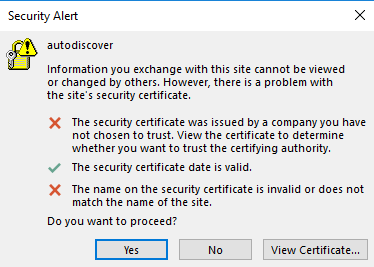2. Access Your Mailbox
Il y a deux manières d’accéder à une boîte mail pour envoyer et recevoir des mails :
- Utilisez un navigateur Web pour vous connecter à l’interface de la messagerie Web.
- Configurez et utilisez un programme de client de messagerie sur votre ordinateur.
Configurer les clients de messagerie
Plesk peut configurer automatiquement certains clients de messagerie (par exemple : Microsoft Office Outlook, Mozilla Thunderbird, etc.). Cette fonction s’appelle la découverte automatique du courrier. Elle configure automatiquement les paramètres requis (protocoles de messagerie, serveurs de messagerie, ports, etc.). Vous n’avez rien besoin de saisir manuellement. Toutefois, toutes les configurations de domaines ne supportent pas la découverte automatique du courrier.
Si votre domaine ne supporte pas la découverte automatique du courrier ou si vous voulez utiliser d’autres clients de messagerie que Microsoft Office Outlook et Mozilla Thunderbird, vous devrez configurer manuellement le client de messagerie. Généralement, vous devrez saisir les paramètres suivants :
- Nom d’utilisateur. Dans ce champ, indiquez votre adresse mail complète. Par exemple, jeandupont@exemple.com.
- Mot de passe. La plupart du temps, le mot de passe de votre compte mail.
- Protocole du serveur de messagerie. Cette propriété définit si vous voulez garder ou non des copies des messages sur le serveur. Pour conserver les copies sur le serveur, sélectionnez l’option IMAP. Si vous ne voulez pas les garder sur le serveur, sélectionnez l’option POP3. Sélectionner IMAP vous permettra également de former le filtre anti-spam SpamAssassin sur les mails si SpamAssassin est activé sur le serveur.
- Serveur de messagerie entrant (POP3/IMAP). Indiquez votre nom de domaine. Par exemple : exemple.com. Le port POP3 est 110. Le port IMAP est 143.
- Serveur de messagerie sortant (SMTP). Indiquez votre nom de domaine. Par exemple : exemple.com. Le port SMTP est 25. Ce serveur requiert une authentification.
Pour voir les paramètres requis pour la configuration du client de messagerie, allez dans Sites Web & Domaines > domaine avec l’adresse mail à laquelle vous voulez accéder depuis un client de messagerie > Comptes mail > icône 
Pour obtenir des instructions détaillées sur la configuration des clients de messagerie populaires à utiliser avec votre boîte mail, reportez-vous aux sous-sections de la présente section.
Modifier les paramètres de configuration du client de messagerie
Pour aider vos clients à configurer manuellement un client de messagerie, vous trouverez toutes les informations nécessaires dans la section « Configuration manuelle » (Sites Web & Domaines > domaine > Comptes mail > icône 
- Votre serveur de messagerie est sécurisé à l’aide d’un certificat SSL/TLS (par exemple, affecté à
server.com) et vous ne voulez pas que vos clients voient le message d’erreur « Untrusted certificate » (Certificat non fiable) lorsqu’ils accèdent à leurs mails via un client de messagerie. Pour cela, vous devez modifier les serveurs entrants et sortants affichés dans « Configuration manuelle » et indiquerserver.com. Ensuite, les clients devront saisirserver.comdans les paramètres de leur client de messagerie, à la place de leurs noms de domaine. - Vous voulez indiquer explicitement quels ports les clients doivent utiliser dans les paramètres de leur client de messagerie.
- Vous voulez que vos clients n’utilisent que des protocoles sécurisés (POP3, IMAP et SMTP via SSL/TLS).
- Vous voulez masquer la notification sur l’erreur » Untrusted certificate » (Certificat non fiable) ». Par défaut, cette notification s’affiche lorsque le certificat SSL/TLS est auto-signé, expiré ou si le nom de domaine du certificat SSL/TLS ne correspond pas au nom du serveur de messagerie.
- Vos paramètres de messagerie sont différents de ceux affichés dans la section « Configuration manuelle ».
Pour modifier les paramètres de configuration du client de messagerie :
Éditez les valeurs des paramètres clientConfig* (section [mail]) dans le fichier panel.ini. La liste complète de ces paramètres et de leurs valeurs par défaut est affichée dans la capture d’écran ci-dessous :

Pour modifier les paramètres clientConfig.userName, clientConfig.incomingServer et clientConfig.outgoingServer utilisez les variables <domain>, <user> et <hostname>.
Pour modifier clientConfig.incomingProtocols et clientConfig.outgoingProtocols utilisez du texte brut.
Par exemple, vous voulez que vos clients utilisent le nom d’hôte du serveur en tant que serveur de messagerie, qu’ils utilisent des protocoles sécurisés uniquement et qu’ils ne voient pas la notification relative à l’erreur » Untrusted certificate » (Certificat non fiable) dans la section « Configuration manuelle ».
Pour ce faire, ajoutez les lignes suivantes dans le fichier panel.ini :
[mail]
clientConfig.incomingServer="<hostname>"
clientConfig.outgoingServer="<hostname>"
clientConfig.incomingProtocols="POP3 over SSL/TLS, IMAP over SSL/TLS"
clientConfig.outgoingProtocols="SMTP over SSL/TLS"
Problèmes connus et limitations de la découverte automatique du courrier
La découverte automatique du courrier ne fonctionne pas pour :
- Clients de messagerie Microsoft Outlook 2019 et Microsoft Outlook 365.
- Les domaines sans hébergement Web.
Dans certains cas, la découverte automatique du courrier ne fonctionne pas pour les domaines avec le protocole SSL (HTTPS) activé :
-
Les domaines ne sont pas sécurisés avec des certificats SSL/TLS valides (par exemple, des certificats auto-signés). Pour activer la découverte automatique du courrier via HTTPS, sécurisez votre domaine et le serveur de messagerie avec un certificat SSL/TLS payant émis par une autorité de certification de confiance ou avec un certificat gratuit émis par Let’s Encrypt. Pour sécuriser le serveur de messagerie, allez dans Sites Web & Domaines > votre domaine > Mail > onglet « Paramètres de la messagerie » à côté de « Certificat SSL/TLS pour la messagerie ». Selectionnez le certificat SSL/TLS valide et cliquez sur OK.
-
Les domaines ont des sous-domaines wildcard (ceux avec le préfixe astérisque
*) dans les paramètres DNS. Pour activer la découverte automatique du courrier via HTTPS pour ces domaines, créez un sous-domaine wildcard dans Plesk, obtenez un certificat SSL/TLS wildcard et sécurisez les éléments suivants avec ce certificat : le domaine lui-même, le serveur de messagerie et le sous-domaine wildcard créé. Pour sécuriser le sous-domaine wildcard, allez dans Paramètres d’hébergement et choisissez le certificat wildcard (celui avec le préfixe astérisque*). Vous devez choisir le certificat wildcard pour le sous-domaine wildcard, car dans le cas contraire il utilisera par défaut le certificat SSL/TLS Plesk auto-signé (même si un certificat wildcard a été émis). Si vous ne choisissez pas le certificat wildcard pour un sous-domaine wildcard, un message d’avertissement s’affiche pendant la découverte automatique des mails. Dans Microsoft Office Outlook, ce message est similaire à ceci :
Note: Si vous ne pouvez pas accéder à votre boîte mail malgré les instructions dans cette section, cela peut être dû aux paramètres du serveur de messagerie. Par exemple, le serveur de messagerie peut être sécurisé avec un certificat SSL/TLS, ce qui rend obligatoire l’utilisation d’un nom de domaine spécifique pour les mails entrants et sortants, le serveur de messagerie peut écouter des ports non standard, l’accès aux ports écoutés par le serveur peut être bloqué, etc. Contactez votre hébergeur pour résoudre ce problème.