Sichere Verbindung mit Plesk und dem Mailserver mithilfe von SSL/TLS-Zertifikaten
Inhalt: SSL/TLS-Zertifikate schützen sensible Daten durch die Verschlüsselung von Verbindungen zwischen dem Client und dem Server. Für maximalen Schutz werden Plesk und der Mailserver bei der Installation von Plesk automatisch mit einem kostenlosen SSL/TLS-Zertifikat von Let’s Encrypt geschützt.
In this topic you will learn how to manually secure both Plesk and the Plesk mail server with a free SSL/TLS certificate from Let’s Encrypt, an SSL/TLS certificate purchased from a certificate authority, or a self-signed SSL/TLS certificate.
In den meisten Fällen bietet Ihnen diese Funktion Schutz und Sicherheit, ohne dass Sie selbst aktiv werden müssen. Plesk kann ein SSL/TLS-Zertifikat von Let’s Encrypt ausstellen, auch wenn der Server keinen auflösbaren Hostnamen hat. Es können jedoch einige Probleme auftreten.
Wenn aus irgendeinem Grund kein SSL/TLS-Zertifikat von Let’s Encrypt ausgestellt wurde, werden Plesk und der Mailserver automatisch mit einem selbstsignierten SSL/TLS-Zertifikat geschützt. Selbstsignierte SSL/TLS-Zertifikate verschlüsseln Verbindungen und schützen Ihre sensiblen Daten vor dem Abfangen. Diese Art von Zertifikaten sind jedoch mit einem Nachteil verbunden. Besucher eines Plesk Servers, der mit einem selbstsignierten SSL/TLS-Zertifikat geschützt ist, sehen eine Warnung, dass die Website nicht vertrauenswürdig ist. Dies kann Ihre Kunden beunruhigen. Um dies zu vermeiden, sollten Sie Plesk und den Plesk Mailserver manuell entweder mit einem kostenlosen SSL/TLS-Zertifikat von Let’s Encrypt oder einem kostenpflichtigen SSL/TLS-Zertifikat einer anderen Zertifizierungsstelle schützen.
Sichere Verbindung mit Plesk und dem Mailserver mithilfe eines Zertifikats von Let’s Encrypt
Let’s Encrypt ist eine offene Zertifizierungsstelle, die kostenlose SSL/TLS-Zertifikate anbietet.
Bei der Installation von Plesk werden Plesk und der Mailserver automatisch mit einem kostenlosen SSL/TLS-Zertifikat von Let’s Encrypt geschützt. Falls dies aus irgendeinem Grund nicht der Fall ist, sollten Sie Plesk und den Mailserver manuell mit einem Zertifikat von Let’s Encrypt schützen.
So schützen Sie Plesk und den Mailserver mithilfe eines Zertifikats von Let’s Encrypt:
-
Vergewissern Sie sich, dass die Erweiterung Let’s Encrypt installiert ist.
-
Gehen Sie zu Tools & Einstellungen > SSL/TLS-Zertifikate (unter „Sicherheit“).
-
Klicken Sie auf die Schaltfläche + Let’s Encrypt.
-
Vergewissern Sie sich, dass die E-Mail-Adresse im Feld „E-Mail-Adresse“ korrekt ist. Wichtige Benachrichtigungen werden an diese E-Mail-Adresse gesendet.
-
Klicken Sie auf Erneut ausstellen.
Das Zertifikat von Let’s Encrypt wurde nun generiert und zum Schutz von Plesk automatisch angewendet.
-
Um den Mailserver zu schützen, klicken Sie neben „Zertifikat zum Schutz von E-Mails“ auf den Link [Ändern].
-
Wählen Sie „Let’s Encrypt-Zertifikat (Serverpool)“ in der Drop-down-Liste aus und klicken Sie auf OK.
Jetzt sind sowohl Plesk als auch der Mailserver mithilfe des Zertifikats von Let’s Encrypt geschützt.
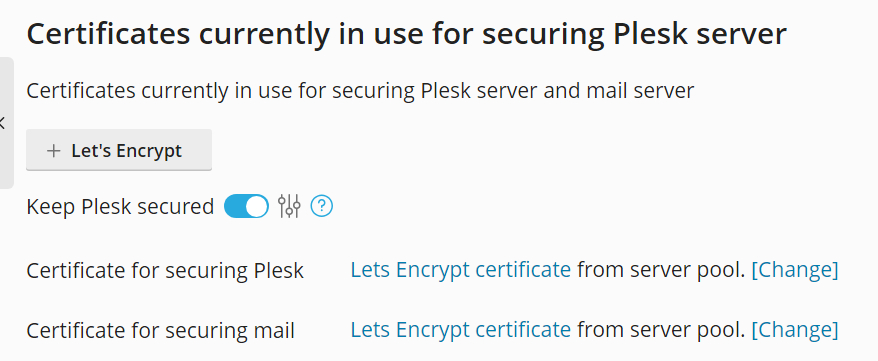
Bemerkung: Wenn in Plesk für Linux das selbstsignierte Standardzertifikat durch ein Zertifikat von Let’s Encrypt ersetzt wird, wird der Name des Zertifikats für den Schutz von Plesk unter Tools & Einstellungen > SSL/TLS-Zertifikate in „Let’s Encrypt-Zertifikat“ geändert. In Plesk für Windows wird der Name des Standardzertifikats erst dann in „Let’s Encrypt-Zertifikat“ geändert, wenn Sie die Seite Tools & Einstellungen > SSL/TLS-Zertifikate im Browser neu laden.
Bemerkung: Sobald Sie den Mailserver mit einem SSL/TLS-Zertifikat geschützt haben, sollte der Zugriff auf den Posteingang so erfolgen:
- Über den Domainnamen des Plesk Servers, für den das Zertifikat ausgestellt wurde (und raten Sie Ihren Kunden, dies ebenfalls zu tun).
- Über ein E-Mail-Konto für eine Domain, die mit einem individuellen SSL/TLS-Zertifikat geschützt ist.
Andernfalls kann die E-Mail-Client-Software die Identität des Mailservers möglicherweise nicht überprüfen. Dies kann zu Problemen beim Senden oder Empfangen von E-Mails führen.
Sichere Verbindung mit Plesk und dem Mailserver mithilfe eines Zertifikats einer anderen Zertifizierungsstelle
Bei der Installation von Plesk werden Plesk und der Mailserver automatisch mit einem kostenlosen SSL/TLS-Zertifikat von Let’s Encrypt geschützt. Falls dies aus irgendeinem Grund nicht der Fall ist, sollten Sie Plesk und den Mailserver manuell mit einem SSL/TLS-Zertifikat von einer Zertifizierungsstelle schützen.
So schützen Sie Plesk und den Mailserver mithilfe eines Zertifikats von einer anderen Zertifizierungsstelle:
-
Gehen Sie zu Tools & Einstellungen > SSL/TLS-Zertifikate (unter „Sicherheit“) und klicken Sie auf die Schaltfläche + Hinzufügen.
-
Füllen Sie alle mit einem Sternchen gekennzeichnete Felder aus. Besonders die folgenden Einstellungen sollten sorgsam überlegt werden:
- Name des Zertifikats: Geben Sie dem Zertifikat einen leicht erkennbaren Namen, um es von den anderen Zertifikaten im Server-Repository unterscheiden zu können.
- Bits: Je mehr Bits Sie angeben, umso sicherer ist das Zertifikat. Wir empfehlen, den Standardwert (4096) zu verwenden.
- Domainname: Vergewissern Sie sich, dass der Name in diesem Feld mit dem Hostnamen des Servers übereinstimmt.
-
Nachdem Sie alle Informationen korrekt eingegeben haben, klicken Sie auf Anfordern.
In Plesk wird ein privater Schlüssel und eine Zertifikatsignieranforderung generiert und unter „Liste der Zertifikate im Serverpool“ angezeigt.
-
Suchen Sie das entsprechende Zertifikat unter „Liste der Zertifikate im Serverpool“ und klicken Sie auf den Namen. Eine Seite mit den Eigenschaften des Zertifikats wird geöffnet.
-
Kopieren Sie den Inhalt des Abschnitts „CSR“ (einschließlich
-----BEGIN CERTIFICATE REQUEST-----und-----END CERTIFICATE REQUEST-----) in die Zwischenablage. -
Gehen Sie zur Website der Zertifizierungsstelle und fordern Sie das Zertifikat an. Wenn Sie aufgefordert werden, den CSR-Text einzugeben, fügen Sie die zuvor in der Zwischenablage gespeicherten Elemente ein. Die Zertifizierungsstelle erstellt dann anhand der von Ihnen angegebenen Informationen ein SSL/TLS-Zertifikat. Wenn Sie das SSL/TLS-Zertifikat erhalten, speichern Sie es lokal auf dem Computer oder im lokalen Netzwerk.
-
Gehen Sie zu Tools & Einstellungen > SSL/TLS-Zertifikate, klicken Sie unter „Zertifikat hier hochladen“ auf Datei auswählen, wählen Sie die gespeicherte
.crt-Datei aus und klicken Sie dann auf Zertifikat hochladen. -
Um Plesk zu schützen, klicken Sie neben „Zertifikat zum Schutz von Plesk“ auf den Link [Ändern]. Wählen Sie das in Schritt 3 generierte Zertifikat in der Drop-down-Liste aus und klicken Sie auf OK.
-
Um den Mailserver zu schützen, wiederholen Sie den vorherigen Schritt für „Zertifikat zum Schutz von E-Mails“.
Bemerkung: Sobald Sie den Mailserver mit einem SSL/TLS-Zertifikat geschützt haben, sollte der Zugriff auf den Posteingang so erfolgen:
- Über den Domainnamen des Plesk Servers, für den das Zertifikat ausgestellt wurde (und raten Sie Ihren Kunden, dies ebenfalls zu tun).
- Über ein E-Mail-Konto für eine Domain, die mit einem individuellen SSL/TLS-Zertifikat geschützt ist.
Andernfalls kann die E-Mail-Client-Software die Identität des Mailservers möglicherweise nicht überprüfen. Dies kann zu Problemen beim Senden oder Empfangen von E-Mails führen.
Sichere Verbindung mit Plesk und dem Mailserver mithilfe eines selbstsignierten Zertifikats
Wie bereits erwähnt, ist es stets vorzuziehen, ein SSL/TLS-Zertifikat von Let’s Encrypt oder ein kostenpflichtiges SSL/TLS-Zertifikat einer anderen Zertifizierungsstelle zu verwenden. Sie können Plesk und den Mailserver jedoch mit einem selbstsignierten SSL/TLS-Zertifikat schützen, falls zum Beispiel das Zertifikat der Zertifizierungsstelle abgelaufen ist.
So schützen Sie Plesk und den Mailserver mithilfe eines selbstsignierten Zertifikats:
- Gehen Sie zu Tools & Einstellungen > SSL/TLS-Zertifikate (unter „Sicherheit“) und klicken Sie auf die Schaltfläche + Hinzufügen.
- Füllen Sie alle mit einem Sternchen gekennzeichnete Felder aus. Besonders die folgenden Einstellungen sollten sorgsam überlegt werden:
- Name des Zertifikats: Geben Sie dem Zertifikat einen leicht erkennbaren Namen, um es von den anderen Zertifikaten im Server-Repository unterscheiden zu können.
- Bits: Je mehr Bits Sie angeben, umso sicherer ist das Zertifikat. Wir empfehlen, den Standardwert (4096) zu verwenden.
- Domainname: Vergewissern Sie sich, dass der Name in diesem Feld mit dem Hostnamen des Servers übereinstimmt.
- Nachdem Sie alle Informationen korrekt eingegeben haben, klicken Sie auf Selbstsigniert. In Plesk wird ein selbstsigniertes Zertifikat generiert und unter „Liste der Zertifikate im Serverpool“ angezeigt.
- Um Plesk zu schützen, klicken Sie neben „Zertifikat zum Schutz von Plesk“ auf den Link [Change]. Wählen Sie das im vorherigen Schritt generierte Zertifikat in der Drop-down-Liste aus und klicken Sie auf OK.
- Um den Mailserver zu schützen, wiederholen Sie den vorherigen Schritt für „Zertifikat zum Schutz von E-Mails“.