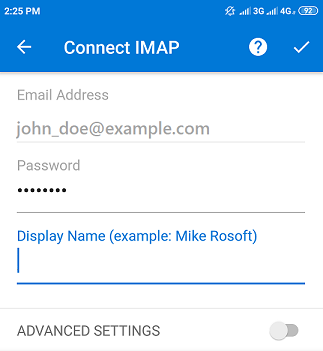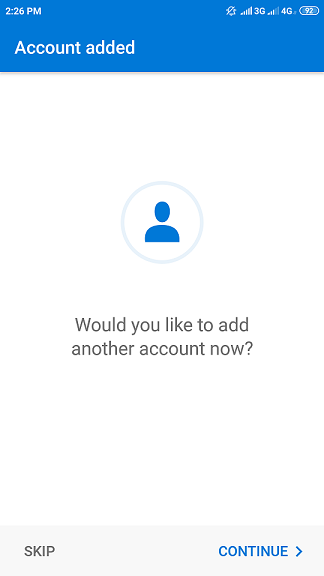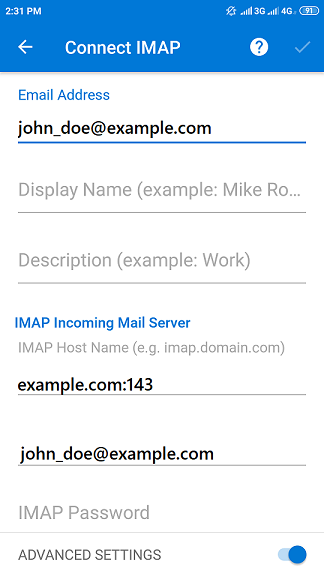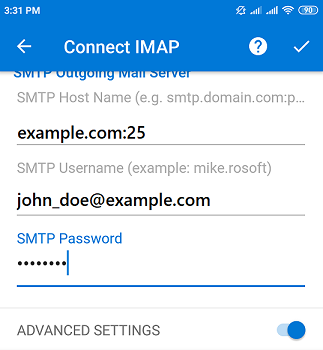Zugriff via Microsoft Outlook für Android
Sie können Microsoft Outlook für Android automatisch (über die Funktion zur automatischen E-Mail-Erkennung) oder manuell einrichten. Die folgende Anleitung wurde für Android 6.0.1 geprüft.
So richten Sie Microsoft Outlook für Android automatisch ein:
-
Öffnen Sie Microsoft Outlook, tippen Sie auf GET STARTED (Erste Schritte) und dann auf SKIP (Überspringen), um den Konfigurationsbildschirm von Google zu überspringen.
-
Geben Sie Ihre E-Mail-Adresse ein und tippen Sie auf CONTINUE (Weiter).
-
Tippen Sie auf den Kontotyp. Wenn Sie Kopien der E-Mail-Nachrichten auf dem Server speichern möchten, wählen Sie die Option IMAP aus. Wenn Sie keine Kopien auf dem Server speichern möchten, wählen Sie die Option POP3 aus.
-
Geben Sie das Passwort des E-Mail-Kontos und den Anzeigenamen an. Tippen Sie oben rechts auf
.
-
Die Servereinstellungen werden automatisch abgerufen und Sie werden im angegebenen E-Mail-Konto angemeldet. Nach der Einrichtung sehen Sie, dass das E-Mail-Konto hinzugefügt wurde.
-
Wenn Sie keine weiteren E-Mail-Konten hinzufügen möchten, tippen Sie auf SKIP (Überspringen).
Die Einrichtung wurde abgeschlossen. Sie sehen das hinzugefügte Konto nun in Microsoft Outlook.
So richten Sie Microsoft Outlook für Android manuell ein:
-
Öffnen Sie Microsoft Outlook, tippen Sie auf GET STARTED (Erste Schritte) und dann auf SKIP (Überspringen), um den Konfigurationsbildschirm von Google zu überspringen.
-
Geben Sie Ihre E-Mail-Adresse ein und tippen Sie auf CONTINUE (Weiter).
-
Tippen Sie auf den Kontotyp. Wenn Sie Kopien der E-Mail-Nachrichten auf dem Server speichern möchten, wählen Sie die Option IMAP aus. Wenn Sie keine Kopien auf dem Server speichern möchten, wählen Sie die Option POP3 aus.
-
Aktiveren Sie die Option „ADVANCED SETTINGS“ (Erweiterte Einstellungen).
-
Geben Sie die Einstellungen für den Eingangs- und Ausgangsserver sowie die Portnummern an:
- 110 für POP3
- 143 für IMAP
- 25 für SMTP
-
Tippen Sie oben rechts auf
. Wenn die Einstellungen korrekt sind, sehen Sie, dass das E-Mail-Konto hinzugefügt wurde.
-
Wenn Sie keine weiteren E-Mail-Konten hinzufügen möchten, tippen Sie auf SKIP (Überspringen).
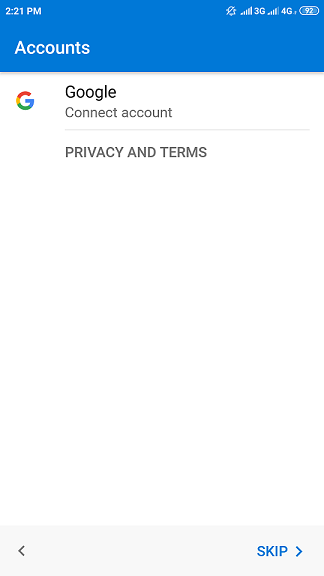
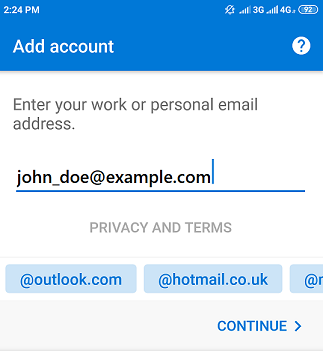
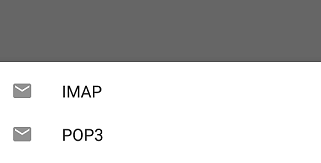
 .
.