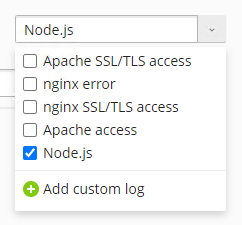Hosten von Node.js-Anwendungen
Inhalt: Node.js ist eine plattformübergreifende Open-Source-Laufzeitumgebung, mit der JavaScript-Code außerhalb eines Webbrowsers ausgeführt werden kann. Plesk bietet eine Reihe von Tools, mit denen Sie Node.js-Anwendungen mit wenig Aufwand hosten können.
In diesem Artikel erfahren Sie, wie Sie Node.js-Anwendungen in Plesk hochladen, konfigurieren und ausführen. Dies ist kein Leitfaden zur Erstellung von Node.js-Anwendungen. Es wird hier davon ausgegangen, dass Sie die Anwendung bereits haben oder dabei sind, eine zu erstellen.
Voraussetzungen
Bevor Sie Node.js-Anwendungen hosten können, muss die kostenlose Node.js Toolkit-Erweiterung auf dem Plesk Server installiert werden:
- Wenn Sie der Plesk Administrator sind, installieren Sie die Erweiterung aus dem Katalog der Erweiterungen.
- Oder bitten Sie Ihren Hosting-Anbieter, die Erweiterung für Sie zu installieren.
Sobald die Erweiterung installiert wurde, können Sie beginnen. Das Node.js-Symbol ist in der Leiste „Website erstellen“ auf den Karten der Domains zu sehen.
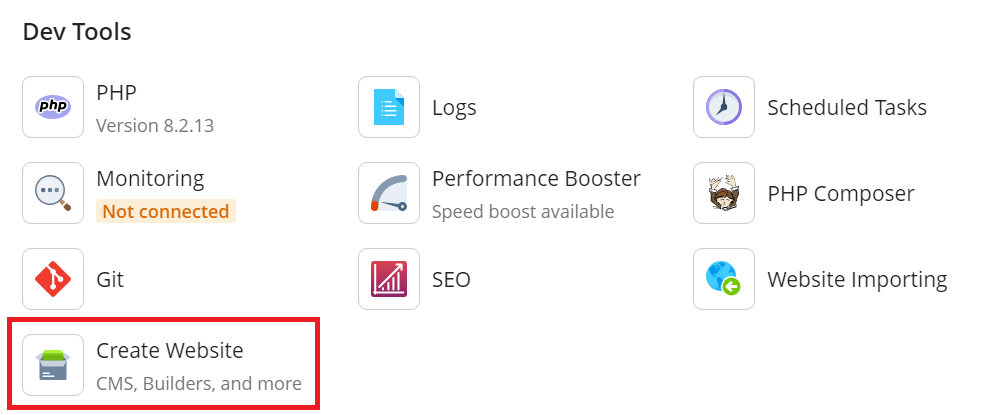
Hochladen der Anwendung
Bevor Sie Ihre Anwendung konfigurieren und ausführen können, müssen Sie sie auf den Plesk Server hochladen.
Am einfachsten lässt sich die Anwendung mit dem integrierten Dateimanager oder einem FTP-Client hochladen:
- Weitere Informationen zum Hochladen von Dateien mit dem Dateimanager
- Weitere Informationen zum Hochladen von Dateien über FTP
Wenn Sie mit Git vertraut sind, empfehlen wir, die Anwendungsdateien direkt aus dem Repository abzurufen. Verwenden Sie dazu die Git-Erweiterung von Plesk.
Wenn Sie eine Anwendung von einem Dritten (z. B. einem freiberuflichen Entwickler) erhalten, liegt sie in der Regel in Form einer komprimierten Datei oder eines Links zu einem Git-Repository vor. Sie werden dabei feststellen, dass einige der Dateien der Anwendung in verschiedenen Unterverzeichnissen abgelegt sind. Damit die Anwendung ordnungsgemäß ausgeführt werden kann, muss diese Struktur beim Hochladen der Anwendung beibehalten werden.
Auf der obersten Ebene ist das Verzeichnis zu finden, in dem alle Dateien und Unterverzeichnisse der Anwendung abgelegt sind. Es wird als „Anwendungsstamm“ bezeichnet. Innerhalb dieses Verzeichnisses gibt es in der Regel das Unterverzeichnis „Dokumentstamm“. Darin befinden sich die statischen Inhaltsdateien der Anwendung. Die Pfade zu diesen Verzeichnissen müssen Sie später beim Konfigurieren der Anwendung angeben. Wenn Sie nicht sicher sind, welche Dateien in welches Verzeichnis gehören, fragen Sie am besten die Person oder Organisation, die Ihnen die Anwendung zur Verfügung gestellt hat.
Sobald Sie die Anwendungsdateien hochgeladen haben, können Sie mit dem nächsten Schritt fortfahren.
Konfigurieren der Anwendung
Nachdem Sie die Anwendung hochgeladen haben, müssen Sie sie konfigurieren, damit sie ordnungsgemäß funktioniert.
Konfigurieren der Node.js-Anwendung:
- Melden Sie sich in Plesk an.
- Rufen Sie Websites & Domains auf, suchen Sie die Domain, die Ihre Anwendung hosten soll, und klicken Sie dann auf Website erstellen > Node.js.
- Wählen Sie neben „Node.js-Version“ die Version der Laufzeitumgebung aus, mit der Ihre Anwendung ausgeführt werden soll. Node.js-Anwendungen werden in der Regel mit Blick auf eine bestimmte Version der Laufzeitumgebung erstellt. Wenn Sie eine nicht geeignete Version auswählen, wird die Anwendung eventuell nicht ordnungsgemäß ausgeführt. Falls Sie sich nicht sicher sind, welche Version der Laufzeitumgebung Sie auswählen sollen, wenden Sie sich an die Person oder Organisation, von der Sie die Anwendung erhalten haben.
- Wählen Sie neben „Paketmanager“ den Paketmanager aus, mit dem die Pakete installiert werden sollen, die für die Ausführung Ihrer Anwendung erforderlich sind. Sie können zwischen „npm“ und „Yarn“ wählen. Plesk versucht, den optimalen Paketmanager für Ihre Anwendung zu erkennen. Sie können den Paketmanager aber auch manuell auswählen. Wenn Sie unsicher sind, welchen Paketmanager Sie auswählen sollen, verwenden Sie den automatisch von Plesk ausgewählten.
- Wählen Sie neben „Dokumentstamm“ das Verzeichnis mit den statischen Inhaltsdateien der Anwendung aus.
- Neben „Anwendungsmodus“ können Sie den Wert der Umgebungsvariablen
NODE_ENVfestlegen. Wählen Sie zwischen „Entwicklung“ und „Produktion“ aus oder geben Sie einen eigenen Wert ein. Beachten Sie, dass diese Einstellung selbst nichts bewirkt, sie ändert lediglich die Funktionsweise Ihrer Anwendung, wenn diese so programmiert ist, dass sie auf verschiedene Anwendungsmodi unterschiedlich reagieren soll. Falls Sie also nicht sicher sind, welchen Anwendungsmodus Sie auswählen sollen, entscheiden Sie sich am besten für „Entwicklung“, bis Sie bereit sind, Ihre Anwendung in Betrieb zu nehmen, und wechseln Sie dann zu „Produktion“. - Wählen Sie neben „Anwendungsstamm“ das Verzeichnis aus, in das Sie alle Dateien und Unterverzeichnisse der Anwendung hochgeladen haben.
- Geben Sie neben „Anwendungsstartdatei“ den Namen der Datei an, mit der die Anwendung gestartet wird. Die Startdatei muss sich im Verzeichnis „Anwendungsstamm“ befinden. Falls Sie sich nicht sicher sind, welche Datei das ist, und sich unter den von Ihnen hochgeladenen Dateien keine Datei namens „app.js“ befindet, wenden Sie sich an die Person oder Organisation, die Ihnen die Anwendung zur Verfügung gestellt hat.
- (Nur Plesk für Linux) Neben „Benutzerdefinierte Umgebungsvariablen“ können Sie eine beliebige Anzahl von Umgebungsvariablen angeben. Um eine Variable anzugeben, müssen Sie den Namen und den gewünschten Wert kennen. Ihre Anwendung kann eine oder mehrere benutzerdefinierte Umgebungsvariablen benötigen, um ordnungsgemäß zu funktionieren. Oder sie kann ihr Verhalten je nach festgelegten Umgebungsvariablen ändern. Falls Sie nicht sicher sind, ob Ihre Anwendung Umgebungsvariablen benötigt, um ordnungsgemäß zu funktionieren, wenden Sie sich an die Person oder Organisation, die Ihnen die Anwendung zur Verfügung gestellt hat.
Ihre Anwendung ist nun konfiguriert und kann ausgeführt werden. Jetzt erscheint die Schaltfläche Node.js auf der Karte der Domain, die Ihre Anwendung hostet.
Starten der Anwendung
Nachdem Sie die Anwendung konfiguriert haben, starten Sie sie, um herauszufinden, ob sie ordnungsgemäß funktioniert.
Starten der Node.js-Anwendung:
- Melden Sie sich in Plesk an.
- Gehen Sie zu Websites & Domains, suchen Sie die Domain, in der die Anwendung gehostet wird, und klicken Sie auf Node.js.
- Klicken Sie auf Node.js aktivieren.
- Klicken Sie auf npm-Installation oder Yarn-Installation (je nach konfiguriertem Paketmanager). Dadurch werden die zusätzlichen Pakete installiert, die erforderlich sind, damit Ihre Anwendung auf dem Server ausgeführt werden kann. Die Liste dieser Pakete finden Sie in der Datei package.json. Dieser Schritt ist nur einmal notwendig.
- (Optional) Sie können auch alle Skripte ausführen, die in der Datei „package.json“ angegeben sind. Um ein Skript auszuführen, klicken Sie auf Skript ausführen, geben Sie den Namen des Skripts sowie etwaige Parameter an und klicken Sie dann auf OK. Falls Sie nicht sicher sind, ob Sie ein Skript ausführen müssen, wenden Sie sich an die Person oder Organisation, die Ihnen die Anwendung zur Verfügung gestellt hat.
Ihre Anwendung wird nun ausgeführt. Auf der Domainkarte sehen Sie, dass die Version der Node.js-Laufzeitumgebung unter der Schaltfläche Node.js angezeigt wird.
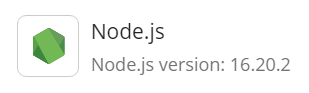
Anhalten der Anwendung
Um die Anwendung anzuhalten, gehen Sie zu Websites & Domains, klicken Sie auf Node.js und dann auf Node.js deaktivieren. Dies hat keine Auswirkungen auf Ihre Einstellungen. Sie können die Anwendung jederzeit wieder starten.
Bemerkung: In Plesk für Linux können Sie sowohl die Befehlszeilenschnittstelle von Node.js als auch npm verwenden, um Ihre Anwendung zu verwalten, wenn Sie über einen Shell-Zugriff zum Server ohne chroot verfügen.
Aufrufen der Protokolle von Node.js-Anwendungen
Sie können die Protokolle von Node.js-Anwendungen im Protokollbrowser der Domain einsehen.
Aufrufen der Protokolle von Node.js-Anwendungen:
- Gehen Sie zu Websites & Domains, suchen Sie die Domain, in der die Anwendung gehostet wird, und klicken Sie auf Protokolle.
- Einträge aus den Node.js-Protokollen werden hier zusammen mit Einträgen aus anderen von Plesk überwachten Protokollen angezeigt. Um nur Node.js-Protokolleinträge zu sehen, erweitern Sie rechts das Drop-down-Menü „Alle Protokolle“ und deaktivieren Sie die Kontrollkästchen neben allen anderen Protokolldateien außer „Node.js“.