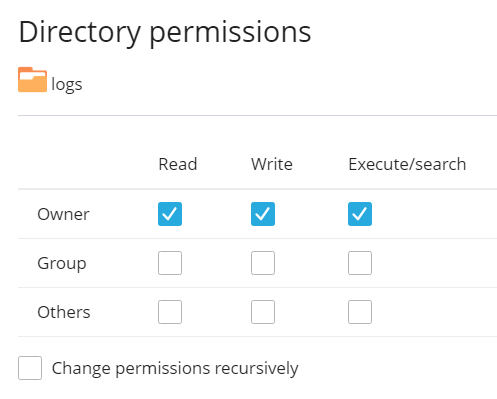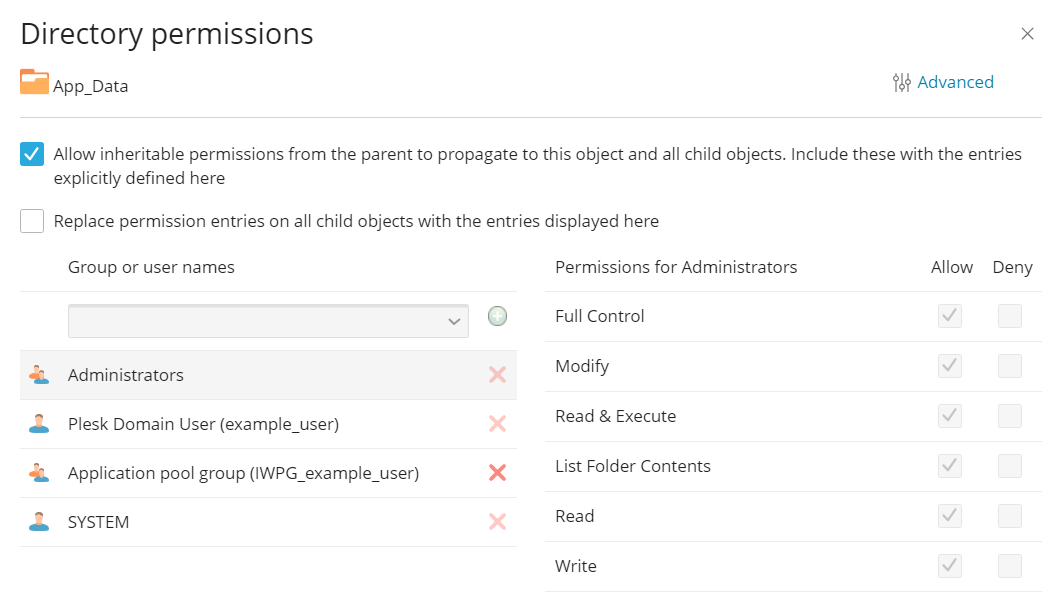Ändern der Zugriffsberechtigungen auf Verzeichnisse und Dateien in File Manager
Inhalt: Wenn Sie Dateien oder Webseiten haben, die im Internet nicht zugänglich sein sollen, ändern Sie die Zugriffsberechtigungen dieser Dateien im File Manager.
In this topic, you will learn how to change the permissions on files and directories in Plesk.
Caution: This topic presumes that you are familiar with the concept of file system permissions. Setting incorrect permissions on files and directories may harm your website.
(Plesk für Linux) So ändern Sie die Berechtigungen für den Zugriff auf eine Datei oder ein Verzeichnis:
-
Gehen Sie zu Websites & Domains > Domainname > Dateien.
-
Klicken Sie auf die Zeile der Datei oder des Verzeichnisses, für das Sie die Berechtigungen anpassen möchten. Klicken Sie dann auf Berechtigungen ändern.
Bemerkung: Im File Manager wird die Schaltfläche Berechtigungen ändern nicht für Dateien und Verzeichnisse angezeigt, die einem Benutzer ohne Abonnement gehören (z. B. dem Benutzer
rootoderapache). Die Berechtigungen für diese Dateien und Verzeichnisse können nicht geändert werden. -
Wählen Sie die Berechtigungen aus, die Sie den Benutzergruppen zuweisen oder verweigern möchten.
-
Wenn Sie die Berechtigungen eines Verzeichnisses ändern, können Sie die Einstellungen für die untergeordneten Dateien und Verzeichnisse übernehmen. Aktivieren Sie dazu das Kontrollkästchen „Berechtigungen rekursiv ändern“.
-
Nachdem Sie die Berechtigungen geändert haben, klicken Sie auf Speichern.
The changes to the permissions take effect immediately.
(Plesk für Windows) So ändern Sie die Berechtigungen für den Zugriff auf eine Datei oder ein Verzeichnis:
-
Gehen Sie zu Websites & Domains > Domainname > Dateien.
-
Klicken Sie auf die Zeile der Datei oder des Verzeichnisses, für das Sie die Berechtigungen anpassen möchten. Klicken Sie dann auf Berechtigungen ändern.
-
Nun haben Sie folgende Möglichkeiten:
-
Wenn die Datei bzw. der Ordner Berechtigungen von einem übergeordneten Ordner erben sollen (wenn noch nicht der Fall), wählen Sie das Kontrollkästchen „Vererbbare Berechtigungen dürfen von übergeordneten Objekten an dieses und alle untergeordneten Objekte weitergegeben werden aus. Diese Berechtigungen mit den hier explizit definierten Einträgen kombinieren“.
-
Wenn die in diesem Ordner enthaltenen Dateien und Ordner die hier definierten Berechtigungen erben sollen, aktivieren Sie das Kontrollkästchen bei „Berechtigungseinträge für alle untergeordneten Objekte mit den hier gezeigten Einträgen ersetzen, die auf untergeordnete Einträge zutreffen“.
-
Um Berechtigungen einer Gruppe oder eines Benutzers zu ändern oder zu entfernen, klicken Sie auf den entsprechenden Namen in der Liste „Gruppe oder Benutzernamen“. Wenn die Gruppe oder der Benutzer nicht in der Liste „Gruppen- oder Benutzernamen“ aufgelistet wird, wählen Sie den erforderlichen Benutzer- oder Gruppennamen im Menü oberhalb der Liste aus und klicken Sie auf
: Der Benutzer bzw. die Gruppe wird in der Liste angezeigt. Wählen Sie ihn bzw. sie aus.
Um Berechtigungen für eine ausgewählte Gruppe oder einen ausgewählten Benutzer zu erlauben oder zu verweigern, aktivieren Sie das Kontrollkästchen bei „Erlauben“ oder „Verweigern“ für die entsprechenden Berechtigungen, die unter „Berechtigungen für <user/group name>“ aufgelistet werden. Wenn die Kontrollkästchen in den Spalten „Erlauben“ oder „Verweigern“ ausgegraut sind, bedeutet das, dass die entsprechenden Berechtigungen von einem übergeordneten Ordner vererbt werden.
-
Um die von einem übergeordneten Objekt als zulässig geerbten Berechtigungen zu verweigern, aktivieren Sie die entsprechenden Kontrollkästchen unter „Verweigern“. Dadurch werden die geerbten Berechtigungen für diese Datei bzw. diesen Ordner außer Kraft gesetzt.
-
Um die von einem übergeordneten Objekt als verweigert geerbten Berechtigungen zuzulassen, deaktivieren Sie das Kontrollkästchen „Vererbbare Berechtigungen dürfen von übergeordneten Objekten an dieses und alle untergeordneten Objekte weitergegeben werden“. Kontrollkästchen „Diese Berechtigungen mit den hier explizit definierten Einträgen kombinieren“: Hiermit werden die geerbten Berechtigungen entfernt. Aktivieren Sie dann die gewünschten Kontrollkästchen unter „Erlauben“ und „Verweigern“.
-
Um die Zugriffsberechtigung für eine Gruppe oder einen Benutzer zu entfernen, wählen Sie den gewünschten Namen in der Liste „Gruppen- oder Benutzernamen“ aus und klicken Sie auf das Symbol
daneben.
-
-
Um die folgenden detaillierteren Einstellungen für die Berechtigungen festzulegen, klicken Sie auf „Erweitert“:
- Zum Erstellen eines Berechtigungseintrags für eine Gruppe oder einen Benutzer wählen Sie den gewünschten Namen in der Liste „Gruppen- oder Benutzernamen“ aus und klicken Sie auf
.
- Um Datei- oder Ordnerberechtigungen für eine Gruppe oder einen Benutzer festzulegen oder zu ändern, wählen Sie den gewünschten Namen in der Liste „Gruppen- oder Benutzernamen“ aus und aktivieren die gewünschten Kontrollkästchen bei „Erlauben“ bzw. „Verweigern“ für die Berechtigungen, die unter „Berechtigungen für <user/group name>“ aufgelistet werden.
- Um einen Berechtigungseintrag für eine Gruppe oder einen Benutzer zu entfernen, wählen Sie den gewünschten Namen in der Liste“Gruppen- oder Benutzernamen“ aus und klicken Sie auf
.
- Wenn untergeordnete Objekte eines Ordners die unter „Berechtigungen für <user/group name>“ definierten Berechtigungen des Ordners erben sollen, aktivieren Sie das Kontrollkästchen bei „Berechtigungseinträge für alle untergeordneten Objekte mit den hier gezeigten Einträgen ersetzen, die auf untergeordnete Einträge zutreffen“ und aktivieren in der Liste „Anwenden auf“ die Kontrollkästchen der Objekte, die die Berechtigungen erben sollen.
- Zum Erstellen eines Berechtigungseintrags für eine Gruppe oder einen Benutzer wählen Sie den gewünschten Namen in der Liste „Gruppen- oder Benutzernamen“ aus und klicken Sie auf
-
Klicken Sie auf OK.