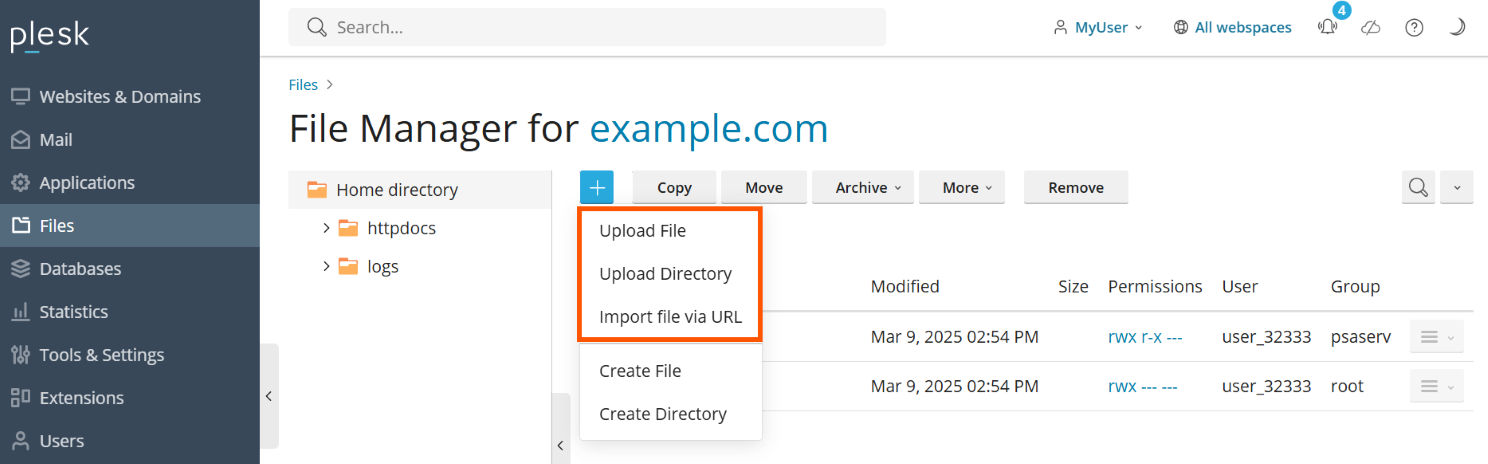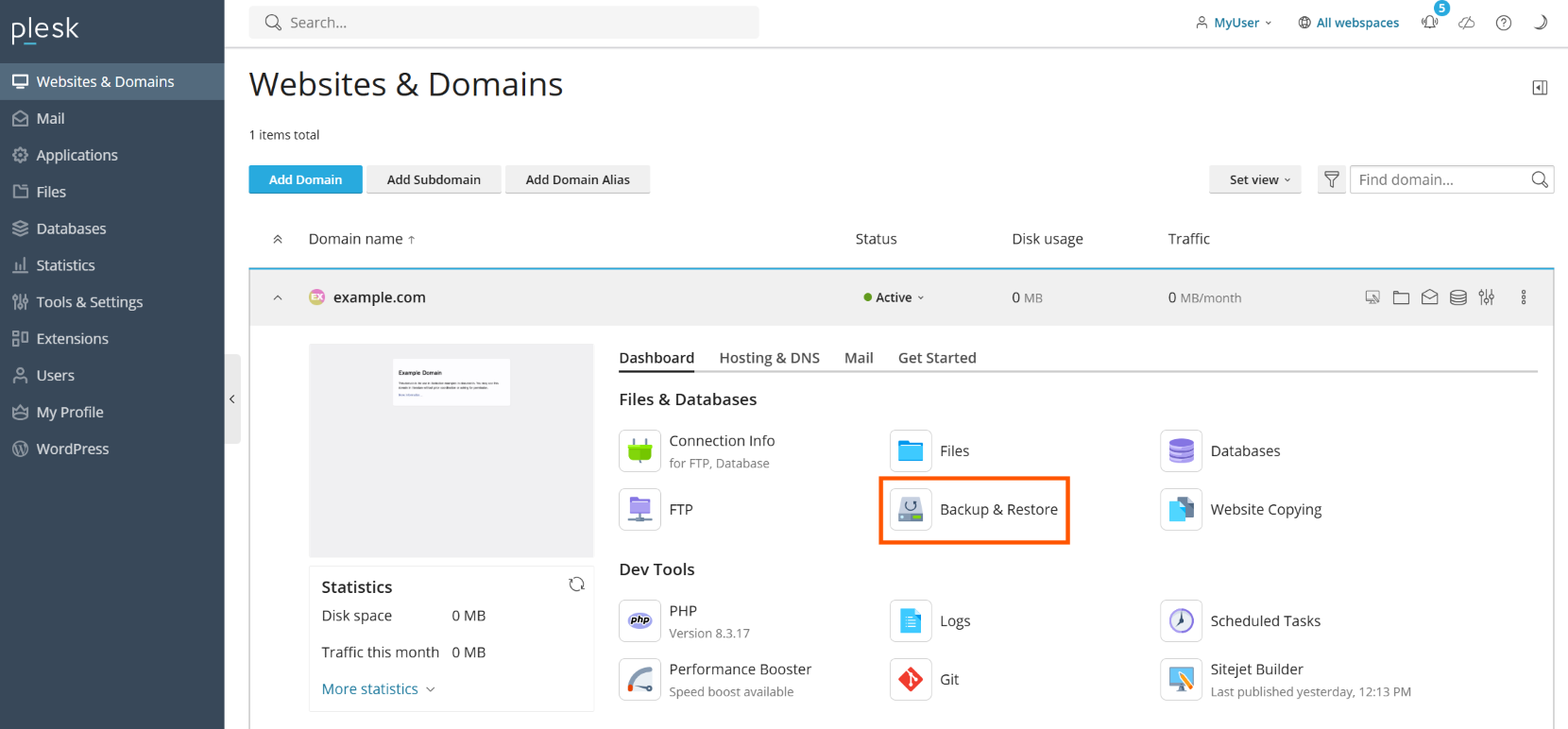Plesk Tutorial
In diesem Abschnitt erfahren Sie Schritt für Schritt, wie Sie die wichtigsten Webhosting-Aufgaben mithilfe von Plesk ausführen. Am Ende des Tutorials haben Sie eine funktionierende Website erstellt, eine Datenbank und ein E-Mail-Konto hinzugefügt und haben außerdem gelernt, wie man DNS-Einträge verwaltet und ein Backup Ihrer Website erstellt.
Schritt 1. Erstellen der ersten Website
Zum Einrichten Ihrer ersten Website müssen Sie diese Schritte ausführen:
- Registrieren Sie einen Domainnamen.
- Fügen Sie eine Domain in Plesk hinzu.
- Erstellen Sie Ihre Website.
Registrieren eines Domainnamens
Bedenken Sie, dass der Domainname die Adresse Ihres Unternehmens sein soll. Ihre Kunden suchen Sie über diesen Namen online. Daher sollte er gut ausgewählt sein. Die besten Domainnamen sind kurz, einfach einzugeben und einfach zu merken. Ein Domainname kann z. B. beispiel.com sein. Die Registrierung eines Domainnamens kann über eine der zahlreichen Registrierungsstellen, den Domain-Registraren, vorgenommen werden. Aber auch Ihr Hosting-Provider wird Ihnen üblicherweise beim Registrieren eines Domainnamens behilflich sein können. Denn Webhosting-Services werden oft im Bundle mit Domainnamen-Registrierungsservices angeboten und umgekehrt.
Bemerkung: Wenn Sie ein Webhosting-Kunde sind und einen Domainnamen über Ihren Hosting-Provider registrieren lassen, sollten Sie sich vergewissern, dass dieser in Ihrem Namen registriert wird. Sonst könnten Sie später Schwierigkeiten beim Wechsel Ihres Hosting-Providers haben.
Hinzufügen einer Domain in Plesk
Wenn Sie ein Webhosting-Kunde sind, hat Ihr Provider Ihre erste Domain wahrscheinlich bereits für Sie hinzugefügt. Wenn nicht, müssen Sie sich an Ihren Provider wenden. Sofern Sie ein Webadmin sind, der die Power-User-Ansicht verwendet, haben Sie bereits Ihr erstes Abonnement während der Ersteinrichtung von Plesk konfiguriert. Durch das Hinzufügen einer Domain in Plesk können Sie Content hochladen, Presence Builder nutzen oder ein Content-Management-System installieren.
Später können Sie auch weitere Domains hinzufügen, aber zum Zweck dieses Abschnitts reicht Ihre erste Domain aus.
Erstellen der Website
Es gibt drei Möglichkeiten zur Erstellung des Contents für Ihre Website. Jede hat ihre Vor- und Nachteile. Nachfolgend finden Sie eine kurze Zusammenfassung aller drei Möglichkeiten:
- Sie beauftragen einen professionellen Webdesigner und laden den Inhalt hoch. Mit dieser Option vergewissern Sie sich, dass die Inhalte genau Ihren Vorstellungen entsprechen. Dies ist jedoch auch die kostenintensivste Option. Der Webdesigner liefert alle Dateien, die Sie zum Hochladen in Ihr Hosting-Konto benötigen. Dies können Sie dann via FTP oder den File Manager von Plesk erledigen. Anleitung zum Hochladen
- Sie verwenden Presence Builder. Das mit Plesk mitgelieferte Tool Presence Builder ermöglicht die Erstellung von Websites über eine Weboberfläche. Mit einer der vorkonfigurierten Vorlagen haben Sie in wenigen Minuten eine professionell aussehende Website erstellt. Eine Anleitung dazu finden Sie hier.
- Sie nutzen ein Content-Management-System. Content-Management-Systeme (kurz CMS) sind Drittanbieteranwendungen, mit denen Sie eine Website erstellen und pflegen können. Sie sind sehr vielseitig und können mit einer Vielzahl an optionalen Add-ons ergänzt werden. CMS bietet einerseits ein höheres Maß an Anpassungsmöglichkeiten im Vergleich zu Presence Builder, aber erfordert andererseits mehr technisches Know-how vom Benutzer. Anleitung zur Verwendung von CMS
Option A. Inhalt hochladen
Falls Sie Ihre Website selbst programmiert oder einen Webdesigner damit beauftragt haben, müssen Sie die Inhalte Ihrer Website nur noch in Plesk hochladen, damit sie im Internet veröffentlicht werden kann. Mit Plesk haben Sie die Möglichkeit, die Inhalte entweder über FTP oder über den File Manager hochzuladen. Unten finden Sie eine Anleitung für beide Methoden. Sie können sich einfach für die entscheiden, die am besten für Sie geeignet ist.
So veröffentlichen Sie eine Website über FTP:
- Laden Sie ein FTP-Client-Programm herunter. Sie können jeden beliebigen FTP-Client wählen. Wenn Sie sich nicht sicher sind, welchen FTP-Client Sie wählen wollen, können Sie FileZilla verwenden:
- Sie können FileZilla über diesen Link herunterladen: https://filezilla-project.org/download.php?type=client
- Die technische Dokumentation zu FileZilla finden Sie hier: https://wiki.filezilla-project.org/Documentation
- Verbinden Sie sich mithilfe des FTP-Clients mit Ihrem Abonnement auf dem Server. Sie benötigen folgende Informationen, um eine Verbindung herzustellen:
- FTP-Server-Adresse. Die FTP-Adresse sollte ftp://ihr-domainname.com lauten, wobei „ihr-domainname.com“ die Internetadresse Ihrer Website ist.
- FTP-Benutzername. Dieser Name ist identisch mit Ihrem Systembenutzernamen. Beachten Sie allerdings, dass der Systembenutzername nicht unbedingt der Benutzername sein muss, mit dem Sie sich bei Plesk anmelden. Sie können Ihren Systembenutzernamen abrufen, indem Sie in Plesk die Registerkarte Websites & Domains öffnen und auf Webhosting-Zugang klicken. Den Systembenutzernamen finden Sie unter Benutzername. Sie können Ihren Systembenutzernamen ändern, wenn Sie möchten.
- FTP-Passwort. Dieses Passwort ist identisch mit dem Systembenutzerpasswort. Falls Sie nicht wissen, wie Ihr Systembenutzerpasswort lautet, öffnen Sie die Registerkarte Websites & Domains und klicken Sie auf Webhosting-Zugang. Unter Passwort können Sie das Passwort zurücksetzen.
- Schalten Sie den passiven Modus ein, wenn Sie sich hinter einer Firewall befinden. Anleitungen zum Einschalten des Passivmodus entnehmen Sie bitte der technischen Dokumentation Ihres FTP-Clients.
- Laden Sie die Website-Dateien und Verzeichnisse in das Verzeichnis
httpdocshoch. Wenn Sie CGI-Skripte verwenden, legen Sie diese im Verzeichniscgi-binab.
So veröffentlichen Sie eine Website über den File Manager:
-
Gehen Sie zu Websites & Domains > Domainname > File Manager und dann zum Verzeichnis
httpdocs. -
Klicken Sie auf die Schaltfläche
und gehen Sie wie folgt vor:
-
Um eine einzelne Datei hochzuladen, klicken Sie auf Datei hochladen, suchen Sie die gewünschte Datei und wählen Sie sie dann aus.
-
Um eine einzelne Datei, mehrere Dateien oder ein Verzeichnis mit den darin enthaltenen Dateien hochzuladen, klicken Sie auf Verzeichnis hochladen und ziehen Sie dann die Dateien oder Verzeichnisse in das Feld mit der gestrichelten Linie.
-
Wenn Sie eine Datei nicht von Ihrem Computer, sondern von einer anderen Website oder einem FTP-Server hochladen möchten, klicken Sie auf Datei über URL importieren, geben Sie die URL der Datei an und klicken Sie dann auf Importieren. Die URL kann zum Beispiel
https://example.com/bild.pngoderftps://benutzer:passwort@example.com/example.tarlauten.Bemerkung: Der File Manager unterstützt die folgenden Protokolle für den Datei-Import: HTTP, HTTPS, FTP und FTPS. Je nach Protokoll ist die Angabe des Benutzernamens und des Passworts im URL-Pfad optional oder erforderlich.
Sie haben die Datei hochgeladen. Wenn es sich um eine komprimierte Datei handelt, müssen Sie noch zwei weitere Schritte ausführen.
-
-
Klicken Sie auf die Zeile, die der komprimierten Datei entspricht, und dann auf Dateien extrahieren. Wenn im Verzeichnis Dateien vorhanden sind, die mit den Dateinamen im komprimierten Verzeichnis übereinstimmen, wählen Sie das Kontrollkästchen „Vorhandene Dateien ersetzen“ aus. Die Dateien im Verzeichnis werden dann durch die entpackten Dateien ersetzt.
-
Klicken Sie auf OK.
Bemerkung: Der File Manager kann Dateien aus den folgenden komprimierten Dateiformaten extrahieren: ZIP, RAR, TAR, TGZ und TAR.GZ.
Möglicherweise ist für das Funktionieren der hochgeladenen Website eine Datenbank erforderlich. Anleitung zum Erstellen einer Datenbank
Option B. Eigene Website in Presence Builder erstellen
Zum Erstellen einer Website mit Presence Builder gehen Sie zu Websites & Domains > Presence Builder und klicken Sie auf Website erstellen.
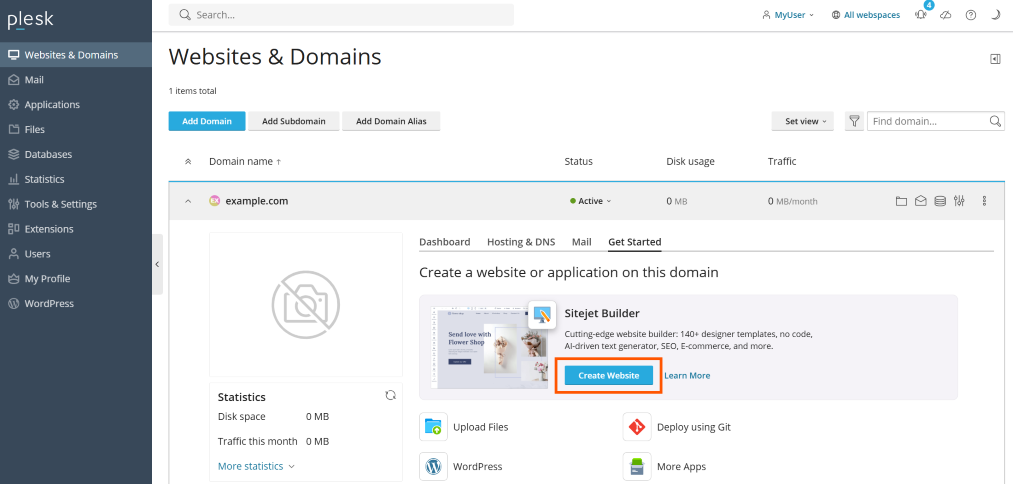
Weitere Informationen zum Erstellen und Bearbeiten von Websites in Presence Builder finden Sie unter http://docs.plesk.com/current/customer-guide/.
Durch das Erstellen Ihrer Website in Presence Builder benötigen Sie keine Datenbank. Sie können gleich mit dem darauffolgenden Schritt fortfahren, um zu erfahren, wie ein E-Mail-Konto in Plesk erstellt wird.
Option C. Content-Management-System installieren
Wenn Sie eine Website mithilfe eines Content-Management-Systems (CMS) erstellen möchten, gehen Sie zu Anwendungen > Installieren.
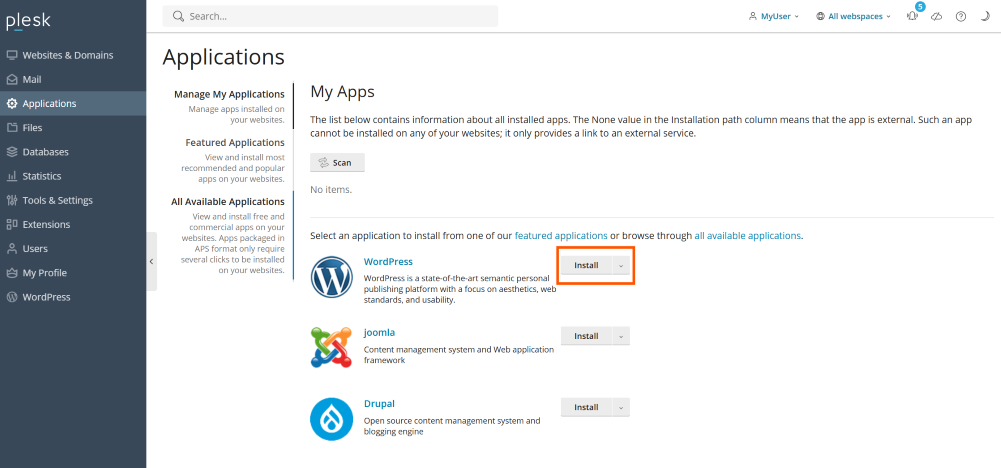
Beachten Sie, dass durch die Installation eines CMS gemäß oben stehender Anleitung automatisch bereits eine Datenbank für Ihre Website erstellt wird. Sie können gleich mit dem darauffolgenden Schritt fortfahren, um zu erfahren, wie ein E-Mail-Konto in Plesk erstellt wird.
Schritt 2. Erstellen einer Datenbank
Datenbanken sind relationale Strukturen, die zum Speichern von Daten genutzt werden. Im modernen Webhosting sind Datenbanken unverzichtbar und die meisten gängigen CMS benötigen eine Datenbank, um zu funktionieren. Plesk ist kompatibel mit den Datenbankservern MySQL, MSSQL und PostgreSQL und ermöglicht Ihnen das Hinzufügen, Entfernen und Zugreifen auf Datenbanken sowie die Verwaltung von Datenbankbenutzern.
Sollte keine Datenbank für Ihre Website erforderlich sein, können Sie gleich zum nächsten Schritt übergehen, um zu erfahren, wie ein E-Mail-Konto in Plesk erstellt wird.
So erstellen Sie eine Datenbank und ein Datenbankbenutzerkonto:
Gehen Sie zu Datenbanken > Datenbank hinzufügen.
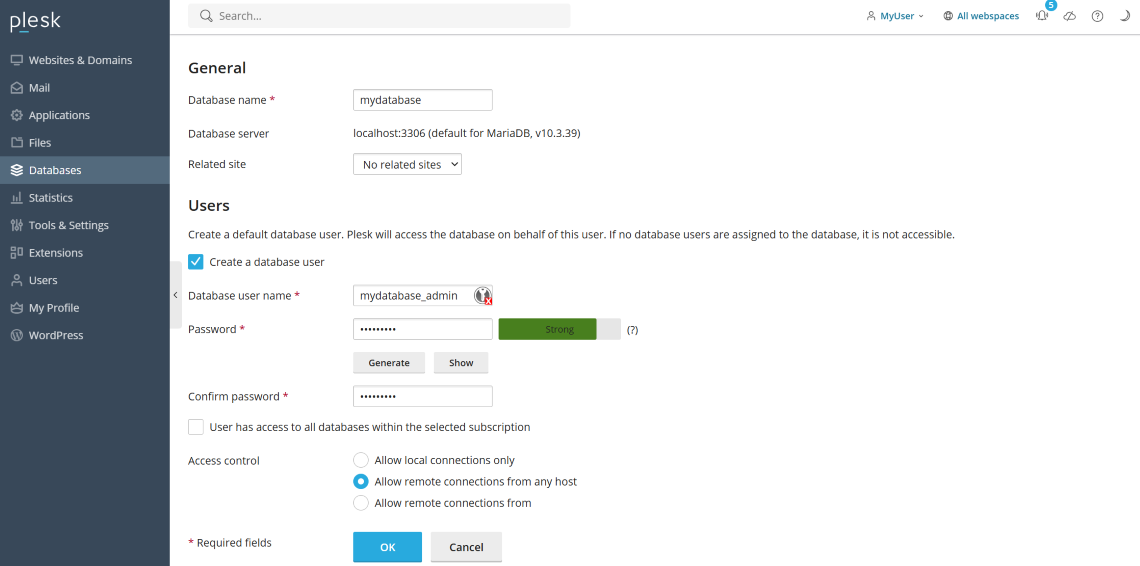
Schritt 3. Erstellen eines E-Mail-Kontos
Über einen E-Mail-Service können Internetbenutzer E-Mail-Nachrichten senden. Auch Plesk kann als Mailserver fungieren. Es bietet ebenfalls die Möglichkeit, E-Mail-Konten zu erstellen und zu verwalten. Hierzu zählen eine Vielzahl gängiger E-Mail-bezogener Aktionen. So kann zum Beispiel das Passwort für ein E-Mail-Konto geändert werden, eine automatische Antwort aktiviert werden und vieles mehr.
Sollten Sie kein E-Mail-Konto erstellen müssen, können Sie gleich zum nächsten Schritt übergehen, um zu erfahren, wie ein benutzerdefinierter DNS-Eintrag in Plesk hinzugefügt wird.
Wenn Sie ein E-Mail-Konto erstellen möchten, gehen Sie zu E-Mail > E-Mail-Adresse erstellen.
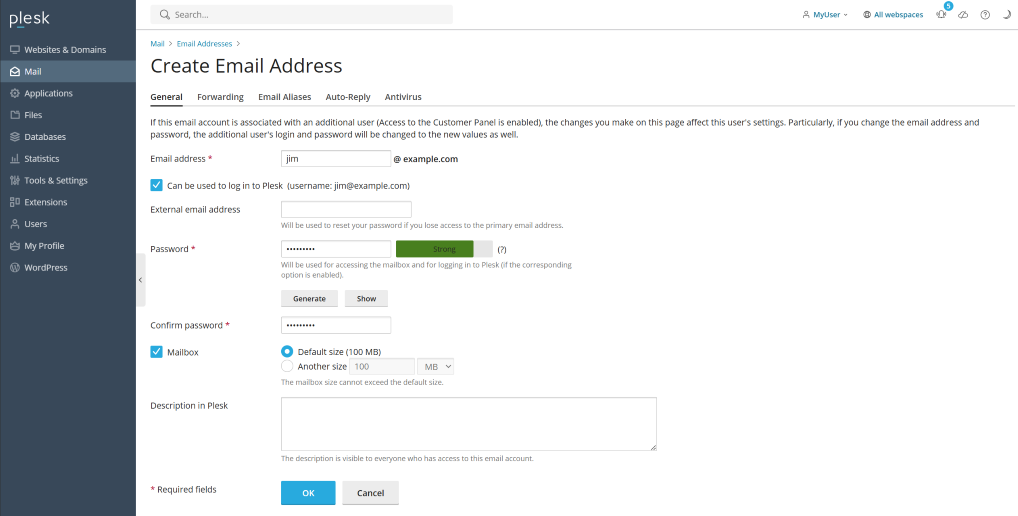
Schritt 4. Hinzufügen eines benutzerdefinierten DNS-Eintrags
DNS-Einträge sollen die Übersetzung von Domainnamen vereinfachen und Internetnutzern helfen, Ihre Website online zu erreichen. Wenn eine Domain in Plesk erstellt wird, werden automatisch gleich alle nötigen DNS-Einträge hinzugefügt. Dennoch ist es in Plesk auch möglich, benutzerdefinierte DNS-Einträge hinzuzufügen. Dies wird nachfolgend beschrieben.
Sollten Sie keinen benutzerdefinierten DNS-Eintrag erstellen müssen, können Sie gleich zum nächsten Schritt übergehen, um zu erfahren, wie Sie ein Backup Ihrer Website erstellen.
Wenn Sie einen benutzerdefinierten DNS-Eintrag zur DNS-Zone Ihrer Domain hinzufügen möchten, gehen Sie zu Websites & Domains > DNS-Einstellungen > Eintrag hinzufügen.
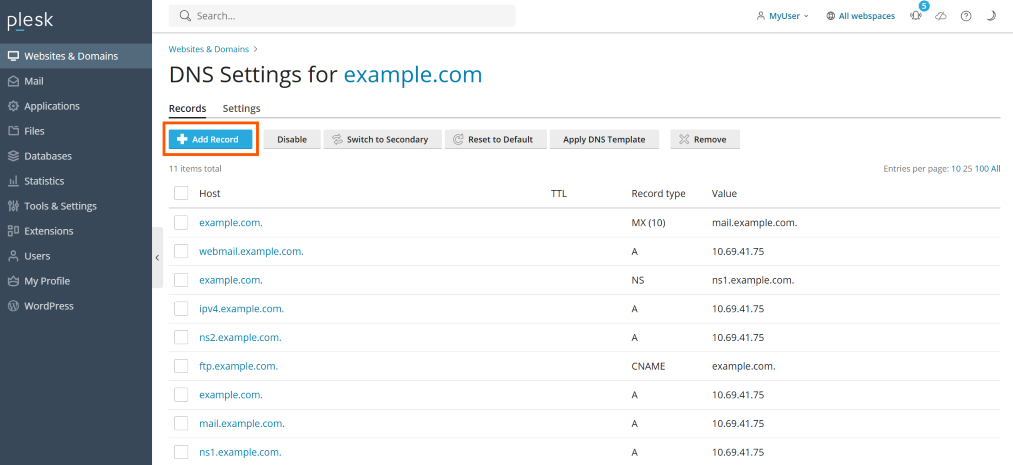
Schritt 5. Backup Ihrer Website
Grundsätzlich ist es ratsam, eine Backupkopie Ihrer Websites aufzubewahren, für den Fall, dass ihre Konfiguration oder ihr Content beschädigt wird oder verloren geht.
Wenn Sie kein Backup Ihrer Website erstellen wollen, können Sie gleich zum nächsten Schritt übergehen, um zu erfahren, wie Sie Ihr Passwort ändern und sich von Plesk abmelden.
So greifen Sie auf die Backup-Funktion zu:
-
Wenn Sie ein Hosting-Kunde sind, gehen Sie zu Websites & Domains > Backup-Manager > Backup erstellen.
-
Wenn Sie ein Serveradministrator sind und die Power-User-Ansicht verwenden, rufen Sie Backup-Manager > Backup erstellen auf.
Schritt 6. Ändern des Passworts und Abmelden
Sofern Sie ein Webhosting-Kunde sind, wurde das Passwort, das Sie zum Anmelden an Plesk verwenden, sehr wahrscheinlich von Ihrem Hosting-Provider für Sie eingerichtet. Wollen Sie es ändern, müssen Sie Ihren Mauszeiger oben auf der Seite über Ihren Benutzernamen bewegen und auf Profil bearbeiten klicken.
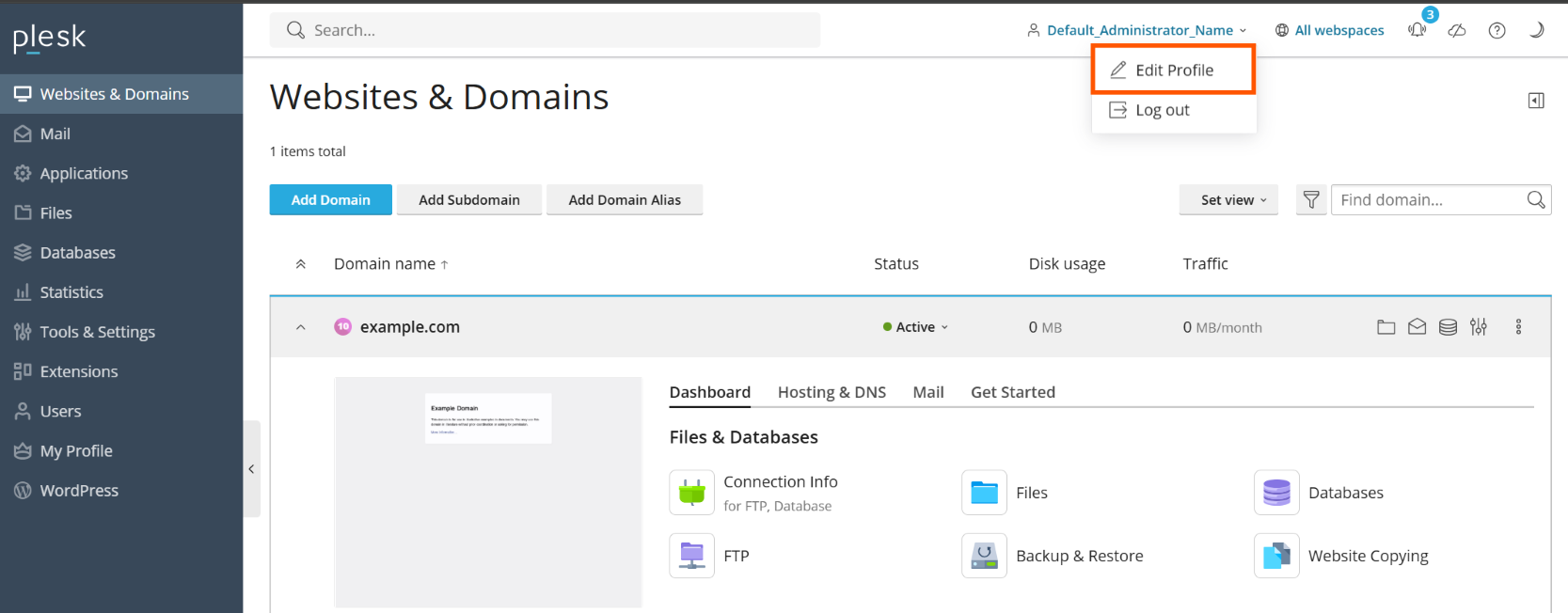
Da wir nun alles erledigt haben, melden wir uns in Plesk ab. Bewegen Sie Ihren Mauszeiger oben auf der Seite über Ihren Benutzernamen und klicken Sie auf Abmelden.
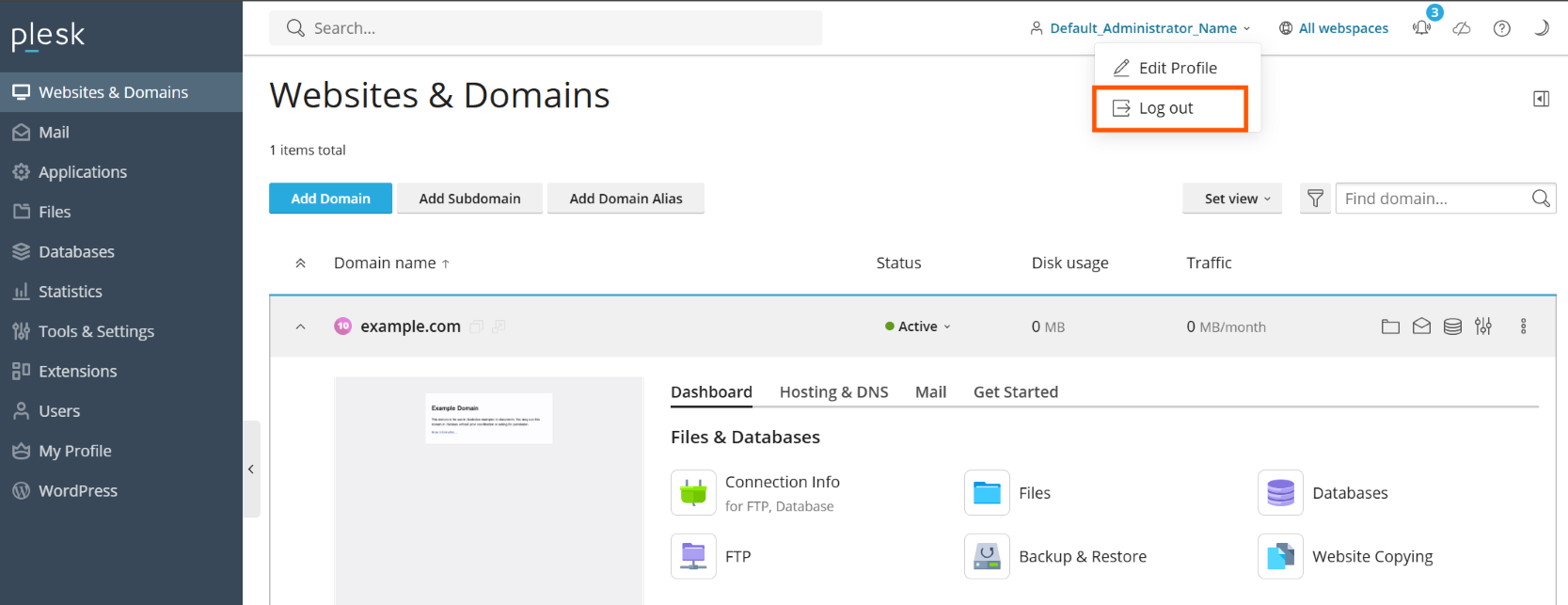
Damit ist unser Tutorial abgeschlossen. Wir hoffen, es war hilfreich für Sie. Erkunden Sie Plesk ruhig weiter und lernen Sie die vielen anderen Möglichkeiten kennen, wie Plesk Ihnen die Verwaltung Ihres Webhosting-Kontos einfacher machen kann. Dabei können folgende Ressourcen hilfreich sein:
- Der Abschnitt Plesk Funktionalität erklärt des vorliegenden Dokuments ergänzt das Tutorial, indem es mehr Informationen rund um die im Tutorial behandelten Themen liefert.
- Das Plesk Kundenhandbuch enthält umfassende Informationen über die Plesk Funktionen, die für Webhosting-Kunden verfügbar sind.
- Das Plesk Administratorhandbuch enthält umfassende Informationen über die Plesk Funktionen, die für Serveradministratoren verfügbar sind.
 und gehen Sie wie folgt vor:
und gehen Sie wie folgt vor: