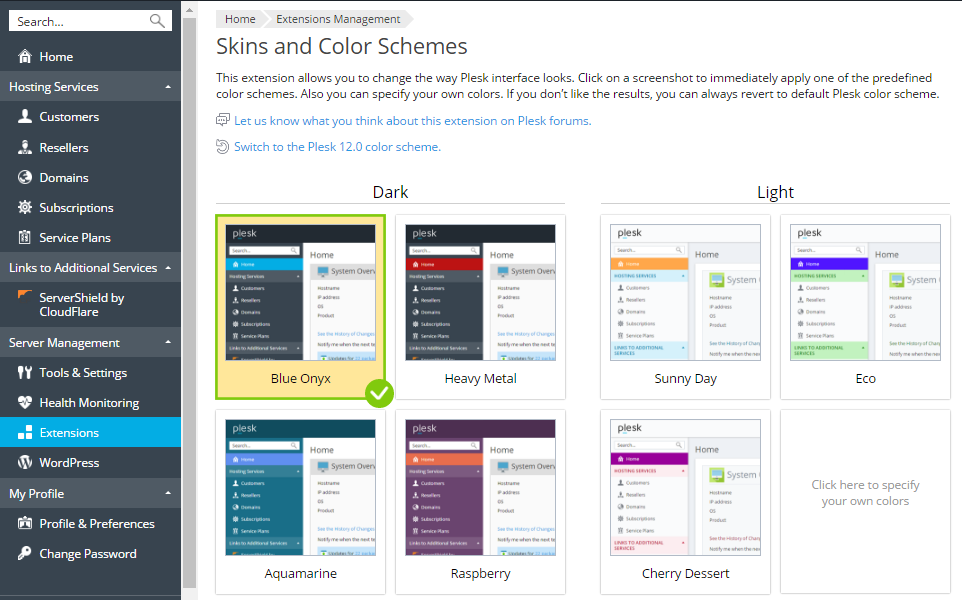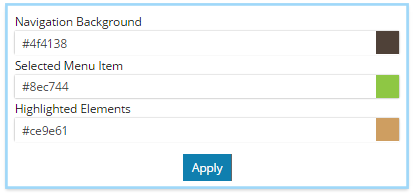Ändern von Farbschemata
Mithilfe der Erweiterung Skins und Farbschemata können Sie mit nur einem Klick ändern, wie die Plesk Oberfläche aussieht.
So ändern Sie Ihr Farbschema:
-
Gehen Sie zu Erweiterungen > Skins und Farbschemata und wählen Sie ein Farbschema aus, das Sie auf Ihre Plesk Oberfläche anwenden möchten. Auf dieser Seite sehen Sie einige vordefinierte Farbschemata für Plesk Onyx und Plesk 12.5. Wenn Sie zum Farbschema von Plesk 12.0 wechseln möchten, klicken Sie auf den Link Zum Farbschema von Plesk 12.0 wechseln.
-
Wenn Sie die Farbe für die Elemente der Plesk Benutzeroberfläche selbst bestimmen möchten, klicken Sie auf das leere Viereck und wählen Sie die Farben für den Navigationshintergrund, das ausgewählte Menüelement und hervorgehobene Objekte aus.
In der Erweiterung kann nur der Administrator die Farben des Farbschemas ändern. Für Reseller gilt standardmäßig das festgelegte Farbschema. Wenn Sie das Farbschema für einen bestimmten Reseller ändern möchten, führen Sie die folgenden Schritte aus.
So ändern Sie das Farbschema für einen bestimmten Reseller:
-
Gehen Sie zu Erweiterungen > Skins und Farbschemata und wählen Sie ein Farbschema aus, das Sie auf die Benutzeroberfläche des Resellers anwenden möchten.
-
Melden Sie sich als Administrator im Plesk Server an und führen Sie den folgenden Befehl in der Eingabeaufforderung aus:
plesk bin branding_theme -p -name <theme name> -vendor admin -destination <path/filename.zip><Name des Themes>steht hier für den Namen des Plesk Themes. Wenn das ausgewählte Farbschema auf der Seite Skins und Farbschemata in der Spalte Dunkel angeführt wird, muss der Name des Themesheavy-metallauten. Wird das Farbschema in der Spalte Hell angezeigt, muss der Name des Themessunny-daylauten. Wenn Sie sich für das Farbschema von Plesk 12.0 entscheiden, muss der Name des Themesplesk-12-0sein. Zum Beispiel:plesk bin branding_theme -p -name sunny-day -vendor admin -destination /usr/local/psa/tmp/theme.zip -
Öffnen Sie im erhaltenen Archiv die Datei
meta.xmlund ändern Sie den Wert des Elements<name>. Ändern Sie zum Beispiel<name>sunny-day</name>in<name>sunny-day-reseller</name>. -
Sie können das geänderte Farbschema für einen Reseller mithilfe des folgenden Befehls installieren:
plesk bin branding_theme --install -vendor <reseller's name> -source <path/filename.zip>Zum Beispiel:
plesk bin branding_theme --install -vendor "reseller1" -source /usr/local/psa/tmp/theme.zip -
Gehen Sie zu Erweiterungen > Skins und Farbschemata und ändern Sie Ihr Farbschema erneut.