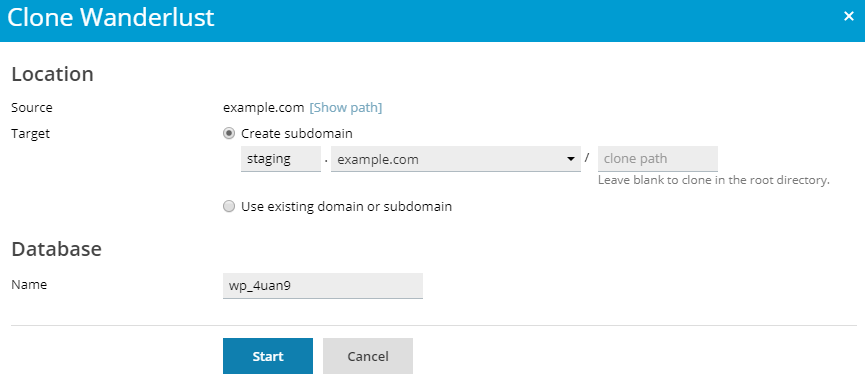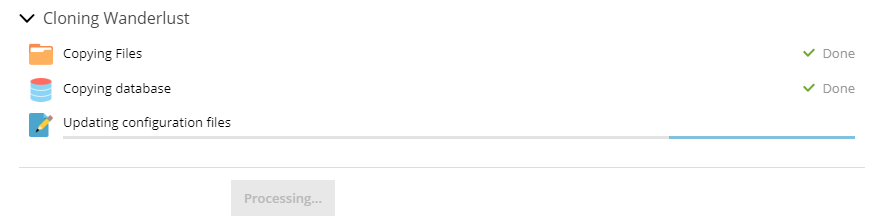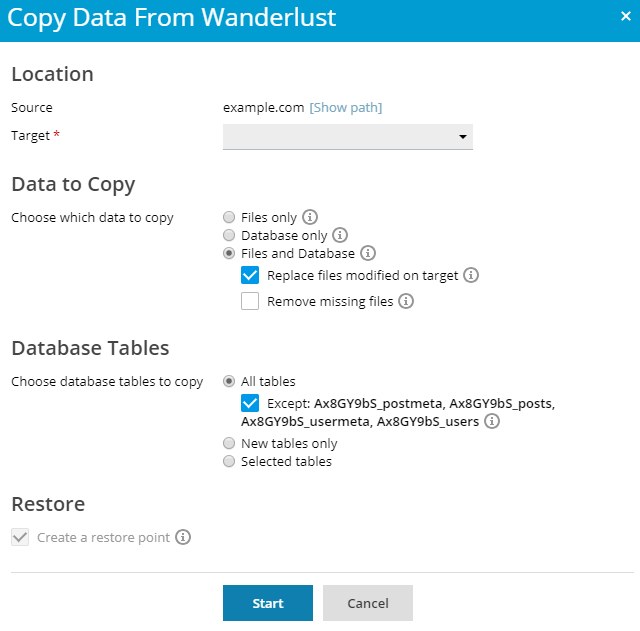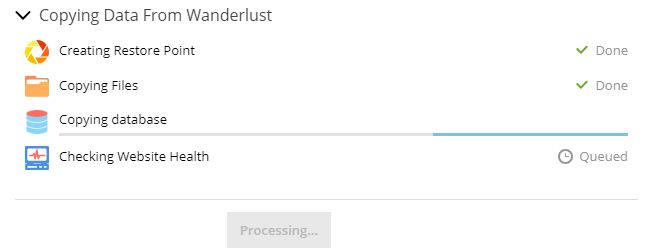WordPress Toolkit
WordPress Toolkit ist eine zentrale Verwaltungsoberfläche, über die Sie WordPress einfach installieren, konfigurieren und verwalten können. Sie können WordPress Toolkit verwenden, wenn die gleichnamige Erweiterung in Plesk installiert ist.
Bemerkung: WordPress Toolkit kann WordPress Version 3.7 oder höher installieren, konfigurieren und verwalten.
Bemerkung: Die Erweiterung „WordPress Toolkit“ ist kostenlos in den Plesk Editionen Web Pro und Web Host enthalten und kann in der Web Admin-Edition gegen einen Aufpreis genutzt werden.
WordPress installieren
Wenn Sie eine neue WordPress-Installation installieren möchten, gehen Sie zu WordPress und klicken Sie auf Installieren.
Hier haben Sie folgende Möglichkeiten:
- Wenn Sie die aktuelle Version von WordPress mit den Standardeinstellungen installieren möchten, klicken Sie auf Installieren.
- Ändern Sie die Standardeinstellungen (gewünschte WordPress-Version, Datenbankname, Einstellungen für das automatische Update usw.) und klicken Sie dann auf Installieren.
Bemerkung: Um WordPress zu installieren, ruft WordPress Toolkit Daten aus wordpress.org ab. Standardmäßig wird wordpress.org als nicht verfügbar erachtet, falls WordPress Toolkit nicht innerhalb von 15 Sekunden eine Verbindung herstellen kann. Falls Verbindungsprobleme bestehen (beispielsweise durch schlechte Qualität der Internetverbindung), sollten Sie es in Betracht ziehen, den Wert des Zeitlimits zu erhöhen. Gehen Sie dazu unter WordPress auf den Tab „Einstellungen“, geben Sie im Feld „HTTP-Timeout beim Abrufen von Daten von wordpress.org (in Sekunden)“ den gewünschten Wert an und klicken Sie auf OK.
Eine neue Installation wird in der Liste aller vorhandenen WordPress-Installationen unter WordPress angezeigt.

Hinzufügen vorhandener WordPress-Installationen zu WordPress Toolkit
Alle WordPress-Installationen, die über WordPress Toolkit oder die Seite Anwendungen hinzugefügt wurden, werden automatisch in WordPress Toolkit angezeigt. Falls Sie eine manuelle Installation durchgeführt haben, muss diese erst zum Toolkit hinzugefügt werden. Wenn Sie ein Upgrade von einer älteren Plesk Version durchgeführt und WordPress genutzt haben, empfehlen wir, alle bestehenden WordPress-Installationen in WordPress Toolkit aufzunehmen.
So fügen Sie WordPress-Installationen zu WordPress Toolkit hinzu:
- Gehen Sie zu WordPress.
- Klicken Sie auf Durchsuchen.
Die WordPress-Installation wurde hinzugefügt und wird nun in der Liste der vorhandenen WordPress-Installationen unter WordPress angezeigt.
WordPress-Installationen installieren
Mit der Funktion „Website-Migration“ können Sie WordPress-Websites zu Plesk migrieren, die zwar Ihnen gehören, aber an einem anderen Ort gehostet werden. Wenn Sie eine WordPress-Website migrieren, werden in Plesk alle Dateien und die Datenbank auf Ihren Server kopiert. Anschließend können Sie sie über WordPress Toolkit verwalten.
Um eine bestehende WordPress-Website zu migrieren, folgen Sie dieser Anleitung.
Vorinstallieren von WordPress auf Kundendomains
Video-Tutorial ansehen
Mit Plesk WordPress Toolkit lässt sich WordPress auf neu erstellten Domains vorinstallieren. Sie können vordefinierte Listen von Plugins und Themes auf diesen Domains installieren. Außerdem können Sie Kunden ermöglichen, Smart Updates zu verwenden.
Für jedes Hosting-Paket stehen folgende Optionen bereit:
- WordPress nicht vorinstallieren
- Nur WordPress vorinstallieren
- WordPress mit vordefinierten Plugins und Themes vorinstallieren
- WordPress mit oder ohne vordefinierte Plugins und Themes vorinstallieren und Benutzern den Einsatz von Smart Updates ermöglichen
Wenn Sie eine der letzten drei Optionen auswählen, wird WordPress je nach Hosting-Paket automatisch auf der ersten Domain jedes Abonnements installiert (Hauptdomain).
So installieren Sie WordPress auf neu installierten Domains vor:
- Gehen Sie zu Service-Pakete.
- Klicken Sie auf dem Tab „Hosting-Pakete“ entweder auf Paket hinzufügen, um ein neues Paket zu erstellen, oder klicken Sie auf den Namen eines bestehenden Pakets, um es zu bearbeiten.
- Falls Sie die Smart Updates-Lizenz installiert haben, können Ihre Kunden Smart Updates einsetzen. Sie können die genaue Anzahl der Installationen angeben, für die Smart Updates verwendet werden kann. Heben Sie dazu die Auswahl des Kontrollkästchens „Unbegrenzt“ neben „WordPress-Sites mit Smart Updates“ auf und geben Sie den gewünschten Grenzwert ein. Auf wie vielen WordPress-Installationen Kunden Smart Updates jedoch schlussendlich verwenden können, hängt von Ihrer Smart Updates-Lizenz ab.
- Gehen Sie zum Tab „Zusätzliche Services“.
- Wählen Sie aus, ob nur WordPress oder auch vordefinierte Plugins und Themes vorinstalliert werden sollen.
- Um nur WordPress zu installieren, wählen Sie „WordPress installieren“ unter „WordPress Toolkit“ aus.
- Wenn Sie WordPress mit einem vordefinierten Satz von Plugins und Themes installieren möchten, wählen Sie unter „WordPress Toolkit“ die Option „WordPress mit … installieren“ aus.
- Klicken Sie auf OK (oder auf Aktualisieren & synchronisieren, falls Sie ein bestehendes Paket bearbeiten).
Wenn Sie nun ein neues Abonnement basierend auf diesem Hosting-Paket erstellen, wird WordPress automatisch auf dem Hauptdomain des Abonnements installiert. Bestehende Abonnements, die auf diesem Hosting-Paket basieren, sind davon nicht betroffen.
Verwalten von Sätzen
Ein Satz ist eine vordefinierte Liste von WordPress-Plugins und -Themes. Wenn Sie ein Hosting-Paket so konfigurieren, dass die Vorinstallation von WordPress aktiviert wird, können Sie einen Satz hinzufügen. In diesem Fall werden alle in der Gruppe enthaltenen Plugins und Themes zusammen mit WordPress installiert. WordPress Toolkit wird mit mehreren vorkonfigurierten Sätzen geliefert und Sie können jederzeit weitere erstellen.
Standardmäßig ist jeder Satz, den Sie erstellen, für Kunden verfügbar. Kunden sehen, welche Plugins und Themes in einem Satz enthalten sind, und können einen Satz zur Installation mit WordPress auswählen, wenn sie eine benutzerdefinierte Installation durchführen. Wenn Sie nicht möchten, dass Kunden Sätze in WordPress installieren, gehen Sie zu WordPress > Tab „Einstellungen“ und deaktivieren Sie das Kontrollkästchen „Kunden beim Installieren von WordPress das Verwenden von Sätzen erlauben“.
So erstellen Sie einen Satz:
- Gehen Sie zu WordPress, zum Tab „Sätze“, und klicken Sie auf Satz erstellen.
- Benennen Sie Ihren Satz und klicken Sie auf Erstellen.
- Klicken Sie auf Plugins hinzufügen und dann auf Plugin hinzufügen. Wählen Sie das gewünschte Plugin in der Liste aus und klicken Sie auf Hinzufügen. Wenn Sie alle Plugins hinzugefügt haben, klicken Sie auf Schließen.
- Wiederholen Sie den vorherigen Schritt für Themes.
Sie können nun den Satz als Vorinstallationsoption im Hosting-Paket auswählen.
So fügen Sie Plugins und Themes zu einem Satz hinzu:
- Gehen Sie zu WordPress und weiter zum Tab „Sätze“.
- Klicken Sie für den Satz, den Sie ändern möchten, auf Plugins hinzufügen und klicken Sie dann auf Plugin hinzufügen. Wählen Sie das gewünschte Plugin in der Liste aus und klicken Sie auf Hinzufügen. Wenn Sie alle Plugins hinzugefügt haben, klicken Sie auf Schließen.
- Wiederholen Sie den vorherigen Schritt für Themes.
Das Hinzufügen von Plugins und Themes zu einem Satz hat auf bestehende Abonnements, auf die dieser Satz schon angewendet wurde, keinen Einfluss.
So entfernen Sie die ausgewählten Plugins und Themes aus einem Satz:
- Gehen Sie zu WordPress und weiter zum Tab „Sätze“.
- Klicken Sie auf die unter den Spalten „Plugins“ oder „Themes“ angezeigte Anzahl (beispielsweise
2 insgesamt), um die Liste der Plugins oder Themes anzuzeigen, die derzeit im Satz enthalten sind. - Klicken Sie auf das Symbol
neben dem Namen der Plugins oder Themes, die Sie entfernen möchten.
So entfernen Sie alle Plugins und Themes aus einem Satz:
- Gehen Sie zu WordPress und weiter zum Tab „Sätze“.
- Klicken Sie auf die Zeile des Satzes, den Sie entfernen möchten, und klicken Sie entweder auf Alle Plugins entfernen oder auf Alle Themes entfernen. Klicken Sie dann auf Ja.
Das Entfernen von Plugins und Themes aus diesem Satz hat auf bestehende Abonnements, auf die dieser Satz angewendet wurde, keinen Einfluss.
So benennen Sie einen Satz um:
-
Gehen Sie zu WordPress und weiter zum Tab „Sätze“.
-
Klicken Sie auf den Namen des Satzes, den Sie umbenennen möchten, geben Sie einen neuen Namen ein und klicken Sie auf OK.
So entfernen Sie einen Satz:
-
Gehen Sie zu WordPress und weiter zum Tab „Sätze“.
-
Klicken Sie auf die Reihe des Satzes, den Sie entfernen möchten, und klicken Sie auf Satz entfernen. Klicken Sie dann auf Ja.
Das Entfernen eines Satzes hat auf bestehende Abonnements, auf die dieser Satz angewendet wurde, keinen Einfluss. Für alle Hosting-Pakete, in denen der entfernte Satz vorhanden ist, werden die Vorinstallationseinstellungen von WordPress zurückgesetzt (auf dem Tab „Zusätzliche Services“ wird „WordPress Toolkit“ auf „Keine“ gesetzt).
Verwalten von WordPress-Installationen
Gehen Sie zu WordPress, um alle auf dem Server gehosteten WordPress-Installationen aufzurufen.
In WordPress Toolkit werden Informationen zu einzelnen Installationen in Abschnitten gruppiert, die wir Karten nennen.
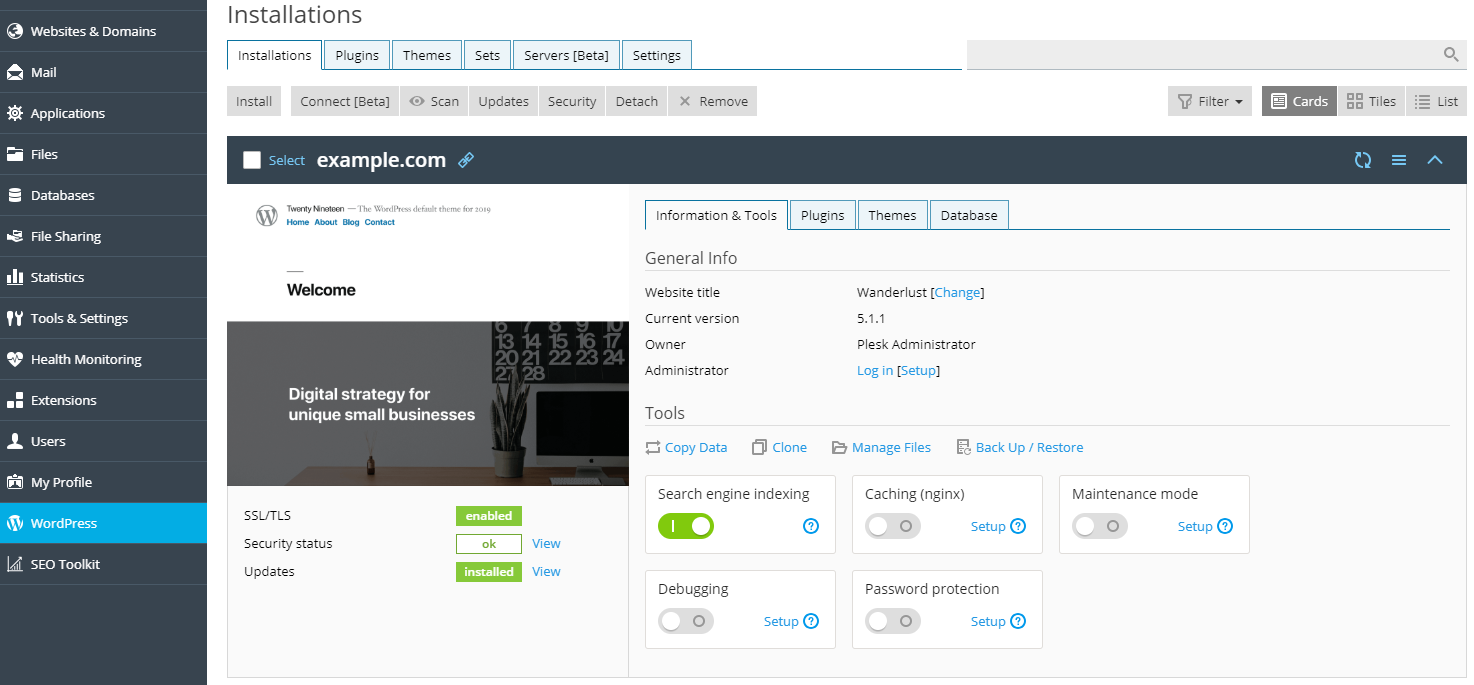
Auf einer Karte finden Sie einen Screenshot der Website und einige Steuerelemente, über die Sie ganz einfach auf häufig verwendete Tools zugreifen können. Im Screenshot sehen Sie die Änderungen an Ihrer Website in Echtzeit. Wenn Sie zum Beispiel den Wartungsmodus aktivieren oder das WordPress-Theme ändern, wird dies im Screenshot der Website unmittelbar angepasst.
Bemerkung: Direkt in WordPress vorgenommene Änderungen werden alle 24 Stunden mit WordPress Toolkit synchronisiert. Falls Sie den Status manuell synchronisieren möchten, klicken Sie auf die Schaltfläche 
Wenn Sie mit dem Cursor auf den Screenshot der Website zeigen, sehen Sie die Schaltfläche Website öffnen. Klicken Sie darauf, um die Website in einem neuen Browsertab zu öffnen.
Sicherheit
WordPress-Websites werden häufig von Hackern angegriffen. WordPress Toolkit analysiert, wie sicher Ihre Installation ist, indem die folgenden Sicherheitsaspekte überprüft werden. Die Ergebnisse sind unter dem Screenshot der Website zu finden:
Wenn neben einem dieser Aspekte ein Hinweis wie „Gefährdet“ oder „Warnung“ zu sehen ist, klicken Sie auf „Anzeigen“ und beheben Sie das Problem.
Allgemeine Informationen
Im Abschnitt „Allgemeine Informationen“ sehen Sie den Titel der WordPress-Website und die WordPress-Version. Hier haben Sie folgende Möglichkeiten:
- Klicken Sie neben dem Standardtitel auf „Ändern“, um einen benutzerdefinierten Namen für die Website einzugeben.
- Klicken Sie auf „Anmelden“, um sich als Administrator in WordPress anzumelden.
- Klicken Sie neben „Anmelden“ auf „Einrichtung“, um die allgemeinen WordPress-Einstellungen“ zu ändern.
Tools
Im Abschnitt „Tools“ können Sie auf die folgenden WordPress Toolkit-Funktionen zugreifen:

- Daten kopieren: Inhalt der Website in eine andere Website kopieren
- Klonen: Kopie der Website erstellen
- Dateien verwalten: Dateien der Websites im Dateimanager verwalten
- Sichern/Wiederherstellen: Backup der Website erstellen und bei Bedarf wiederherstellen
Über die Steuerelemente unten können Sie ganz einfach auf die folgenden Einstellungen und Tools zugreifen:
- Suchmaschinenindexierung: Website in Ergebnisse von Suchmaschinen aufnehmen
- Zwischenspeichern (nginx): Ladedauer der Website verkürzen und Serverauslastung verringern
- Debugging: Website debuggen, die noch nicht veröffentlicht ist und gerade getestet oder erst entwickelt wird
- Wartungsmodus: Inhalt der Website vor Besuchern verbergen
- Passwortschutz: Passwort für die Anmeldung in WordPress über Plesk einrichten
Auf den restlichen drei Tabs können Sie die Plugins und Themes der Installation verwalten sowie den Benutzernamen und das Passwort für die Datenbank ändern.
Kartenansichten verwalten
Sie können festlegen, wie Karten in WordPress Toolkit angezeigt werden sollen. Die Standardansicht „Karten“ ist ideal, wenn Sie nur einige wenige Installationen haben. Falls Sie viele Installationen verwalten, können Sie die Karten minimieren 

Installationen lassen sich auch Filtern.
Entfernen und trennen von Installationen
Wenn Sie eine WordPress-Installation nicht mehr in WordPress Toolkit sehen und verwalten möchten, können Sie sie trennen. Damit wird die Installation nicht entfernt, sondern nur in WordPress Toolkit ausgeblendet. Eine getrennte Installation wird automatisch wieder zu WordPress Toolkit hinzugefügt, wenn Sie eine neue Suche nach WordPress-Installationen durchführen. Sie können WordPress-Installationen einzeln oder mehrere gleichzeitig trennen.
So trennen Sie WordPress-Installationen:
- Gehen Sie zu WordPress und wählen Sie eine oder mehrere WordPress-Installationen aus, die Sie trennen möchten. Klicken Sie dann auf die Schaltfläche
(um eine einzelne Installation zu trennen) oder auf Trennen (um mehrere Installationen zu trennen).
- Klicken Sie auf Trennen.
Im Gegensatz zum Trennen von Installationen werden diese beim Entfernen komplett gelöscht. Sie können Installationen vollständig entfernen, unabhängig davon, ob sie über WordPress Toolkit, die Seite Anwendungen oder manuell installiert wurden. Sie können WordPress-Installationen einzeln oder mehrere gleichzeitig entfernen.
So entfernen Sie WordPress-Installation:
- Gehen Sie zu WordPress und wählen Sie eine oder mehrere WordPress-Installationen aus, die Sie löschen möchten. Klicken Sie dann auf die Schaltfläche
(um eine einzelne Installation zu entfernen) oder auf Entfernen (um mehrere Installationen zu entfernen).
- Klicken Sie auf Entfernen.
Suchmaschinenindexierung und Debugging
Standardmäßig wird eine neu erstellte WordPress Toolkit-Website in den Ergebnissen der Suchmaschine gezeigt. Falls Ihre Website noch nicht für die Öffentlichkeit bestimmt ist, deaktivieren Sie Suchmaschinenindexierung.
Falls Sie WordPress zu Textzwecken oder für die Entwicklung von Websites installieren, können Sie die Option Debugging aktivieren, um Fehler im Websitecode automatisch zu finden und zu beheben. Klicken Sie dazu neben „Debugging“ auf „Einrichtung“ und wählen Sie die Debugging-Tools von WordPress aus, die Sie aktivieren möchten. Klicken Sie dann auf OK.
Aktualisieren von WordPress-Installationen
Damit Ihre Website geschützt ist, müssen Sie den WordPress-Core sowie alle installierten Themes und Plugins regelmäßig aktualisieren. Dies können Sie entweder manuell oder automatisch durchführen.
- Bei manuellen Updates können Sie den Zeitpunkt der Aktualisierung selbst entscheiden. Wenn Sie zum Beispiel ein Update nicht sofort anwenden, können Sie abwarten, ob andere WordPress-Benutzer Probleme damit haben. Vergessen Sie jedoch nicht, regelmäßig Updates zu machen.
- Wenn Sie sich für automatische Updates entscheiden, sind Ihre WordPress-Installationen immer auf dem neuesten Stand. Durch Updates können Installationen jedoch in manchen Fällen beschädigt werden. Bei der automatischen Aktualisierung erkennen Sie Fehler erst im Nachhinein.
Aus Sicherheitsgründen empfehlen wir, die automatischen Updates zu aktivieren.
So aktualisieren Sie eine WordPress-Installation manuell:
-
Gehen Sie zu WordPress. Falls ein Update für Ihre WordPress-Installation verfügbar ist, sehen Sie unter dem Screenshot der Website neben „Updates“ den Hinweis „Verfügbar“.
-
Klicken Sie neben „Updates“ auf „Anzeigen“. Die Liste der verfügbaren Updates wird geladen. Wählen Sie dann die Updates aus, die Sie installieren möchten.
Bemerkung: Wenn ein Update für den WordPress-Core verfügbar ist, ist das Kontrollkästchen „Wiederherstellungspunkt“ zu sehen. Deaktivieren Sie das Kontrollkästchen nicht. Sie können den Wiederherstellungspunkt verwenden, um das Update zurückzusetzen, falls etwas nicht wie erwartet funktioniert.
-
Klicken Sie auf Update.
Alle ausgewählten Updates werden anschließend angewendet.
So konfigurieren Sie automatische Updates für eine WordPress-Installation:
- Gehen Sie zu WordPress und klicken Sie auf die WordPress-Installation, die Sie automatisch aktualisieren möchten.
- Klicken Sie neben „Updates“ auf „Anzeigen“ und dann auf „Einstellungen“.
- Wählen Sie die gewünschten Einstellungen für das automatische Update aus. Automatische Updates lassen sich individuell einsetzen, so können Sie sie beispielsweise für WordPress-Plugins und -Themes aktivieren, für den Core jedoch nicht. Beachten Sie diese Empfehlungen:
- Wenn Sie neben „WordPress automatisch aktualisieren“ die Option „Nein“ auswählen, werden die automatischen Updates für den WordPress-Core deaktiviert. Dies ist eine unsichere Option.
- Falls Ihre Website öffentlich verfügbar ist (Produktionsumgebung) und Sie befürchten, dass sie durch automatische Updates beeinträchtigt werden könnte, wählen Sie „Ja, aber nur (sicherheitsbezogene) Aktualisierungen der Nebenversionen“ aus.
- Für nicht öffentlich zugängliche Versionen von WordPress-Websites (Staging) wählen Sie „Ja, alle Updates (Haupt- und Nebenversionen)“ aus. Damit bleibt Ihre Staging-Website immer auf dem neuesten Stand. Falls bei einem Update Probleme auftreten sollten, ist davon nur die Staging-Website und nicht die Produktionswebsite betroffen.
- Klicken Sie auf OK.
Falls Sie glauben, dass das automatische Update Ihre Website beeinträchtigen könnte, verwenden Sie Smart Updates. Mithilfe von Smart Updates werden WordPress-Installationen ohne Risiko aktualisiert.
Smart Updates
Smart Updates ist eine Premium-Funktion, die in WordPress Toolkit 3.x und höher verfügbar ist. Damit können Sie Ihre Websites der Produktionsumgebung immer auf dem neuesten Stand halten, ohne dabei das Risiko einzugehen, dass das Update die Website beeinträchtigt. Smart Updates analysiert die möglichen Auswirkungen eines Updates und informiert Sie dann über eventuelle Risiken.
Damit Ihre Websites geschützt sind, müssen Sie WordPress und damit Themes, Plugins sowie den Core regelmäßig aktualisieren. Durch diese Updates können Ihre Websites jedoch möglicherweise beschädigt werden. Wenn Sie Websites manuell aktualisieren, müssen Sie stets Ausschau nach neuen Updates halten und Ihre Websites sind womöglich nicht immer auf dem neuesten Stand.
Wenn Ihre WordPress-Installation immer aktualisiert sein soll, Sie jedoch kein Risiko wegen möglichen Problemen mit Updates eingehen möchten, können Sie nun unsere neue Funktion „Smart Updates“ verwenden. Sie bietet folgende Vorteile:
- Die Installation wird geklont, anschließend wird der Klon analysiert und Screenshots der einzelnen Seiten der Website werden aufgenommen. Dies gilt auch für dynamischen Inhalt und Karussells.
- Die geklonte Website wird aktualisiert und dann noch einmal analysiert. Anschließend werden erneut Screenshots der Seiten aufgenommen.
- Es wird berechnet, in welchem Maße sich der Klon nach dem Update visuell verändert hat. Die Ergebnisse werden verglichen und mit dem von Ihnen festgelegten Grenzwert abgeglichen.
- Wenn Sie sich für manuelle Updates entschieden haben, sehen Sie in Smart Updates die Screenshots vor und nach der Aktualisierung sowie eine Risikoeinschätzung. Hier können Sie die Screenshots vergleichen und dann entscheiden, ob das Update sicher ist und auf die Produktionsumgebung angewendet werden soll.
- Im Fall von automatischen Updates wird die Produktionsumgebung automatisch aktualisiert, wenn die Anzahl der Änderungen unter dem Grenzwert liegt. Sollte dieser Wert überschritten werden, wird das Update nicht angewendet. In beiden Fällen erhalten Sie eine E-Mail mit den Ergebnissen der Analyse und den beiden Screenshot-Gruppen. Wie auch bei manuellen Updates empfehlen wir, dass Sie entscheiden, ob das Update sicher ist.
- Ihre Antworten fließen dann in die durch künstliche Intelligenz gestützte Analyse des Updates ein.
- So können sichere Updates besser in Smart Updates eingeschätzt werden und die Wahrscheinlichkeit von Problemen mit Updates wird minimiert.
Smart Updates verwenden
Smart Updates ist eine kostenpflichtige Funktion, die Sie individuell für Installationen erwerben können. Smart Updates lässt sich sowohl mit manuellen als auch mit automatischen Updates einsetzen.
So aktivieren Sie Smart Updates:
- Kaufen Sie Smart Updates und installieren Sie die zusätzlichen Lizenzschlüssel. Smart Updates muss für jede Installation einzeln aktiviert werden.
- Gehen Sie zu WordPress und wählen Sie die Installation aus, für die Sie Smart Updates nutzen möchten. Klicken Sie auf der Installationskarte neben „Updates“ auf „Anzeigen“.
- Aktivieren Sie Smart Updates.
- Klicken Sie auf Einstellungen, wählen Sie „Strenge Richtlinie“, „Empfohlene Richtlinie“ oder „Flexible Richtlinie“ aus und klicken Sie auf OK. Welche Richtlinie Sie auswählen, bestimmt, wie sehr sich eine Website nach einem Update ändern darf, um noch als sicher zu gelten.
Smart Updates wurde nun aktualisiert. Sie können die Funktion nun für manuelle oder automatische Updates verwenden.
Bemerkung: Smart Updates ersetzt Backups nicht. Wir empfehlen, WordPress-Installationen regelmäßig zu sichern, falls Sie automatische Updates verwenden.
So verwenden Sie Smart Updates manuell:
-
Vergewissern Sie sich, dass Sie genug Speicherplatz für eine vollständige Kopie der zu aktualisierenden Installation haben.
-
Wählen Sie das Update aus, das Sie installieren möchten, und klicken Sie auf Aktualisieren.
-
Warten Sie nun, bis Ihre Website geklont und analysiert wurde. Dies kann je nach der Größe der Website eine Weile dauern. Die Analyse wird im Hintergrund durchgeführt. Sie können das Fenster also ohne Probleme schließen.
-
Sobald die Analyse fertig ist, wird eine Meldung wie die unten angezeigt. Darin werden Sie darüber informiert, ob das Update unter Berücksichtigung der ausgewählten Richtlinie sicher ist.
-
Klicken Sie auf Vergleichen, um die Screenshots der verschiedenen Seiten Ihrer Website vor und nach der Analyse zu sehen. Vergleichen Sie die Screenshots und klicken Sie dann neben „Alles in Ordnung auf der Seite?“ auf Ja oder Nein. Damit helfen Sie Smart Updates, sichere Updates besser einzuschätzen.
-
Falls das Smart Updates-Ergebnis darauf hinweist, dass das Update sicher ist, und dies auch durch die Screenshots bestätigt wird, klicken Sie auf Updates übernehmen. Smart Updates aktualisiert dann die Produktionswebsite und löscht den Klon.
Wenn Sie die Produktionsumgebung nicht aktualisieren möchten, klicken Sie auf Verwerfen.
So verwenden Sie Smart Updates automatisch:
- Vergewissern Sie sich, dass Sie genug Speicherplatz für eine vollständige Kopie der zu aktualisierenden Installation haben.
- Wenn ein Update verfügbar ist, klont Smart Updates die Installation, aktualisiert den Klon und analysiert ihn anschließend.
- Falls das Ergebnis der ausgewählten Richtlinie entspricht, wird die Produktionsumgebung automatisch aktualisiert. Falls die Richtlinie nicht eingehalten wird, wird das Update nicht angewendet. In beiden Fällen erhalten Sie eine E-Mail mit dem Link. Klicken Sie auf den Link, um den Vergleich der Screenshots Ihrer Website in einem neuen Browserfenster aufzurufen. Vergleichen Sie die Screenshots und klicken Sie dann neben „Alles in Ordnung auf der Seite?“ auf Ja oder Nein. Damit helfen Sie Smart Updates, sichere Updates besser einzuschätzen.
Verwalten von Plugins
Ein WordPress-Plugin ist eine Art Drittanbietersoftware, die zusätzliche Funktionen in WordPress anbietet. Über WordPress Toolkit können Sie Plugins in einer oder mehreren WordPress-Installationen aktivieren.
Installieren von Plugins
Über WordPress Toolkit können Sie Plugins in einer oder mehreren WordPress-Installationen aktivieren.
Sie können nach Plugins suchen und im Repository für wordpress.org-Plugins gefundene Plugins installieren. Sie können auch benutzerdefinierte Plugins hochladen. Dies ist in folgenden Fällen sinnvoll:
-
Sie können kein geeignetes Plugin im wordpress.org-Repository finden.
-
Sie müssen Ihr eigenes Plugin installieren.
Bemerkung: Alle Plugins, die Sie hochladen, sind für Kunden zur Installation verfügbar.
So installieren Sie Plugins auf einer bestimmten WordPress-Installation:
-
Gehen Sie zu WordPress, rufen Sie den Tab „Plugins“ auf einer Installationskarte auf und klicken Sie auf Installieren.
-
Suchen Sie nach Plugins und klicken Sie neben den Plugins, die Sie installieren möchten, auf Installieren. Installierte Plugins werden sofort aktiviert.
So installieren Sie Plugins auf mehreren WordPress-Installationen:
-
Gehen Sie zu WordPress > Tab „Plugins“ und klicken Sie auf Installieren.
-
Suchen Sie nach Plugins und wählen Sie die Plugins aus, die Sie installieren möchten.
Bemerkung: Wenn Sie ein oder mehrere Plugins auswählen und dann eine neue Suche durchführen, ohne die ausgewählten Plugins zu installieren, wird die Auswahl zurückgesetzt.
-
Standardmäßig werden neu installierte Plugins sofort aktiviert. Dies können Sie verhindern, indem Sie das Kontrollkästchen „Nach Installation aktivieren“ deaktivieren.
-
Klicken Sie auf Auf allen … Websites installieren.
So laden Sie ein Plugin hoch:
-
Gehen Sie zu WordPress > Tab „Plugins“ und klicken Sie dann auf Plugin hochladen.
-
Klicken Sie auf Datei auswählen und browsen Sie zum Speicherort der ZIP-Datei, die das Plugin enthält, das Sie hochladen möchten.
-
Sie können das hochgeladene Plugin zu einem Satz hinzufügen. Wählen Sie dazu den Satz aus der Drop-down-Liste aus. Wenn Sie das hochgeladene Plugin nicht zu einem Satz hinzufügen möchten, wählen Sie die Option „Keine“. Mehr Informationen zu Sätzen finden Sie unter Verwalten von Sätzen
-
Klicken Sie auf Hochladen.
Das hochgeladene Plugin ist nun für Kunden zur Installation verfügbar. Sie können das hochgeladene Plugin auch für Ihre eigenen WordPress-Installationen aktivieren.
So installieren Sie ein hochgeladenes Plugin:
-
Gehen Sie zu WordPress > Tab „Plugins“.
-
Klicken Sie neben einem Plugin, das Sie hochgeladen haben, auf Installieren.
-
Wählen Sie die WordPress-Installationen aus, auf denen Sie das hochgeladene Plugin installieren möchten.
-
Standardmäßig ist ein neu hochgeladenes Plugin nicht aktiviert. Sie können es aktivieren, indem Sie das Kontrollkästchen „Nach Installation aktivieren“ auswählen.
-
Klicken Sie auf Installieren.
Entfernen von Plugins
Sie können Plugins aus einer bestimmten Installation entfernen oder von allen Installationen, die auf dem Server gehostet sind.
So entfernen Sie Plugins aus einer bestimmten Installation:
- Gehen Sie zu WordPress und rufen Sie den Tab „Plugins“ auf einer Installationskarte auf.
- Wenn Sie ein Plugin entfernen möchten, klicken Sie auf das Symbol
daneben. Wenn Sie mehrere Plugins entfernen möchten, wählen Sie sie aus und klicken Sie auf Entfernen.
- Klicken Sie auf Ja.
So entfernen Sie Plugins von allen auf dem Server gehosteten Installationen:
- Gehen Sie zu WordPress > Tab „Plugins“.
- Wählen Sie die Plugins, die Sie entfernen möchten, klicken Sie auf Deinstallieren, und klicken Sie dann auf Ja.
Aktivieren und deaktivieren von Plugins
Sie können Plugins aktivieren oder deaktivieren, die auf einer bestimmten Installation oder auf allen auf einem Server gehosteten Installationen installiert sind.
So aktivieren oder deaktivieren Sie Plugins für eine bestimmte Installation:
- Gehen Sie zu WordPress und rufen Sie den Tab „Plugins“ auf einer Installationskarte auf.
- Aktivieren oder deaktivieren Sie ein Plugin, um es zu verwenden oder die Verwendung nicht zuzulassen.
So aktivieren oder deaktivieren Sie Plugins für alle auf dem Server gehosteten Installationen:
- Gehen Sie zu WordPress > Tab „Plugins“.
- Wählen Sie das Plugin aus, das Sie aktivieren oder deaktivieren wollen.
- Klicken Sie auf Aktivieren oder auf Deaktivieren.
Aktualisieren von Plugins
Wenn ein Plugin aktualisiert werden muss, wird auf einer Installationskarte auf dem Tab „Plugins“ neben dem Plugin „Updates“ angezeigt.
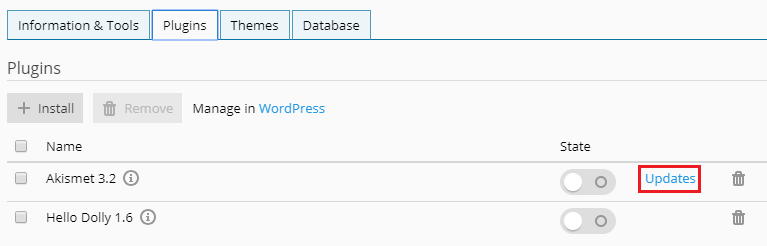
Sie können dann wie folgt vorgehen:
- Plugins für eine bestimmte Installation aktualisieren. Weitere Informationen finden Sie in der Anleitung zum manuellen Aktualisieren von WordPress-Installationen.
- Plugins aktualisieren, die auf mehreren Installationen vorhanden sind.
- Automatische Updates für Plugins konfigurieren. Weitere Informationen finden Sie in der Anleitung zum automatischen Aktualisieren von WordPress-Installationen.
So aktualisieren Sie Plugins auf mehreren Installationen:
-
Gehen Sie zu WordPress > Tab „Plugins“.
-
Klicken Sie neben dem Plugin, das Sie aktualisieren möchten, auf Auf Version … aktualisieren. Klicken Sie auf Details anzeigen, um weitere Informationen zum Update zu erhalten. Sie werden dann auf die Seite des Plugins auf wordpress.org weitergeleitet.
Bemerkung: Bevor Sie das Plugin aktualisieren, werden Sie von WordPress Toolkit aufgefordert, Ihr Abonnement zu sichern. Falls Sie glauben, dass das Update Ihre Website beschädigen könnte, erstellen Sie ein Backup oder verwenden Sie Smart Updates.
-
Klicken Sie auf Ja.
Verwalten von Themes
Ein WordPress-Theme bestimmt das Design Ihrer Website einschließlich Farben, Schriften und Layout. Wenn Sie ein anderes Theme auswählen, ändern Sie das Look-and-Feel Ihrer Website, ohne den Inhalt zu ändern. Mit WordPress Toolkit können Sie Themes installieren und verwalten.
Installieren von Themes
Über WordPress Toolkit können Sie Themes in einer oder mehreren WordPress-Installationen aktivieren.
Suchen Sie im Themes-Repository von wordpress.org nach Themes und installieren Sie sie. Sie können auch benutzerdefinierte Themes hochladen. Dies ist in folgenden Fällen sinnvoll:
-
Sie können kein geeignetes Theme im wordpress.org-Repository finden.
-
Sie müssen Ihr eigenes Theme installieren.
Bemerkung: Alle Themes, die Sie hochladen, sind für Kunden zur Installation verfügbar.
So installieren Sie Themes auf einer bestimmten WordPress-Installation:
-
Gehen Sie zu WordPress, rufen Sie den Tab „Themes“ auf einer Installationskarte auf und klicken Sie auf Installieren.
-
Suchen Sie nach Themes und klicken Sie neben dem Theme, das Sie installieren möchten, auf Installieren. Standardmäßig ist ein neu installiertes Theme nicht aktiviert.
So installieren Sie Themes auf mehreren WordPress-Installationen:
-
Gehen Sie zu WordPress > Registerkarte „Themes“ und klicken Sie auf Installieren.
-
Suchen Sie nach Themes und wählen Sie die Themes aus, die Sie installieren möchten.
Bemerkung: Wenn Sie ein oder mehrere Themes auswählen und dann eine neue Suche durchführen, ohne die ausgewählten Themes zu installieren, wird die Auswahl zurückgesetzt.
-
Klicken Sie auf Auf allen … Websites installieren.
So laden Sie ein Theme hoch:
- Gehen Sie zu WordPress > Tab „Themes“ und klicken Sie dann auf Theme hochladen.
- Klicken Sie auf Datei auswählen und browsen Sie zum Speicherort der ZIP-Datei, die das Theme enthält, das Sie hochladen möchten.
- Sie können das hochgeladene Theme zu einem Satz hinzufügen. Wählen Sie dazu die Gruppe aus der Drop-down-Liste aus. Wenn Sie das hochgeladene Theme nicht zu einer Gruppe hinzufügen möchten, wählen Sie die Option „Keine“. Weitere Informationen zu Sätzen finden Sie unter Verwalten von Sätzen.
- Klicken Sie auf Hochladen.
Das hochgeladene Theme ist nun für Kunden zur Installation verfügbar. Sie können das hochgeladene Theme auch für Ihre eigenen WordPress-Installationen aktivieren.
So installieren Sie ein hochgeladenes Theme:
-
Gehen Sie zu WordPress > Tab „Themes“.
-
Klicken Sie neben einem Theme, das Sie hochgeladen haben, auf Installieren.
-
Wählen Sie die WordPress-Installationen aus, auf denen Sie das hochgeladene Theme installieren möchten.
-
Standardmäßig ist ein neu hochgeladenes Theme nicht aktiviert. Sie können es aktivieren, indem Sie das Kontrollkästchen „Nach Installation aktivieren“ auswählen.
-
Klicken Sie auf Installieren.
Aktivieren von Themes
Sie können Themes aktivieren, die auf einer bestimmten Installation oder auf allen auf einem Server gehosteten Installationen installiert sind. Eine WordPress-Installation kann nur jeweils ein aktives Theme besitzen.
So aktivieren Sie ein Theme für eine bestimmte Installation:
- Gehen Sie zu WordPress und rufen Sie den Tab „Themes“ auf einer Installationskarte auf.
- Wählen Sie das Theme aus, das Sie aktivieren möchten. Das bisher verwendete Theme wird automatisch deaktiviert.
So aktivieren Sie ein Theme für alle auf dem Server gehosteten Installationen:
-
Gehen Sie zu WordPress > Tab „Themes“.
-
Klicken Sie neben dem Theme, das Sie aktivieren möchten, auf Aktivieren.
Entfernen von Themes
Sie können Themes aus einer bestimmten Installation entfernen oder von allen Installationen, die auf dem Server gehostet sind.
Bemerkung: Sie können kein aktives Theme entfernen. Bevor Sie das derzeitig aktive Theme entfernen können, müssen Sie ein anderes Theme auswählen.
So entfernen Sie Themes aus einer bestimmten Installation:
- Gehen Sie zu WordPress und rufen Sie den Tab „Themes“ auf einer Installationskarte auf.
- Klicken Sie auf das Symbol
neben dem Theme, das Sie entfernen möchten. Wenn Sie mehrere Themes entfernen möchten, wählen Sie sie aus und klicken Sie auf Entfernen.
- Klicken Sie auf Ja.
So entfernen Sie Themes von allen auf dem Server gehosteten Installationen:
- Gehen Sie zu WordPress > Tab „Themes“.
- Wählen Sie die Themes aus, die Sie entfernen möchten, klicken Sie auf Deinstallieren und dann auf Ja.
Themes aktualisieren
Wenn ein Theme aktualisiert werden muss, wird auf einer Installationskarte auf dem Tab „Themes“ neben dem Theme „Updates“ angezeigt. Sie können dann wie folgt vorgehen:
- Themes für eine bestimmte Installation aktualisieren. Weitere Informationen finden Sie in der Anleitung zum manuellen Aktualisieren von WordPress-Installationen.
- Themes aktualisieren, die auf mehreren Installationen vorhanden sind.
- Automatische Updates für Themes konfigurieren. Weitere Informationen finden Sie in der Anleitung zum automatischen Aktualisieren von WordPress-Installationen.
So aktualisieren Sie Themes auf mehreren Installationen:
-
Gehen Sie zu WordPress > Tab „Themes“.
-
Klicken Sie neben dem Theme, das Sie aktualisieren möchten, auf Auf Version … aktualisieren. Klicken Sie auf Einzelheiten anzeigen, um weitere Informationen zum Update zu erhalten. Darüber gelangen Sie zu der Seite des Themes auf wordpress.org.
Bemerkung: Bevor Sie das Theme aktualisieren, werden Sie von WordPress Toolkit aufgefordert, Ihr Abonnement zu sichern. Falls Sie glauben, dass das Update Ihre Website beschädigen könnte, erstellen Sie ein Backup oder verwenden Sie Smart Updates.
-
Klicken Sie auf Ja.
Erhöhen der WordPress-Sicherheit
Mit WordPress Toolkit können Sie die Sicherheit von WordPress-Installationen verbessern, indem Sie zum Beispiel XML-RPC-Pingbacks deaktivieren oder die Sicherheit des Ordners wp-content überprüfen. Den Sicherheitsstatus einer Installation sehen Sie auf ihrer Karte unter dem Screenshot der Website. Wenn neben „Sicherheitsstatus“ ein Hinweis wie „Gefährdet“ oder „Warnung“ zu sehen ist, sollten Sie die Installation schützen.
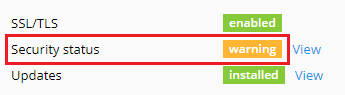
Einzelne Verbesserungen nennen wir Sicherheitsmaßnahmen. Bestimmte Maßnahmen werden dabei als kritisch angesehen. Daher werden diese automatisch von WordPress Toolkit auf alle neu erstellten Installationen angewendet.
Bemerkung: Einige Sicherheitsmaßnahmen können wieder zurückgenommen werden, andere jedoch nicht. Daher empfehlen wir, ein Backup des Abonnements zu erstellen, bevor Sie die Sicherheit der WordPress-Installation optimieren.
Sie können WordPress-Installationen einzeln oder mehrere gleichzeitig schützen.
So schützen Sie eine einzelne WordPress-Installation:
- Gehen Sie zu WordPress, wählen Sie die Installation aus, die Sie schützen möchten, und klicken Sie auf der Installationskarte neben „Sicherheitsstatus“ auf “Anzeigen”.
- Die anwendbaren Sicherheitsmaßnahmen werden dann angezeigt.
- Wählen Sie die Sicherheitsmaßnahmen aus, die Sie anwenden möchten, und klicken Sie auf Sicherheit optimieren.
Alle ausgewählten Maßnahmen werden anschließend angewendet.
So schützen Sie mehrere WordPress-Installationen:
- Geben Sie zu WordPress und klicken Sie auf Sicherheit.
- Eine Liste Ihrer WordPress-Installationen wird angezeigt. Für jede Installation ist zu sehen, wie viele kritische (
) und wie viele empfohlene (
) Sicherheitsmaßnahmen angewendet werden können. Klicken Sie auf eines der Symbole, um eine Liste der verfügbaren Sicherheitsmaßnahmen aufzurufen. Wenn alle Sicherheitsmaßnahmen angewendet wurden, wird das Symbol
angezeigt.
- (Optional) Wenn Sie weitere Informationen zu den Sicherheitsmaßnahmen aufrufen und die Maßnahmen für einzelne WordPress-Installationen verwalten möchten, klicken Sie auf neben der Installation auf
. Wenn Sie wieder mehrere Installationen verwalten möchten, klicken Sie neben „Sicherheitsstatus der ausgewählten Websites“ auf
.
- Wählen Sie die Installationen aus, auf die Sie die Sicherheitsmaßnahmen anwenden möchten, und klicken Sie auf Schützen.
- Standardmäßig werden nur kritische Sicherheitsmaßnahmen angewendet. Sie haben jedoch folgende Optionen:
- Sie können nach Bedarf weitere Sicherheitsmaßnahmen hinzufügen.
- Wenn Sie auf das Optionsfeld „Alle (kritische und empfohlene)“ klicken, werden alle Sicherheitsmaßnahmen ausgewählt.
- Klicken Sie auf Schützen.
Alle ausgewählten Maßnahmen werden angewendet.
Rückgängigmachen von Sicherheitsmaßnahmen
In seltenen Fällen kann dadurch Ihre Website beschädigt werden. Sie können die angewendeten Maßnahmen dann wieder zurücksetzen. Nicht alle Maßnahmen lassen sich jedoch rückgängig machen. Falls das Zurücksetzen möglich ist, wird der Zusatz „(Kann zurückgesetzt werden)“ angezeigt. Dies ist für einzelne WordPress-Installationen oder mehrere gleichzeitig möglich.
So machen Sie angewendete Sicherheitsmaßnahmen für einzelne Installationen rückgängig:
- Gehen Sie zu WordPress, wählen Sie die Installation aus, auf der eine Maßnahme rückgängig gemacht werden soll, und klicken Sie auf der Installationskarte neben „Sicherheitsstatus“ auf “Anzeigen”.
- Die anwendbaren Sicherheitsmaßnahmen werden dann angezeigt.
- Wählen Sie die Sicherheitsmaßnahmen aus, die Sie anwenden möchten, und klicken Sie auf Zurücksetzen.
Die angewendeten Maßnahmen werden dann rückgängig gemacht.
So machen Sie angewendete Sicherheitsmaßnahmen für mehrere Installationen rückgängig:
- Geben Sie zu WordPress und klicken Sie auf Sicherheit.
- Die Liste der WordPress-Installationen, die auf dem Server gehostet werden, wird angezeigt. Außerdem sehen Sie, ob kritische und empfohlene Sicherheitsmaßnahmen angewendet wurden.
- (Optional) Wenn Sie weitere Informationen zu den Sicherheitsmaßnahmen aufrufen und die Maßnahmen für einzelne WordPress-Installationen verwalten möchten, klicken Sie auf neben der Installation auf
. Wenn Sie wieder mehrere Installationen verwalten möchten, klicken Sie neben „Sicherheitsstatus der ausgewählten Instanzen“ auf
.
- Wählen Sie die Installationen aus, für die die Sicherheitsmaßnahmen rückgängig gemacht werden sollen, und klicken Sie auf Zurücksetzen.
- Wählen Sie die Sicherheitsmaßnahmen aus, die Sie rückgängig machen möchten, und klicken Sie auf Zurücksetzen.
Die angewendeten Maßnahmen werden dann rückgängig gemacht.
Klonen einer WordPress-Website
Wenn Sie eine WordPress-Website klonen, wird eine vollständige Kopie mit allen Dateien der Website, der Datenbank und der Einstellungen erstellt.
In den folgenden Situationen kann dies hilfreich sein:
- Sie haben eine nicht öffentliche Version (Staging) einer WordPress-Website auf einer separaten Domain oder Subdomain und Sie möchten die Website auf einer Produktionsdomain öffentlich verfügbar machen.
- Sie haben eine öffentlich verfügbare Version (Produktion) einer WordPress-Website und möchten eine nicht öffentliche Kopie (Staging) davon erstellen, um darin Änderungen vorzunehmen, die die Produktionswebsite nicht beeinträchtigen.
- Sie möchten eine Hauptkopie Ihrer WordPress-Website mit bereits konfigurierten Einstellungen, Plugins und Themes erstellen und dann für neue Projekte eines Kunden klonen.
- Sie möchten mehrere Kopien einer WordPress-Website erstellen und in jeder verschiedene Änderungen vornehmen, zum Beispiel um einem Kunden mehrere Optionen zur Auswahl zu zeigen.
Bemerkung: Standardmäßig ist die Option „Suchmaschinenindexierung“ auf geklonten WordPress-Installationen deaktiviert. Wenn Sie diese Option für geklonte WordPress-Installationen aktivieren möchten, gehen Sie zu WordPress und heben Sie auf dem Tab „Einstellungen“ die Auswahl des Kontrollkästchens „Suchmaschinenindexierung für geklonte Instanzen deaktivieren“ auf.
Klonen Sie eine WordPress-Website:
-
Gehen Sie zu WordPress und klicken Sie dann auf der Karte der WordPress-Installation, die Sie klonen möchten, auf „Klonen“.
-
Wählen Sie das Ziel für die geklonte Website aus:
- Lassen Sie die Option „Neue Subdomain“ ausgewählt, damit WordPress Toolkit eine neue Subdomain mit dem standardmäßigen Staging-Präfix erstellt. Sie können es verwenden oder das gewünschte Subdomain-Präfix eingeben.
Bemerkung: Sie können das standardmäßige Subdomain-Präfix ändern. Gehen Sie dazu unter WordPress zum Tab „Einstellungen“, geben Sie im Feld „Standardpräfix für Subdomain beim Klonen“ das gewünschte Präfix ein und klicken Sie auf OK.
- Klicken Sie auf „Vorhandene Domain oder Subdomain verwenden“ und wählen Sie dann die gewünschte Domain oder Subdomain aus der Liste aus.
Vorsicht: Vergewissern Sie sich, dass die als Ziel ausgewählte Domain oder Subdomain nicht von einer bereits vorhandenen Website verwendet wird. Beim Klonen werden möglicherweise vorhandene Daten der Website am Ziel überschrieben und gehen somit verloren.
-
(Optional) Ändern Sie den Namen der Datenbank, die beim Klonen automatisch erstellt wurde.
-
Wenn Sie mit dem ausgewählten Ziel und dem Datenbanknamen zufrieden sind, klicken Sie auf OK.
Wenn das Klonen abgeschlossen ist, wird die Kopie in der Liste der WordPress-Installationen angezeigt.
Kopieren von Daten zwischen WordPress-Websites
Sie können den Inhalt Ihrer WordPress-Website inklusive Dateien und Datenbank in eine andere WordPress-Website kopieren.
Beispiel: Sie haben eine nicht öffentliche Version (Staging) einer WordPress-Website auf einer separaten Domain oder Subdomain und eine öffentlich verfügbare Version (Produktion) der Website auf einer Produktionsdomain. In den folgenden Situationen kann es hilfreich sein, Daten zwischen Websites zu kopieren:
- Sie möchten die Änderungen, die Sie in der Staging-Version vorgenommen haben, in die Produktionsumgebung kopieren.
- Sie möchten Daten von der Produktionswebsite in die Staging-Website kopieren, um zu sehen, wie die Änderungen (z. B. ein neues Plugin) zusammen mit den Daten der Produktionsumgebung funktionieren. Nachdem Sie sich vergewissert haben, dass alles einwandfrei funktioniert, können Sie Ihre Änderungen in die Produktionswebsite kopieren.
- Sie haben einige Änderungen an der Staging-Website vorgenommen (z. B. ein neues Plugin installiert). Dabei wurden neue Tabellen zur Datenbank hinzugefügt. Sie möchten nur diese Tabellen in die Produktionswebsite kopieren, ohne die anderen Daten zu ändern.
- Sie haben ein Upgrade auf eine neue WordPress-Version für die Staging-Website durchgeführt und mögliche Probleme nach dem Upgrade behoben. Nun möchten Sie diese Änderungen auf die Produktionswebsite übertragen.
- Sie können die WordPress-Dateien, die WordPress-Datenbank oder beides kopieren. Beim Kopieren der Datenbank können Sie entweder alle Tabellen, nur die auf dem Quellserver vorhandenen, aber auf dem Zielserver fehlenden Tabellen oder einzelne Tabellen auswählen.
Beachten Sie Folgendes beim Kopieren:
- Die ausgewählten Daten werden von der Quellwebsite auf die Zielwebsite kopiert. Dateien und Datenbanktabellen, die sowohl in der Quelle als auch am Ziel vorhanden sind, aber nicht identisch sind, werden von der Quelle auf das Ziel kopiert. Dateien und Datenbanktabellen, die nur am Ziel vorhanden sind, sind davon nicht betroffen. Dies gilt jedoch nicht, wenn Sie die Option „Fehlende Dateien entfernen“ beim Kopieren auswählen.
- Beim Kopieren wird die Zielwebsite in den Wartungsmodus gesetzt. Sie ist dann vorübergehend nicht verfügbar.
- Wenn auf der Zielwebsite eine ältere WordPress-Version als auf der Quellwebsite installiert ist, wird für das Ziel zuerst über WordPress Toolkit ein Upgrade auf die Version der Quelle durchgeführt. Anschließend werden die Daten kopiert.
- Wenn die WordPress-Version auf der Quellwebsite älter als die auf der Zielwebsite ist, können Daten nicht kopiert werden. Führen Sie auf der Quelle ein Upgrade für WordPress auf mindestens die Version durch, die auf dem Ziel installiert ist.
- Wenn die Quell- und Zielwebsite unterschiedliche Datenbankpräfixe haben, wird in WordPress Toolkit zuerst das Datenbankpräfix des Ziels an die Quelle angepasst.
- Das Kopieren von Daten zwischen einer Installation mit mehreren Websites und einer Installation mit einer einzigen Website wird nicht unterstützt. Wir empfehlen, die Daten stattdessen zu klonen.
Bemerkung: Beim Kopieren werden Dateien und Datenbanktabellen auf dem Ziel durch die von der Quelle überschrieben. Alle Änderungen, die Sie davor an Dateien und Datenbanktabellen gemacht haben, werden verworfen und gehen ohne weitere Warnung verloren.
Bemerkung: Wenn Sie Plugins, die den Zwischenspeicher nutzen, auf einer WordPress-Website installiert haben, die Sie kopieren möchten, leeren Sie den Cache auf der Quellwebsite vor dem Kopieren. Ansonsten funktioniert die Zielwebsite möglicherweise nicht korrekt.
So kopieren Sie Daten zwischen WordPress-Websites:
-
Gehen Sie zu WordPress und klicken Sie dann auf der Karte der WordPress-Installation, die Sie kopieren möchten, auf „Daten kopieren“.
-
Wählen Sie neben „Ziel“ die WordPress-Installation (im gleichen oder in einem anderen Abonnement) aus, in die Sie die Daten kopieren möchten.
-
Wählen Sie unter „Zu kopierende Daten“ aus, welche Daten Sie auf die WordPress-Zielwebsite kopieren möchten:
-
„Nur Dateien“: Es werden nur die Websitedateien inklusive wichtiger WordPress-Dateien und der Dateien für Themes und Plugins kopiert.
Bemerkung: Standardmäßig werden die Dateien
htaccess,web.configundwp-config.phpnicht synchronisiert, da Änderungen an diesen Dateien den Betrieb von WordPress unterbrechen könnten. Klicken Sie auf das Kontrollkästchen „wp-config.php synchronisieren“, damit in WordPress Toolkit die Dateiwp-config.phpkopiert wird. Um das Kontrollkästchen einzublenden, gehen Sie unter WordPress zum Tab „Einstellungen“, aktivieren das Kontrollkästchen „Kopieren von wp-config.php während Dateisynchronisierung zulassen“ und klicken Sie auf OK.Bemerkung: Selbst wenn Sie die Datei
wp-config.phpkopieren, werden die Informationen bezüglich der Datenbank nicht kopiert. Dies verhindert, dass die WordPress-Zielinstallation beschädigt wird. Die auf dem Ziel in der Dateiwp-config.phpfestgelegten benutzerdefinierten Einstellungen werden mit denen der Quelle überschrieben. -
„Nur Datenbank“: Nur die Datenbank wird synchronisiert. Sie können auswählen, ob alle, nur neue oder nur die ausgewählten Datenbanktabellen importiert werden sollen. Weitere Details dazu finden Sie unten im Schritt 5.
-
„Dateien und Datenbank“: Es werden sowohl die Websitedateien als auch die Datenbank kopiert. Sie können auswählen, ob alle, nur neue oder nur die ausgewählten Datenbanktabellen importiert werden sollen. Weitere Details dazu finden Sie unten im Schritt 5.
-
-
Wenn Sie in Schritt 3 „Nur Dateien“ oder „Dateien und Datenbank“ ausgewählt haben, werden zwei weitere Optionen verfügbar:
-
„Geänderte Dateien auf dem Ziel ersetzen“: Wenn eine Datei mit demselben Namen sowohl in der Quelle als auch auf dem Ziel vorhanden ist, wird die Zieldatei standardmäßig durch die Quelldatei ersetzt. Dies gilt auch, wenn die Quelldatei älter ist. Heben Sie die Auswahl des Kontrollkästchens auf, wenn Sie nicht möchten, dass Zieldateien durch ältere Quelldateien ersetzt werden.
-
„Fehlende Dateien entfernen“: Standardmäßig bleibt eine Datei unberührt, die auf dem Ziel vorhanden ist, jedoch in der Quelle fehlt. Wählen Sie dieses Kontrollkästchen aus, um Zieldateien zu entfernen, die in der Quelle fehlen.
Bemerkung: Sie können diese Optionen ausblenden, wodurch sie weder für Sie noch für Ihre Kunden verfügbar sind. Gehen Sie dazu unter WordPress zum Tab „Einstellungen“, deaktivieren Sie das Kontrollkästchen „Rsync für Dateisynchronisierungsvorgänge verwenden“ und klicken Sie auf OK.
-
-
Wenn Sie in Schritt 3 „Nur Datenbank“ oder „Dateien und Datenbank“ ausgewählt haben, geben Sie an, welche Datenbanktabellen kopiert werden sollen:
- „Alle Tabellen“ (Standardoption). Um alle Änderungen außer für Seiten, Beiträge und Benutzer zu kopieren, lassen Sie das Kontrollkästchen „Außer: _postmeta, _posts, _usermeta, _users“ ausgewählt.
- Nur neue Tabellen
- Ausgewählte Tabellen. Klicken Sie auf „Tabellen zum Kopieren auswählen“, wählen Sie die Tabellen aus und klicken Sie dann auf Auswählen.
-
Bevor Sie Daten kopieren, sollten Sie einen Wiederherstellungspunkt erstellen. Sie können ihn dazu verwenden, die beim Kopieren vorgenommenen Änderungen rückgängig zu machen. Wenn Sie keinen Wiederherstellungspunkt erstellen möchten, deaktivieren Sie das Kontrollkästchen „Wiederherstellungspunkt erstellen“. Wie Sie Ihre WordPress-Installation mithilfe des Wiederherstellungspunkts wiederherstellen, erfahren Sie unten im Abschnitt „Wiederherstellen einer WordPress-Installation“.
Bemerkung: Jede WordPress-Installation kann nur einen einzigen Wiederherstellungspunkt haben. Wenn ein Wiederherstellungspunkt erstellt wird, überschreibt dies den bestehenden Wiederherstellungspunkt, falls vorhanden.
-
Nachdem Sie die gewünschten Optionen ausgewählt haben, klicken Sie auf Start.
Nachdem der Vorgang abgeschlossen wurde, sehen Sie auf der Karte der kopierten Installation neben „Daten kopieren“ den Zeitpunkt der letzten Kopie.
Wiederherstellen einer WordPress-Installation
Wenn Sie eine WordPress-Installation aktualisieren oder ihre Daten kopieren, schlägt WordPress Toolkit vor Beginn des Vorgangs das Erstellen eines Wiederherstellungspunkts vor. Wenn Sie mit den Ergebnissen nicht zufrieden sind, können Sie mithilfe des Wiederherstellungspunkts die Änderungen rückgängig machen und die Installation wieder in den Zustand versetzen, in dem sie sich davor befand.
Vollständige Wiederherstellungspunkte erstellen
Standardmäßig enthält ein Wiederherstellungspunkt nur die Daten, die beim Kopieren oder Aktualisieren betroffen sind. Sie können veranlassen, dass WordPress alle Daten der Zielinstallation (Dateien und Datenbank) in den Wiederherstellungspunkt aufnimmt. Gehen Sie dazu unter WordPress zum Tab „Einstellungen“, aktivieren Sie das Kontrollkästchen „Immer Snapshots der ganzen Instanz erstellen“ und klicken Sie auf OK. Vollständige Wiederherstellungspunkte bieten die größtmögliche Chance auf eine erfolgreiche Wiederherstellung, benötigen aber für ihre Erstellung mehr Zeit und mehr Speicherplatz als reguläre Wiederherstellungspunkte.
So stellen Sie eine WordPress-Installation über einen Wiederherstellungspunkt wieder her:
- Gehen Sie zu WordPress und klicken Sie auf die Karte der Installation, die Sie wiederherstellen wollen.
- Klicken Sie neben „Wiederherstellungspunkt“ auf „Wiederherstellen“ und dann auf Weiter.
Die Wiederherstellung beginnt. Ihre Installation wird in den Zustand zurückversetzt, in dem sie sich vor dem Vorgang befunden hat.
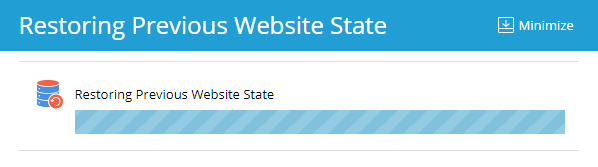
Der Wiederherstellungspunkt nimmt Speicherplatz ein, der in Ihr zulässiges Speicherplatzkontingent eingerechnet wird. Nachdem Sie die WordPress-Installation wiederhergestellt haben oder sobald Sie festgestellt haben, dass keine Wiederherstellung nötig ist, können Sie den Wiederherstellungspunkt entfernen.
So löschen Sie einen Wiederherstellungspunkt:
- Gehen Sie zu WordPress und klicken Sie auf den Wiederherstellungspunkt, den Sie entfernen möchten.
- Klicken Sie neben „Wiederherstellungspunkt“ auf „Löschen“ und dann auf Entfernen.
Bemerkung: Jede WordPress-Installation kann nur einen einzigen Wiederherstellungspunkt haben. Wenn ein Wiederherstellungspunkt erstellt wird, überschreibt dies den bestehenden Wiederherstellungspunkt, falls vorhanden.
Es ist wichtig, sich dessen bewusst zu sein, dass ein Wiederherstellungspunkt nicht mit einem Backup gleichzusetzen ist. Wenn Sie Änderungen an der Zielinstanz vornehmen oder sie aktualisieren, nachdem Sie Daten kopiert haben, ist die Wiederherstellung über den Wiederherstellungspunkt eventuell nicht mehr möglich. Wenn Sie Daten kopieren oder eine WordPress-Installation in einer Produktionsumgebung aktualisieren, sollten Sie zuvor zusätzlich zur Erstellung eines Wiederherstellungspunkts ein Backup Ihres Abonnements erstellen.
Bemerkung: WordPress Toolkit empfiehlt das Erstellen eines Wiederherstellungspunkts nur, wenn Sie eine einzige WordPress-Installation aktualisieren.
Passwortschutz für Websites
Sie können ein Passwort einrichten, um den Zugriff auf Ihre WordPress-Website zu schützen. Besucher einer passwortgeschützten Website müssen einen gültigen Benutzernamen und ein Passwort eingeben, um den Inhalt der Website zu sehen.

In den folgenden Fällen ist der Schutz durch ein Passwort sinnvoll:
- Die Website befindet sich noch in der Entwicklungsphase und Sie möchten nicht, dass öffentlich auf die Inhalte zugegriffen werden kann.
- Sie möchten nur bestimmten Besuchern eine Demoversion der Website zeigen.
So schützen Sie eine WordPress-Website mit einem Passwort:
- Gehen Sie zu WordPress, wählen Sie die Installation aus, die Sie mit dem Passwort schützen möchten, und aktivieren Sie „Passwortschutz“.
- Erstellen oder generieren Sie ein Passwort. Bei Bedarf können Sie auch den Benutzernamen ändern. Der Benutzername des Administrators der Installation wird standardmäßig verwendet.
- Klicken Sie auf Schützen.
Wenn Sie den Passwortschutz nicht verwenden möchten, deaktivieren Sie die Option.
Wartungsmodus
Wenn sich eine WordPress-Website im Wartungsmodus befindet, ist der Inhalt für Besucher nicht sichtbar. Nutzer, die Ihre Website in diesem Fall aufrufen, sehen statt der Website eine Webseite mit dem Hinweis auf die Wartung.
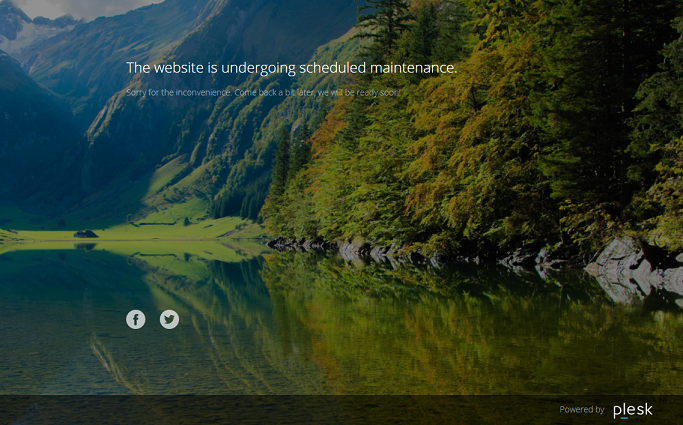
Aktivieren des Wartungsmodus
Für Ihre WordPress-Website wird automatisch der Wartungsmodus aktiviert, wenn Folgendes zutrifft:
- Sie führen ein Upgrade für die WordPress-Installation durch.
- Sie kopieren Daten zwischen WordPress-Installationen.
Wenn Sie Änderungen an Ihrer Website vornehmen und die Website vorübergehend nicht für Besucher verfügbar machen möchten, können Sie die Website manuell in den Wartungsmodus versetzen.
So aktivieren Sie den Wartungsmodus für eine WordPress-Website:
- Gehen Sie zu WordPress und wählen Sie die WordPress-Installation aus, die Sie in den Wartungsmodus setzen möchten.
- Aktivieren Sie „Wartungsmodus“ auf der Installationskarte.
Wenn Sie den Wartungsmodus nicht mehr verwenden möchten, deaktivieren Sie die Option.
Personalisieren der Wartungsseite
In WordPress Toolkit können Sie bestimmte Attribute der Wartungsseite ändern, um Besuchern der Website mehr Informationen anzubieten. Zum Beispiel können Sie:
- Text auf der Wartungsseite ändern
- Dauer des Wartungsmodus in Form eines Timers angeben
- Links zu Social Media anzeigen oder entfernen
So personalisieren Sie die Wartungsseite:
-
Gehen Sie zu WordPress, wählen Sie die WordPress-Installation aus, deren Wartungsseite Sie anpassen möchten, und klicken Sie auf der Installationskarte neben „Wartungsmodus“ auf „Einrichten“.
-
Geben Sie den gewünschten Text im Abschnitt „Fenstertext“ ein. Mit HTML-Tags können Sie den Text formatieren.
-
Im Abschnitt Timer können Sie den Timer einrichten und den Countdown aktivieren, der auf der Wartungsseite angezeigt wird.
Bemerkung: Mit dieser Zeitangabe sollen Besucher auf die ungefähre Dauer der Wartung hingewiesen werden. Der Wartungsmodus wird für die Website nicht deaktiviert, wenn die Zeit abgelaufen ist. Sie müssen diesen Schritt manuell durchführen.
-
Im Abschnitt Social-Media-Links können Sie Links zu den Seiten Ihrer Social-Media-Konten (Facebook, Twitter und Instagram) angeben und nicht gewünschte Angaben löschen.
-
(Optional) Um sich die konfigurierte Wartungsseite anzusehen, klicken Sie auf Vorschau.
-
Wenn Sie mit den Änderungen zufrieden sind, klicken Sie auf OK.
Wenn Sie Programmierkenntnisse haben, können Sie die Wartungsseite noch weiter personalisieren. Sie können dies für eine bestimmte WordPress-Website oder für alle auf dem Server gehosteten WordPress-Websites tun.
So personalisieren Sie die Wartungsseite für eine bestimmte Website:
- Gehen Sie zu WordPress, wählen Sie die WordPress-Installation aus, deren Wartungsseite Sie anpassen möchten, und klicken Sie auf der Installationskarte neben „Wartungsmodus“ auf „Einrichten“.
- Klicken Sie auf Anpassen und bearbeiten Sie das Template der Wartungsseite im Code-Editor.
- Klicken Sie auf OK.
So personalisieren Sie die Wartungsseite für alle auf dem Server gehosteten WordPress-Websites:
- Bearbeiten Sie das serverweite Wartungsseiten-Template:
- (Plesk für Linux)
/usr/local/psa/var/modules/wp-toolkit/maintenance/template.phtml - (Plesk für Windows)
%plesk_dir%\var\modules\wp-toolkit\maintenance\template.phtml
- (Plesk für Linux)
- Wenn Sie eine WordPress-Website zum ersten Mal in Wartungsmodus setzen, wird das personalisierte Wartungsseiten-Template automatisch angewendet.
Das personalisierte serverweite Wartungsseiten-Template wird nur auf WordPress-Websites angewendet, die zuvor noch nie in Wartungsmodus gesetzt worden waren. Gehen Sie wie folgt vor, um es auf eine WordPress-Website anzuwenden, die zuvor bereits in Wartungsmodus gesetzt worden war.
- Gehen Sie zu WordPress und wählen Sie die WordPress-Installation aus, auf die Sie das angepasste serverweite Template für die Wartungsseite anwenden möchten.
- Klicken Sie auf der Installationskarte neben „Wartungsmodus“ auf „Einrichten“ und klicken Sie dann auf Standardeinstellungen wiederherstellen.
Dadurch wird die Website-spezifische Wartungsseite mit einer Kopie des serverweiten Template ersetzt.
Wiederherstellen der standardmäßigen Wartungsseite
Falls erforderlich können Sie die standardmäßige Wartungsseite wiederherstellen. Je nachdem, ob Sie das serverweite Template personalisiert haben oder nicht, gehen Sie auf eine oder die andere Weise vor.
So stellen Sie die standardmäßige Wartungsseite wieder her, wenn das serverweite Template nicht geändert wurde:
- Gehen Sie zu WordPress und wählen Sie die WordPress-Installation aus, deren Wartungsseite Sie auf die Standardeinstellung zurücksetzen möchten.
- Klicken Sie auf der Installationskarte neben „Wartungsmodus“ auf „Einrichten“ und klicken Sie dann auf Standardeinstellungen wiederherstellen.
So stellen Sie die standardmäßige Wartungsseite wieder her, wenn das serverweite Template geändert wurde:
-
Setzen Sie die am serverweiten Template der Wartungsseite vorgenommenen Änderungen zurück, indem Sie die entsprechende Datei
- (Plesk for Linux)
usr/local/psa/var/modules/wp-toolkit/maintenance/template.phtml - (Plesk für Windows)
%plesk_dir%\var\modules\wp-toolkit\maintenance\template.phtml
mit der entsprechenden folgenden Datei ersetzen:
- (Plesk for Linux)
/usr/local/psa/admin/plib/modules/wp-toolkit/resources/maintenance/template.phtml - (Plesk for Windows)
%plesk_dir%\admin\plib\modules\wp-toolkit\resources\maintenance\template.phtml
- (Plesk for Linux)
-
Wenn Sie eine WordPress-Website zum ersten Mal in Wartungsmodus setzen, wird das standardmäßige Wartungsseiten-Template automatisch angewendet.
Das standardmäßige serverweite Wartungsseiten-Template wird nur auf WordPress-Websites angewendet, die zuvor noch nie in Wartungsmodus gesetzt worden waren. Gehen Sie wie folgt vor, um es auf eine WordPress-Website anzuwenden, die zuvor bereits in Wartungsmodus gesetzt worden war.
- Gehen Sie zu WordPress und wählen Sie die WordPress-Installation aus, deren Wartungsseite Sie auf die Standardeinstellung zurücksetzen möchten.
- Klicken Sie auf der Installationskarte neben „Wartungsmodus“ auf „Einrichten“ und klicken Sie dann auf Standardeinstellungen wiederherstellen.
Dadurch wird die Website-spezifische Wartungsseite mit einer Kopie des standardmäßigen serverweiten Template ersetzt.
Zugreifen auf WP-CLI
WP-CLI ist die offizielle Befehlszeilenschnittstelle von WordPress, mit der WordPress-Websites verwaltet werden können. Weitere Informationen .
Sie können WP-CLI mithilfe des Dienstprogramms wp-toolkit direkt über die Befehlszeilenschnittstelle in Plesk aufrufen und müssen WP-CLI dazu nicht auf dem Server installieren.
Weitere Informationen zum Dienstprogramm wp-toolkit.
So rufen Sie einen Befehl in WP-CLI über die Befehlszeilenschnittstelle in Plesk auf:
Melden Sie sich über SSH (unter Linux) oder RDP (unter Windows) in Ihrem Plesk Server an und führen Sie in der Befehlszeile den folgenden Befehl aus:
plesk ext wp-toolkit --wp-cli -instance-id [ID] [command] [options]
Dabei gilt:
-
[ID]ist die ID der WordPress-Installation in Plesk. Um die ID herauszufinden, gehen Sie zu WordPress und klicken Sie auf den Namen der WordPress-Installation. Die ID wird am Ende der URL im Browser angezeigt. Wenn die URL zum Beispiel auf/id/2endet, dann ist die ID „2“. -
[Befehl]ist ein WP-CLI-Befehl, dem--vorangestellt wird (z. B.--core). -
[Optionen]ist die Liste der Optionen des WP-CLI-Befehls.
Die vollständige Liste der WP-CLI-Befehle und der Optionen finden Sie hier.
Beispiele:
WordPress-Basisinformation abrufen (z. B. Namen eines Blogs, Website-URL, Version, Update-Version, Plugins und Themes):
plesk ext wp-toolkit --wp-cli -instance-id 4 -- core info
Hilfe für den Befehl core abrufen:
plesk ext wp-toolkit --wp-cli -instance-id 4 -- help core
Aktuellste Version des Plugins bbPress von wordpress.org installieren und aktivieren:
plesk ext wp-toolkit --wp-cli -instance-id 4 -- plugin install bbpress --activate
Bemerkung: Um die Änderungen, die Sie über WP-CLI-Befehle konfiguriert haben, in der Plesk Benutzeroberfläche sichtbar zu machen, gehen Sie zu WordPress, klicken Sie auf den Namen der WordPress-Installation und klicken Sie auf Aktualisieren.
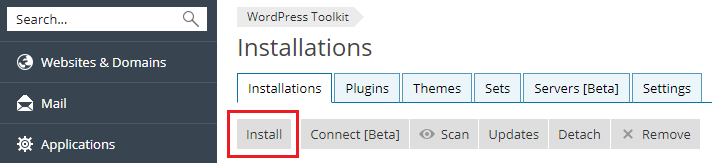
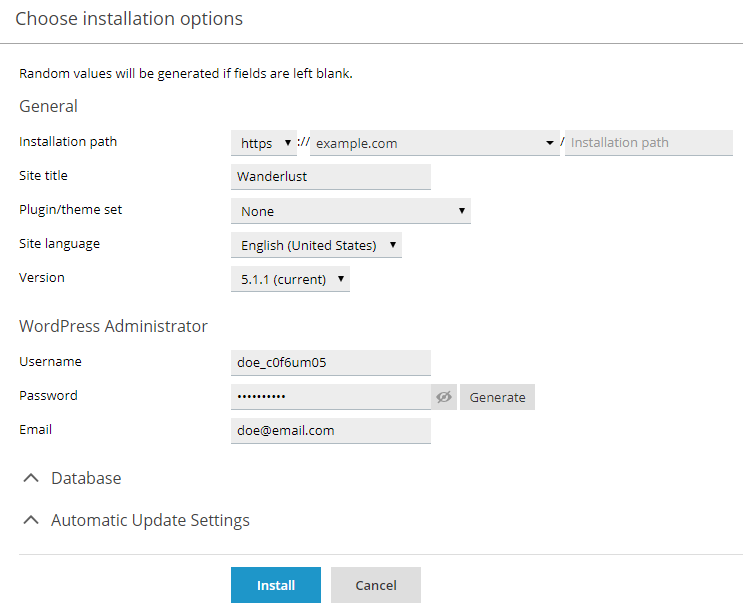
 neben dem Namen der Plugins oder Themes, die Sie entfernen möchten.
neben dem Namen der Plugins oder Themes, die Sie entfernen möchten.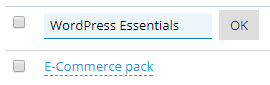
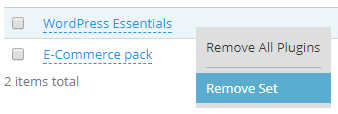
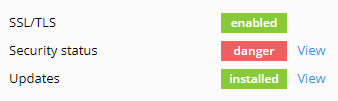
 (um eine einzelne Installation zu trennen) oder auf Trennen (um mehrere Installationen zu trennen).
(um eine einzelne Installation zu trennen) oder auf Trennen (um mehrere Installationen zu trennen). (um eine einzelne Installation zu entfernen) oder auf Entfernen (um mehrere Installationen zu entfernen).
(um eine einzelne Installation zu entfernen) oder auf Entfernen (um mehrere Installationen zu entfernen).
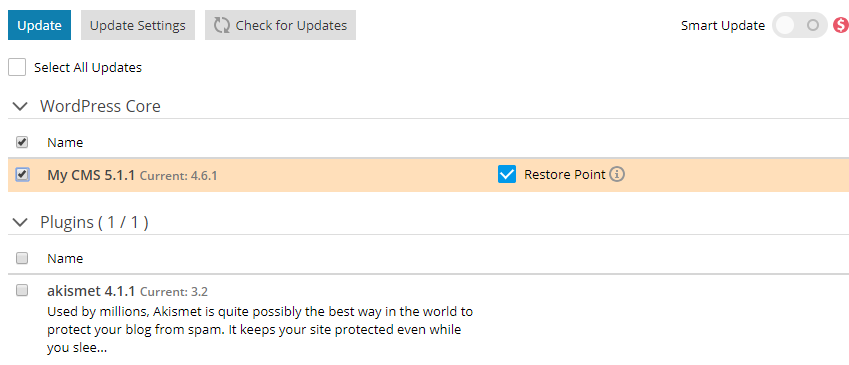

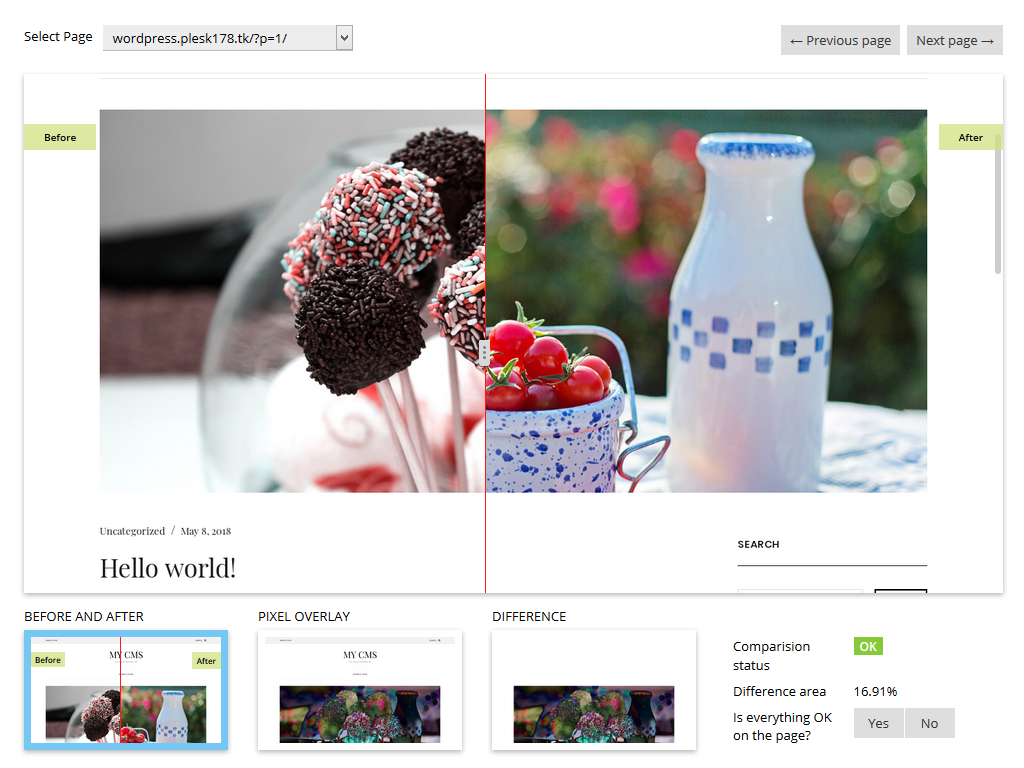

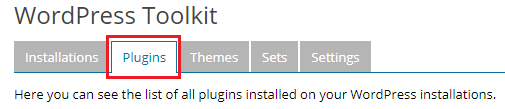
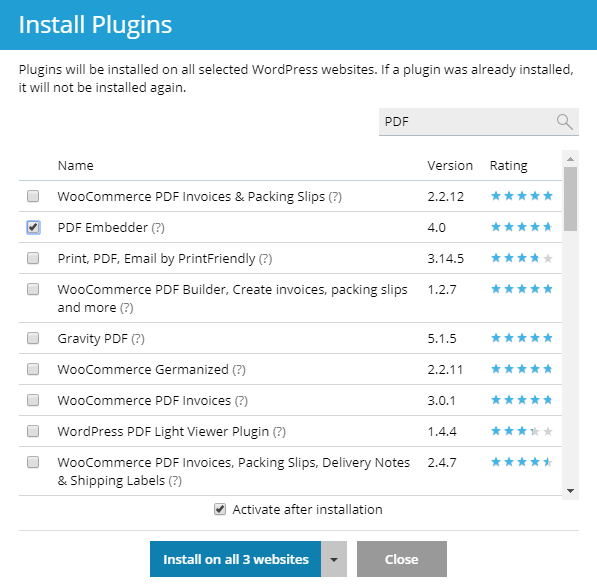
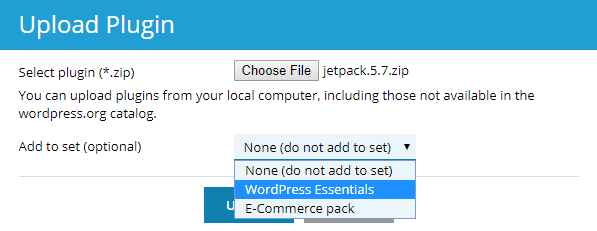
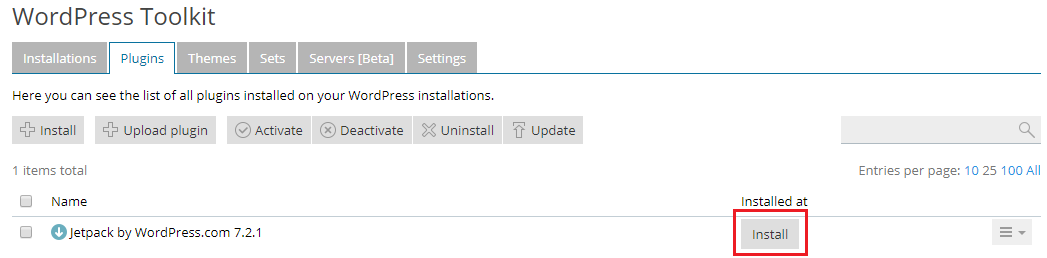
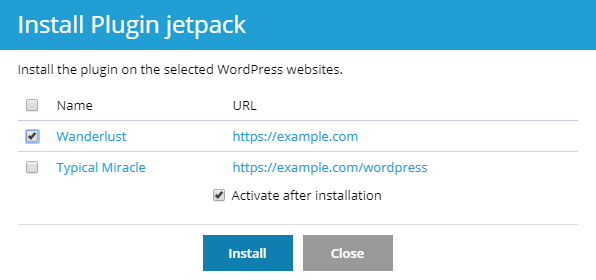
 daneben. Wenn Sie mehrere Plugins entfernen möchten, wählen Sie sie aus und klicken Sie auf Entfernen.
daneben. Wenn Sie mehrere Plugins entfernen möchten, wählen Sie sie aus und klicken Sie auf Entfernen.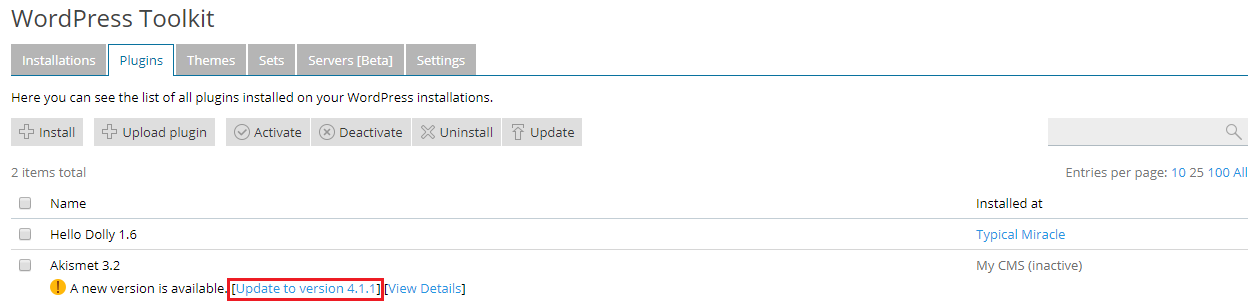


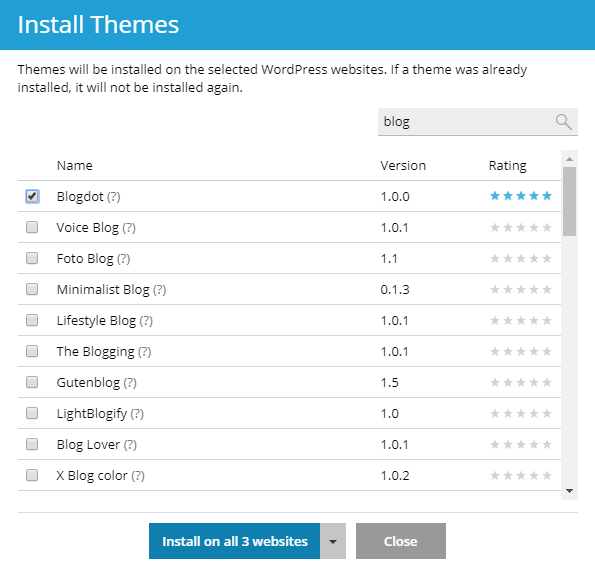
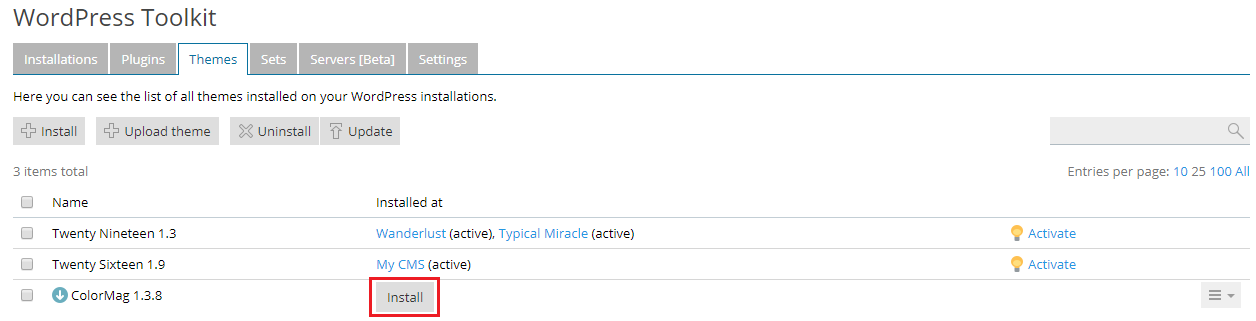
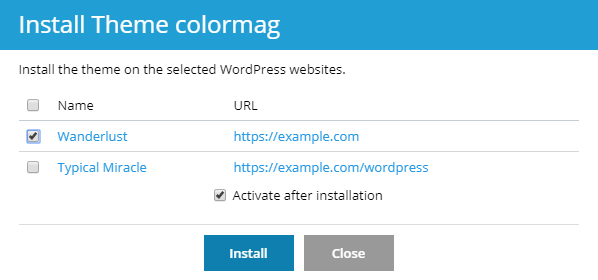
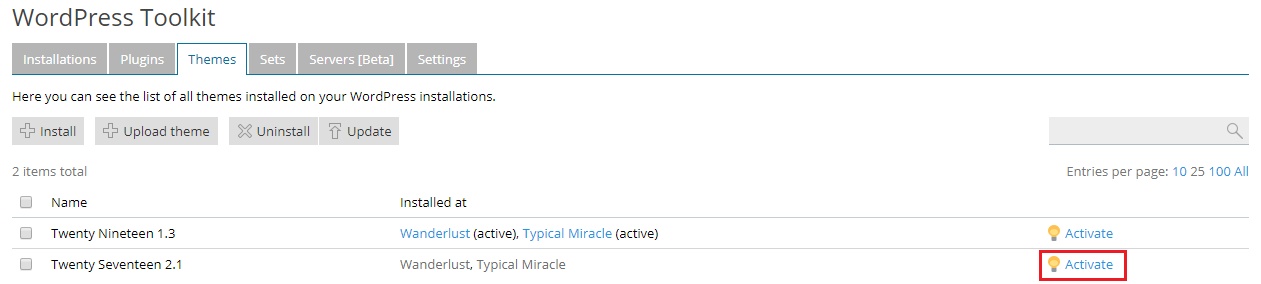
 ) und wie viele empfohlene (
) und wie viele empfohlene ( ) Sicherheitsmaßnahmen angewendet werden können. Klicken Sie auf eines der Symbole, um eine Liste der verfügbaren Sicherheitsmaßnahmen aufzurufen. Wenn alle Sicherheitsmaßnahmen angewendet wurden, wird das Symbol
) Sicherheitsmaßnahmen angewendet werden können. Klicken Sie auf eines der Symbole, um eine Liste der verfügbaren Sicherheitsmaßnahmen aufzurufen. Wenn alle Sicherheitsmaßnahmen angewendet wurden, wird das Symbol  angezeigt.
angezeigt. . Wenn Sie wieder mehrere Installationen verwalten möchten, klicken Sie neben „Sicherheitsstatus der ausgewählten Websites“ auf
. Wenn Sie wieder mehrere Installationen verwalten möchten, klicken Sie neben „Sicherheitsstatus der ausgewählten Websites“ auf  .
.