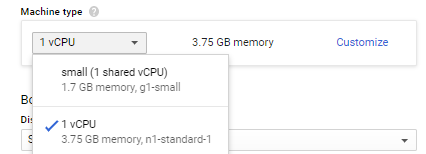Installieren von Plesk in Google Cloud
Verfügbare Produktkonfigurationen
Die folgenden Plesk Konfigurationen sind in Google Cloud verfügbar.
| Plesk | Installierte Komponenten |
|---|---|
| Plesk Onyx on CentOS 7 (WebHost) | Empfohlene Komponenten* (Plesk Backup Manager, Watchdog, Server Health Monitor, Webalizer und Horde sind nicht standardmäßig installiert, können jedoch später installiert werden.) |
| Plesk Onyx on Ubuntu 16.04 (WebHost) | Empfohlene Komponenten* (Plesk Backup Manager, Watchdog, Server Health Monitor, Webalizer und Horde sind nicht standardmäßig installiert, können jedoch später installiert werden.) |
| Plesk Onyx on Windows 2012 R2 (WebHost) | Empfohlene Komponenten* (Webalizer und Server Health Monitor sind nicht standardmäßig installiert, können jedoch später installiert werden.) |
| Plesk Onyx on CentOS 7 (BYOL) | Empfohlene Komponenten* (Plesk Backup Manager, Watchdog, Server Health Monitor, Horde, Webalizer, WordPress Toolkit, Advisor, Let’s Encrypt, Git, das Dienstprogramm resctrl und Docker sind standardmäßig nicht installiert, können jedoch später installiert werden.) |
| Plesk Onyx on Ubuntu 16.04 (BYOL) | Empfohlene Komponenten* (Plesk Backup Manager, Watchdog, Server Health Monitor, Horde, Webalizer, WordPress Toolkit, Advisor, Let’s Encrypt, Git, das Dienstprogramm resctrl und Docker sind standardmäßig nicht installiert, können jedoch später installiert werden.) |
| Plesk Onyx on Windows 2012 R2 (BYOL) | Empfohlene Komponenten* (Webalizer, Server Health Monitor, Plesk Migration Manager, WordPress Toolkit, Let’s Encrypt, Git und Docker sind standardmäßig nicht installiert, können jedoch später installiert werden.) |
| Plesk WordPress Edition | Empfohlene Komponenten* (Fail2Ban, ModSecurity, WordPress Toolkit, Advisor und Let’s Encrypt) |
| Plesk Business & Collaboration Edition | Empfohlene Komponenten* (Fail2Ban, ModSecurity, WordPress Toolkit, Advisor und Let’s Encrypt) |
Bemerkung: * Die empfohlenen Komponenten umfassen alle Elemente für das Webhosting (Webserver, Mailserver, Datenbankserver usw.) sowie die beliebtesten und am häufigsten verwendeten Funktionen. Wenn Sie nicht sicher sind, welches Image Sie auswählen sollen (Plesk WebHost oder BYOL), lesen Sie den Artikel Plesk WebHost und BYOL im Vergleich.
Installieren von Plesk in Google Cloud
-
Melden Sie sich an oder erstellen Sie ein Google Cloud Platform-Konto.
-
Gehen Sie zu Google Cloud Platform Console > Cloud Launcher.
-
Geben Sie
Pleskin das Suchfeld ein und wählen Sie das Image aus, das Sie bereitstellen möchten. Wenn Sie nicht sicher sind, welches Image Sie auswählen sollen, lesen Sie den Artikel Plesk WebHost und BYOL im Vergleich. -
Klicken Sie auf IN COMPUTE ENGINE STARTEN.
-
Geben Sie im Feld „Deployment name“ (Bereitstellungsname) den Namen der gewünschten VM-Instanz an.
-
Wählen Sie die Zone aus. Wenn Sie Websites für Kleinunternehmen hosten möchten, empfehlen wir, eine Zone auszuwählen, die sich am ehesten an Ihren Standort annähert. Damit soll die Ladezeit für lokale Besucher verringert werden.
-
Wählen Sie den Rechnertyp aus.
Achten Sie beim Auswählen eines Rechnertyps, auf dem Plesk bereitgestellt werden kann, genau darauf, wie viel RAM enthalten ist. Je mehr Websites Sie hosten möchten und je mehr Traffic von den gehosteten Websites generiert wird, umso mehr RAM benötigen Sie. In den Plesk Systemvoraussetzungen finden Sie Informationen dazu, wie viel RAM Sie in verschiedenen Szenarien benötigen.
Wenn Sie Plesk auf Google Cloud ausprobieren möchten, können Sie den kleinstmöglichen Rechnertyp small (1 shared vCPU) wählen. Seine Ressourcen sind ausreichend für Testzwecke.
Wenn Sie nicht sicher sind, welchen Rechnertyp Sie für Webhosting auswählen sollen, empfehlen wir 1 vCPU. Sie können später ein Upgrade durchführen, falls nötig.
Wenn Sie zu einem späteren Zeitpunkt feststellen, dass der bestehende Rechnertyp nicht für den Ladebedarf und die Menge Ihrer Websites geeignet ist, können Sie Ihren Rechnertyp ändern in einen mit mehr Ressourcen.
-
Für Hosting-Produktionswebsites wird empfohlen, die Option SSD Persistent Disk (Persistentes SSD-Laufwerk) unter „Disk type“ (Festplattentyp) beizubehalten. Für Testzwecke können Sie Standard Persistent Disk (Standardfestplatte) auswählen.
-
Legen Sie unter „Disk size in GB“ (Festplattengröße in GB) die für Ihre Website benötigte Festplattengröße fest. Dieser Wert hängt stark von der Art Ihrer Website, ihrer Beliebtheit und anderen Faktoren ab. Sie können die Festplattengröße erweitern oder verringern, nachdem die VM bereitgestellt wurde. Es wird jedoch empfohlen, den Wert bereits vor der Bereitstellung der VM so genau wie möglich zu schätzen.
-
Es wird auch empfohlen, alle unter „Firewall“ aktivierten Kontrollkästchen beizubehalten, da es sich dabei um die Plesk Standardeinstellungen handelt.
-
Klicken Sie auf Deploy (Bereitstellen).
Ihre Instanz wird nun ausgeführt.
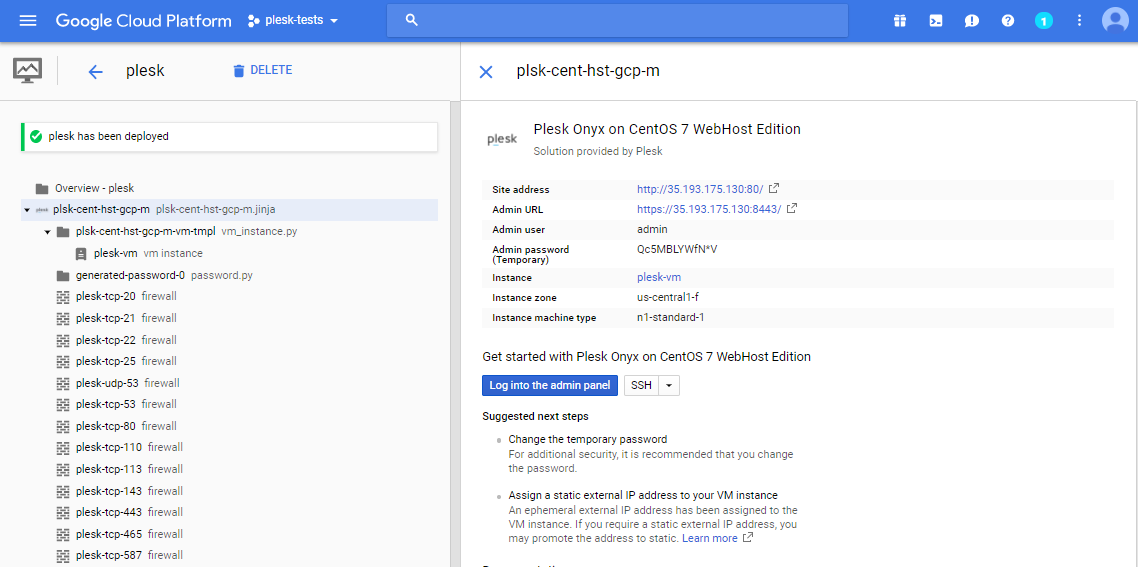
Um Plesk zu verwenden, müssen Sie zunächst noch einige Details konfigurieren.
Konfiguration nach der Installation auf einer Google Cloud-Instanz
Sobald eine neue Google Cloud-Instanz bereitgestellt wird, wird sie automatisch einer sogenannten kurzlebigen externen IP-Adresse zugewiesen, die sich bei jedem Neustart der Instanz ändert. Für Webhosting ist allerdings eine statische externe IP-Adresse erforderlich. Um sie Ihrer Instanz zuzuweisen, müssen Sie eine kurzlebige externe IP-Adresse in eine statische umstufen.
Wenn Plesk in einer Google Cloud-Instanz installiert wird, wird ein temporäres Administratorpasswort automatisch generiert und angezeigt.
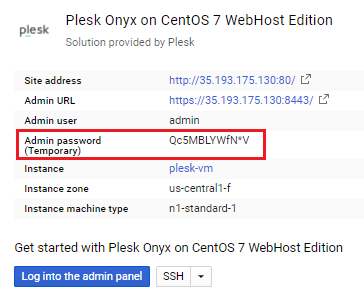
So melden Sie sich in Plesk an:
- Klicken Sie auf die Schaltfläche Log into the admin panel (Anmelden am Admin Panel).
- Melden Sie sich mit dem unter „Admin password (Temporary)“ (Admin-Passwort (temporär)) angezeigten Passwort bei Plesk an.
Wenn Sie zum ersten Mal auf Plesk zugreifen, werden Sie aufgefordert, die folgenden Informationen einzugeben:
- Vollständiger Hostname
Standardmäßig wird in Google Cloud ein Hostname generiert und der Instanz zugewiesen, nachdem Sie sie gestartet haben. Einige Spamfilter (auch das Standard-Greylisting von Plesk) stufen jedoch E-Mails, die von Servern mit solchen Hostnamen gesendet werden, als Spam ein. Wir empfehlen daher Ihren registrierten Domainnamen als Hostnamen für den Server zu verwenden.
- Standard-IP-Adresse
Die interne IP-Adresse wird automatisch erkannt. Wenn Sie mehrere Kunden in Plesk hosten möchten, legen Sie gemeinsam genutzt für die IP-Adresse fest.
Bemerkung: Registrieren Sie niemals die externe IP-Adresse der Instanz in Plesk. Nur die interne IP-Adresse muss registriert werden.
Eine detaillierte Anleitung zur Konfiguration von Plesk nach der Installation finden Sie unter Konfiguration nach der Installation eines einzelnen Servers.
Konfigurieren von E-Mail-Versand
Standardmäßig blockiert Google Compute Engine VM die SMTP-Ports 25, 465 und 587 und lässt auf ihnen keine ausgehenden Verbindungen zu. Ihre Instanzen können E-Mails zwar erhalten, das Versenden ist von blockierten Ports aus jedoch nicht zulässig.
Um das Versenden von E-Mails zu konfigurieren, wird eine der folgenden Lösungen empfohlen:
-
Verwenden Sie einen der Drittanbieter (SendGrid, Mailgun und Mailjet), die mit Compute Engine zusammenarbeiten, um das Versenden von E-Mails über ihre Server einzurichten.
-
Verwenden Sie ein Google Apps-Konto, um einen Relay-Dienst einzurichten, der es ermöglicht, E-Mails über Google Apps zu versenden.
Bemerkung: Port 25 ist immer blockiert und kann selbst mithilfe eines SMTP-Relay auf Google Apps nicht verwendet werden.
Hier finden Sie weitere Informationen zum Versenden von E-Mails von einer Google Compute Engine VM aus.
Mehrfache Netzwerkschnittstellen
Jede VM-Instanz hat eine einzige standardmäßige Netzwerkschnittstelle. Sie können zusätzliche Netzwerkschnittstellen hinzufügen, jedoch handelt es sich hier um ein Beta-Release, der nicht durch SLAs oder eine Abschreibungsrichtlinie gedeckt ist. Er könnte daher Änderungen unterliegen, die nicht mit vorhergehenden Versionen kompatibel sind. Zusätzlich dazu bringt die Verwendung mehrerer Netzwerkschnittstellen gewisse Anforderungen und Einschränkungen mit sich.