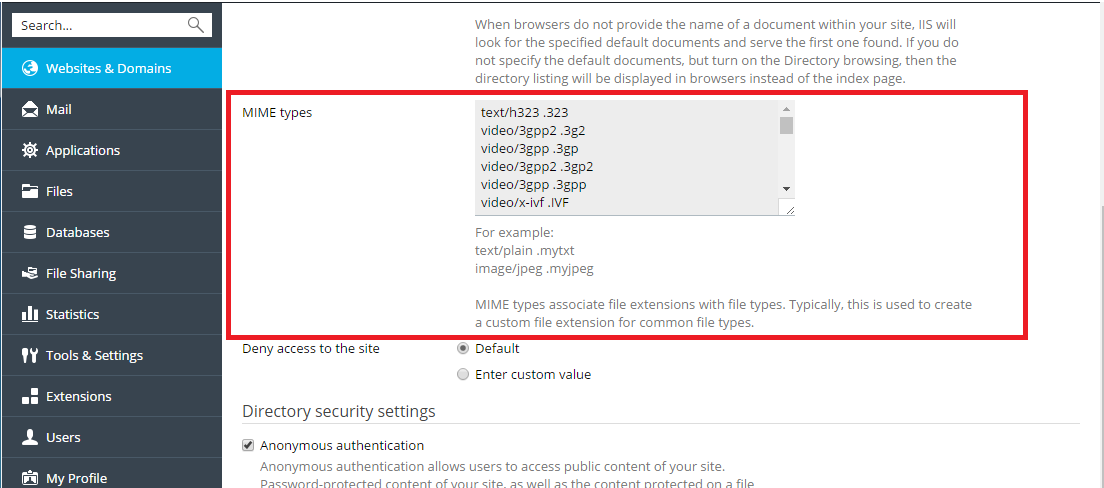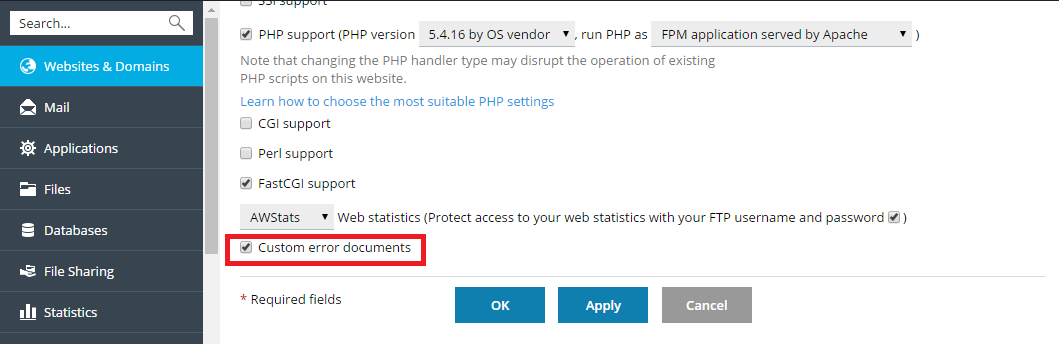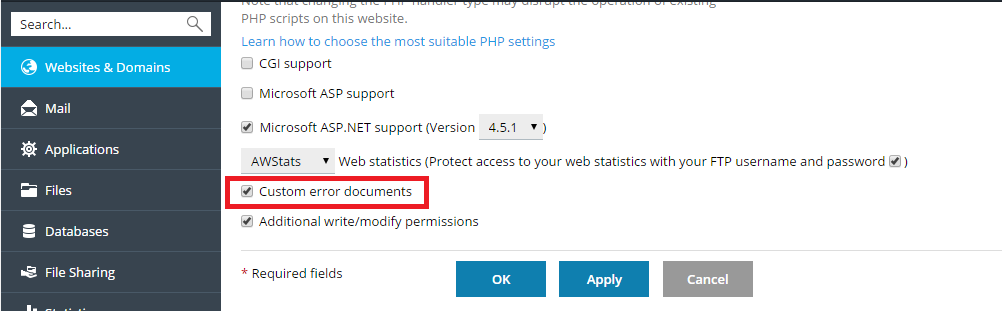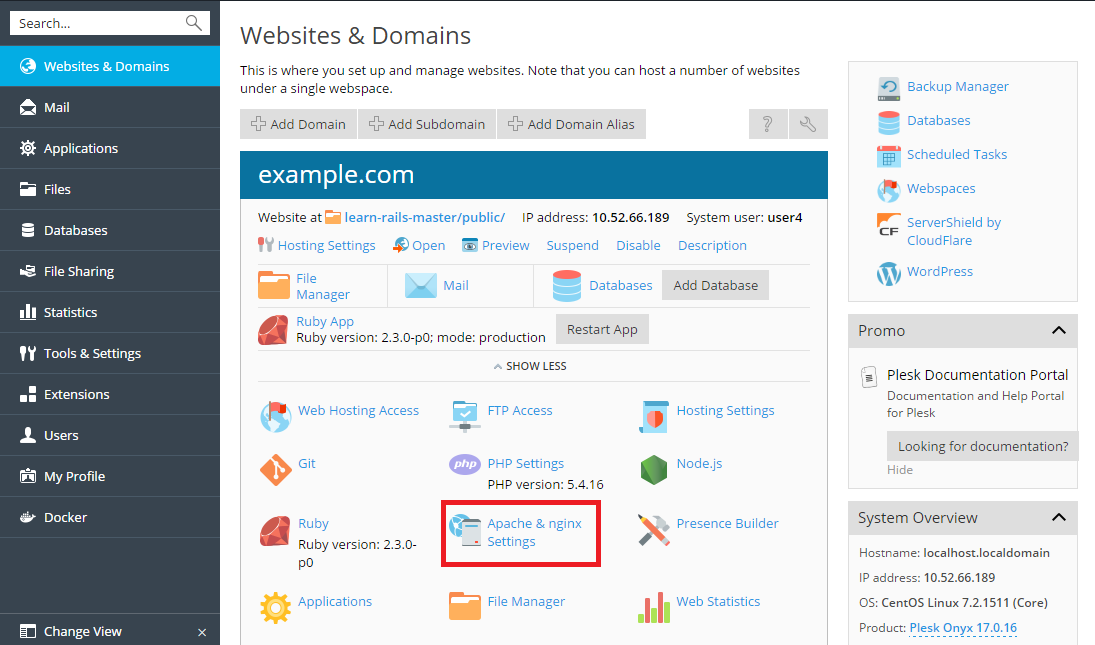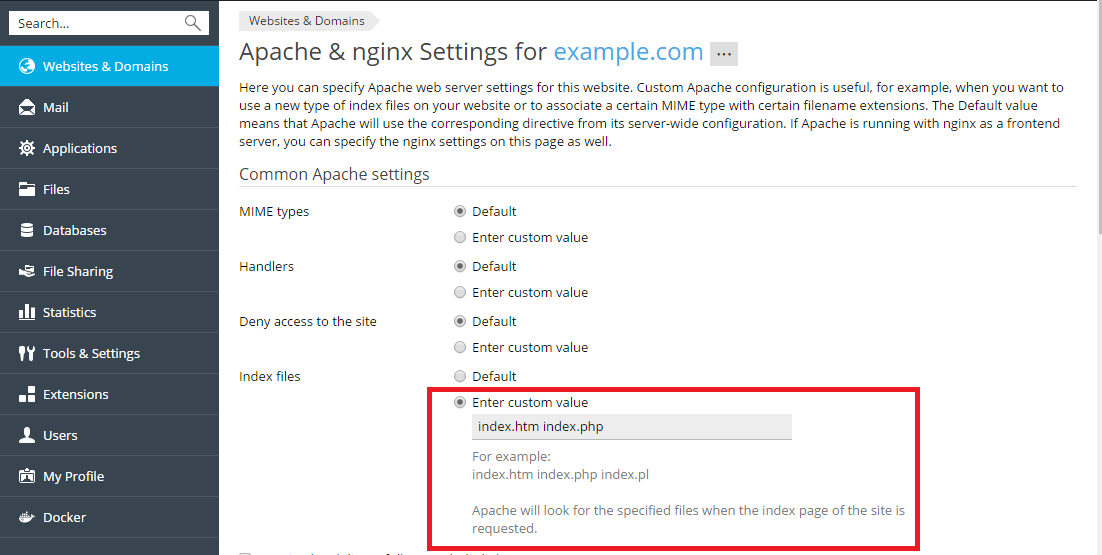Verwalten des Webhostings
Hinzufügen von Domains
Wenn Ihr Abonnement dies zulässt, können Sie unter einem einzigen Abonnement mehr als nur eine Domain erstellen. Die neu hinzugefügte Domain teilt sich dann die Abonnement-Ressourcen mit allen anderen Domains, die zum selben Abonnement gehören. Aber in allen Belangen ist die neu erstellte Domain unabhängig von der Hauptdomain: Sie hat ihre eigenen Webhosting- und DNS-Einstellungen, Datenbanken, E-Mail-Konten etc.
Das Hinzufügen einer neuen Domain ist in folgenden Szenarios hilfreich:
- Sie wollen eine zusätzliche Website erstellen, die nicht in Verbindung mit irgendeiner der bereits vorhandenen Websites steht, d.h. mit ihrem eigenem Namen, Webcontent, eigenen E-Mail-Konten usw. In diesem Szenario müssen Sie allerdings beachten, dass Sie einen weiteren Second-Level-Domainnamen für die neue Website registrieren müssen, sofern Sie noch keinen zusätzlichen besitzen. Ein Second-Level-Domainname besteht aus einem Namen und einem Top-Level-Domain-Suffix (kurz: TLD) wie .com oder .net. Beispiel.com ist ein Beispiel für eine Second-Level-Domain. Registrieren können Sie einen Domainnamen in vielen Fällen direkt bei Ihrem Provider. Alternativ können Sie einen Domainnamen von einem beliebigen Domain-Registrar kaufen.
- Sie wollen eine Domain, die bereits bei einem anderen Provider gehostet wird, transferieren. In diesem Szenario müssen Sie sich möglicherweise an Ihren Domain-Registrar wenden, um die autoritativen Name Server für den Domainnamen der Website, die Sie zu den Plesk Name Servern transferieren wollen, ändern zu lassen. Sie werden auch den Website-Content transferieren müssen - diesen können Sie via FTP oder den File Manager, wie im Abschnitt Hochladen von Content beschrieben, hochladen.
- Sie wollen eine Website einrichten, die Besucher auf eine andere Website umleitet. Mögliche Gründe für die Einrichtung einer solchen Weiterleitung finden Sie im Abschnitt Hinzufügen von Domain-Aliasen aufgelistet. Für einen solchen Domain-Alias benötigen Sie einen separaten Domainnamen.
Um eine neue Domain hinzuzufügen, gehen Sie zu Websites & Domains > Domain hinzufügen.
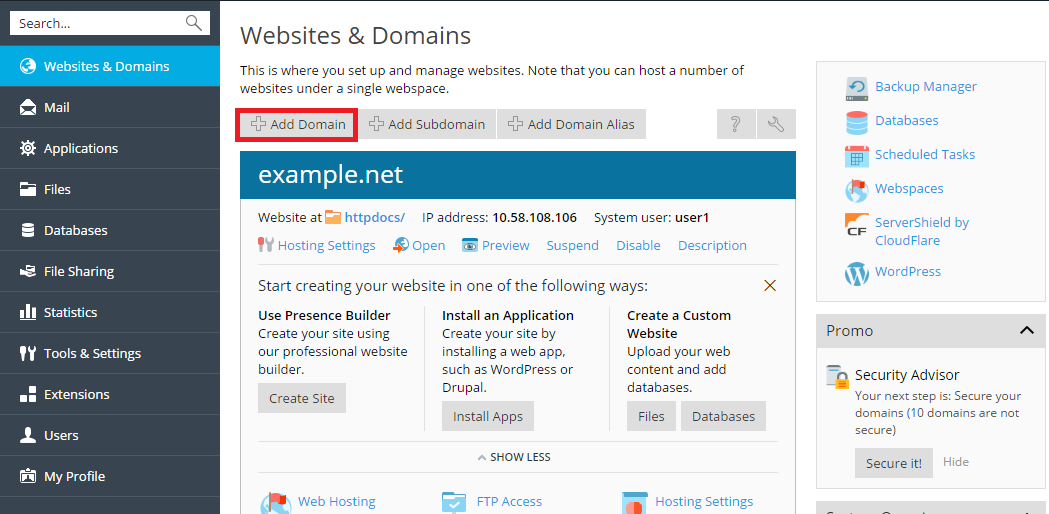
Hinzufügen von Subdomains
Sofern Ihr Abonnement dies zulässt, können Sie für jede Ihrer Domains eine oder mehrere Subdomains – auch Third-Level-Domains genannt – erstellen. Subdomains teilen sich all die Abonnement-Ressourcen mit allen anderen Domains und Subdomains, die zum selben Abonnement gehören. Dennoch kann jede Subdomain ihre eigenen Webhosting- und DNS-Einstellungen besitzen.
Das Hinzufügen einer neuen Subdomain ist in folgenden Szenarios hilfreich:
- Sie wollen die Struktur Ihrer Website logisch organisieren. Beispielsweise können Sie die Informationen über Ihr Unternehmen unter info.beispiel.com anzeigen lassen oder Ihren Online-Shop unter store.beispiel.com bereitstellen.
- Sie wollen eine große Anzahl an einfachen Websites hosten und wollen nicht für jede Website einen separaten Domainnamen kaufen. Sie können zum Beispiel private Websites mithilfe von Adressen wie maxmueller.beispiel.com und erikamueller.beispiel.com hosten.
Um eine neue Subdomain hinzuzufügen, gehen Sie zu Websites & Domains > Subdomain hinzufügen.
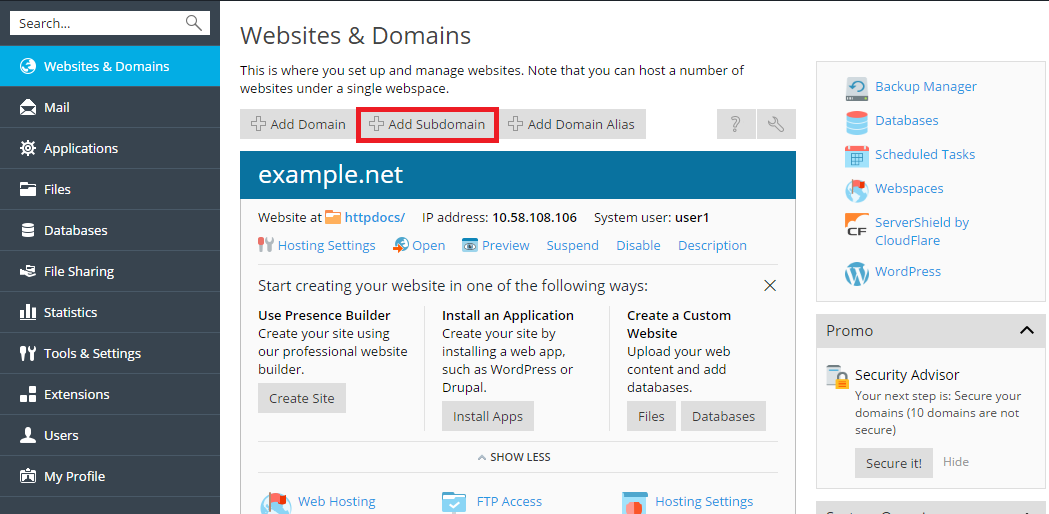
Hinzufügen von Domain-Aliassen
Wenn Ihr Abonnement dies zulässt, können Sie eine oder mehrere Domain-Aliasen erstellen. Domain-Aliase haben keinen eigenen Content, sondern leiten auf eine andere Website weiter. Beachten Sie allerdings, dass Sie einen weiteren Second-Level-Domainnamen für den Domain-Alias registrieren müssen, sofern Sie noch keinen zusätzlichen besitzen. Registrieren können Sie einen Domainnamen in vielen Fällen direkt bei Ihrem Provider. Alternativ können Sie einen Domainnamen von einem beliebigen Domain-Registrar kaufen.
Das Hinzufügen eines neuen Domain-Alias ist in folgenden Szenarios hilfreich:
- Sie wollen sicherstellen, dass Besucher Ihre Website ungeachtet der eingegebenen TLD finden können. So können Sie beispielsweise beispiel.net und beispiel.org registrieren und diese als Domain-Aliase nutzen, die auf Ihre Website beispiel.com verweisen.
- Sie wollen sicherstellen, dass Besucher Ihre Website auch mit Schreibfehlern finden können. Zum Beispiel könnten Sie die Domain beipsiel.com registrieren und als Domain-Alias mit Weiterleitung auf Ihre Website beispiel.com nutzen.
- Sie wollen den Domainnamen Ihrer Website ändern, aber auch sicherstellen, dass Besucher, die Ihren alten Domainnamen eingeben, Ihre Website ebenfalls finden. Nehmen wir zum Beispiel an, Sie wollen den Domainnamen Ihrer Website von beispiel.com in anderesbeispiel.com umändern. Für das genannte Szenario können Sie den Namen beispiel.com so konfigurieren, dass er ein Domain-Alias ist, der auf Ihre neue Website anderesbeispiel.com weiterleitet.
Um einen neuen Domain-Alias hinzuzufügen, gehen Sie zu Websites & Domains > Domain-Alias hinzufügen.
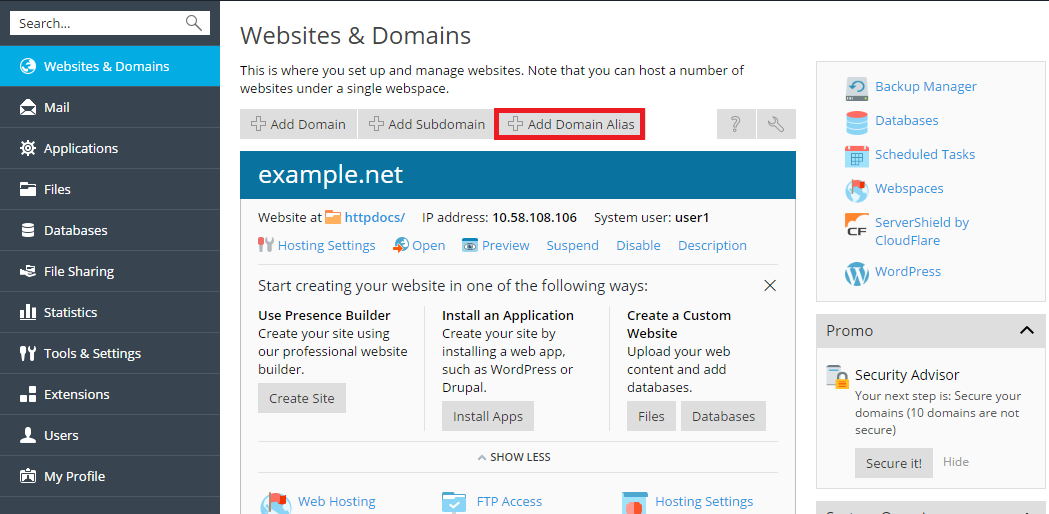
Einrichten benutzerdefinierter Fehlerseiten
Manchmal kann ein Problem am Webserver auftreten, welches dafür sorgt, dass der Webserver die vom Besucher angeforderte Seite Ihrer Website nicht korrekt darstellt. In dem Fall wird eine spezielle Fehlerseite mit entsprechendem Fehlercode angezeigt. Für gewöhnlich sind solche Seiten oft allgemein gehalten und unter Umständen nicht informativ genug sein. Dafür können Sie die Standardfehlerseiten durch eigene ersetzen.
Einrichten benutzerdefinierter Fehlerseiten unter Linux
-
Gehen Sie zu Websites & Domains > Hosting-Einstellungen.
-
Aktivieren Sie das Kontrollkästchen bei Benutzerdefinierte Fehlerdokumente und klicken Sie auf OK.
-
Stellen Sie eine Verbindung mit Ihrem FTP-Konto her und gehen Sie zum Verzeichnis
error_docs. -
Bearbeiten oder ersetzen Sie die jeweiligen Dateien. Achten Sie darauf, die richtigen Dateinamen beizubehalten:
- 400 Ungültige Dateianfrage - bad_request.html
- 401 Nicht autorisiert - unauthorized.html
- 403 Nicht zulässig/Zugriff verweigert - forbidden.html
- 404 Nicht gefunden - not_found.html
- 405 Methode nicht erlaubt - method_not_allowed.html
- 406 Nicht annehmbar - not_acceptable.html
- 407 Proxy-Authentifizierung erforderlich - proxy_authentication_required.html
- 412 Vorbedingung nicht erfüllt - precondition_failed.html
- 414 Anfragen-URI zu lang - request-uri_too_long.html
- 415 Nicht unterstützter Medientyp - unsupported_media_type.html
- 500 Interner Serverfehler - internal_server_error.html
- 501 Nicht implementiert - not_implemented.html
- 502 Ungültiges Gateway - bad_gateway.html
- 503 Service momentan nicht verfügbar - maintenance.html
Ihre Fehlerdokumente werden dann nach dem Neustart des Webservers von diesem verwendet.
Einrichten benutzerdefinierter Fehlerseiten unter Windows
-
Gehen Sie zu Websites & Domains > Hosting-Einstellungen.
Aktivieren Sie das Kontrollkästchen bei Benutzerdefinierte Fehlerdokumente und klicken Sie auf OK.
-
Klicken Sie auf Virtuelle Verzeichnisse und öffnen Sie den Reiter Fehlerdokumente. Nun wird die Liste der Fehlerdokumente für das Stammwebverzeichnis angezeigt. Diese werden für alle Seiten der ausgewählten Website verwendet. Wenn Sie die Fehlerseiten für ein bestimmtes virtuelles Verzeichnis anpassen möchten, müssen Sie zuerst zu diesem Verzeichnis navigieren.
-
Klicken Sie auf das Fehlerdokument, das Sie ändern möchten. Die folgenden Optionen stehen zur Verfügung:
-
Wenn Sie für diese Fehlerseite das von IIS bereitgestellte Standarddokument verwenden wollen, wählen Sie im Menü Typ den Eintrag Standard aus.
-
Wollen Sie ein benutzerdefiniertes HTML-Dokument verwenden, das sich im Verzeichnis
error_docsim virtuellen Host-Verzeichnis der Domain befindet, wählen Sie im Menü Typ den Eintrag Datei aus und geben den Dateinamen im Feld Ort an. -
Wenn Sie ein benutzerdefiniertes HTML-Dokument verwenden wollen, das sich in einem anderen Verzeichnis als
error_docsbefindet, wählen Sie im Menü Typ den Eintrag URL aus und geben in das Feld Ort den Pfad des Dokuments ein. Der Pfad muss relativ zum Stammverzeichnis des virtuellen Hosts angegeben werden (d. h. zum Ordner%plesk_vhosts%\<Domainname>\httpdocs).Beispiel: Sie haben die Datei namens
forbidden_403_1.htmlerstellt und sie im Verzeichnismeine_fehlerinhttpdocsgespeichert. Um diese Datei nun als Fehlerdokument zu verwenden, müssen Sie den folgenden Pfad im Feld Ort angeben:/meine_fehler/forbidden_403_1.html.
-
Bemerkung: Sie können Ihr benutzerdefiniertes Fehlerdokument via FTP oder File Manager in Plesk auf den Server hochladen. Standardmäßig werden alle Fehlerdokumente im Verzeichnis %plesk_vhosts%\<Domainname>\error_docs\ gespeichert.
Ihre Fehlerdokumente werden dann nach dem Neustart des Webservers von diesem verwendet.
Einrichten einer HTTP-301-Weiterleitung
Plesk bietet zwei Möglichkeiten zur Einrichtung der suchmaschinenfreundlichen HTTP-301-Weiterleitung von einer Website zu einer anderen. Auf diese Weise bleiben die Suchmaschinen-Rankings der Website, auf die weitergeleitet wird, unbeschadet. Wenn Sie beispielsweise eine HTTP-301-Weiterleitung von beispiel.com auf www.beispiel.com einrichten, erachten Suchmaschinen die www-Version und die Version ohne www als dieselbe Website. Verwenden Sie hingegen die HTTP-302-Weiterleitung, werden die beiden Versionen der Website als unterschiedliche Websites betrachtet. Im Ergebnis werden die Rankings dann unter ihnen aufgeteilt.
Wenn Sie eine HTTP-301-Weiterleitung mithilfe von Domain-Aliassen einrichten wollen, gehen Sie zu Websites & Domains > Domain-Alias hinzufügen.
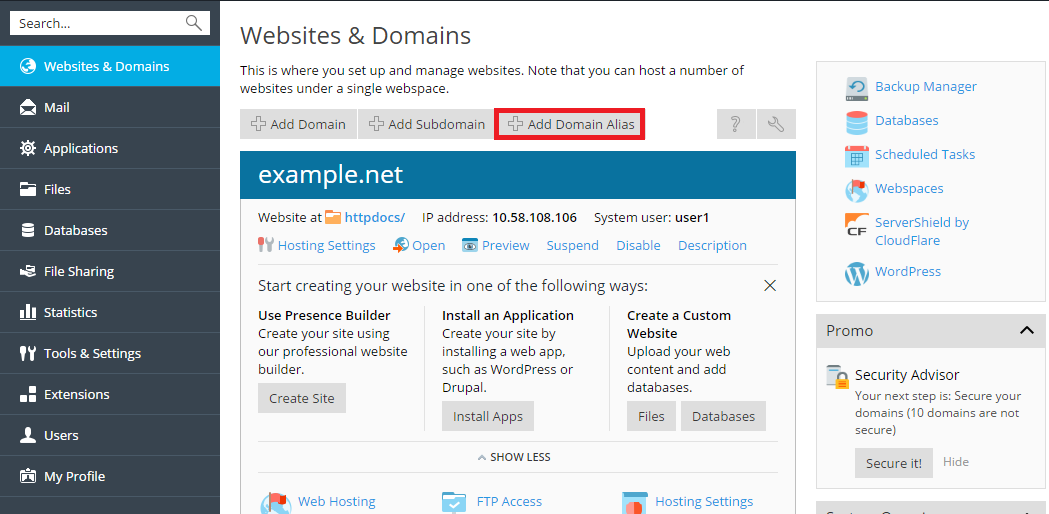
Wollen Sie hingegen eine HTTP-301-Weiterleitung mithilfe des Hosting-Typs Weiterleitung einrichten, gehen Sie zu Websites & Domains > Domain hinzufügen.
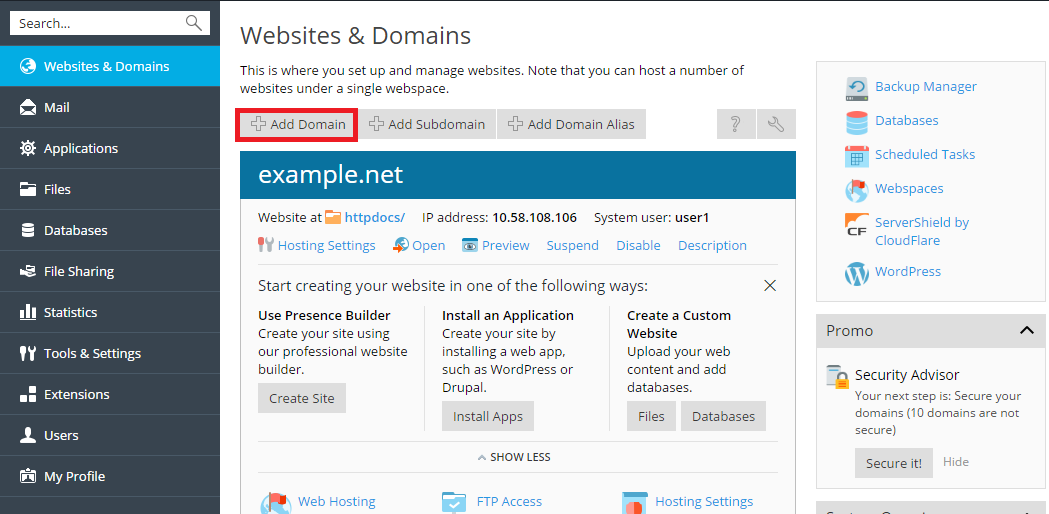
Konfigurieren der bevorzugten Domain
In der Regel ist jede Website sowohl über eine URL mit dem www-Präfix (z. B. www.beispiel.com) als auch ohne Präfix (z. B. beispiel.com) erreichbar. Unsere Empfehlung ist, sich für eine Variante zu entscheiden und Besucher immer von der anderen Variante weiterleiten zu lassen. Üblicherweise wird die Version ohne www gewählt. Nehmen wir ein Beispiel: Wenn Sie die Version ohne www (beispiel.com) als bevorzugte Domain konfigurieren, werden Besucher auf beispiel.com weitergeleitet, auch wenn sie www.beispiel.com in die Adresszeile ihres Browser eingeben.
Sie können die bevorzugte Domain konfigurieren oder deaktivieren, indem Sie zu Websites & Domains > Hosting-Einstellungen gehen.
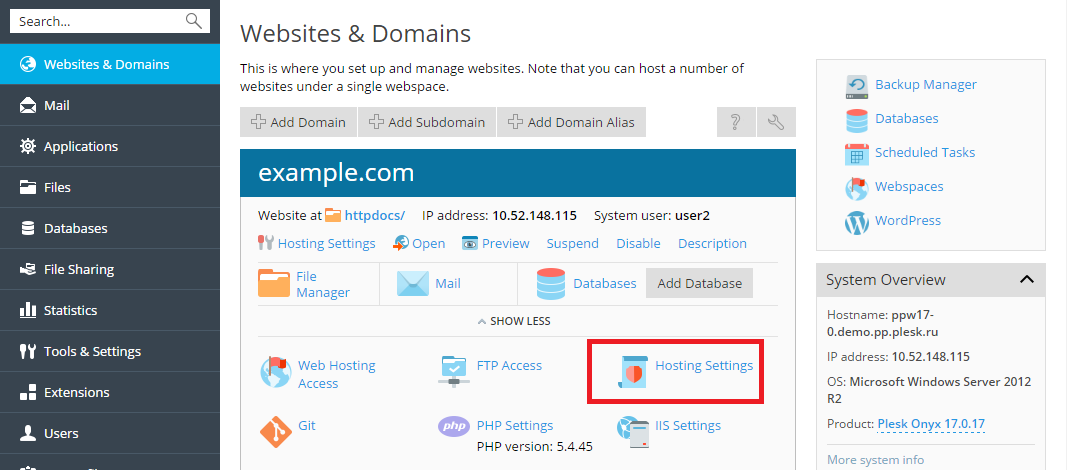
Plesk verwendet den suchmaschinenfreundlichen HTTP-Code 301 für die Weiterleitung. Dadurch können die Suchmaschinen-Rankings Ihrer Website (bevorzugte Domain) erhalten bleiben. Sollten Sie hingegen die Weiterleitung deaktivieren, werden die beiden Versionen der Website von Suchmaschinen als unterschiedliche Websites betrachtet. Im Ergebnis werden die Rankings dann unter ihnen aufgeteilt.
Einstellen der Standard-Startseite
So ändern Sie die voreingestellte Indexseite in Plesk für Linux:
-
Gehen Sie zu Websites & Domains > Einstellungen für Apache & nginx.
-
Wählen Sie im Abschnitt Indexdateien die Option Eigenen Wert eingeben aus. Geben Sie den oder die Dateinamen an, die als Standardseite verwendet werden sollen. Sie können mehr als eine Datei angeben, müssen die Dateinamen aber jeweils mit einem Leerzeichen trennen. Wenn Sie z. B. „index.htm index.php“ angeben, wird der Webserver die Datei index.htm als Standardseite nutzen. Wird keine Datei mit diesem Namen gefunden, so wird index.php verwendet.
So ändern Sie die voreingestellte Indexseite in Plesk für Windows:
-
Gehen Sie zu Websites & Domains > IIS-Einstellungen.
-
Wählen Sie im Abschnitt Standarddokumente die Option Eigenen Wert eingeben aus. Fügen Sie Dateinamen hinzu oder entfernen Sie die gewünschten Namen aus der Liste. In dieser Liste sucht der Webserver von oben nach unten nach der Datei für die Standardseite. Wenn Sie z. B. zuerst „index.htm“ und direkt darunter „index.php“ angeben, wird der Webserver die Datei index.htm als Standardseite nutzen. Wird keine Datei mit diesem Namen gefunden, so wird index.php verwendet.
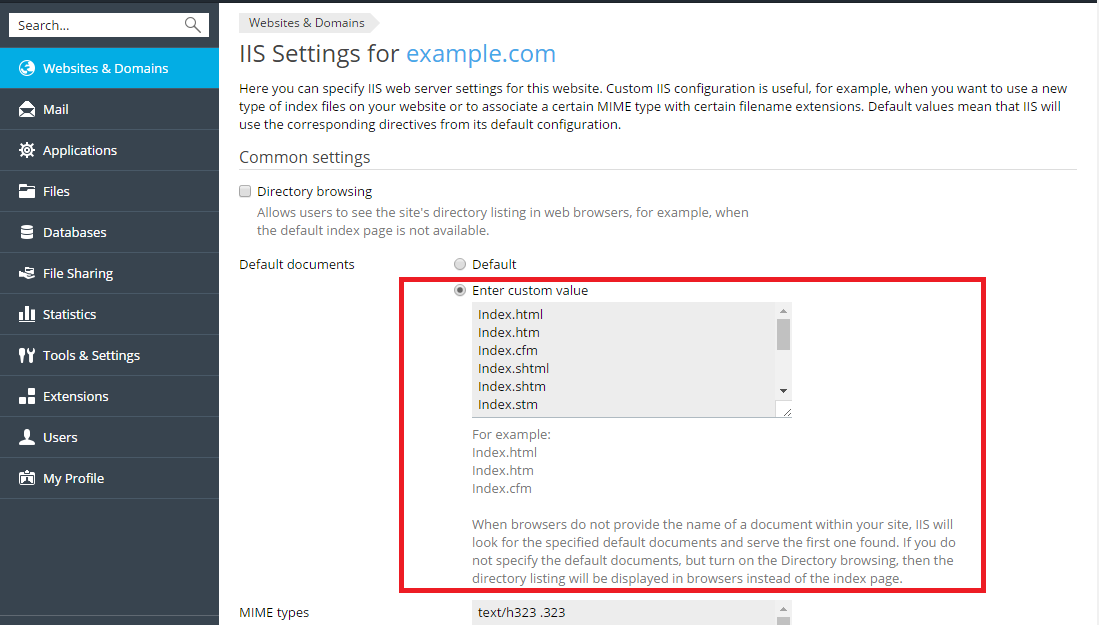
Ändern des Dokumentenstammverzeichnisses
Jede mit Website-Hosting erstellte Domain in Plesk besitzt ihr eigenes Verzeichnis, das auf dem Dateisystem des Servers erstellt wurde. Standardmäßig lautet der Pfad zu diesem Verzeichnis wie folgt:
- Unter Linux:
/var/www/vhosts/<Domainname> - Unter Windows:
C:\Inetpub\vhosts\<Domainname>
Dieser Ordner enthält das Dokumentenstammverzeichnis, d.h. den Ordner, in dem der gesamte Webcontent der Domain gespeichert wird. Standardmäßig ist dies der Ordner httpdocs, aber er kann auch in Plesk geändert werden.
Wenn Sie das Stammverzeichnis ändern möchten, gehen Sie zu Websites & Domains > Hosting-Einstellungen. Ändern Sie dort den Verzeichnisnamen im Feld Dokumentenstamm.
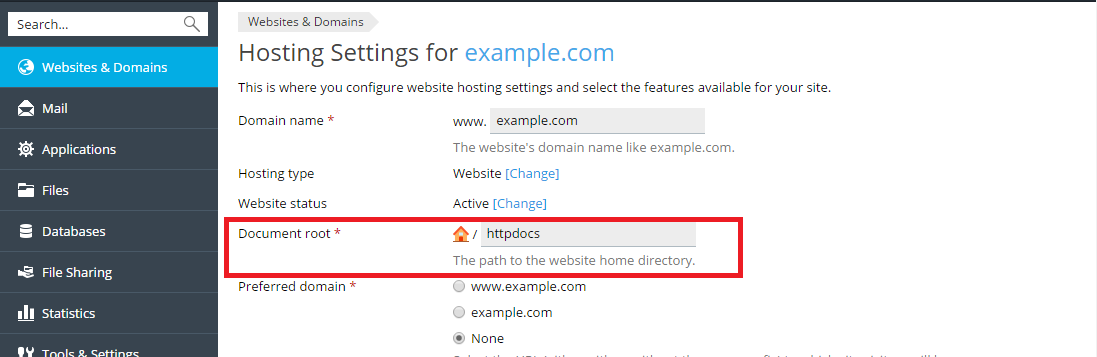
Auswählen der PHP-Version
Zum Ändern der PHP-Version gehen Sie zu Websites & Domains > Hosting-Einstellungen und wählen die erforderliche Version im Menü PHP-Version aus.
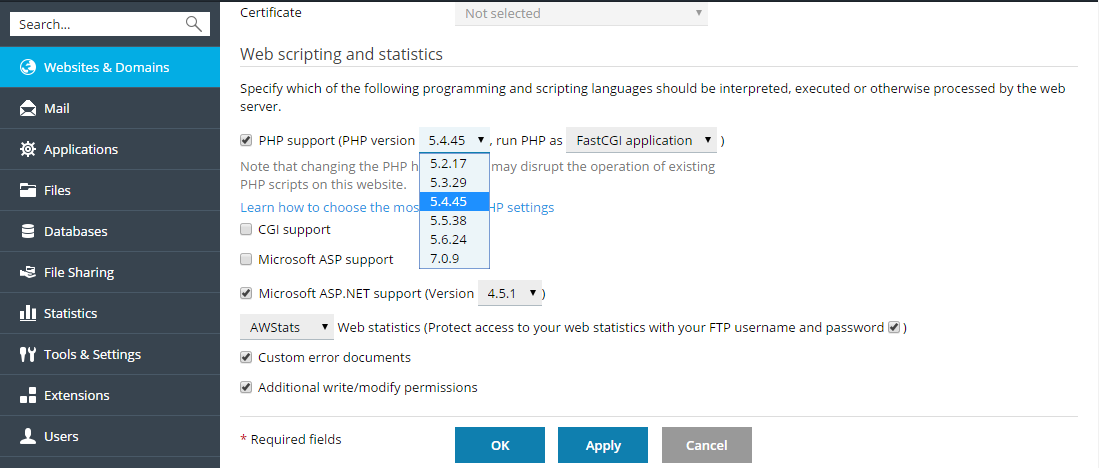
Konfigurieren der PHP-Einstellungen
Wenn Sie die PHP-Einstellungen ändern möchten, gehen Sie zu Websites & Domains > PHP-Einstellungen.
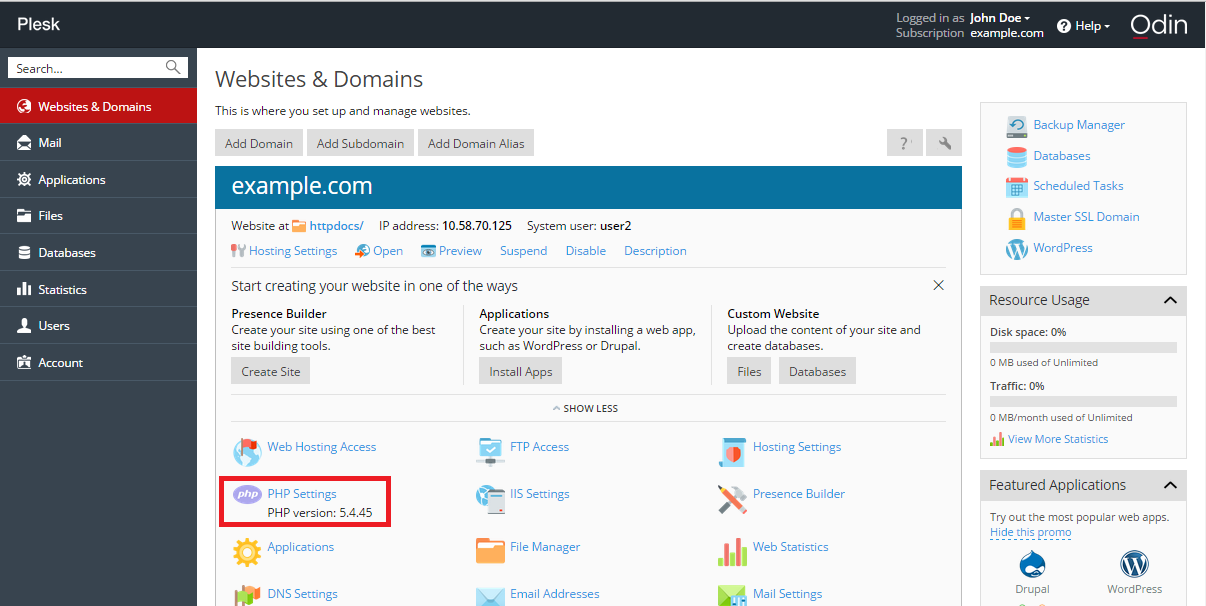
Auswählen der ASP.NET-Version
Zum Ändern der ASP.NET-Version gehen Sie zu Websites & Domains > Hosting-Einstellungen und wählen Sie die erforderliche Version im Menü Version neben dem Kontrollkästchen Microsoft ASP.NET-Unterstützung aus.
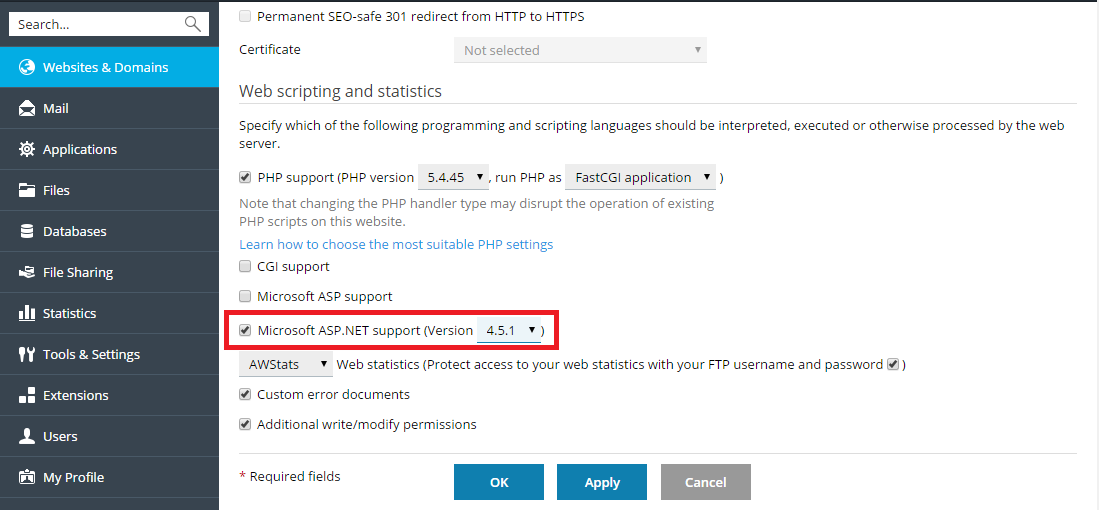
Einstellen der MIME-Typen
Multipurpose Internet Mail Exchange (MIME)-Typen weisen einen Webbrowser oder eine E-Mail-Anwendung an, wie mit den vom Server erhaltenen Dateien zu verfahren ist. Wenn beispielsweise ein Webbrowser ein Objekt von einem Server erfragt, so erfragt er ebenfalls den MIME-Typ dieses Objektes. Einige MIME-Typen, wie z.B. Grafiken, können innerhalb des Browsers dargestellt werden. Andere, wie z.B. Textverarbeitungsdokumente, benötigen eine externe Anwendung, um dargestellt werden zu können.
Durch das Einstellen benutzerdefinierter MIME-Typen können Sie bestimmen, welche Anwendungen zum Öffnen eines bestimmten Dateityps auf der Client-Seite genutzt werden sollen.
Um die MIME-Typen in Plesk für Linux zu konfigurieren, gehen Sie zu Websites & Domains > Einstellungen für Apache & nginx.
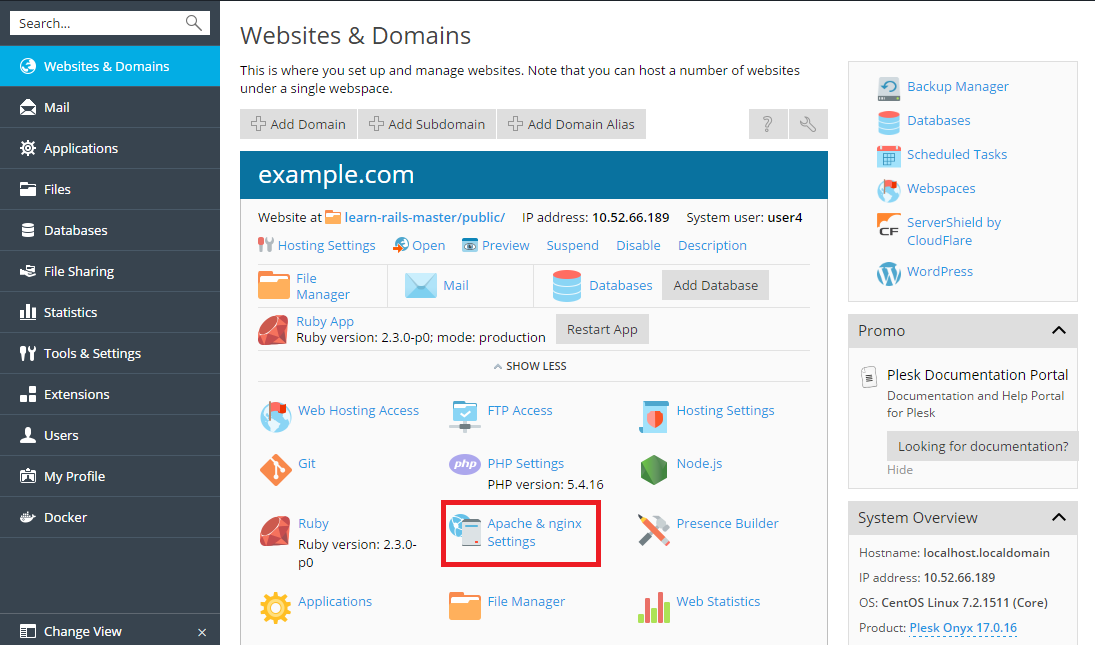
Um die MIME-Typen in Plesk für Windows zu konfigurieren, gehen Sie zu Websites & Domains > IIS-Einstellungen.
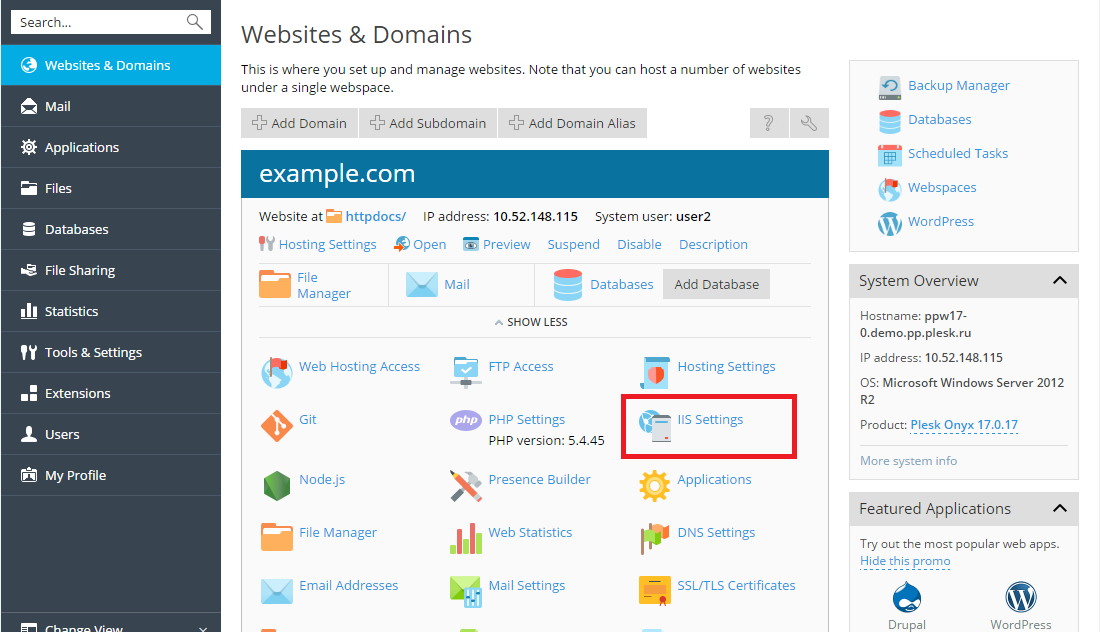
Anschließend geben Sie die MIME-Typen an, die den Dateierweiterungen Dateitypen zuordnen. Zum Beispiel: „text/plain .mytxt“.