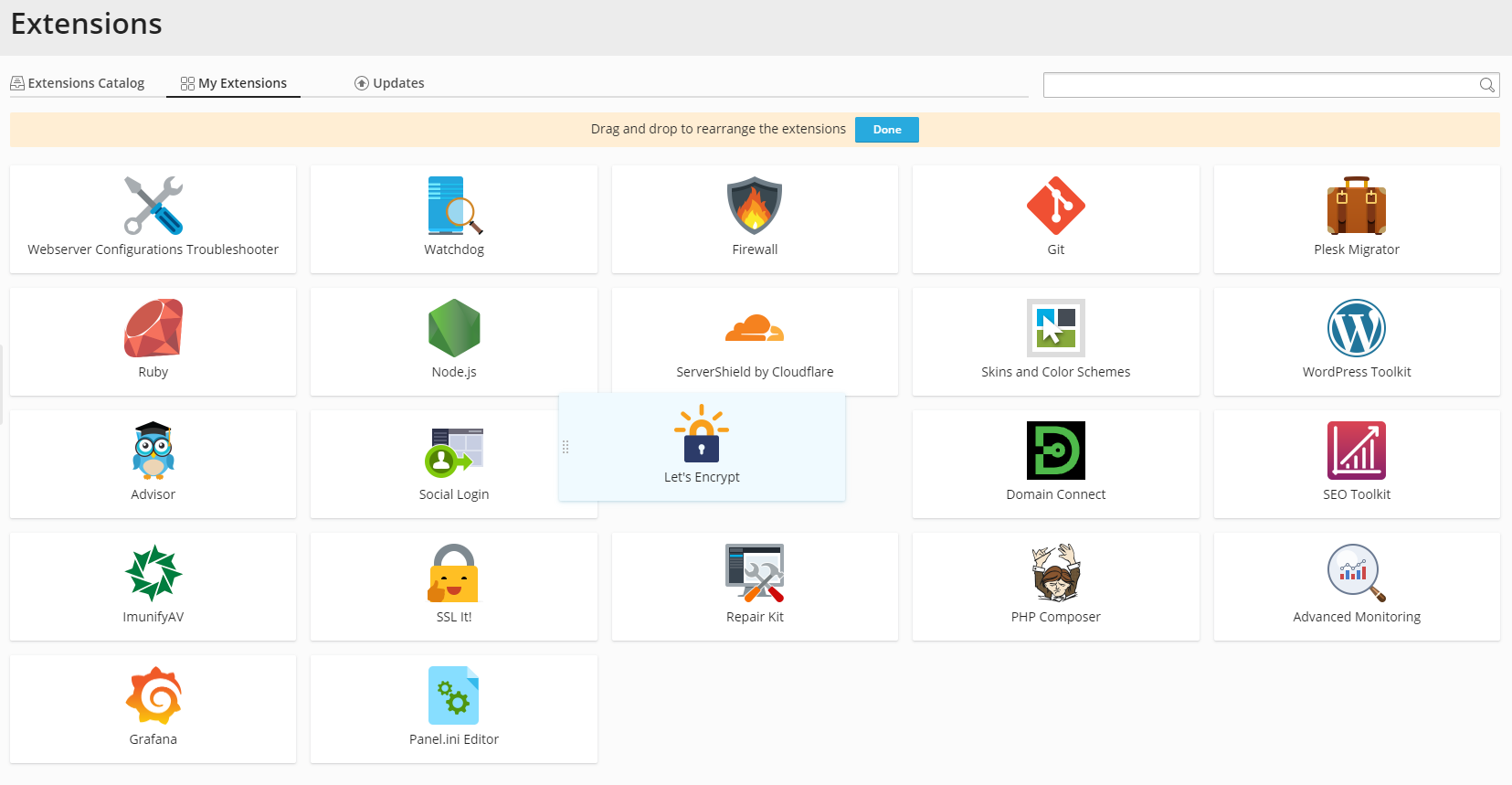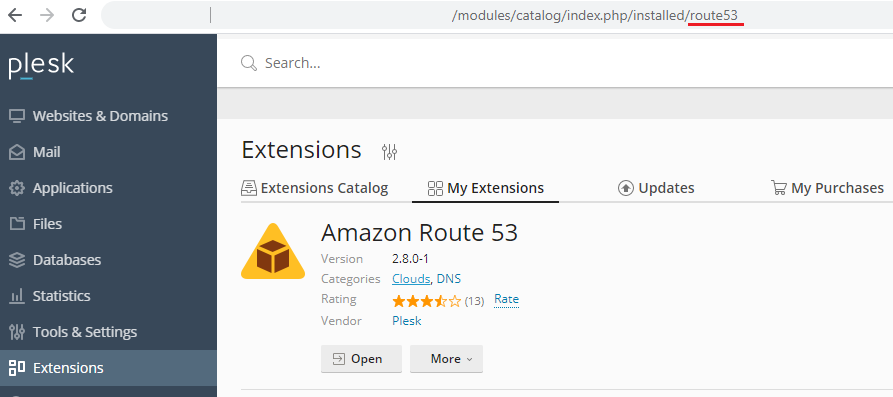Extensions Catalog
Plesk extensions are independent modules that add new functions and features to Plesk. They are created both by Plesk and numerous Plesk partners (in fact, anyone can create and publish their own Plesk extension in the Extensions Catalog using the publicly available documentation). You can install any number of extensions on your Plesk server.
Do I Need Extensions?
- Extensions let you cherry pick functions and features, only paying for those that make sense in your specific situation.
- On shared hosting servers, you can turn extensions into an additional revenue stream by charging your customers for using the features delivered via the extensions.
Plesk extensions can only be installed by the Plesk administrator. Some extensions add functions that can only be used by the Plesk administrator, while others add additional capabilities to reseller and customer accounts.
Are Extensions Safe?
All extensions in the Plesk Extensions Catalog, whether published by Plesk, a Plesk partner, or a third party are rigorously vetted and tested. You can always rely on them to be 100% safe.
The only exception is the extensions in the “Beta” category of the Extensions Catalog. Apart from Beta extensions, you must be careful with extensions that come from sources other than the Plesk Extensions Catalog. We recommend that you only install extensions from sources you trust.
How Are Beta Extensions Different?
Extensions in the “Beta” category of the Extensions Catalog are:
- Always free.
- Not recommended for use in production.
- Not serviced by Plesk Support.
Beta extensions are not tested and may contain bugs. You can help us improve beta extensions and determine those that deserve to be developed further by sending your feedback to beta-extensions@plesk.com.
Are Extensions Free?
In short, some are and some are not. The extension’s author determines whether the extension is free or paid, chooses the licensing model, and sets the price.
A number of extension licensing models are available:
- Free. Just as it says, the extension is free. Anyone can use all of its features without paying.
- Freemium. This means that some features of the extension can be used for free, and some can only be used after purchasing a license. For example, a freemium extension may scan the server for vulnerabilities when unlicensed, and automatically fix them when licensed.
- Single offer. A paid license is required to operate the extension. The price of the license is always the same.
- Multiple offers. A paid license is required to operate the extension. A number of tiered licenses are available at various price points. For example, licenses that allow you to use the extension with 10, 50, or an unlimited number of domains may be available.
- Pay-as-you-go. Under this licensing model, you pay for the amount of resources you consume instead of paying a set fee.
- Pay-as-you-grow. Under this licensing model, you can choose which features of an extension you want to purchase, and also how many instances or units of a given feature you can purchase. This model also enables you to add or remove options on the fly without the need to cancel the current license. For example, you can have a 360 Monitoring Pro license with “360 Monitoring Websites” for 10 domains and “360 Monitoring Servers” for 3 servers. At a later date you can add “360 Monitoring Websites” for 3 more domains, bringing the total to 13, and also to cancel “360 Monitoring Servers” altogether.
- Individual offers. Under this licensing model, website owners purchase products and services by themselves, as needed. The extension itself does not need a paid license to operate.
Extensions Catalog
The Extensions Catalog is an online repository of Plesk extensions that is publicly available at plesk.com/extensions. You can also access the Extensions Catalog from Plesk by clicking Extensions in the Navigation Pane.
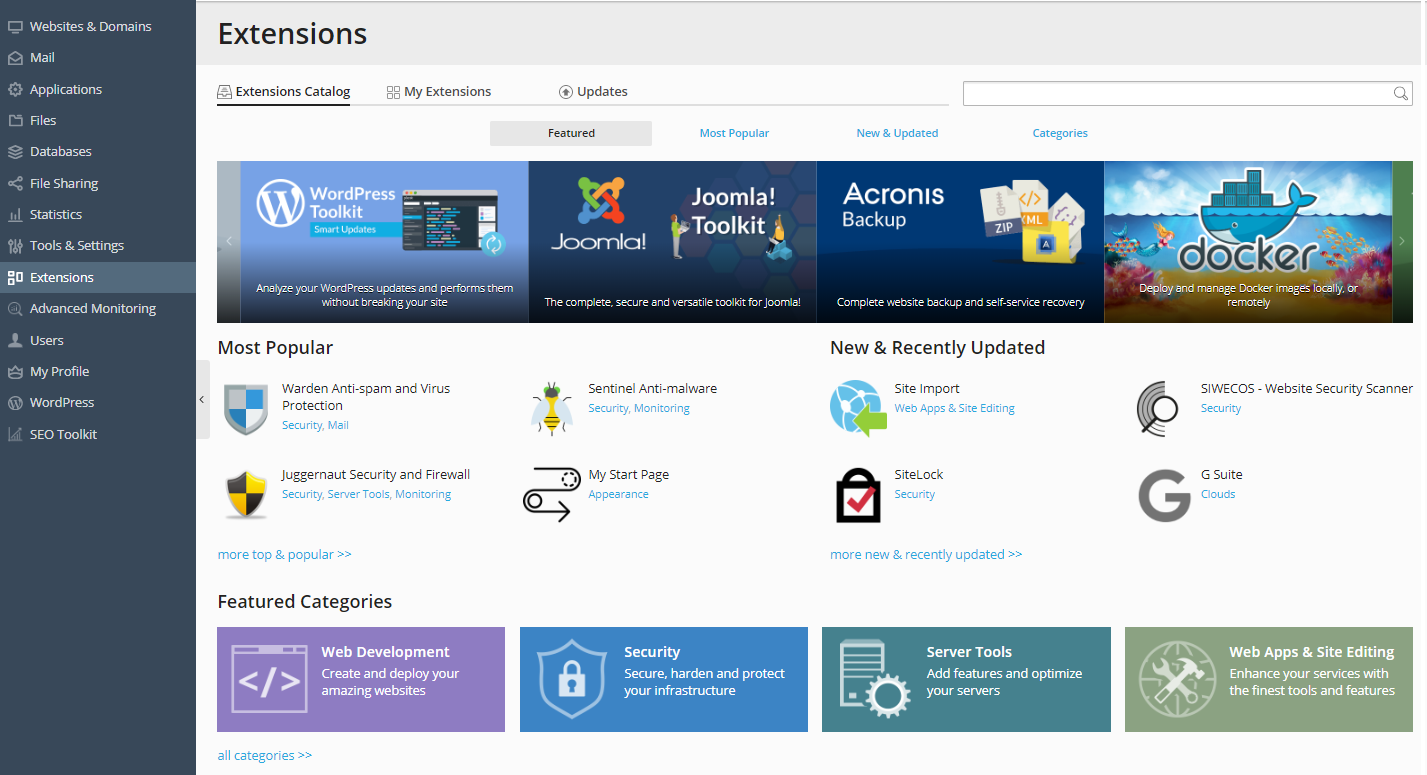
After clicking Extensions in the Navigation Pane, you will land right on the Extensions Catalog tab, the Featured screen. Here you can access a wealth of extensions that add all kinds of functions and features to Plesk. Extensions are sorted into four groups, each one found on its own screen accessible from the Extensions Catalog tab:
-
Featured
Banners at the top of the screen display featured extensions. Click a banner to browse the corresponding extension. Below you can see previews of three other screens.
-
Most Popular
The extensions that have been rated the highest by the Plesk community are displayed here.
-
New & Updated
The extensions that have been published or updated most recently are displayed here.
-
Categories
All extensions are sorted into categories. The Featured screen displays the following Featured Categories: “Web Development”, “Security”, “Server Tools”, and “Web Apps & Site Editing”. The Categories screen displays all categories and extensions that belong to them. Every extension belongs to one or more categories.
To find a specific extension, use the search function (the search window is located in the top right corner).
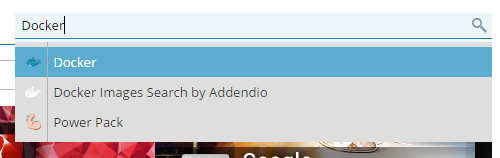
If you do not know the name of the extension you are looking for, go to the Categories screen and select the category you think the extension is most likely to belong to.
Alternatively, you can find specific extensions using the Plesk global search located at the top.

The Plesk global search shows both installed and non-installed extensions:
- If the extension is installed, the search result opens the extension entry page.
- If the extension is not installed, the search result opens the extension overview page in the extension catalog.
If you do not know the name of the extension you are looking for, you can use the Plesk global search function to search for the extension by the category you think the extension is most likely to belong to.
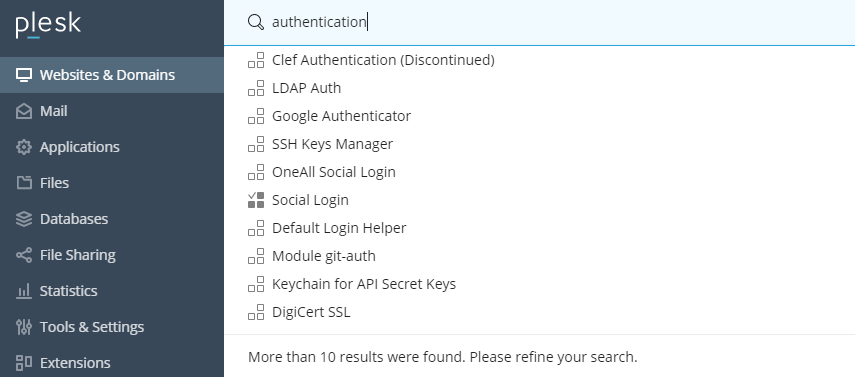
Customizing the My Extensions Screen
All extensions installed in Plesk are displayed in Extensions > My Extensions. You can customize the “My Extensions” screen by rearranging the extensions. You can create your own layout of the “My Extensions” screen.
To customize the “My Extensions” screen:
-
Go to Extensions > My Extensions and click the Customize button in the upper right corner.
-
Drag and drop the extensions to rearrange them.
-
When you are satisfied with the “My Extensions” screen layout, click Done to save it.
Creating Extensions
No extension to suit your taste? You have two options:
- Request the extension to be created.
Go to Extensions > Categories and look for the “Let us know if you couldn’t find the extension to suit your needs.” section at the bottom of the screen.
Click the “Let us know” link, and you will be taken to the Plesk UserVoice page. There, you can leave a request describing the extension you are looking for. Other Plesk users may vote for your request, and the more votes it receives, the greater the chance that Plesk will create and publish the extension you request. However, please note that regardless of the number of votes, the final decision about whether to create the extension remains with Plesk. Plesk will also not give any guarantees or ETAs.
- Create the extension yourself. Read the publicly available documentation to learn how to create Plesk extensions.
Learning More About an Extension
To learn more about an extension, locate it in the Extensions Catalog and click the extension name.
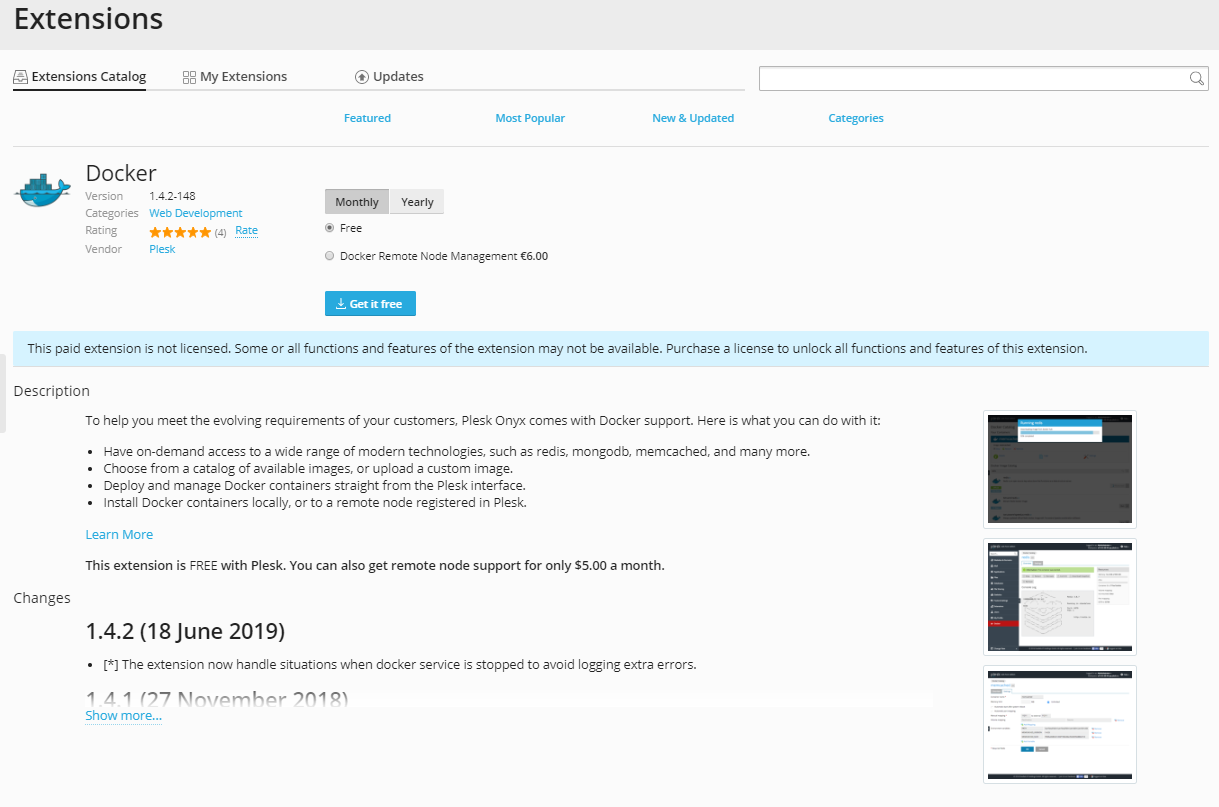
On the extension’s page, variety of information about the extension is available. Pay attention to the following:
- Version. The latest version of the extension currently available in the extensions catalog. If you have an earlier version of the extension installed, it is a good idea to update it.
- Description. Here you can find a short summary of the functions and features the extension adds to Plesk and the benefits it provides.
- Changes. This is a changelog detailing the bugfixes and improvements delivered in the extension’s updates.
Many extensions also provide one or more useful links:
- Vendor’s website. This link takes you to the website of the extension’s vendor (the person or organization that created the extension).
- Help & Documentation. This link takes you to the publicly available help documents for the extension (for example, online documentation or video tutorials).
- Support. This link takes you to a web page where you can get help with the extension (for example, a forum or an online helpdesk).
Installing Extensions
While most Plesk extensions can be installed and function equally well on both Linux and Windows servers, some can only work on one or the other. Other extensions may lose some of their functions and features if installed on a specific OS.
In addition, every extension has a minimum Plesk version it can operate on, and will not work if installed on a server running an earlier Plesk version. For example, an extension requiring “Plesk 17.8 +” will work on Plesk Obsidian and Plesk 17.8, but not on Plesk 17.0.
Installing Extensions from the Extensions Catalog
When installing extensions from the Extensions Catalog, extensions for which you do not meet the installation requirements are not displayed.
To install an extension from the Extensions Catalog:
- Click Extensions.
- Look for the extension you want to install.
- Click Get it free to install the extension. If you see the “Buy” button, it means that the extension requires a paid license to activate some or all of its features.
Installing Extensions from a File
When installing an extension from a file, you need to make sure that the installation requirements are met. To learn about an extension’s installation requirements, look it up in the Extensions Catalog or contact the extension’s vendor.
To install an extension from a file, you can use the --install and --install-url commands of the extension utility.
Warning: Installing extensions from sources other than the Extensions Catalog can be insecure, and may allow a third party to compromise your server. Never install extensions from sources you do not trust.
Paid Extensions
If you install a paid extension, you may need to purchase a license to take advantage of some or all features and functions it provides. You can purchase a license on the extension’s page by clicking the Buy button.
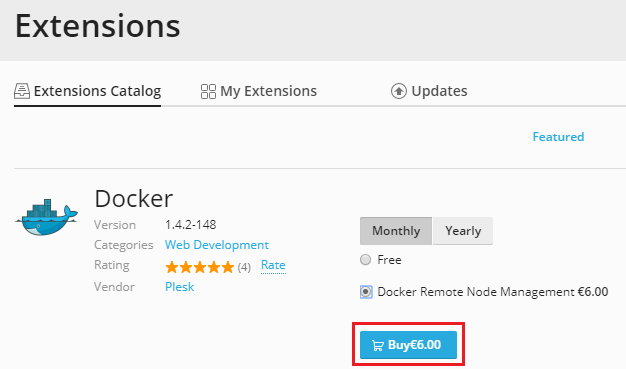
If you are unsure whether an extension requires a license or not, read the extension’s documentation or contact the extension’s vendor.
Certain extensions allow you to upgrade the installed license. This can help you to:
- Increase the amount of available resources (for example, upgrading the Kaspersky Antivirus extension increases a number of allowed mailboxes).
- Gain access to additional functions and features (for example, upgrading the Site Builder extension license allows you to white label it).
To upgrade an extension’s license:
- Click Extensions > My Extensions.
- Click the extension whose license you wish to upgrade.
- Click Upgrade and buy the desired license.
Using Extensions
Okay, you have installed an extension - now what? This depends on the extension in question. Some Plesk extensions can operate out of the box, and some require configuration before they can be used. The way you operate an extension and take advantage of the functions and features it provides varies from extension to extension.
- Some extensions (for example, “Skins and Color Schemes”, “Plesk Migrator”) do not add any additional controls to the Plesk interface. To take advantage of their functions and features, you need to click Extensions in the Navigation Pane, go to My Extensions, and click Go To Extension.
- Some extensions (for example, “Docker”) add controls and buttons that only the Plesk administrator can see.
- Some extensions (for example, “Ruby”, “Node.js”) add controls and buttons that are visible to the Plesk administrator, resellers, and customers.
- Some extensions (for example, “Plesk Cgroups Manager”) integrate with subscriptions and service plans, adding additional controls that can be used to regulate the availability of the functions and features provided by the extension to individual reseller and customer accounts.
If you are unsure how to use the extension you have installed, read the extension’s documentation or contact the extension’s vendor. If you have installed an extension but are unable to make use of one or more advertised features, make sure that you are running the latest version of the extension and update it, if necessary.
Configuring Extensions
Many extensions have a number of configurable settings. The exact settings vary greatly from extension to extension. Usually, they govern the way the extension behaves, but sometimes they present the entirety of the extension’s interface (that is, you need to go to the extension’s configuration screen to operate it).
To change the settings of an installed extension, follow these steps:
- Click Extensions in the Navigation Pane and go to My Extensions.
- Select the extension you want to configure and click Go To Extension.
If you are unsure what a specific option or setting does, read the extension’s documentation or contact the extension’s vendor.
Updating Extensions
After an extension is published, its vendor can release updates that bring new features, security improvements, bugfixes, and more. Updates for extensions are always free, and Plesk recommends keeping all installed extensions up-to-date.
To see if there are any updates available for the installed extensions, click Extensions in the Navigation Pane. When updates become available for one or more installed extensions, a notification is displayed on the “Updates” tab. The number within the red disk indicates the number of extensions for which updates are available.
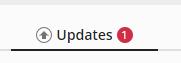
To see which extensions can be updated, go to Updates.
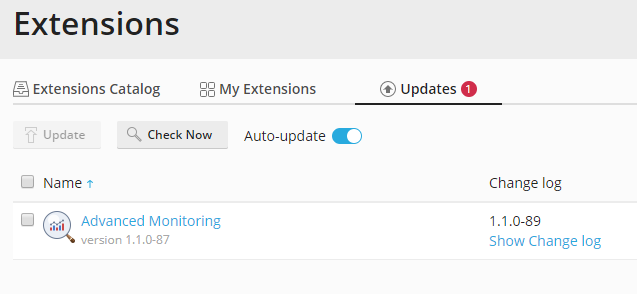
The important information here is the name of the extension, the version that is currently installed, and the version that is available. You can click “Show Change Log” to see a list of bugfixes and improvements that will be delivered with the update.
When an update for an extension is released, if automatic update is enabled on the server, the extension is updated within a week. If you do not want to wait, you can update the extension manually.
Updating extensions automatically
By default, automatic extensions update is enabled. This means that once a week, Plesk checks for updates for all installed extensions and automatically installs all updates that are found. If you need to update an extension immediately, check for updates manually, as described later in this topic.
If you are concerned that installing an update may disrupt the operation of an extension, or you want to test the updated extension in a staging environment first, you may want to disable automatic update. To do so, click Extensions in the Navigation Pane, go to Updates, and then click the “Auto-update” slider.
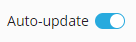
If you change your mind, click the gray slider to turn automatic update back on.
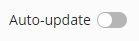
Updating extensions manually
To update an installed extension manually, follow these steps:
- Click Extensions in the Navigation Pane and go to Updates.
- Click Check Now to check the availability of updates for all installed extensions.
- Select the extensions you want to update and click Update.
Updating extensions not found in the Extensions Catalog
Note that the procedures described above are only suitable for extensions that are present in the Extensions Catalog. The only way to update an extension not found in the Extensions Catalog is to upload a newer version of the extension as a file.
Promoting Extensions
Plesk uses extensions promos to suggest extensions you may want to try. The promos are context-dependent and are only displayed on certain Plesk pages. For example, you can see promos of extensions related to backups (such as Perfect Dashboard and Dropbox Backup) on the Tools & Settings > Backup Manager screen.
To install a promoted extension, click Install. If the extension is paid, click Buy to buy a license.
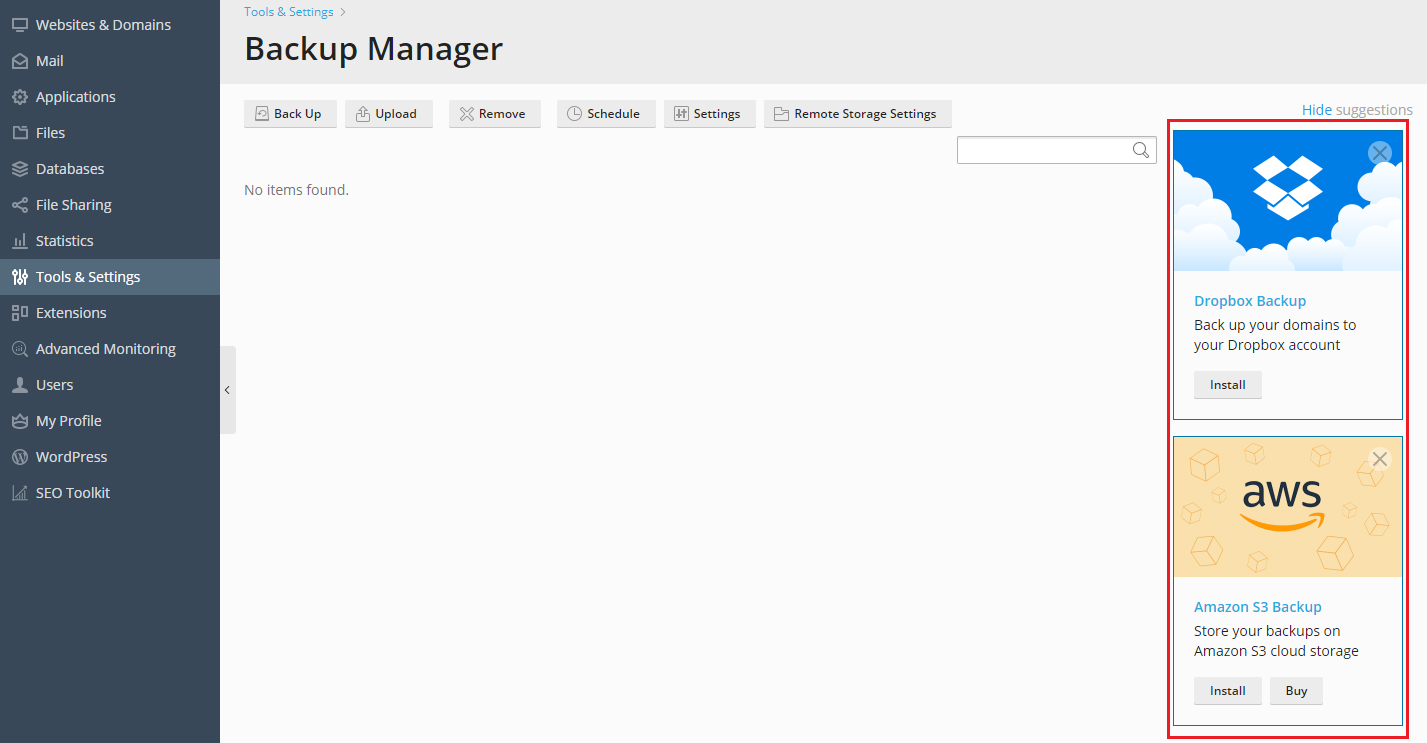
If you do not want to see these promos, add the following lines to the panel.ini file:
[ext-catalog]
contextAds = off
Disabling Extensions
If you want to temporarily stop using an installed extension without removing it, you can disable it. You may want to disable an extension, for example, in one of the following situations:
- You believe that an installed extension may be causing issues.
- You want to temporarily prevent your customers from using an installed extension.
- You want to remove an extension and want to make certain that this will not affect you in a negative manner.
Disabling an extension preserves its configuration and data, but removes all controls associated with it from the Plesk interface. The exact consequences of disabling an extension differ depending on the extension in question.
To disable an installed extension, follow these steps:
- Click Extensions in the Navigation Pane and go to My Extensions.
- Select the extension you want to disable and click Disable.
To enable a disabled extension, follow these steps:
- Click Extensions in the Navigation Pane and go to My Extensions.
- Select the extension you want to enable and click Enable.
Prohibiting Installation of Extensions
You can prohibit installation of one or more extensions in the Extensions Catalog. It is useful for various reasons. For example, if you are a service provider, you may want to supply your customers with the exact set of extensions you have chosen.
The prohibited extensions become invisible in the Extensions Catalog. It is true for both installed and not installed extensions.
To prohibit installation of specific extensions:
-
Go to Extensions, search for the extension whose installation you want to prohibit, and then go to the extension’s page.
-
Find out the extension’s name alias. It is displayed in the last segment of the Plesk URL, which has the following pattern:
https://<server_hostname_or_IP_address>/modules/catalog/index.php/catalog/package/<name_alias>For example, the name alias of the Amazon Route 53 extension is
route53because Amazon Route 53 has the following URL in the Extensions Catalog:https://<server_hostname_or_IP_address>/modules/catalog/index.php/catalog/package/route53 -
Add an entry of the following pattern to the panel.ini file:
[extensions] blacklist = name_alias1,name_alias2
where
name_alias1andname_alias2are the name aliases that you found out in the previous step.For example, to prohibit installation of Amazon Route 53 and Dropbox Backup, add the following lines to
panel.ini:[extensions] blacklist = route53,dropbox-backup
The prohibited extension is no longer visible in the Extensions Catalog until you remove the extension’s name alias from the black list.
Removing Extensions
If you no longer want to use an installed extension, you can remove it. When you remove an installed extension, all extension data are removed (what exactly is considered extension data varies from extension to extension - see the examples below for reference). In addition, when an extension is removed, all controls associated with it are removed from the Plesk interface.
Plesk recommends that before you remove an extension, you should disable it for a few days. If you notice no adverse effects during this time, you can safely remove the extension.
Warning: When an extension is removed, all data for that extension are irrevocably lost.
To remove an installed extension, follow these steps:
- Click Extensions in the Navigation Pane and go to My Extensions.
- Select the extension you want to remove and click Remove.
The exact consequences of removing an extension differ depending on the extension in question. Here are a few examples:
- If you remove the WP Toolkit extension, the associated
controls will disappear from the Plesk interface, but the WordPress
installations created using the extension will not be removed (as
they are not, per se, extension data) and will continue to function
normally. Changes to the WordPress and web server configuration files
(for example,
.htaccess) made by the extension will not be reverted. - If you remove the “Let’s Encrypt” extension, you will lose the ability to issue new Let’s Encrypt certificates via the Plesk interface. The certificates that have already been issued and installed will continue to function normally, but will not be renewed automatically when they expire.
- If you remove the “Node.js” extension, the uploaded applications data will remain, but the applications themselves will cease to function.