Administración de direcciones IP
resumen: Every website hosted in Plesk must be assigned an IP address to work. You can see and manage all IP addresses registered in Plesk in one place.
In this topic, you will learn how to add IP addresses in Plesk, how to hide available IP addresses from customers, and also how to assign default websites to IP addresses.
Cada dirección IP registrada en Plesk debe designarse como dedicada o compartida.
- Una dirección IP dedicada está vinculada a una única cuenta (revendedor, cliente o administrador de Plesk). Esta puede usarse para alojar múltiples sitios web siempre que estos pertenezcan a la misma cuenta.
- Una dirección IP compartida puede compartirse entre tantos sitios web como se desee, aunque no pertenezcan a la misma cuenta.
Designar una dirección IP como dedicada proporciona los siguientes beneficios:
- Permite alojar recursos compartidos FTP accesibles de forma anónima (sin autenticación con contraseña).
- Permite limitar el daño a la reputación de una dirección IP - por ejemplo, ocasionado por el envío de spam por parte del propietario de la suscripción - a los sitios web alojados en dicha dirección IP.
- Permite proteger un único sitio web con un certificado SSL/TLS si el soporte de Server Name Indication (SNI) no está disponible. SNI permite activar la protección mediante SSL/TLS para sitios web en direcciones IP compartidas. De todas formas, puede que no funcione correctamente para todos los servidores y navegadores. Si desea más información, consulte SSL/TLS y direcciones IP compartidas.
Nota: para poder crear una suscripción y alojar sitios web es imprescindible disponer de una dirección IP compartida o de al menos una única dirección dedicada no asignada en el servidor.
Lista de direcciones IP registradas
To view the list of IP addresses registered in Plesk along with essential information such as the IP address type or the number of websites hosted on a given IP address, go to Tools & Settings > IP Addresses (under «Tools & Resources»).
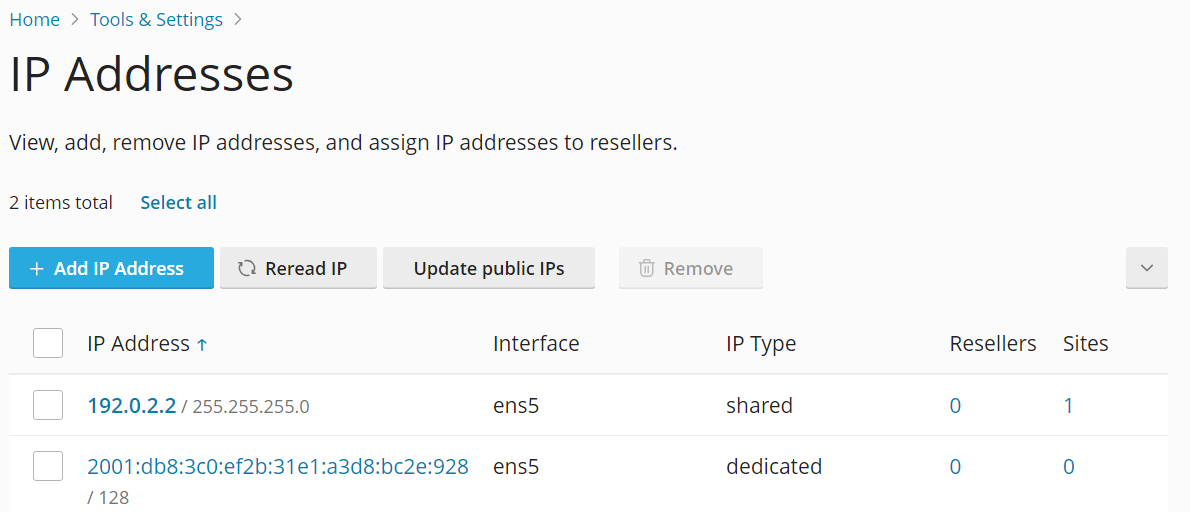
Puede buscar direcciones IP mediante el menú de búsqueda. Para acceder a este, haga clic en el botón de flecha presente a la derecha de la pantalla.
Adición de direcciones IP
-
Go to Tools & Settings > IP Addresses (under «Tools & Resources»).
-
Haga clic en Añadir dirección IP.
Nota: Si ejecuta Plesk en un contenedor de Virtuozzo containers, sólo puede añadir direcciones IP en el nodo hardware de Virtuozzo. El botón Añadir dirección IP no se mostrará. Si desea descubrir cómo añadir direcciones IP si está ejecutando Plesk en un contenedor Virtuozzo, consulte la documentación de Virtuozzo. Una vez añadidas las direcciones IP deseadas, vuelva a leer las direcciones IP.
Nota: (Plesk para Windows) no puede añadir ni eliminar direcciones IP de una interfaz de red donde se haya habilitado DHCP. Si desea añadir o eliminar una dirección IP, deshabilite DHCP para la interfaz de red deseada.
-
En el menú Interfaz , seleccione el interfaz de red para la IP nueva.
-
Introduzca la dirección IP y la máscara subred en la casilla correspondiente. Por ejemplo,
123.123.123.123/16o2002:7b7b:7b7b::1/64. -
(Optional, used for Plesk servers behind NAT) If you are adding a private IP address you plan to use to host public-facing websites, you can pair it with a public IP address by typing it in the Public IP address field. This IP address will be used in A records of the domains hosted on this IP.
-
Seleccione si desea que la nueva dirección IP sea compartida o dedicada.
-
Seleccione el certificado SSL/TLS predeterminado que debe usarse para la nueva dirección IP. Por omisión, cada dirección IP se protege con el certificado predeterminado (autofirmado). Si desea más información sobre los certificados SSL/TLS, consulte Protección de conexiones con certificados SSL/TLS
-
(Plesk para Windows) Seleccione la directiva de uso deseada para FTPS.
Nota: Para permitir conexiones FTP seguras, el servidor FTP instalado en su servidor Plesk debe soportar FTP por SSL/TLS. Por ejemplo, los servidores Gene6, Serv-U FTP e IIS FTP 7.x soportan FTP sobre SSL/TLS.
-
Haga clic en Guardar para añadir la dirección IP.
Actualización de la lista de direcciones IP
Puede actualizar la lista de direcciones IP en Plesk. En esta podrá ver todas las direcciones IP presentes en los interfaces de red del servidor en Plesk. Esto puede resultarle útil en los siguientes casos:
- Usted ejecuta Plesk en un contenedor Virtuozzo y ha añadido una dirección IP mediante el nodo hardware.
- Usted ha añadido una dirección IP manualmente al servidor.
En ambas situaciones deberá actualizar la lista de direcciones IP antes de asignarlas a suscripciones.
Para actualizar la lista de direcciones IP:
- Go to Tools & Settings > IP Addresses (under «Tools & Resources»).
- Haga clic en Releer IP.
Ocultación de direcciones IP
You can hide any IP address registered in Plesk. Hidden IP addresses are not displayed in Tools & Settings > IP Addresses (under «Tools & Resources») and are not available for assignment. You may want, for example, to hide private IP addresses present on the server to avoid assigning them to a subscription by mistake.
Nota: Si oculta una dirección IP que ya estaba asignada a una o más suscripciones, obtendrá el error «La dirección IP ya se usa para hosting». La dirección IP se marcará como añadida a la lista negra en Herramientas y configuración > Direcciones IP, si bien seguirá pudiéndose asignar.
Si desea ocultar alguna dirección IP:
- Edite el archivo panel.ini y añádale las siguientes líneas:
[ip]
blacklist="<IP addresses to be hidden>"
Aquí, <IP addresses to be hidden> es la lista delimitada por comas de las direcciones IP que desea ocultar. Puede ocultar tanto direcciones IPv4 como direcciones IPv6. Por ejemplo:
[ip]
blacklist="192.168.1.10, 2002:5bcc:18fd:c:f482:d057:9ccf:993D"
- Log in to Plesk, go to Tools & Settings > IP Addresses (under «Tools & Resources»), and click Reread IP.
Si más adelante cambia de opinión, puede cancelar la ocultación de una determinada dirección IP eliminándola del archivo panel.ini y haciendo clic en Releer IP.
(Plesk para Linux) Asigne el sitio web predeterminado a una dirección IP
El primer sitio web alojado en cualquier dirección IP se convierte en el sitio web predeterminado de dicha dirección. Si en una única dirección IP se alojan múltiples sitios web, cuando se usa la dirección IP para navegar, en vez de devolverse un nombre de dominio se devuelve el sitio web predeterminado.
Por ejemplo, supongamos que en una única dirección IP aloja tanto su propio sitio web como distintos sitios. Puede que desee que los visitantes vean su propio sitio web cuando examinen la dirección IP. Para ello, seleccione su sitio web como el sitio web predeterminado.
Para seleccionar el sitio web predeterminado:
- Go to Tools & Settings > IP Addresses (under «Tools & Resources»).
- Haga clic en la dirección IP deseada.
- En el menú Sitio predeterminado, seleccione el sitio web deseado.
- Haga clic en Guardar.