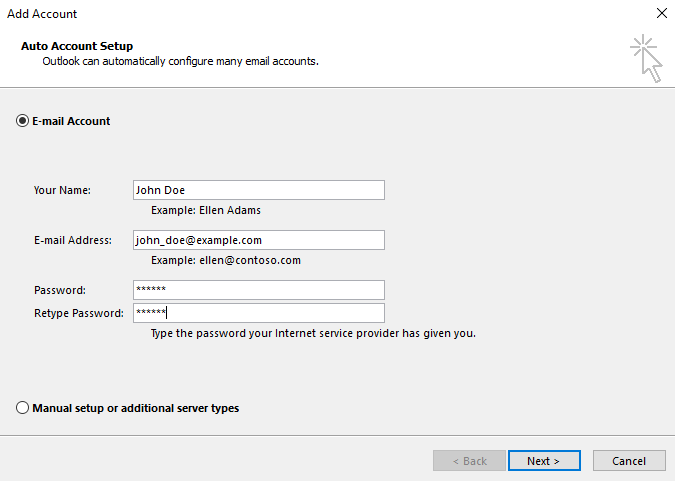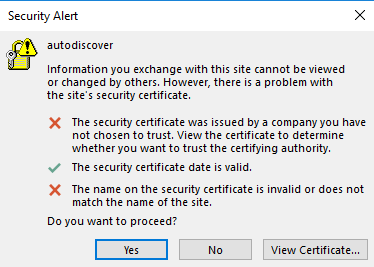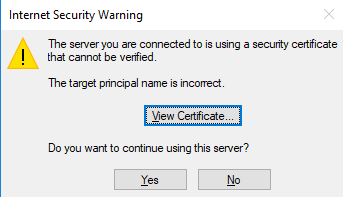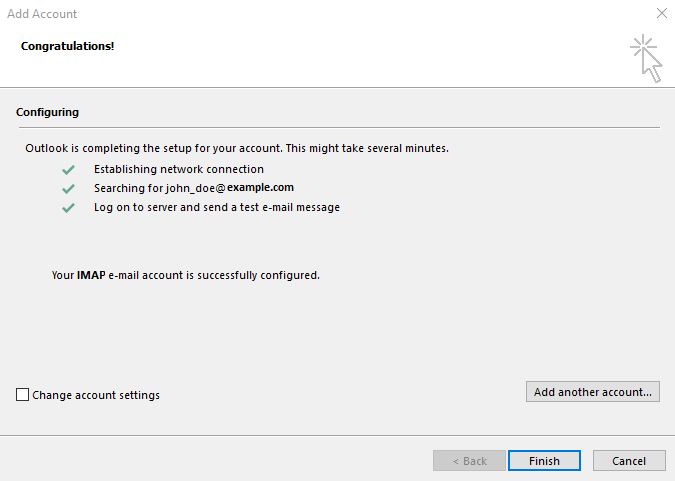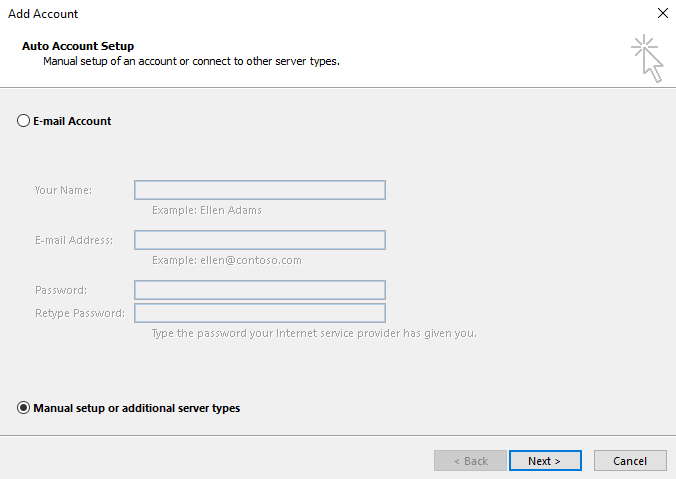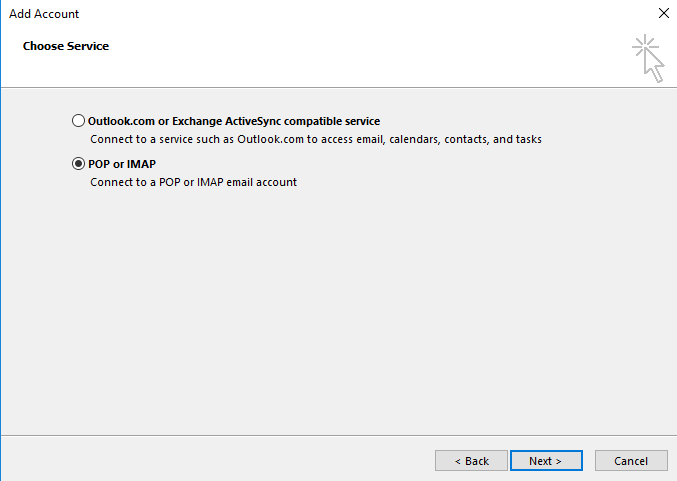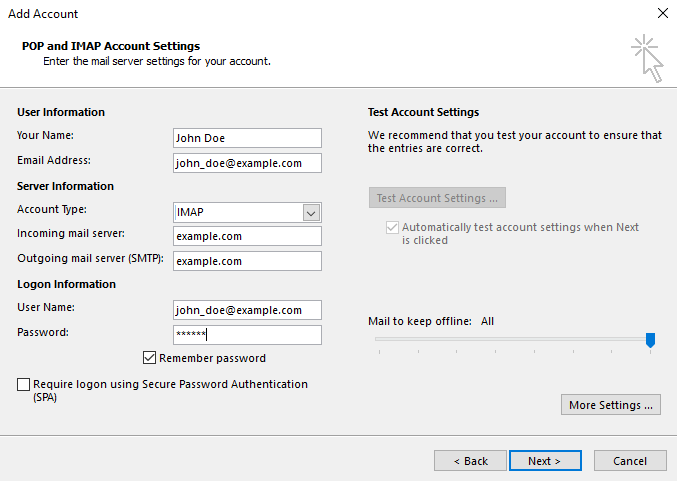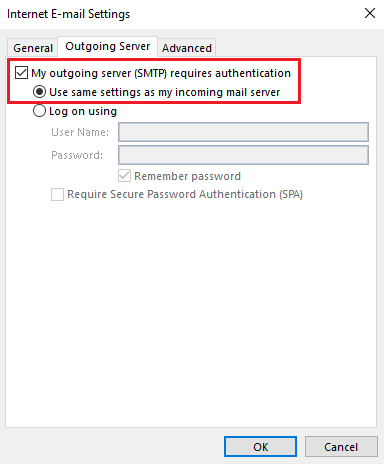Acceso mediante Microsoft Office Outlook 2016
resumen: Cómo añadir una cuenta de email Plesk en Microsoft Outlook 2016.
Si dispone de otra versión de Outlook, consulte las instrucciones para Outlook 2019, Outlook 2010 o Outlook Express 6.
Puede configurar Microsoft Office Outlook de forma automática (mediante la prestación de detección automática de emails) o manual.
Para configurar Microsoft Office Outlook 2016 automáticamente:
-
Abra Microsoft Office Outlook 2016
-
Vaya a Archivo > Añadir cuenta.
-
Indique su nombre, dirección de email y contraseña en los campos correspondientes y haga clic en Siguiente.
Espere hasta que Microsoft Office Outlook complete la configuración.
Nota: Durante la configuración es posible que obtenga algunas advertencias. Si su dominio no se encuentra protegido con un certificado SSL/TLS válido, verá el siguiente mensaje:
Si el servidor se correo no se encuentra protegido con el mismo certificado SSL/TLS que el que protege su dominio, verá el siguiente mensaje:
En ambos casos, para proceder con la configuración mediante HTTP, haga clic en Sí.
Descubra cómo activar la detección automática de correos mediante HTTPS en la sección «Incidencias conocidas y limitaciones de la detección automática de correo».
-
La configuración ha sido completada:
- Para salir de la configuración, haga clic en Finalizar.
- Para ver la configuración establecida, seleccione la casilla «Cambiar la configuración de la cuenta» y haga clic en Finalizar.
Una vez finalizada la configuración, Microsoft Office Outlook le enviará un email de prueba.
Para configurar Microsoft Office Outlook 2016 manualmente:
-
Abra Microsoft Office Outlook 2016.
-
Vaya a Archivo > Añadir cuenta.
-
Seleccione la opción «Configuración manual o tipos de servidor adicional» y haga clic en Siguiente.
-
Seleccione la opción «POP o IMAP» y haga clic en Siguiente.
-
Especifique lo siguiente:
-
Su nombre.
-
Su dirección de email.
-
Tipo de cuenta. Si desea conservar copias de los mensajes en el servidor, seleccione la opción IMAP. Si no desea conservar ningún mensaje en el servidor, seleccione la opción POP3. Si selecciona IMAP, también podrá entrenar al filtro antispam SpamAssassin basándose en los mensajes recibidos, siempre que SpamAssassin esté habilitado en el servidor.
-
Servidor de correo entrante. Indique el nombre de su dominio. Por ejemplo, example.com.
-
Servidor de correo saliente (SMTP). Indique el nombre de su dominio. Por ejemplo, example.com.
-
Nombre de usuario. Especifique su dirección de email completa. Ejemplo: johndoe@example.com.
-
Contraseña. Probablemente esta contraseña coincida con la contraseña que utiliza para acceder a Plesk.
-
Requiere acceso mediante Secure Password Authentication (SPA). Deje esta opción deseleccionada.
-
-
Abra Más opciones, abra la pestaña «Servidor saliente» y seleccione la casilla «Mi servidor saliente (SMTP) requiere autenticación».
-
Haga clic en Siguiente.
-
Haga clic en Finalizar.
Una vez finalizada la configuración, Microsoft Office Outlook le enviará un email de prueba.