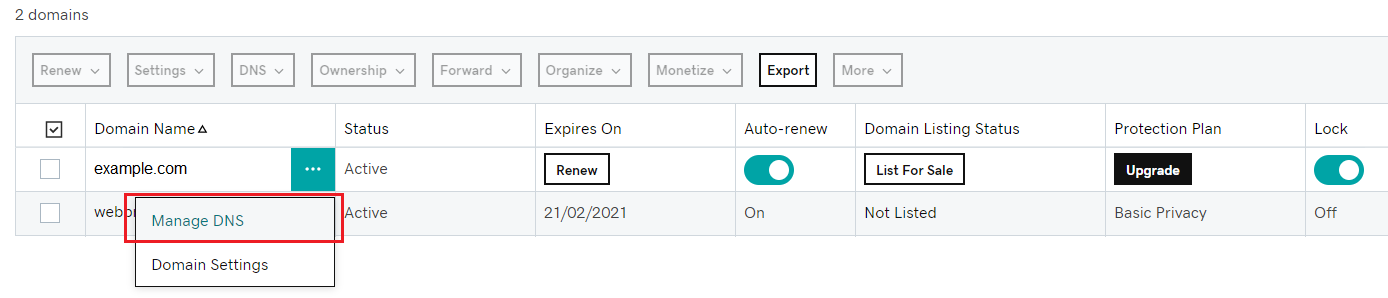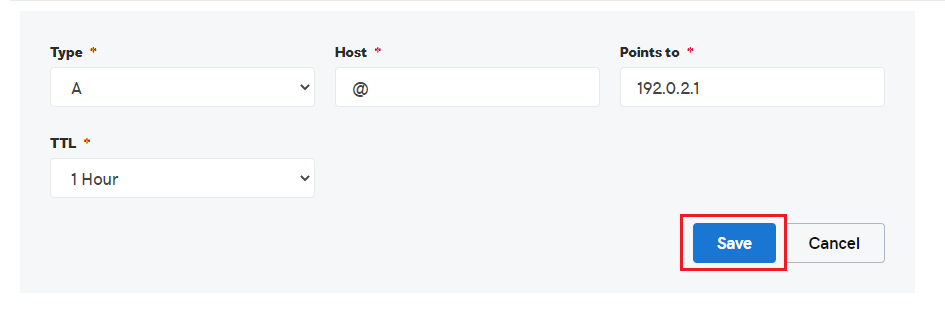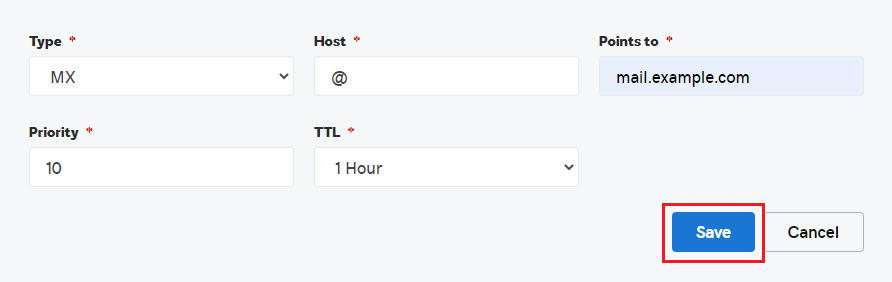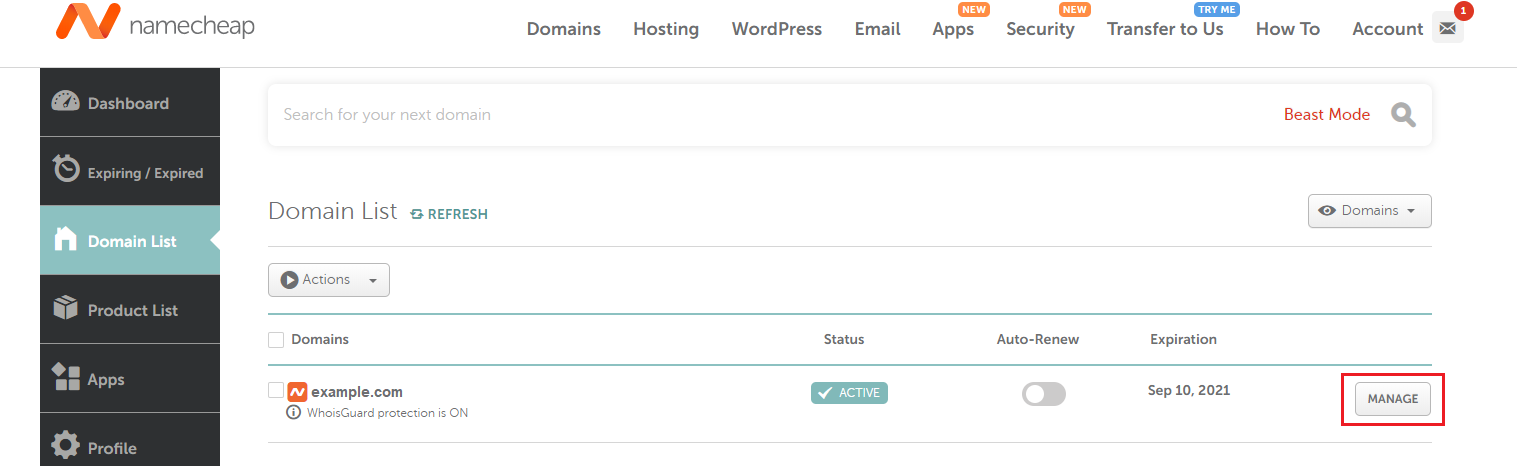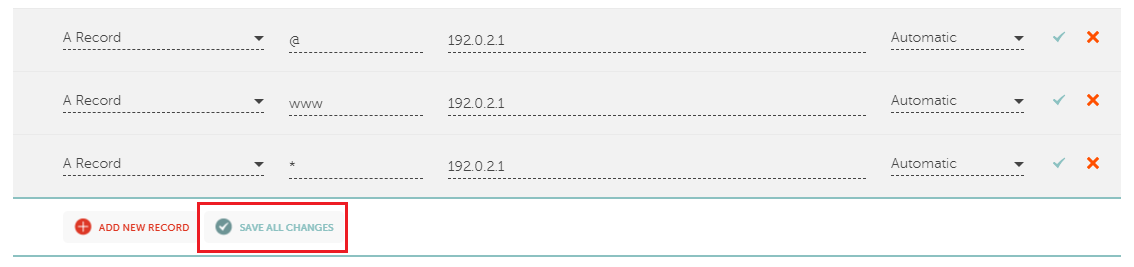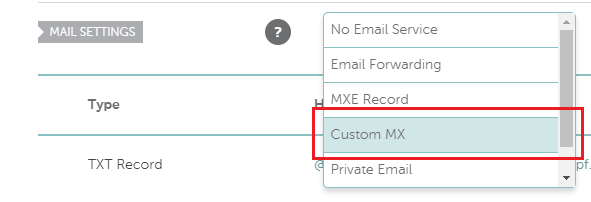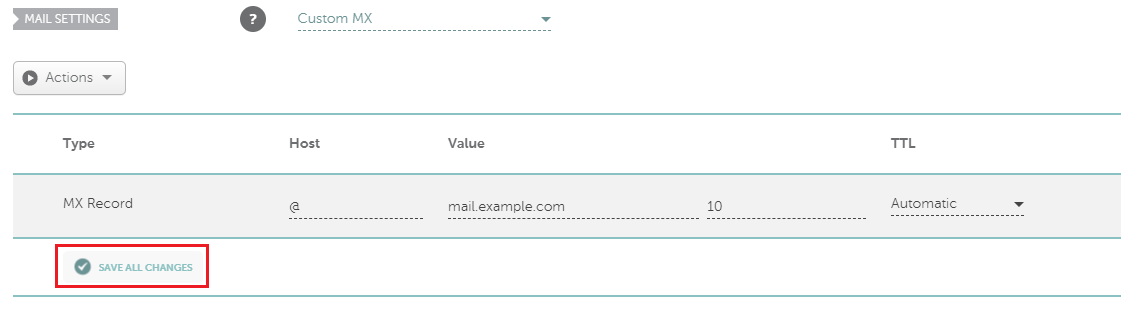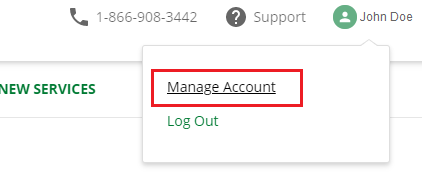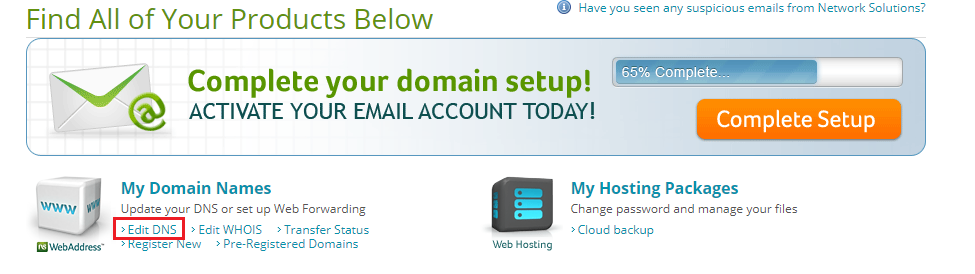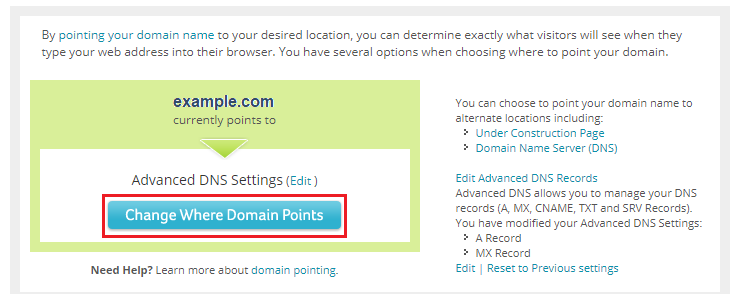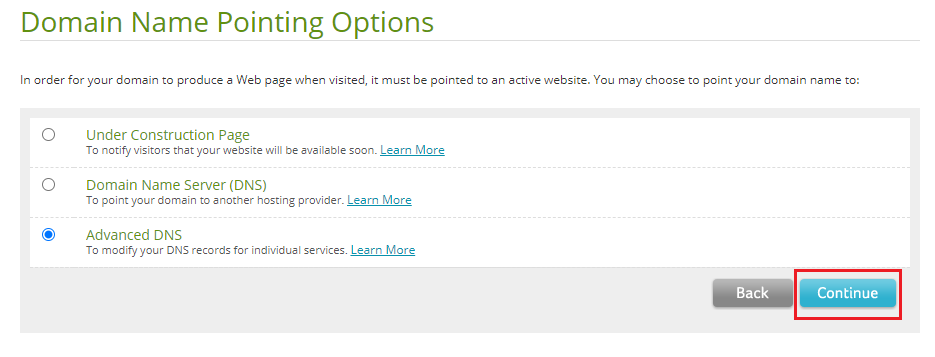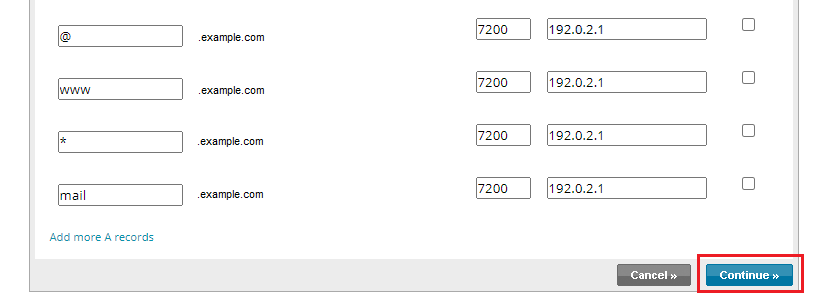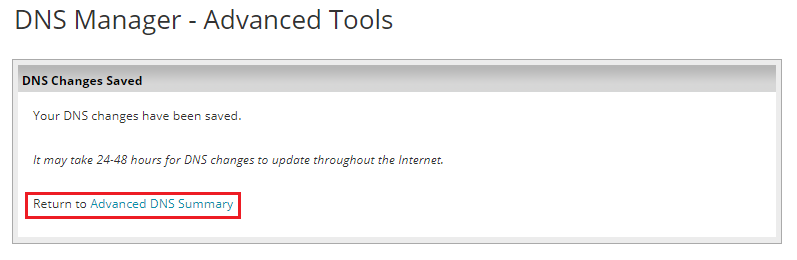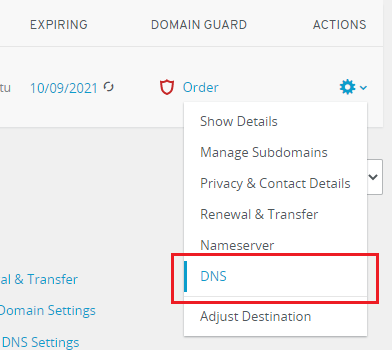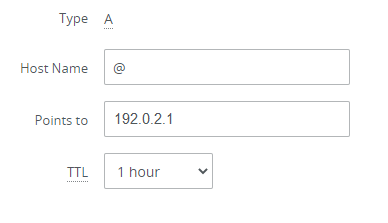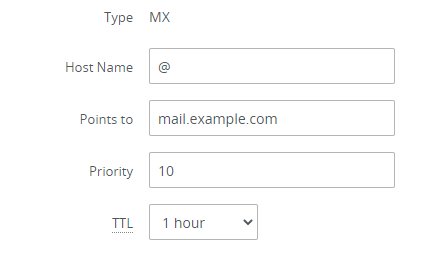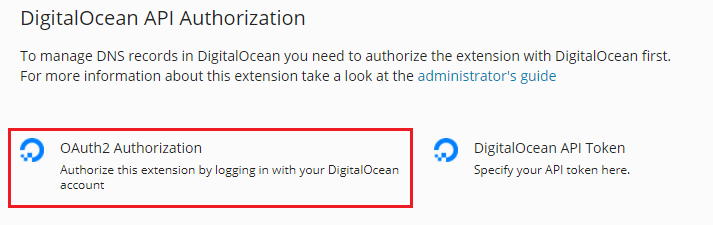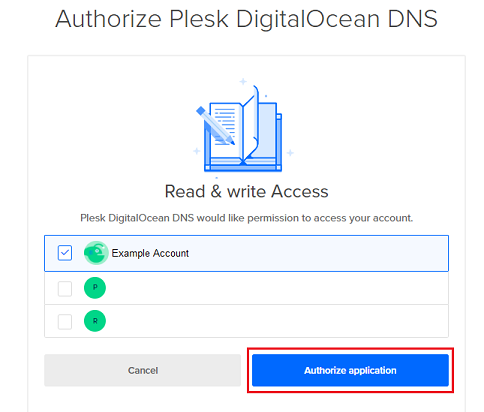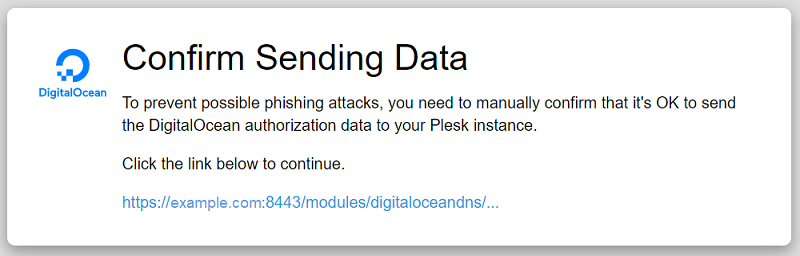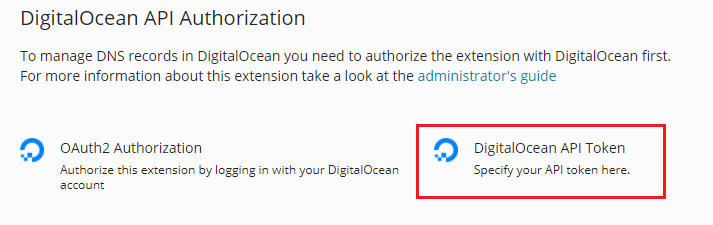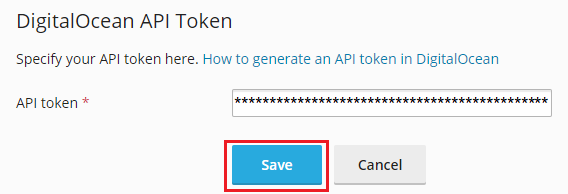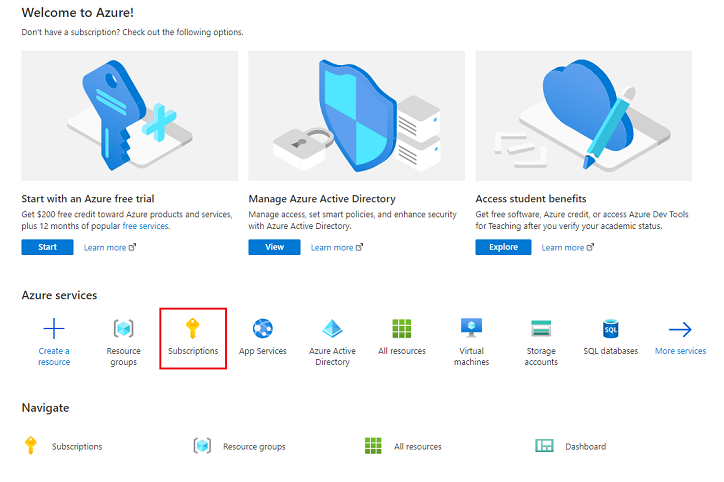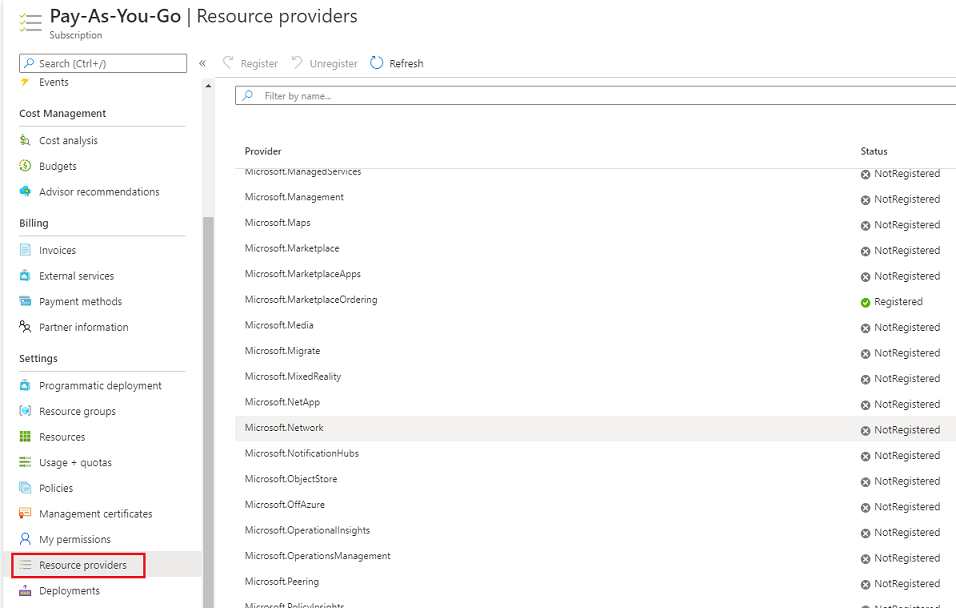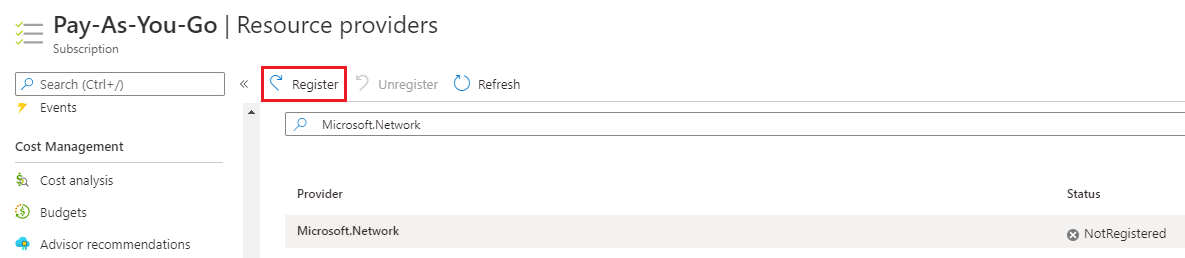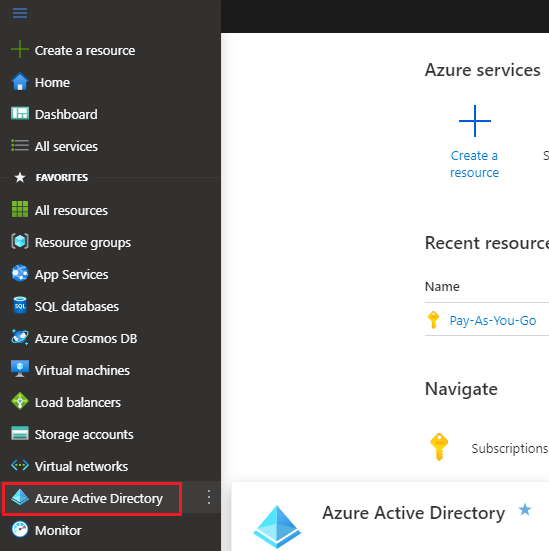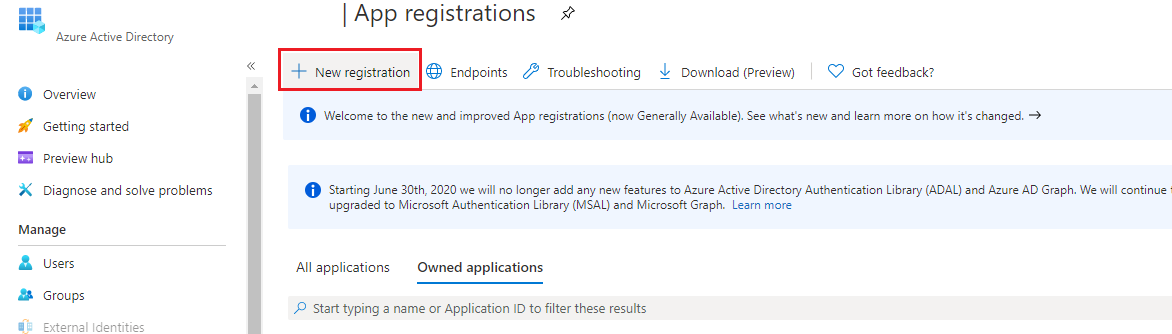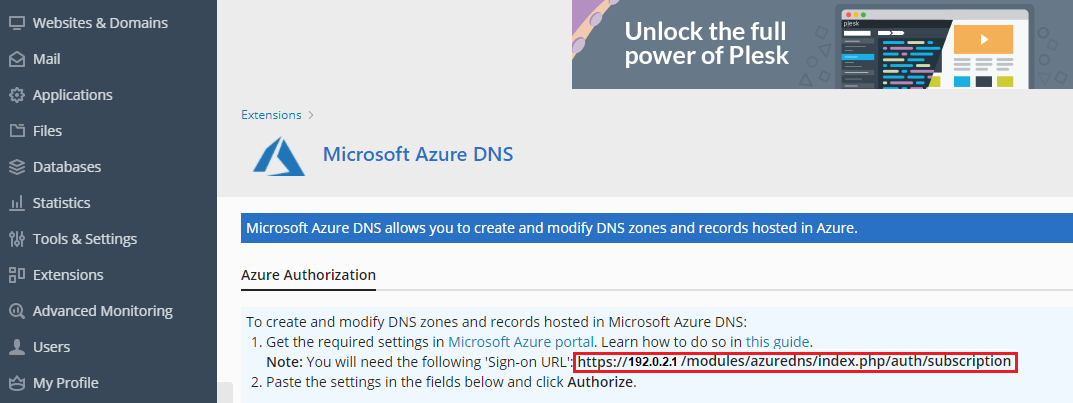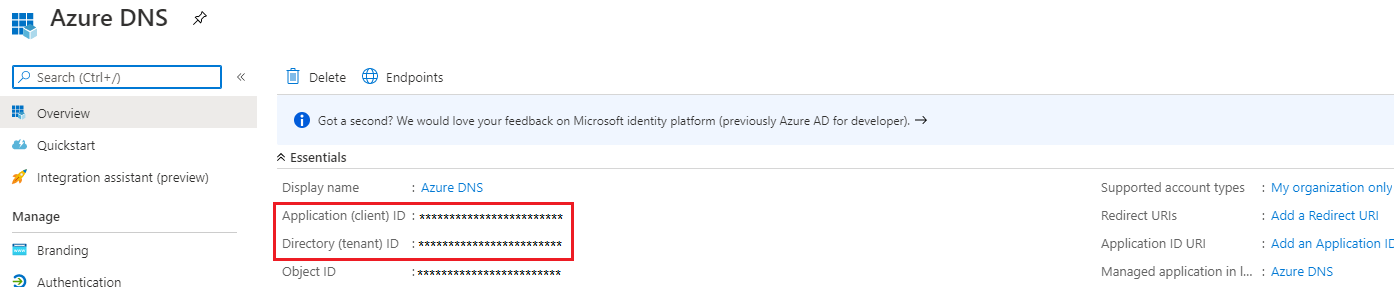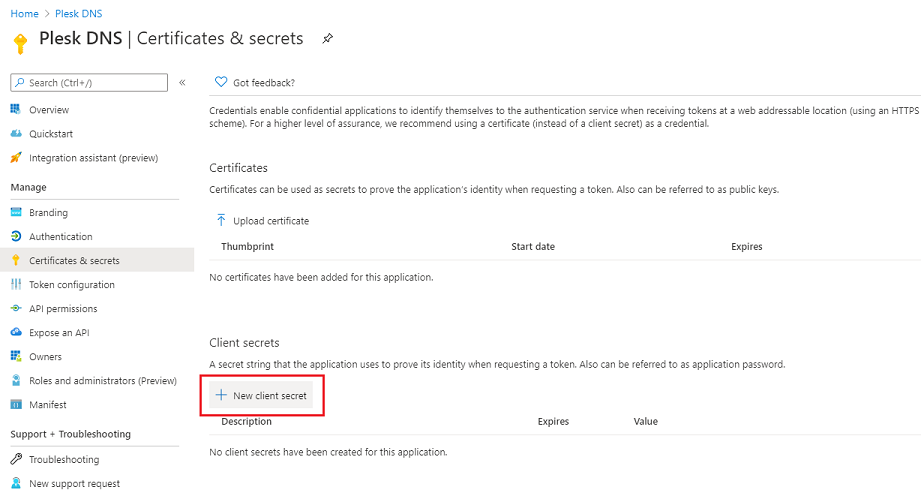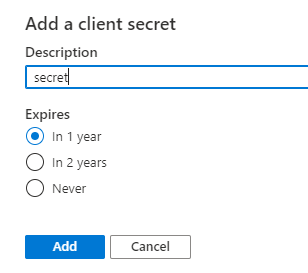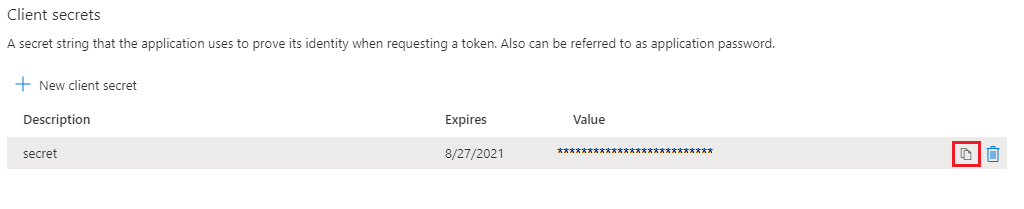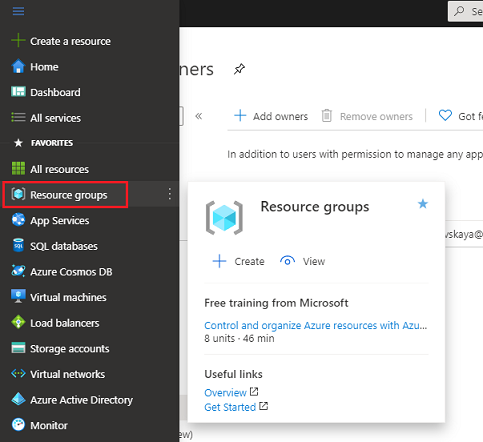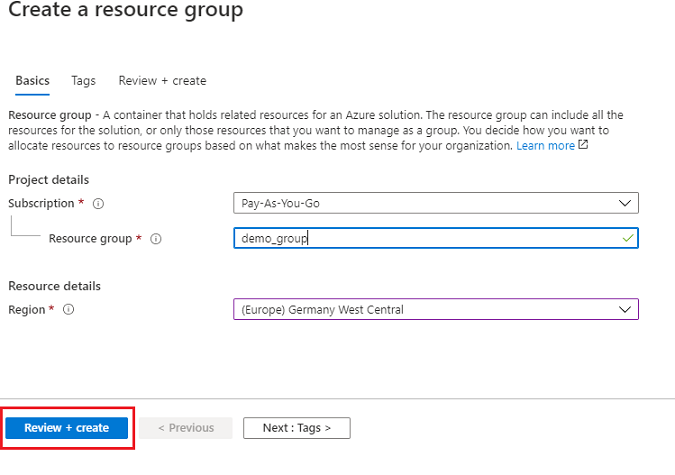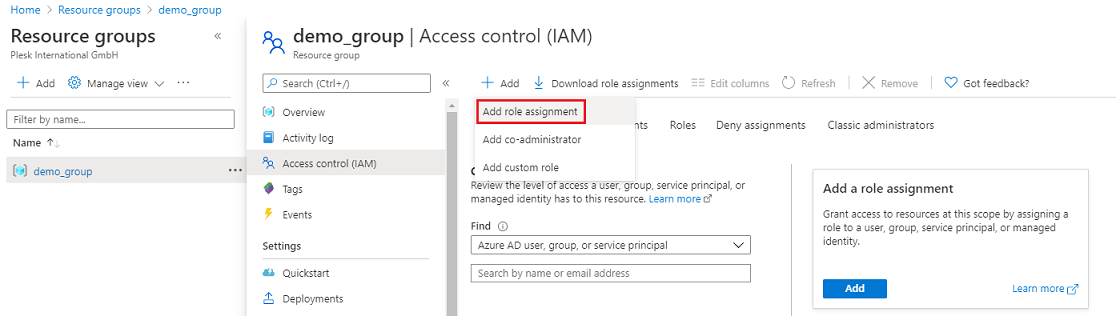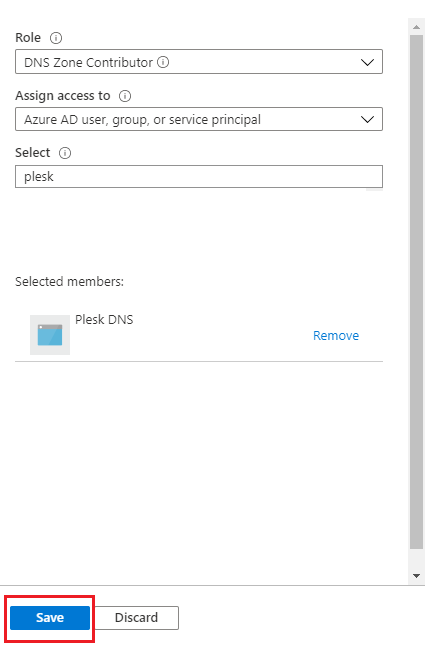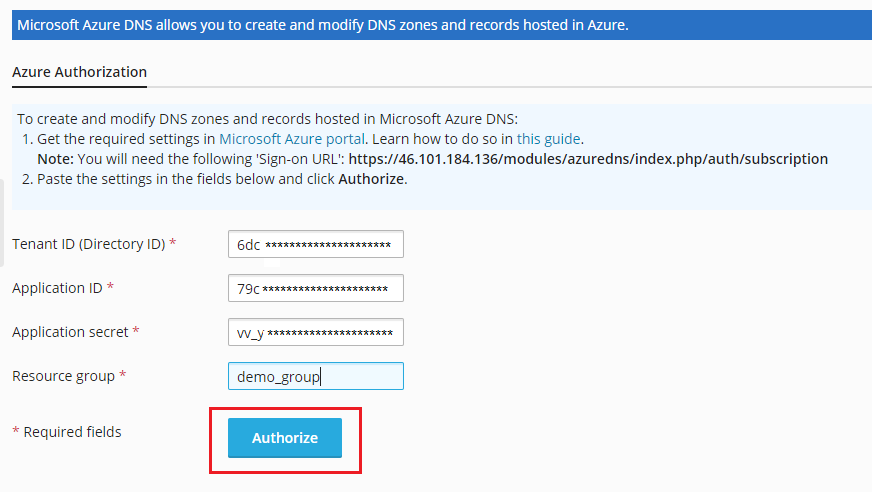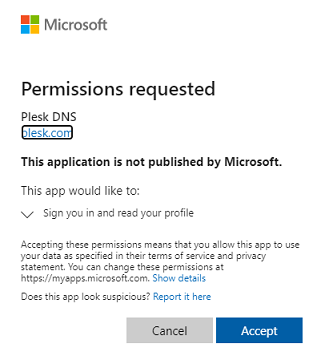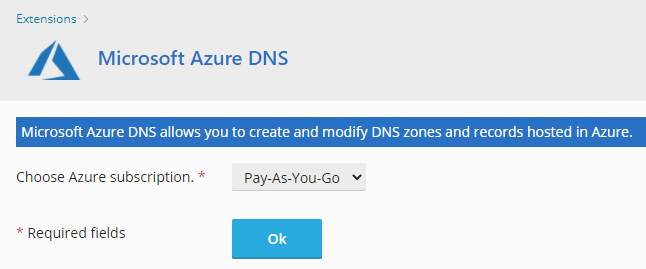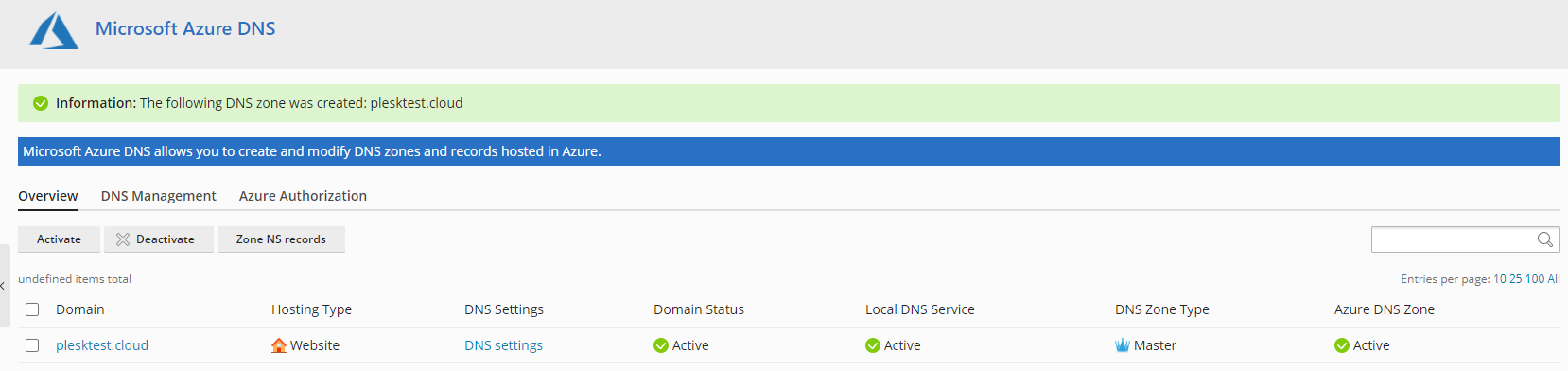Publicación de su sitio web
resumen: Una vez que haya comprado un nombre de dominio de un registrador de nombres de dominio (registrador para abreviar), haya creado un sitio web en Plesk y lo haya llenado de contenido, es hora de publicarlo en línea.
En esta sección, aprenderá cómo publicar su sitio web en línea si compró el nombre de dominio en Hover (Enom), GoDaddy, NameCheap, Network Solutions o IONOS. También aprenderá cómo publicar su sitio web en línea utilizando Amazon Route 53, DigitalOcean DNS o Azure DNS, sin importar a quién le compró el nombre de dominio.
La publicación de su sitio web implica la elección de la configuración de su DNS y su posterior aplicación. De entrada, ambas tareas pueden intimidar un poco. Le ayudaremos describiendo los tipos de configuración y los procedimientos paso a paso para la aplicación de la configuración del DNS.
Puede escoger entre las siguientes configuraciones DNS:
-
(Recomendado) Usando Plesk como el servidor DNS principal.
Si procede con esta configuración, Plesk creará y gestionará los registros DNS de su sitio web de forma automática.
Le mostraremos cómo cambiar de servicios DNS de los siguientes registradores a Plesk:
-
Usando el servicio DNS ofrecido por el registrador de su dominio.
Deberá crear y gestionar los registros DNS de su sitio web de forma manual en el portal de servicio DNS del registrador de su dominio. Le mostraremos cómo poner su sitio web online y configurar el correo con los registradores más populares:
-
Usando un servicio DNS de terceros sincronizado con Plesk, concretamente:
Usando Plesk como servidor DNS principal
Para poner su sitio web online, puede usar Plesk como servicio DNS principal.
Esta configuración DNS es fácil de configurar. A continuación, Plesk gestionará los registros DNS de su sitio web de forma automática.
El procedimiento de configuración general de Plesk como servidor DNS principal es:
-
Acceda al portal de servicio DNS del registrador de su dominio.
-
Añada los registros de adherencia para los servidores de nombres. Los registros de adherencia presentan el siguiente patrón:
ns1.<domain_name> <the Plesk server IP address> ns2.<domain_name> <the Plesk server IP address>
Por ejemplo:
ns1.example.com 192.0.2.1 ns2.example.com 192.0.2.1
-
Cambie los servidores de nombres del registrador del dominio a aquellos que ha añadido durante el paso anterior (
ns1.<domain_name>yns2.<domain_name>).
Ahora le mostraremos los procedimientos exactos para los registradores más populares.
Hover (Enom)
-
Acceda a Plesk.
-
Vaya a Sitios web y dominios > su dominio > pestaña «Hosting y DNS» > DNS.
-
Localice dos registros de adherencia. Estos presentan el siguiente patrón:
ns1.<domain_name> <the Plesk server IP address> ns2.<domain_name> <the Plesk server IP address>
Copie los nombres de host de los registros NS (
ns1.<domain_name>yns2.<domain_name>) y la dirección IP del servidor, puesto que lo necesitará más adelante. -
Compruebe que se encuentra en la página del dominio para el que desea configurar el hosting DNS en Plesk.
-
Vaya a la pestaña «Avanzado» y haga clic en AÑADIR UN REGISTRO DE AHERENCIA.
-
Añada el primer registro de adherencia. Para ello, especifique
ns1.<domain_name>y la dirección IP de su Plesk y haga clic en AÑADIR REGISTRO. -
Añada el segundo registro de adherencia. Para ello, repita el paso anterior especificando
ns2.<domain_name>. -
Vaya a la pestaña «Información general», desplácese hasta la sección «SERVIDORES DE NOMBRES» a la izquierda y haga clic en EDITAR al lado de este.
-
Elimine tres servidores de nombres y solo conserve los dos primeros. Como «SERVIDOR DE NOMBRES1» Y «SERVIDOR DE NOMBRES 2», indique los servidores de nombres que ha creado antes (
ns1.<domain_name>yns2.<domain_name>) y haga clic en GUARDAR SERVIDORES DE NOMBRES.
Ya ha configurado Plesk como el servidor DNS principal. Su sitio web estará operativo una vez se apliquen los cambios. Tenga en cuenta que la propagación puede tardar hasta 24 horas.
GoDaddy
-
Acceda a Plesk.
-
Vaya a Sitios web y dominios > su dominio > pestaña «Hosting y DNS» > DNS.
-
Localice dos registros de adherencia. Estos presentan el siguiente patrón:
ns1.<domain_name> <the Plesk server IP address> ns2.<domain_name> <the Plesk server IP address>
Copie los nombres de host de los registros NS (
ns1.<domain_name>yns2.<domain_name>) y la dirección IP del servidor, puesto que lo necesitará más adelante. -
Acceda a GoDaddy Domain Manager.
-
Haga clic en el nombre del dominio, desplácese hasta la sección «Configuración adicional» y haga clic en «Administrar DNS» a la derecha.
-
Desplácese hasta la sección «Prestaciones avanzadas», haga clic en «Nombres de host» y haga clic en AÑADIR.
-
Añada dos registros de adherencia. Para ellos, indique
ns1.<domain_name>,ns2.<domain_name>, su dirección IP de Plesk y haga clic en Guardar. -
Al lado de «Servidores de nombres», haga clic en Cambiar.
-
Haga clic en «Indicar mis propios servidores de nombres (avanzado)».
-
Indique los servidores de nombres que ha creado antes (
ns1.<domain_name>yns2.<domain_name>) y haga clic en Guardar. -
Seleccione «Sí, consiento la actualización de los servidores de nombres para los dominios seleccionados» y haga clic en Continuar.
Ya ha configurado Plesk como el servidor DNS principal. Su sitio web estará operativo una vez se apliquen los cambios. Tenga en cuenta que la propagación puede tardar hasta 24 horas.
NameCheap
-
Acceda a Plesk.
-
Vaya a Sitios web y dominios > su dominio > pestaña «Hosting y DNS» > DNS.
-
Localice dos registros de adherencia. Estos presentan el siguiente patrón:
ns1.<domain_name> <the Plesk server IP address> ns2.<domain_name> <the Plesk server IP address>
Copie los nombres de host de los registros NS (
ns1.<domain_name>yns2.<domain_name>) y la dirección IP del servidor, puesto que lo necesitará más adelante. -
En la fila correspondiente al dominio, haga clic en ADMINISTRAR.
-
Vaya a la pestaña «DNS avanzado» y desplácese a la sección «SERVIDOR DNS PERSONAL».
-
Añada el primer registro de adherencia. Para ello, haga clic en AÑADIR SERVIDOR DE NOMBRES. Debajo de la lista «Servidor de nombres», seleccione
ns1, indique la dirección IP de Plesk y haga clic en HECHO. -
Añada el segundo registro de adherencia. Para ello, repita el paso anterior seleccionando
ns2.Nota: Los registros de adherencia añadidos no aparecen en la pantalla de inmediato. Para verlos, en la sección «SERVIDOR DNS PERSONAL», haga clic en BUSCAR.
-
Vaya a la pestaña «Dominio».
-
En la sección «SERVIDORES DE NOMBRES», seleccione «DNS personalizado», indique los servidores de nombres que ha creado antes (
ns1.<domain_name>yns2.<domain_name>) y haga clic enpara guardar los cambios.
Ya ha configurado Plesk como el servidor DNS principal. Su sitio web estará operativo una vez se apliquen los cambios. Tenga en cuenta que la propagación puede tardar hasta 24 horas.
Network Solutions
-
Acceda a Plesk.
-
Vaya a Sitios web y dominios > su dominio > pestaña «Hosting y DNS» > DNS.
-
Localice dos registros de adherencia. Estos presentan el siguiente patrón:
ns1.<domain_name> <the Plesk server IP address> ns2.<domain_name> <the Plesk server IP address>
Copie los nombres de host de los registros NS (
ns1.<domain_name>yns2.<domain_name>) y la dirección IP del servidor, puesto que lo necesitará más adelante. -
Haga clic en «Mis nombres de dominio».
-
Debajo de su dominio, desplácese a la sección «Herramientas avanzadas» y haga clic en su nombre para desplegar la sección.
-
Al lado de «Servidores de nombres (DNS)», haga clic en «ADMINISTRAR».
-
Añada dos servidores de nombres
ns1.<domain_name>yns2.<domain_name>y haga clic en GUARDAR. -
Al final de la sección «Herramientas avanzadas», haga clic en «Servidores de nombres personalizados».
-
Localice los dos servidores de nombres que ha añadido antes.
-
Haga clic en el primer servidor de nombres (
ns1.<domain_name>), indique la dirección IP del servidor Plesk, haga clic en Ir y haga clic en Guardar cambios. -
Repita el paso anterior para el segundo servidor de nombres
ns2.<domain_name>.
Ya ha configurado Plesk como el servidor DNS principal. Su sitio web estará operativo una vez se hayan aplicado los cambios. Tenga en cuenta que la propagación puede tardar hasta 72 horas.
IONOS
-
Acceda a Plesk.
-
Vaya a Sitios web y dominios > su dominio > pestaña «Hosting y DNS» > DNS.
-
Localice dos registros de adherencia. Estos presentan el siguiente patrón:
ns1.<domain_name> <the Plesk server IP address> ns2.<domain_name> <the Plesk server IP address>
Copie los nombres de host de los registros NS (
ns1.<domain_name>yns2.<domain_name>) y la dirección IP del servidor, puesto que lo necesitará más adelante. -
En la parte superior, haga clic en MENÚ > Dominios y SSL.
-
Al lado de su dominio, haga clic en el icono
y a continuación haga clic en Servidor de nombres.
-
Haga clic en Usar servidores de nombres personalizados.
-
Indique dos servidores de nombres (
ns1.<domain_name>yns2.<domain_name>) y la dirección IP de Plesk y haga clic en Guardar. Los campos para las direcciones IP aparecerán una vez haya indicado los servidores de nombres.
Ya ha configurado Plesk como el servidor DNS principal. Su sitio web estará operativo una vez se apliquen los cambios. Tenga en cuenta que la propagación puede tardar hasta 48 horas.
Usar el servicio DNS de su registrador
Generalmente, los registradores también ofrecen servicio DNS. Para publicar su sitio web, puede usar el servicio DNS de su registrador de dominio para conectar su nombre de dominio con su sitio web ejecutándose en Plesk. Esta configuración DNS ofrece las siguientes ventajas:
- Es fácil de configurar.
- Muchos registradores proporcionan servicio DNS de forma gratuita para dominios comprados a ellos.
Nota: Además, también puede usar un proveedor de servicios DNS que no sea su registrador. Por ejemplo, usted compró un dominio en GoDaddy pero desea usar el servicio DNS de Enom. En este caso, normalmente debería pagar por el servicio DNS. Generalmente encontrará los precios en los términos y condiciones de su proveedor de servicios DNS.
A continuación verá los procedimientos paso a paso para publicar su sitio web con los registradores más populares. Además, también describimos cómo configurar el DNS para el correo, si desea usar correo en Plesk.
Nota: Si nuestra documentación no incluye a su registrador, puede intentar configurar el DNS automáticamente mediante la extensión Domain Connect instalada en Plesk por omisión.
Publicación de su sitio web con Enom
-
Vaya a Dominios > Mis dominios.
-
Haga clic en el nombre de su dominio.
-
Debajo de “Manage Domain”, seleccione “Host Records”.
-
Añada los siguientes registros A:
Nombre de host Tipo de registro Dirección @ A (Dirección) <your server IP>www A (Dirección) <your server IP>A (Dirección) <your server IP>Para ello, haga clic en new row (tantas veces como sea necesario), indique los datos y haga clic en Save.
Los registros A añadidos presentan varios nombres de host y realizan lo siguiente:
-
wwwapunta su dominio con www (www.example.com) a la dirección IP de su servidor. -
@apunta su dominio sin www (soloexample.com) a la dirección IP de su servidor. -
*apunta cualquier subdominio (<anything>.example.com) a la dirección IP de su servidor.
En función de sus finalidades, puede que sea necesario disponer de los tres registros A. De todos modos, si no está seguro sobre los registros A que necesita, le recomendamos añadir los tres.
Nota: Si desea usar correo en Plesk, el registro A con el nombre de host
*es obligatorio.Una vez añadidos los registros A, ya ha completado el proceso de configuración del DNS. Su sitio web estará activo una vez se hayan aplicado todos los cambios. La propagación puede tardar hasta 48 horas.
Si desea usar correo en Plesk, efectúe los pasos que se detallan a continuación. En caso contrario, ya ha completado la configuración de su DNS.
-
Haga clic en “Editar registros MX”.
-
Añada el siguiente registro MX y haga clic en Guardar:
Nombre de host Dirección Pref @ <your server hostname>, por ejemplo,mail.example.com10
Ya ha configurado el DNS para correo. Ahora puede usar correo en Plesk.
Publicación de su sitio web con GoDaddy
-
Acceda a su Domain Control Center de GoDaddy.
-
Al lado del nombre de su dominio, haga clic en el icono
y a continuación haga clic en Administrar DNS.
-
Añada los siguientes registros A:
Tipo Host Apunta a TTL A @ <your server IP>1 hora A www <your server IP>1 hora A <your server IP>1 hora Para ello, haga clic en Añadir, seleccione el tipo “A”, indique la fecha y haga clic en Guardar. Repita esta acción tantas veces como registros A que necesite añadir.
Los registros A añadidos presentan varios nombres de host y realizan lo siguiente:
-
wwwapunta su dominio con www (www.example.com) a la dirección IP de su servidor. -
@apunta su dominio sin www (soloexample.com) a la dirección IP de su servidor. -
*apunta cualquier subdominio (<anything>.example.com) a la dirección IP de su servidor.
En función de sus finalidades, puede que sea necesario disponer de los tres registros A. De todos modos, si no está seguro sobre los registros A que necesita, le recomendamos añadir los tres.
Nota: Si desea usar correo en Plesk, el registro A con el nombre de host
*es obligatorio.Una vez añadidos los registros A, ya ha completado el proceso de configuración del DNS. Su sitio web estará activo una vez se hayan aplicado todos los cambios. La propagación puede tardar hasta 48 horas.
Si desea usar correo en Plesk, efectúe los pasos que se detallan a continuación. En caso contrario, ya ha completado la configuración de su DNS.
-
Añada el siguiente registro MX y haga clic en Guardar:
Tipo Host Apunta a Prioridad TTL MX @ <your server hostname>, por ejemplo,mail.example.com10 1 hora
Ya ha configurado el DNS para correo. Ahora puede usar correo en Plesk.
Publicación de su sitio web con NameCheap
-
Vaya a Lista de dominios en el panel que se muestra a la izquierda, localice su dominio y haga clic en Administrar a su lado.
-
Vaya a la pestaña «DNS avanzado».
-
Añada los siguientes registros A:
Tipo Host Valor TTL Registro A @ <your server IP>Automático Registro A www <your server IP>Automático Registro A <your server IP>Automático Para ello, en la sección «REGISTROS DEL HOST», haga clic en Añadir registro nuevo, seleccione «Registro A» e indique los datos.
Repita esta acción tantas veces como registros A necesite añadir y haga clic en Guardar todos los cambios.
Los registros A añadidos presentan varios nombres de host y realizan lo siguiente:
-
wwwapunta su dominio con www (www.example.com) a la dirección IP de su servidor. -
@apunta su dominio sin www (soloexample.com) a la dirección IP de su servidor. -
*apunta cualquier subdominio (<anything>.example.com) a la dirección IP de su servidor.
En función de sus finalidades, puede que sea necesario disponer de los tres registros A. De todos modos, si no está seguro sobre los registros A que necesita, le recomendamos añadir los tres.
Nota: Si desea usar correo en Plesk, el registro A con el nombre de host
*es obligatorio.Una vez añadidos los registros A, ya ha completado el proceso de configuración del DNS. Su sitio web estará activo una vez se hayan aplicado todos los cambios. La propagación puede tardar hasta 48 horas.
Si desea usar correo en Plesk, efectúe los pasos que se detallan a continuación. En caso contrario, ya ha completado la configuración de su DNS.
-
Desplácese hacia abajo hasta la sección «CONFIGURACIÓN DE CORREO». En la lista desplegable a su lado, seleccione «MX personalizado».
-
Añada el siguiente registro MX y haga clic en Guardar todos los cambios:
Tipo Host Valor Prioridad TTL Registro MX @ <your server hostname>, por ejemplo,mail.example.com10 Automático
Ya ha configurado el DNS para correo. Ahora puede usar correo en Plesk.
Publicación de su sitio web con Network Solutions
-
Haga clic en su nombre de perfil y haga clic en Administrar cuenta.
-
Debajo de «Mis nombres de dominio», haga clic en «Editar DNS».
-
Haga clic en Cambiar hacia dónde apunta el dominio.
-
Seleccione «DNS avanzado» y haga clic en Continuar.
-
En la sección «Dirección IP (Registros A)», haga clic en Editar registros A.
-
Añada los siguientes registros A y haga clic en Continuar:
Host TTL IP numérica @ <.your domain name>7200 <your server IP>www <.your domain name>7200 <your server IP><.your domain name>7200 <your server IP>correo <.your domain name>7200 <your server IP>Los registros A añadidos presentan varios nombres de host y realizan lo siguiente:
-
wwwapunta su dominio con www (www.example.com) a la dirección IP de su servidor. -
@apunta su dominio sin www (soloexample.com) a la dirección IP de su servidor. -
*apunta cualquier subdominio (<anything>.example.com) a la dirección IP de su servidor. -
mailapunta su subdominiomail.*(mail.example.com) a la dirección IP de su servidor.
En función de sus finalidades, puede que sea necesario disponer de los cuatro registros A. De todos modos, si no está seguro sobre los registros A que necesita, le recomendamos añadir los cuatro.
Nota: Si desea usar correo en Plesk, el registro A con el nombre de host
mailes obligatorio. -
Haga clic en Guardar cambios y a continuación haga clic en “Volver al resumen de DNS avanzado”.
Ya ha completado el proceso de configuración del DNS. Su sitio web estará activo una vez se hayan aplicado todos los cambios. La propagación puede tardar hasta 48 horas.
Si desea usar correo en Plesk, efectúe los pasos que se detallan a continuación. En caso contrario, ya ha completado la configuración de su DNS.
-
Desplácese hacia abajo hasta la sección “Servidores de correo (Registros MX)” y haga clic en Editar registros MX al lado de este.
-
Añada el siguiente registro MX y haga clic en Guardar:
Subdominio (opcional) Prioridad TTL Servidor de correo <.your domain name>10 7200 <your server hostname>, por ejemplo,mail.example.com -
Haga clic en Guardar cambios y a continuación haga clic en “Volver al resumen de DNS avanzado”.
Ya ha configurado el DNS para correo. Ahora puede usar correo en Plesk.
Publicación de su sitio web con IONOS
-
En la sección “Domains” del panel de control, al lado de su dominio, haga clic en el icono
y seleccione “DNS”.
-
Añada los siguientes registros A:
Tipo Nombre de host Apunta a TTL A @ <your server IP>1 hora A www <your server IP>1 hora A <your server IP>1 hora Para ello, haga clic en Añadir registro, seleccione el tipo A, especifique los datos y haga clic en Guardar. Repita este paso por cada registro A que necesite añadir.
Nota: IONOS añade el registro A con el nombre de host
wwwde forma automática, a menos que seleccione no añadirlo.Los registros A añadidos presentan varios nombres de host y realizan lo siguiente:
-
wwwapunta su dominio con www (www.example.com) a la dirección IP de su servidor. -
@apunta su dominio sin www (soloexample.com) a la dirección IP de su servidor. -
*apunta cualquier subdominio (<anything>.example.com) a la dirección IP de su servidor.
En función de sus finalidades, puede que sea necesario disponer de los tres registros A. De todos modos, si no está seguro sobre los registros A que necesita, le recomendamos añadir los tres.
Nota: Si desea usar correo en Plesk, el registro A con el nombre de host
*es obligatorio.Ya ha completado el proceso de configuración del DNS. Su sitio web estará activo una vez se hayan aplicado todos los cambios. La propagación puede tardar hasta 48 horas.
Si desea usar correo en Plesk, efectúe los pasos que se detallan a continuación. En caso contrario, ya ha completado la configuración de su DNS.
-
Añada el siguiente registro MX:
Tipo Nombre de host Apunta a Prioridad TTL MX @ <your server hostname>, por ejemplo,mail.example.com10 1 hora Para ello, haga clic en Añadir registro, seleccione el tipo MX, indique los datos y haga clic en Guardar.
Ya ha configurado el DNS para correo. Ahora puede usar correo en Plesk.
Uso de un servicio DNS de terceros sincronizado con Plesk
Con Plesk pueden integrarse varios servicios DNS, como por ejemplo DigitalOcean DNS, Amazon Route 53 y Azure DNS, entre otros. Puede usar estos servicios para publicar su sitio web, lo que le proporciona las siguientes ventajas:
- Los registros DNS se almacenan en el servicio DNS, si bien usted puede gestionarlos directamente en Plesk. Las zonas DNS se sincronizarán automáticamente entre Plesk y el servicio DNS.
- No es necesario configurar y mantener un servidor DNS secundario. Los servicios DNS mencionados anteriormente ofrecen hosting DNS con dos o más servidores de nombres distintos. Esto reducirá la carga de su servidor Plesk y mejorará la fiabilidad del hosting DNS.
Amazon Route 53
Vea el tutorial en vídeo (EN)
Amazon Route 53 es un servicio DNS de pago que ofrece cuatro servidores de nombres.
Puede configurar el hosting DNS antes o después de añadir dominios a Plesk. Sea como sea, tanto los dominios nuevos como los existentes se sincronizarán automáticamente con el servicio DNS.
Publicación de su sitio web con Amazon Route 53:
- Acceda a su usuario root cuenta de usuario IAM de Amazon.
-
Guarde el ID de la clave de acceso y la clave de acceso secreta de su cuenta. Si usa la cuenta de usuario IAM, compruebe que ha concedido los permisos
route53:*yroute53domains:*` <https://docs.aws.amazon.com/IAM/latest/UserGuide/id_users_change-permissions.html>`__ a la cuenta. - Acceda a Plesk.
- Compruebe que no tiene instaladas las extensiones DigitalOcean DNS, Slave DNS Manager y Microsoft Azure DNS. De estarlo, elimínelas para evitar conflictos con Amazon Route 53.
- Vaya a Extensiones, busque la extensión Amazon Route 53 y haga clic en Obténgalo gratis para instalarla.
- Al lado de la extensión instalada, haga clic en Abrir.
- Seleccione el tipo de clave usada: cuenta root o cuenta de usuario IAM.
- Pegue el ID de la clave de acceso y la clave de acceso secreta obtenida en el paso 2.
- Seleccione las casillas “Administrar registros SOA y NS” y “Activar Amazon Web Service Route 53” y haga clic en Acceder.
- Vaya al panel de información de su registrador y modifique los servidores de nombres del registrador para que sean los de Amazon Route 53. Descubra sus servidores de nombres Amazon Route 53.
Ya ha acabado de configurar el DNS. Su sitio web estará operativo una vez se apliquen los cambios. Estos se despliegan de forma gradual: poco a poco, cada vez habrá más visitantes que tendrán acceso a su sitio web. La propagación puede tardar hasta 48 horas.
DigitalOcean DNS
Vea el tutorial en vídeo (EN)
DigitalOcean DNS es un servicio gratuito de DNS que ofrece tres servidores de nombres.
Nota: No puede crear un dominio en Plesk si su nombre coincide con el nombre de un sitio web ya alojado en DigitalOcean DNS.
Publicación de su sitio web con DigitalOcean DNS:
-
Acceda a Plesk.
-
Compruebe que tiene instalada la extensión DigitalOcean DNS. En Plesk en DigitalOcean, la extensión viene instalada por defecto.
-
Compruebe que no tiene instaladas las extensiones Amazon Route 53, Slave DNS Manager y Microsoft Azure DNS. De estarlo, elimínelas para evitar conflictos con DigitalOcean DNS.
-
Vaya a Extensiones > pestaña “Mis extensiones” y haga clic en Abrir debajo de “DigitalOcean DNS”.
-
Seleccione cómo conectar Plesk a su cuenta de DigitalOcean. Puede hacerlo de dos formas:
-
“OAuth2 Authorization” es la forma más fácil si dispone de una cuenta de DigitalOcean y un servidor Plesk.
Haga clic en «Autorización OAuth2» y se le redireccionará a la página de acceso a DigitalOcean. Inicie sesión con su cuenta de DigitalOcean, seleccione su cuenta (si dispone de más de una) y haga clic en Autorizar aplicación.
A continuación, haga clic en el enlace para confirmar el envío de los datos de autorización de DigitalOcean a su Plesk.
-
Si es miembro de una cuenta corporativa de DigitalOcean DNS, use «Token de API de DigitalOcean». Sin duda también se trata del método recomendado si dispone de varios servidores Plesk. En este caso, le recomendamos generar otro token de API de DigitalOcean para cada servidor.
Haga clic en “Token de API de DigitalOcean”, acceda con su cuenta de DigitalOcean en otra pestaña del navegador, genere un token de API de DigitalOcean y cópielo. Vuelva a la pestaña de Plesk, pegue el token y haga clic en Guardar.
Ahora, los dominios nuevos y los ya existentes presentes en Plesk se sincronizarán automáticamente con DigitalOcean DNS. El estado «Activo» de los dominios debajo de la columna «Zona DigitalOcean DNS» notifica que estos se sincronizan de forma automática.
Nota: Plesk no sincroniza los siguientes dominios con DigitalOcean DNS ni de forma manual ni de forma automática:
- Aquellos que presenten el estado «Desactivado (anteriormente conocido como Supendido)» o «Suspendido».
- Aquellos cuya zona DNS esté desactivada o sea de tipo secundario.
-
-
Contacte con su registrador (aquel al que compró su nombre de dominio) y modifique los servidores de nombres a los de DigitalOcean:
ns1.digitalocean.com,ns2.digitalocean.comyns3.digitalocean.com. Descubra cómo hacerlo para muchos registradores populares (GoDaddy, IONOS de 1&1 y HostGator, entre otros).
Ya ha acabado de configurar el DNS. Su sitio web estará operativo una vez se apliquen los cambios. Estos se despliegan de forma gradual: poco a poco, cada vez habrá más visitantes que tendrán acceso a su sitio web. La propagación puede tardar hasta 48 horas.
Nota: Es posible que desee que determinados dominios no se sincronicen de forma automática con DigitalOcean DNS. Por ejemplo, dominios importantes cuyos registros DNS desea gestionar directamente en DigitalOcean DNS. En este caso, para impedir que Plesk invalide los registros DNS de los dominios en DigitalOcean DNS, desactive la sincronización automática para estos dominios. Para ello, seleccione uno o varios dominios y haga clic en Desactivar. De todos modos, para publicar estos sitios deberá crear todos los registros DNS necesarios en DigitalOcean DNS.
Azure DNS
Azure DNS es un servicio de pago que ofrece cuatro servidores de nombres.
La configuración de Azure DNS es más difícil que la configuración de un DNS de otros servicios DNS de terceros sincronizados con Plesk.
Publicación de su sitio web con Azure DNS:
Paso 1 - Instalación de la extensión Azure DNS
- Acceda a Plesk.
- Compruebe que tiene instalada la extensión Azure DNS. En Plesk en Microsoft Azure, la extensión viene instalada por defecto.
- Compruebe que no tiene instaladas las extensiones Amazon Route 53, Slave DNS Manager y DigitalOcean DNS. De estarlo, elimínelas para evitar conflictos con Azure DNS.
- Vaya a Extensiones > pestaña “Mis extensiones” y haga clic en Abrir debajo de “Azure DNS”.
Paso 2 - Creación de una suscripción de Azure (si no dispone de ninguna)
-
Acceda al panel de Azure con su cuenta.
-
Para configurar Azure DNS, primero debe disponer de una suscripción de Azure. Vaya a Suscripciones y examine si tiene alguna.
Si dispone de una suscripción, vaya al Paso 3 - Activación del proveedor de recursos “Microsoft.Network”. Si no dispone de ninguna, empiece creando una suscripción haciendo clic en Añadir.
-
En la tarjeta “Pay-As-You-Go”, haga clic en Seleccionar oferta.
-
Indique la información de perfil y de pago, seleccione un plan de soporte técnico (si lo necesita), seleccione la casilla de consentimiento y haga clic en Registrarse.
Ya ha creado una suscripción.

Paso 3 - Activación del proveedor de recursos “Microsoft.Network”
-
Haga clic en el nombre de la suscripción y a continuación haga clic en Proveedores de recursos.
-
Localice el proveedor de recursos «Microsoft.Network» en la lista y compruebe que presenta el estado «Registrado». En caso contrario, seleccione «Microsoft.Network» y haga clic en Registrar.
Cuando «Microsoft.Network» se muestre como «Registrado», vaya al próximo paso.
Nota: Si experimenta alguna incidencia al registrar «Microsoft.Network», consulte este artículo.
Paso 4 - Creación de una aplicación
-
Haga clic en el botón de menú en forma de hamburguesa que se muestra en la esquina superior izquierda y haga clic en Azure Active Directory.
-
Haga clic en Registros de app y a continuación haga clic en Nuevo registro.
-
Indique la información sobre la aplicación:
- Un nombre, por ejemplo, «Plesk DNS».
- Mantenga seleccionada la primera opción “Accounts in this organizational directory only”.
- Debajo de «URI de redirección (opcional)», conserve «Web» seleccionado.
-
Vuelva a la pestaña de Plesk donde está abierta la extensión Azure DNS y copie allí el enlace mostrado.
-
Vuelva a la pestaña de Azure. Debajo de » URI de redirección (opcional)», pegue el enlace al lado de «Web» y haga clic en Registrar.
-
Ha creado una aplicación. Copie el “ID de aplicación (cliente)” y “Directorio (ID tenant)” y péguelo a los campos correspondientes en la página de la extensión Azure DNS.
Paso 5 - Creación de un secreto
-
En el panel que se muestra a la izquierda, haga clic en Certificados y secretos y a continuación haga clic en Nuevo secreto de cliente.
-
Asigne una descripción al secreto y haga clic en Añadir.
-
Copie el valor del secreto y péguelo al campo correspondiente en la página de la extensión Azure DNS.
Nota: Una vez abandone esta página de Azure o efectúe cualquier otra operación aquí, ya no verá el valor secreto.
Paso 6 - Creación de un grupo de recursos
-
Haga clic en el botón de menú en forma de hamburguesa presente en la esquina superior izquierda de la pantalla, haga clic en Grupos de recursos y en Crear grupo de recursos (si no dispone de ninguno) o en Añadir (si ya dispone de alguno).
-
Asigne un nombre al grupo de recursos, seleccione su región, haga clic en Revisar + crear y haga clic en Crear.
-
Una vez creado el grupo de recursos, pegue su nombre en el campo correspondiente en la página de la extensión Azure DNS.
Paso 7 - Adición de una asignación de rol
-
Haga clic en el nombre del grupo de recursos creado, haga clic en Control de acceso (IAM) y haga clic en Añadir > Añadir asignación de rol.
-
Especifique la configuración de asignación de rol y haga clic en Guardar:
- Debajo de «Rol», seleccione “DNS zone contributor”.
- Deje «Assign access to» en blanco.
- Debajo de «Select», indique y seleccione el nombre de la aplicación creada (“Plesk DNS” en nuestro ejemplo).
Por ahora, ha configurado todo lo necesario en el portal de Azure e indicado los campos obligatorios en la página de la extensión Azure DNS. Ahora toca iniciar la integración.
Paso 8 (final) - Integración de la extensión Azure DNS con el portal de Azure
-
Vuelva a la pestaña de Plesk donde tiene abierta la extensión Azure DNS y haga clic en Autorizar.
-
Acceda a su cuenta de Microsoft.
-
Haga clic en Aceptar para que la extensión Azure DNS tenga el permiso necesario para integrarse con el portal de Azure.
-
Seleccione la suscripción creada (o que tenía desde el principio) y haga clic en ACEPTAR.
-
Seleccione el dominio que desea publicar y haga clic en Activar.
-
Espere un poco hasta que se active Azure DNS.
-
Póngase en contacto con su registrador (donde compró su nombre de dominio) y modifique los servidores de nombres para que sean los servidores de nombres de Azure. Para verlos, vaya a la página de la extensión Azure DNS y haga clic en Registros de zona NS.
¡Felicidades! Ya ha acabado de configurar el DNS. Su sitio web estará operativo una vez se apliquen los cambios. Estos se despliegan de forma gradual: poco a poco, cada vez habrá más visitantes que tendrán acceso a su sitio web. La propagación puede tardar hasta 48 horas.
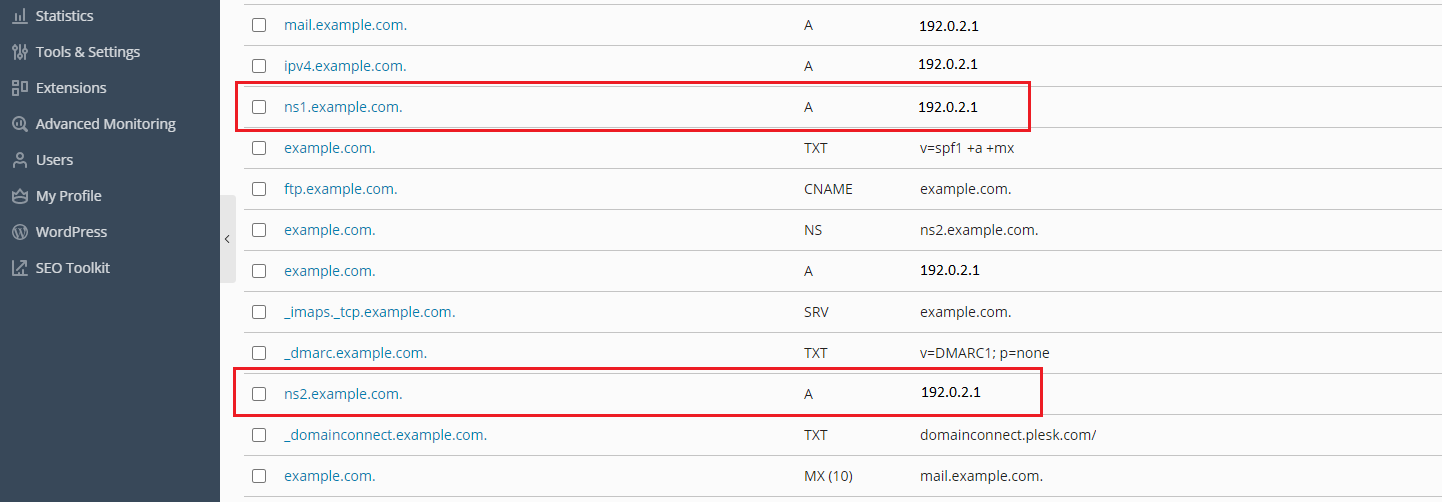
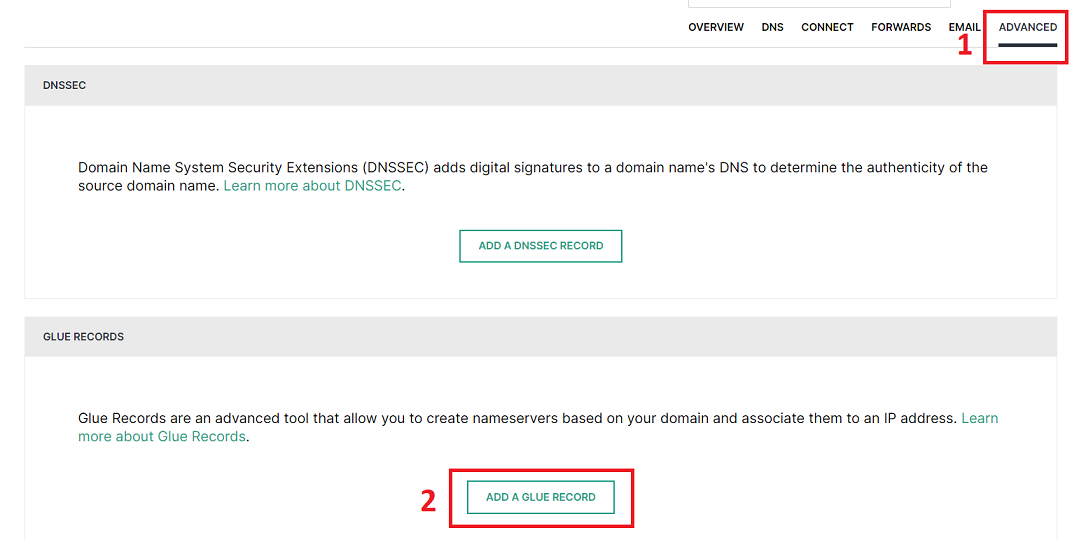
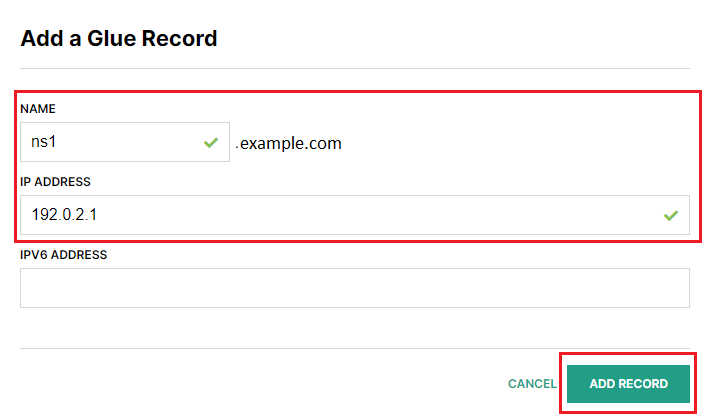
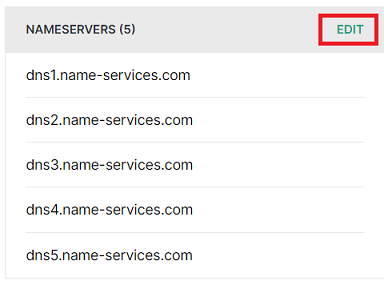
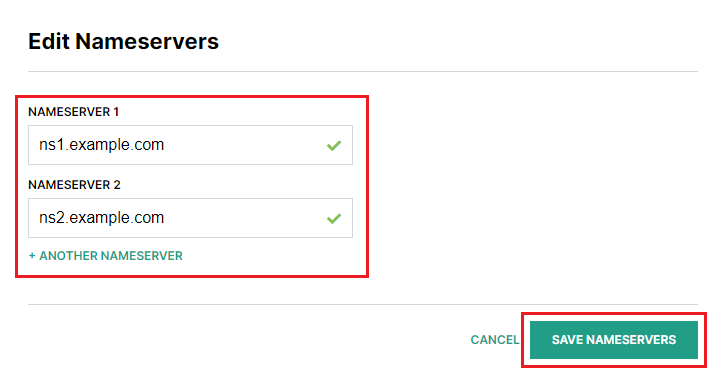
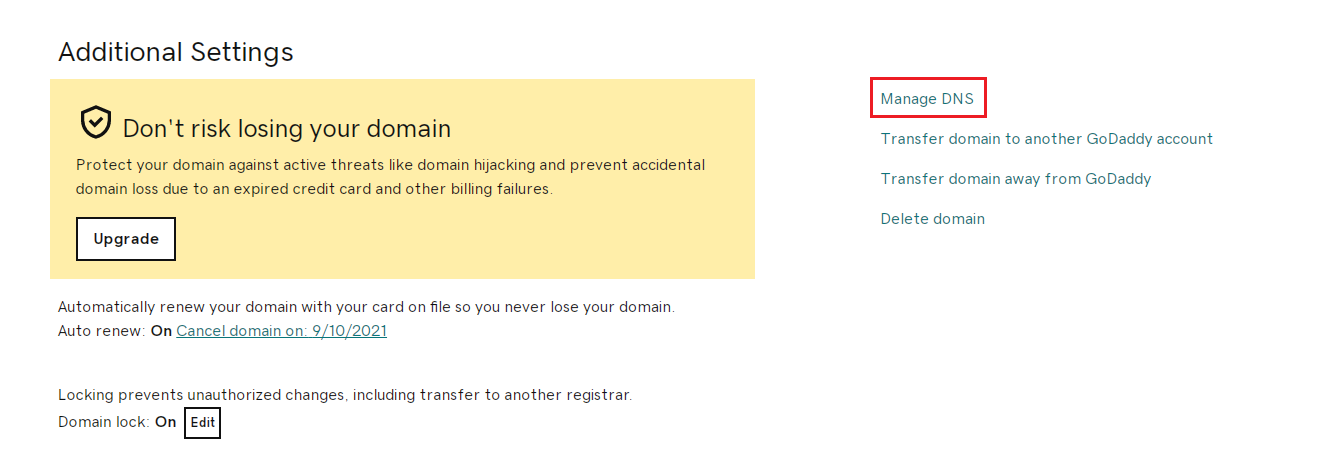
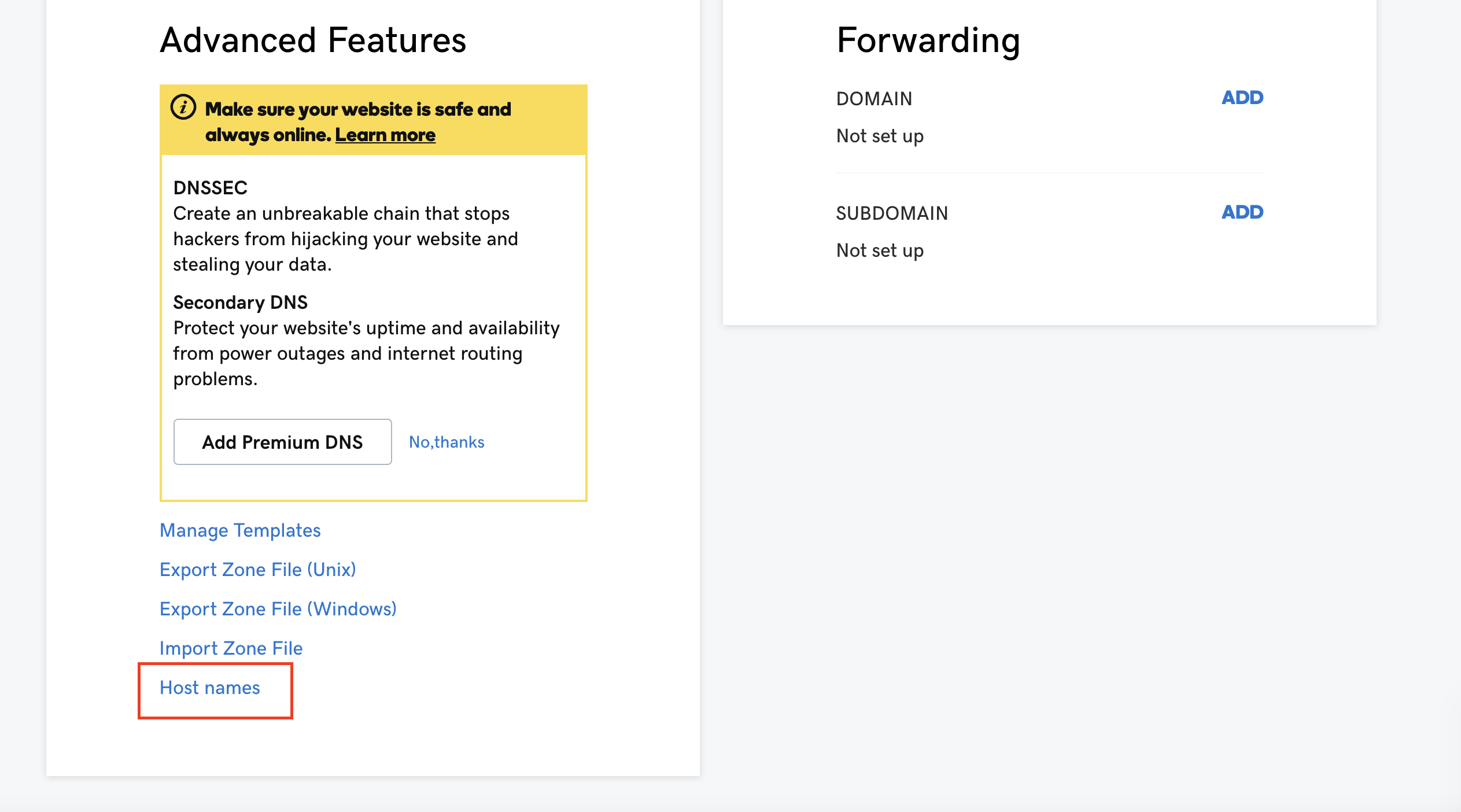
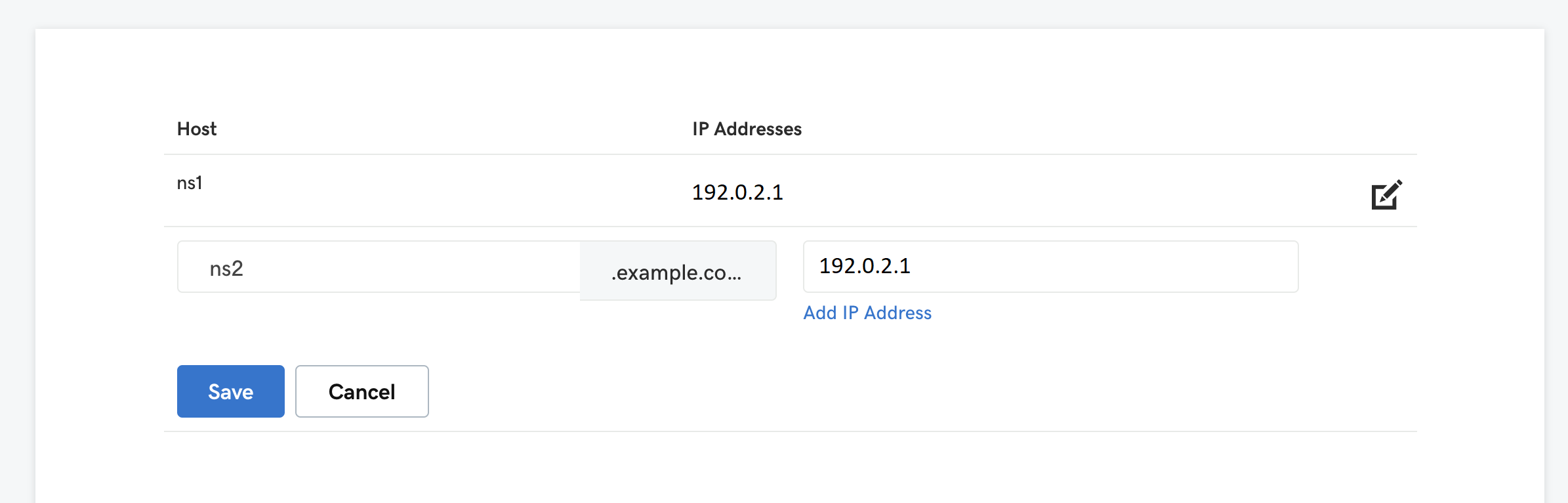
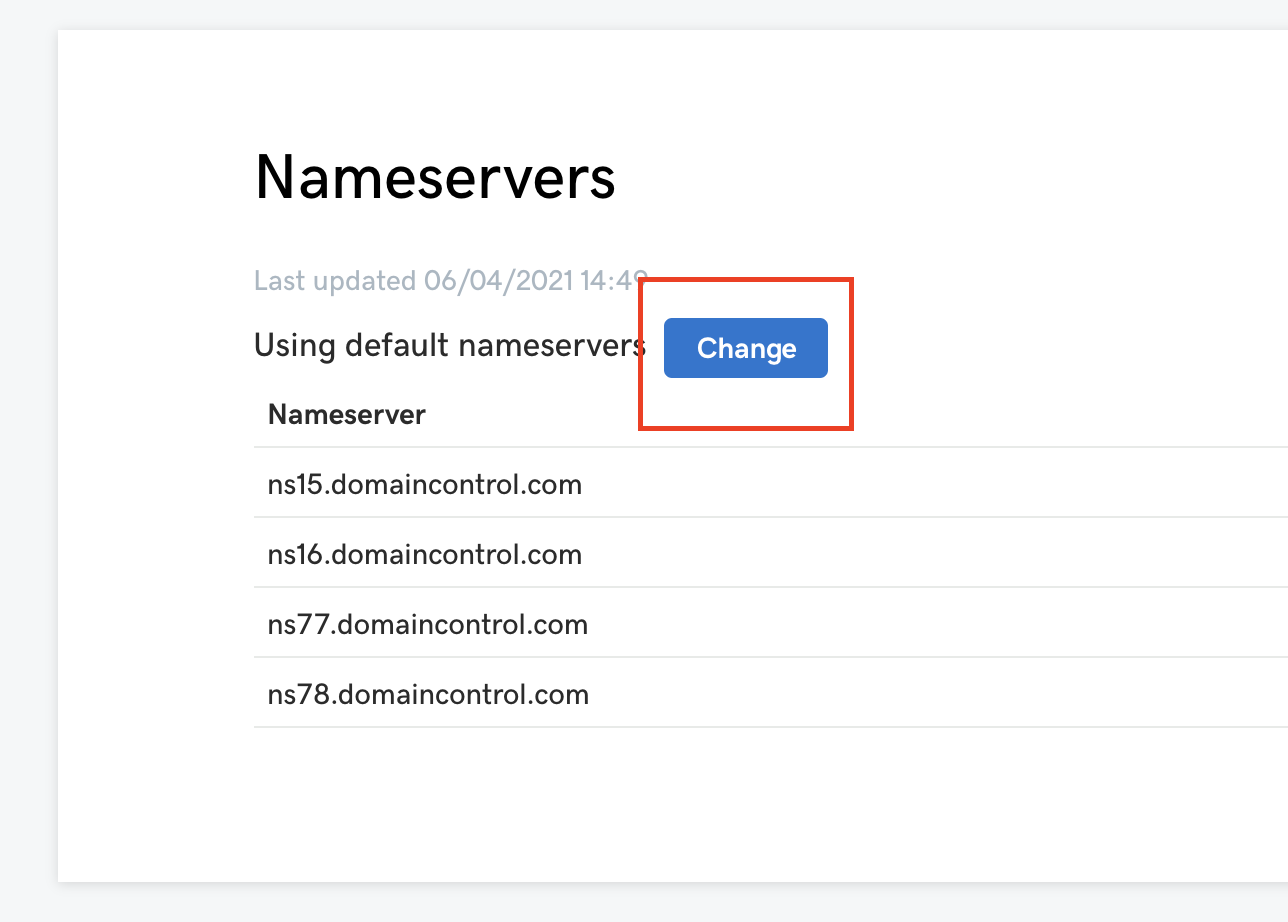
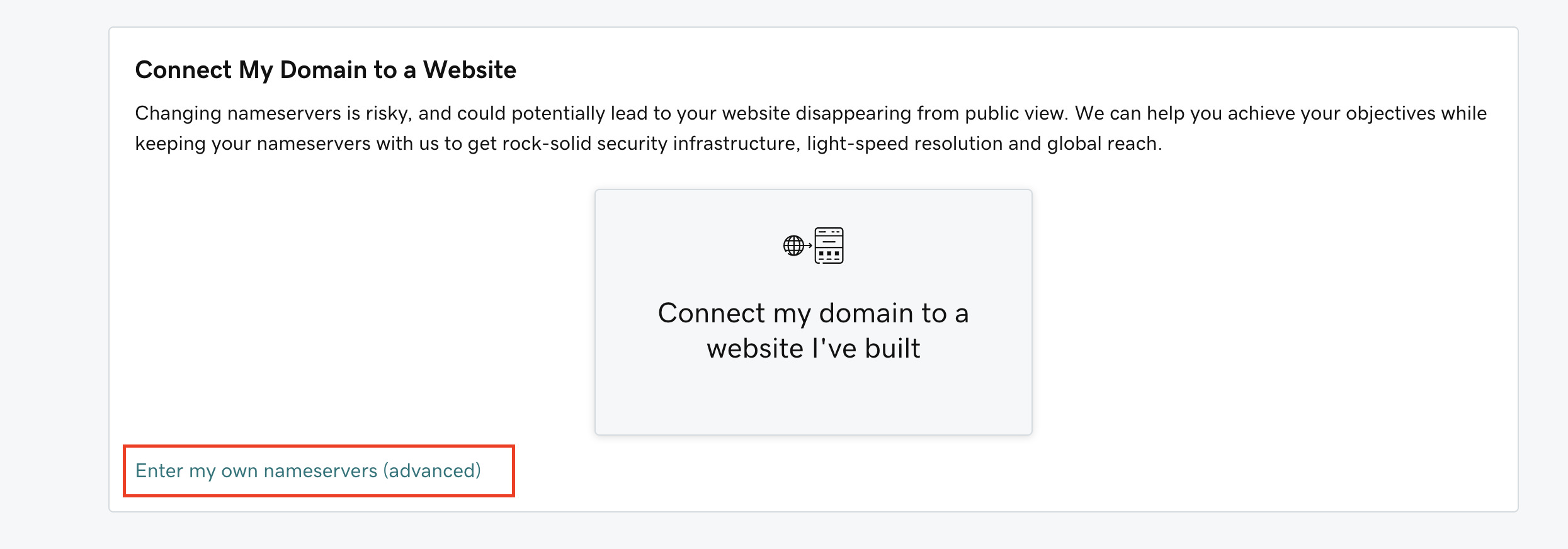
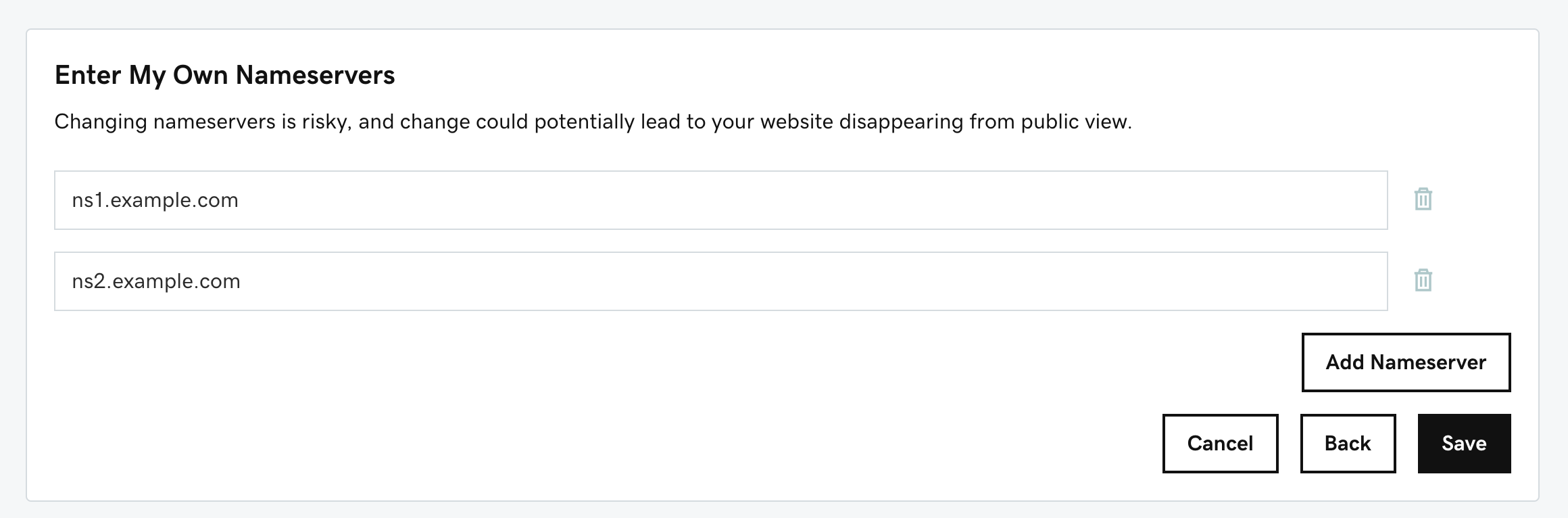
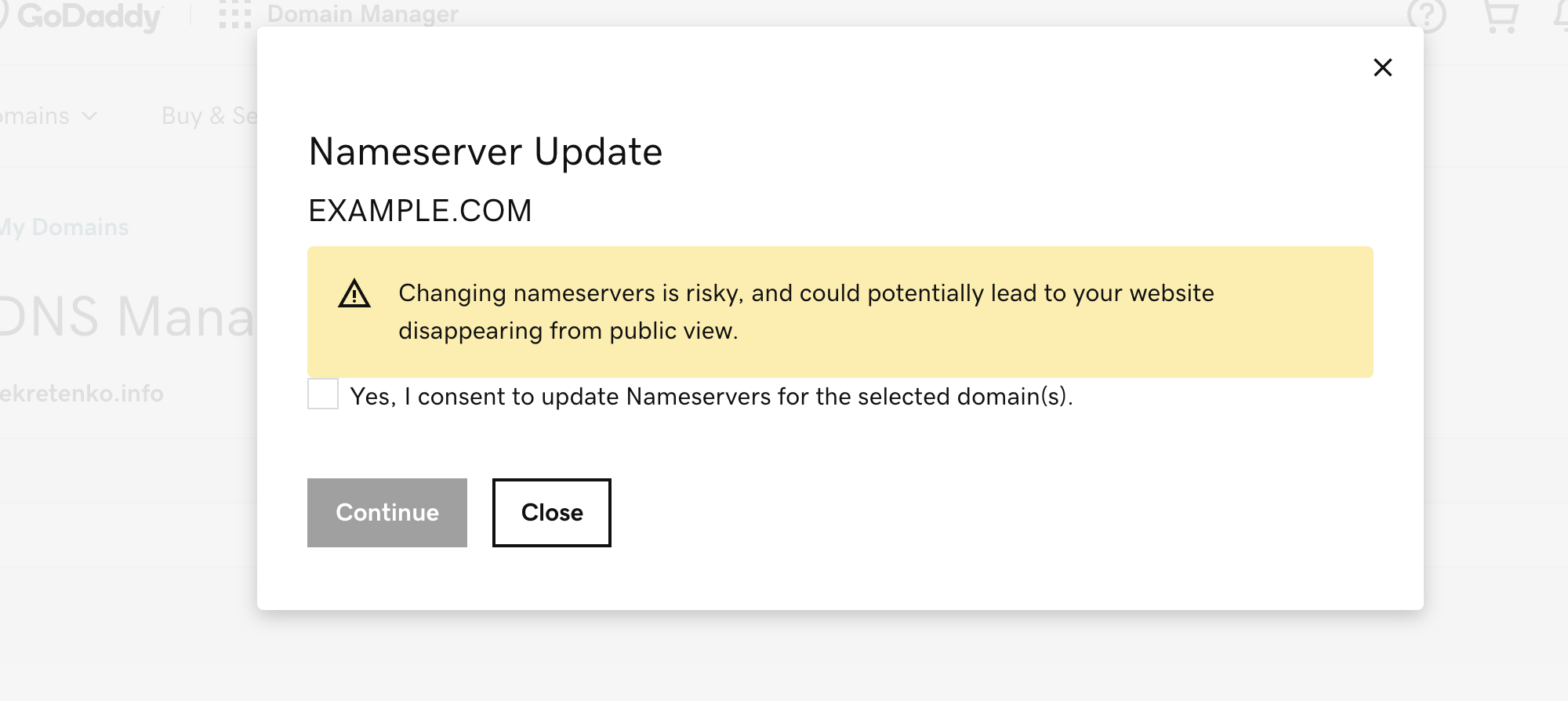
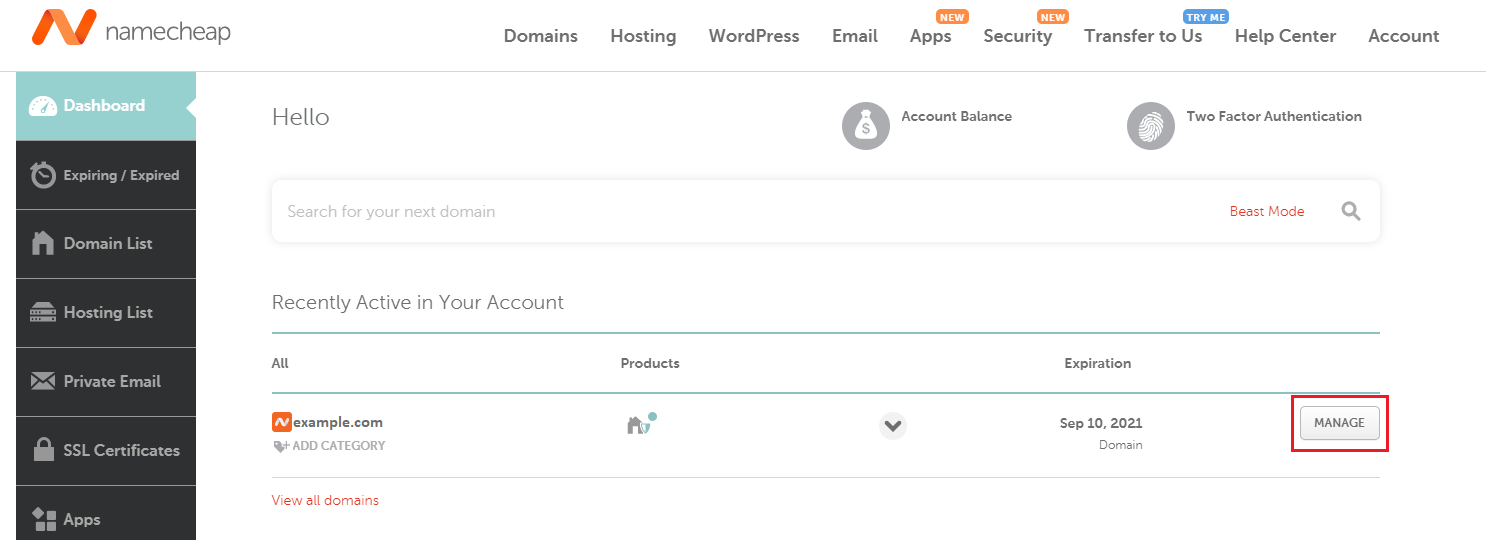
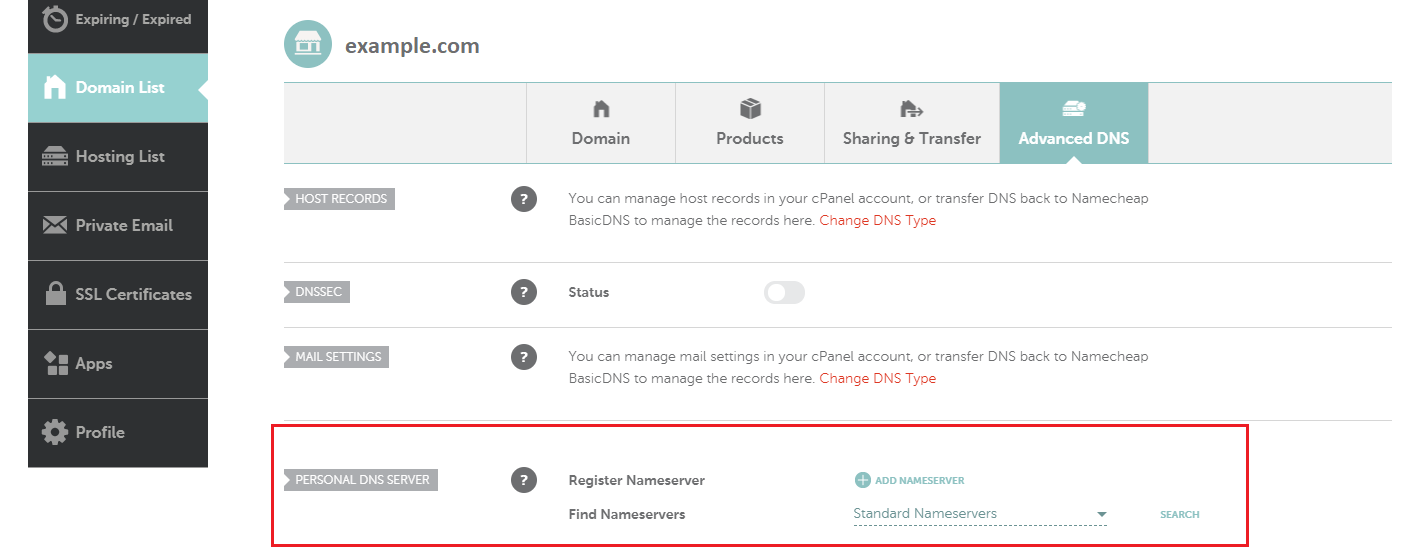
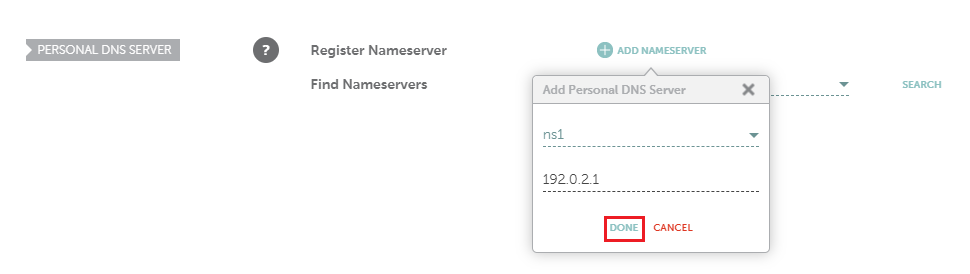

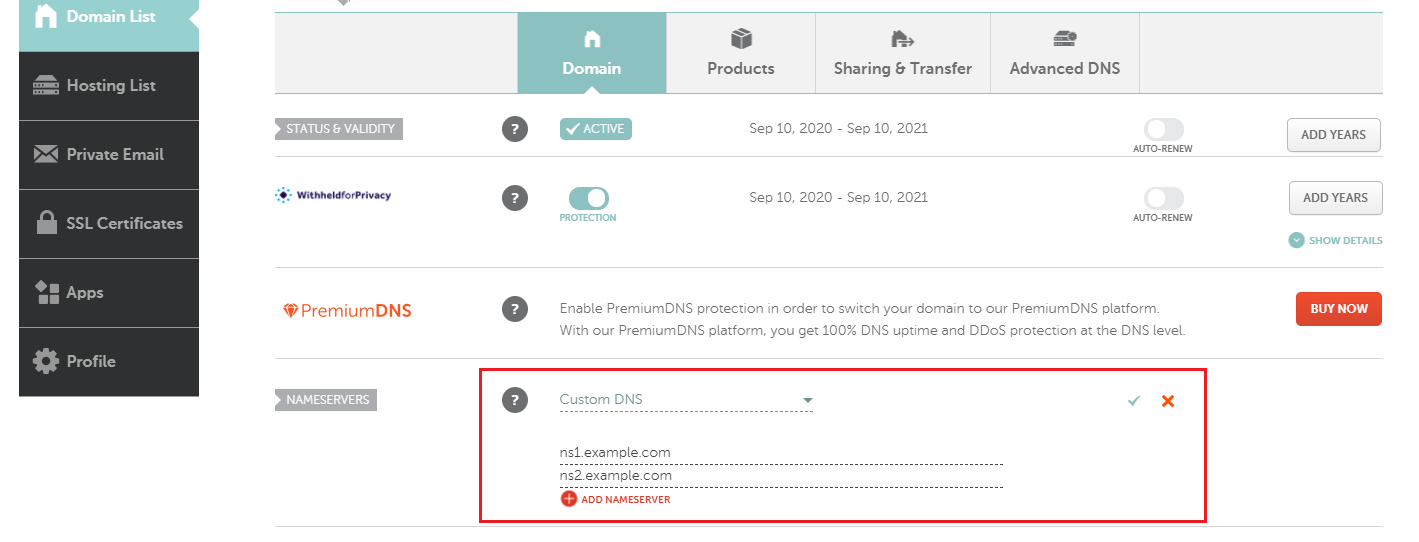
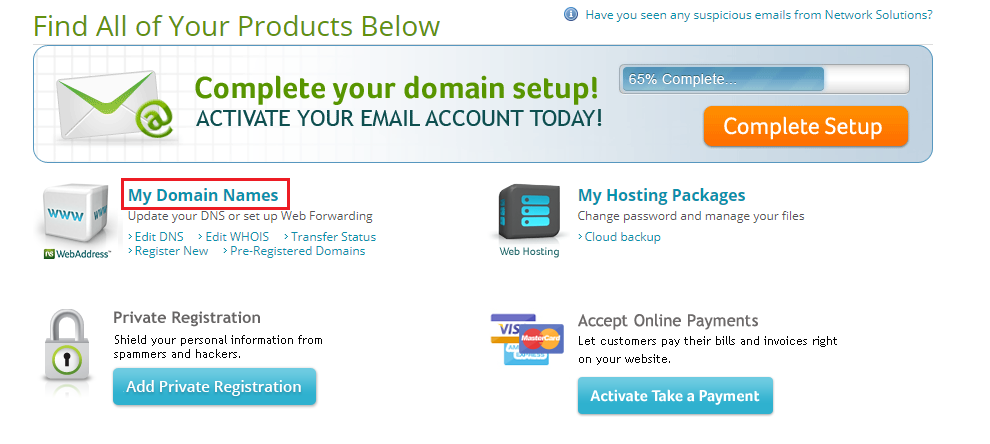
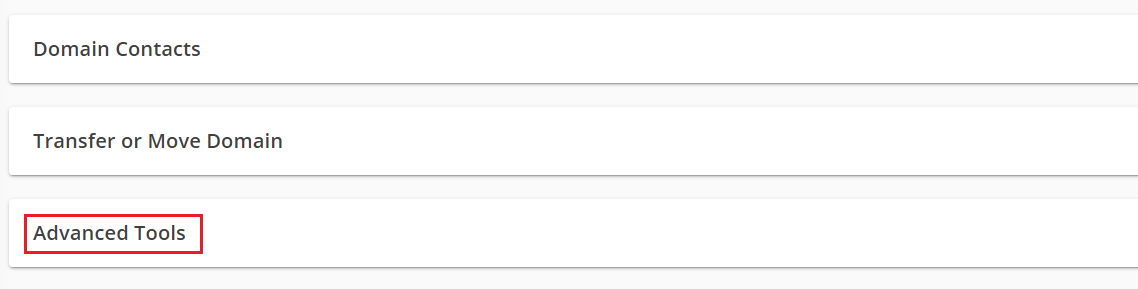
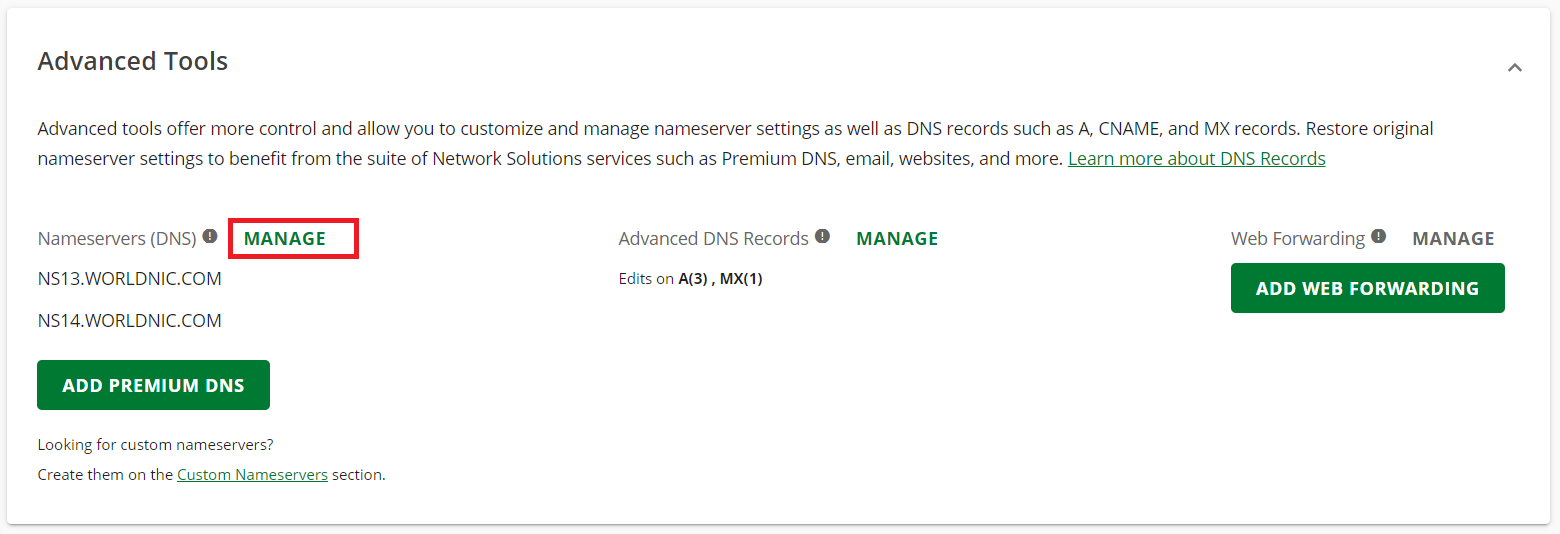
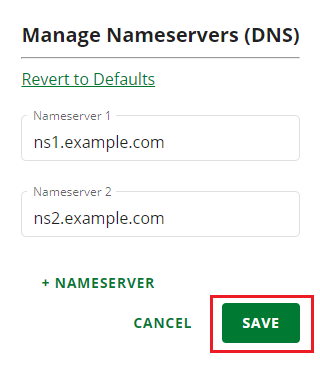
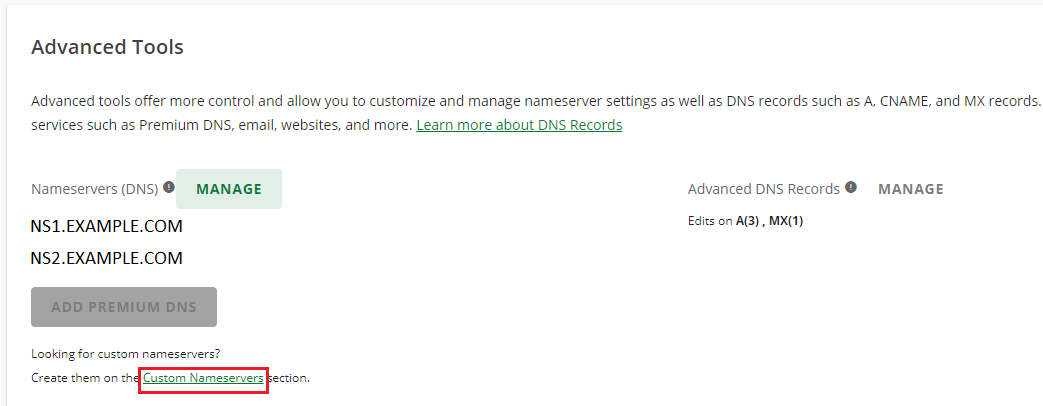
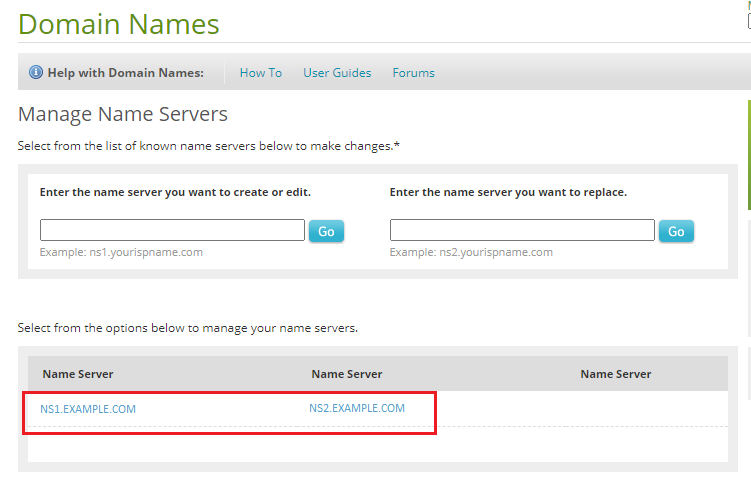
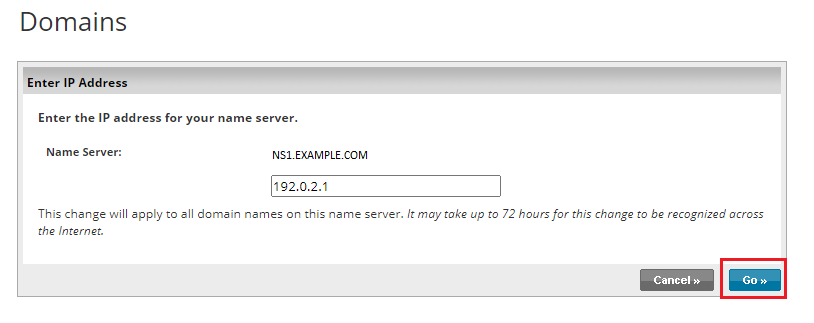
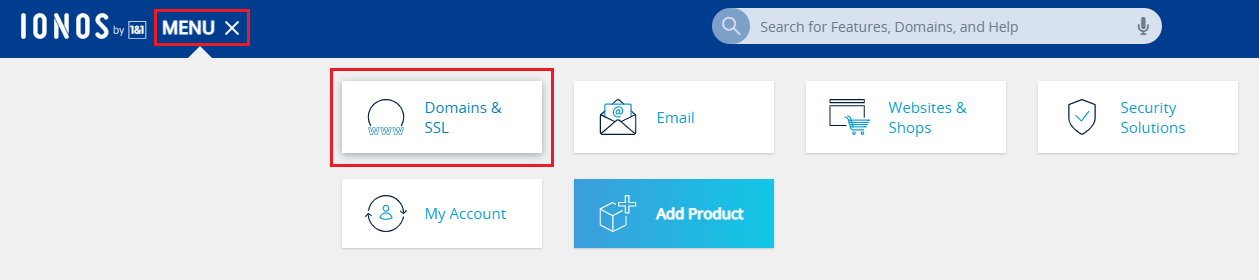
 y a continuación haga clic en Servidor de nombres.
y a continuación haga clic en Servidor de nombres.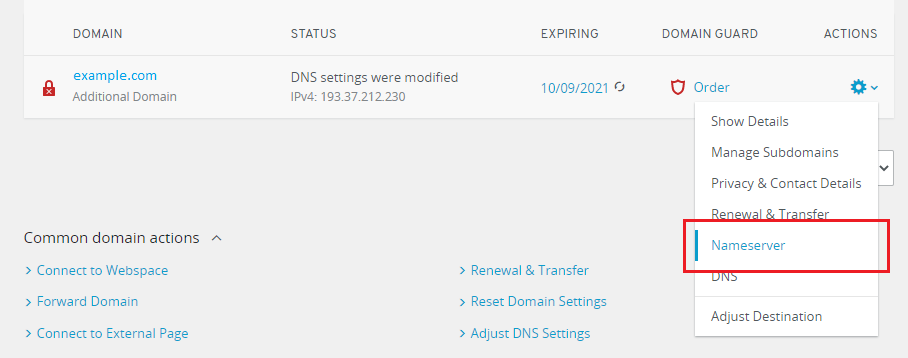
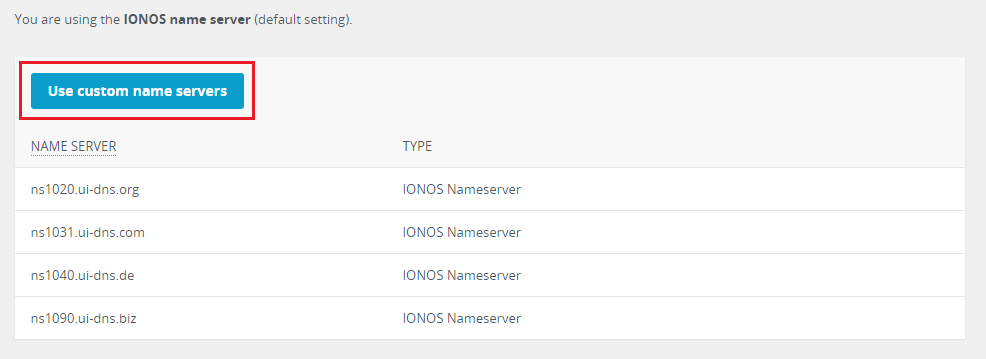
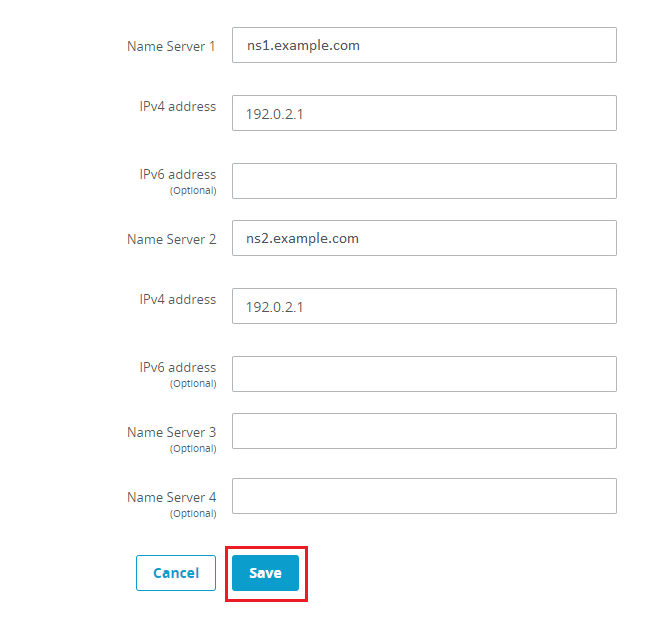
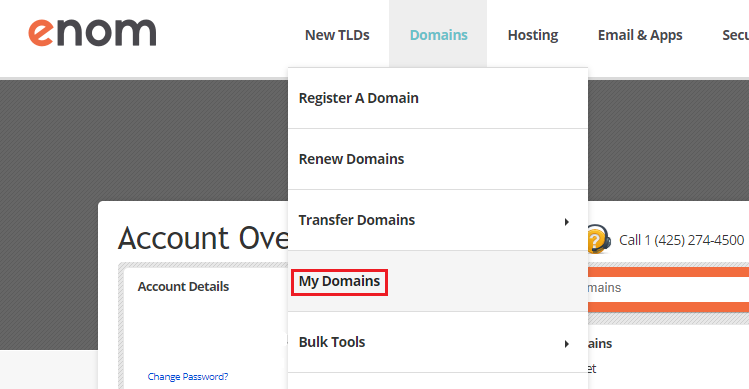
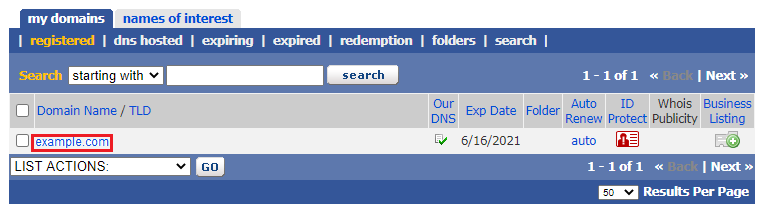
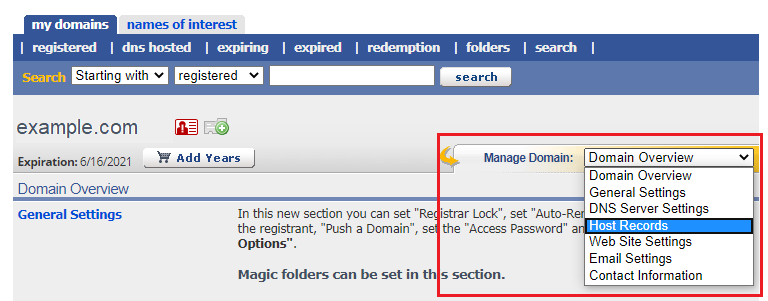
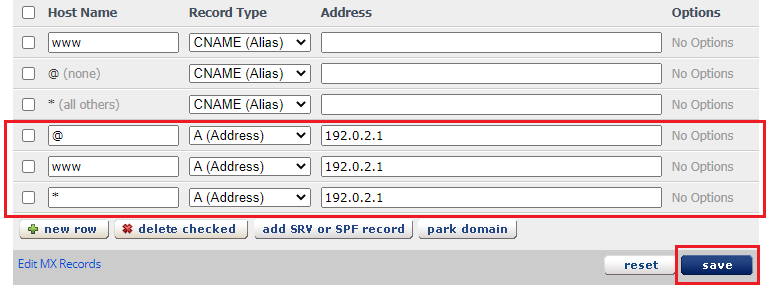

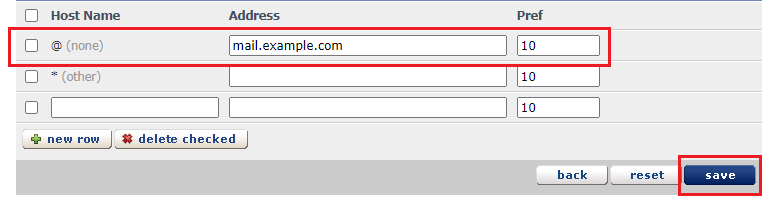
 y a continuación haga clic en Administrar DNS.
y a continuación haga clic en Administrar DNS.