Monitoring
resumen: Monitoring (anteriormente denominado Advanced Monitoring) ayuda a mantener su Plesk en condiciones óptimas llevando a cabo un seguimiento del uso de los recursos del servidor y notificándole cuando algún recurso alcance el umbral de uso predefinido.
In this topic, you will learn how to keep track of server resource usage via Monitoring, and also how to configure Monitoring notifications.
Monitoring se instala por defecto en Plesk Obsidian y presenta dos modos. La primera vez que vaya a Monitoring es necesario escoger el modo que desea usar y activar:
-
Built-in Monitoring. Nosotros lo denominamos «Monitoring».
Monitoring funciona en tándem con la extensión Grafana para mostrar métricas de servidor mediante gráficos. Si escoge este modo, se le pedirá que instale la extensión Grafana.
Nota: En este tema se detallan las prestaciones de Built-in Monitoring.
-
360 Monitoring. Una nueva prestación ofrecida por el servicio cloud Plesk 360.
360 Monitoring funciona integrándose con Plesk y presenta dos paneles: el externo en Plesk 360 y el interno en su Plesk. Si opta por 360 Monitoring, se le pedirá que conecte su Plesk a Plesk 360 y que a continuación active 360 Monitoring.
Nota: 360 Monitoring funciona en Plesk Obsidian 18.0.36 y versiones posteriores.
Si dispone de múltiples servidores o desea monitorizar la disponibilidad de un sitio web, le recomendamos activar 360 Monitoring. Para decidir el modo más conveniente en su caso, consulte la comparativa entre Built-in Monitoring y 360 Monitoring.
Nota: De todos modos, puede pasar de un modo a otro en cualquier momento.
Seguimiento de los gráficos de Monitoring
Monitoring is located in the Navigation Pane. The monitored resources and services are separated into five categories, each one is shown on its own tab.
Por defecto, la pestaña «Información general» muestra los gráficos de los parámetros más críticos, si bien puede reemplazarlos por cualquier otro.
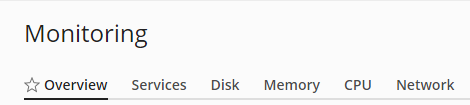
Si desea personalizar la pestaña «Información general»:
-
Vaya a Monitoring y haga clic en Configuración > Personalizar.
-
Escoja los gráficos que desea mostrar en la pestaña «Información general» y/o modifique su presentación:
- Para seleccionar el gráfico a mostrar, haga clic en el icono
presente al lado de su nombre.
- Si ya no desea mostrar un gráfico determinado, haga clic en el icono
presente al lado de su nombre.
- Para cambiar la presentación del gráfico, al lado de «Información general», haga clic en «Reorganizar» y arrastre y suelte los nombres de los gráficos. A continuación, haga clic en «Complete la organización».
Nota: Siempre puede recuperar la presentación de gráficos predeterminada de cualquiera de las pestañas de Monitoring. Para ello, haga clic en Restaurar predeterminados.
- Para seleccionar el gráfico a mostrar, haga clic en el icono
-
Una vez finalizada la personalización de la pestaña «Información general», haga clic en ACEPTAR.
Los valores mostrados por Monitoring reflejan el uso de recursos en el momento en que se cargó la página y no el uso de recursos actual. De todos modos, puede seleccionar la frecuencia con la que Monitoring actualiza los datos de forma automática: por ejemplo, cada cinco segundos o cada hora. Además, también puede desactivar la actualización automática y actualizar los datos manualmente haciendo clic en el icono 
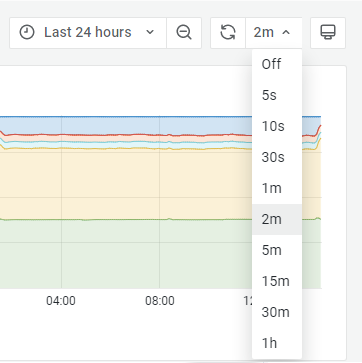
Nota: Los datos de Monitoring no se modifican en tiempo real. Si su servidor está cargado de forma permanente, nunca verá la conformidad entre Monitoring y un monitor de uso de recursos del sistema como top en Linux o el Administrador de tareas en Windows.
Por defecto, todos los gráficos presentes en las pestañas de Monitoring muestran los datos generados en un día. Esto puede resultar útil para modificar el intervalo de tiempo predeterminado para conocer:
- Cómo van cambiando los parámetros con el paso del tiempo.
- Los intervalos de tiempo en que el uso de recursos es máximo o mínimo.
Si desea modificar el intervalo de tiempo para el que los datos de Monitoring muestran datos:
-
Vaya a Monitoring y seleccione la pestaña para la que desea modificar el intervalo de tiempo.
-
Al lado del icono
, haga clic en el periodo de tiempo, que por defecto es «El último día».
-
Modifique el intervalo de tiempo haciendo lo siguiente:
-
Seleccionando un intervalo de tiempo predefinido, por ejemplo «Últimos 5 minutos», «Última hora», entre otros.
-
Indicando un intervalo de tiempo personalizado. Por ejemplo, de 12 de octubre del 2021 a las 01:00:00 al 14 de octubre del 2021 a las 22:50:04.
Si desea indicar un intervalo de tiempo personalizado, debajo de «Intervalo de tiempo absoluto» en los campos «Desde» y «Hasta», indique la fecha y hora deseada y a continuación haga clic en Aplicar intervalo de tiempo.
Obtenga más información sobre cómo indicar un intervalo de tiempo personalizado.
-
Nota: Monitoring no guarda ninguno de los cambios que realice en sus gráficos. Por ejemplo, si selecciona «Las últimas 6 horas» y desactiva la actualización automática, Monitoring volverá a su configuración de gráficos predeterminada una vez actualice la página del navegador.
Seguimiento de las notificaciones de Monitoring
El estado del servidor no solo puede comprobarse examinando los gráficos, sino también prestando atención a las alertas y notificaciones de Monitoring.
Monitoring muestra notificaciones en la interfaz de Plesk cuando el uso de recursos excede su umbral y/o vuelve a su valor normal.
Las notificaciones no se muestran para todos los recursos, sino solo para aquellos que están activados y cuyos umbrales se han establecido en la configuración de Monitoring.
Algunos recursos ya tienen activadas sus notificaciones y sus umbrales ya se configuran por defecto. Cuando el uso un recurso supera el umbral predeterminado, el recurso se aproxima a su valor crítico y esta carga elevada puede resultar potencialmente problemática.
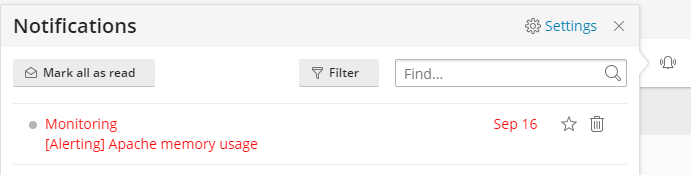
Si no cuenta con experiencia en materia de administración de servidores, le recomendamos usar la configuración predeterminada de Monitoring. Los umbrales preconfigurados y las notificaciones activadas son óptimas. De lo contrario, puede establecer sus propios umbrales y activar o desactivar las notificaciones para determinados recursos.
Nota: Asimismo, puede gestionar la configuración de Monitoring mediante el CLI. Descubra cómo hacerlo en Plesk para Linux y Plesk para Windows.
Para definir un umbral personalizado y/o activar o desactivar notificaciones para determinados recursos:
-
Vaya a Monitoring y haga clic en Configuración.
-
Aquí puede:
- Activar o desactivar las notificaciones para determinados recursos.
- Personalizar umbrales.
Puede personalizar un umbral únicamente para un recurso que esté activado. De ser necesario, actívelo y a continuación defina el umbral. Tenga en cuenta que algunos recursos pueden disponer de dos umbrales: el absoluto (en unidades de medida) y el relativo (en porcentaje). En este caso, seleccione primero el umbral deseado y a continuación establezca su valor.
-
Haga clic en Aplicar para guardar la configuración.
También puede desactivar todas las notificaciones de Monitoring para todos los recursos.
Para desactivar las notificaciones para todos los recursos:
- En la esquina superior derecha de la pantalla, haga clic en el icono
y a continuación haga clic en «Configuración» al lado del icono
.
- Activar o desactivar una o varias notificaciones de Monitoring:
- El valor de uso del recurso ya vuelve a ser normal.
- Se ha excedido el umbral de uso del recurso.
- El agente de Monitoring detectó una incidencia.
Actualización de Monitoring tras un cambio de hardware
Durante su instalación, Monitoring captura la configuración de hardware de su servidor Plesk. Posteriormente, Monitoring comprueba automáticamente la existencia de cualquier cambio en el hardware del servidor una vez al día.
Si acaba de actualizar el hardware de su servidor y no desea esperar hasta que Monitoring refleje los cambios automáticamente, puede efectuarlo de forma manual.
Para actualizar Monitoring una vez cambiado el hardware:
- Vaya a Monitoring y haga clic en Configuración.
- Haga clic en Detectar cambios de hardware.
Diferencias entre Built-in Monitoring y 360 Monitoring
La tabla que puede ver a continuación muestra la comparativa entre los dos modos de Monitoring: Built-in Monitoring y 360 Monitoring.
| Servicio/Parámetro | Built-in Monitoring | 360 Monitoring |
|---|---|---|
| Entregado | Internamente por parte de las extensiones de Plesk. | Externamente por parte del servicio cloud remoto Plesk 360. |
| Funciona si Plesk no está operativo | Ninguno. | Sí. |
| Cantidad de servidores que puede monitorizar | Un servidor Plesk. | Múltiples servidores. |
| Puede monitorizar servidores que no tengan Plesk instalado | No, no existe sin Plesk. | Sí. |
| Controla la disponibilidad de sitios web | Ninguno. | Sí. |
| Paneles | Uno en Plesk. | El interno en Plesk y el externo en Plesk 360. El panel externo en Plesk 360 muestra los datos de todos los servidores y sitios web controlados por usted en un sitio. |
| Notificaciones y umbrales | Sí. | Sí. |
| Dónde envía notificaciones | Su dirección de email. | Múltiples canales de comunicación: su dirección de email, teléfono móvil (mediante SMS), otros dispositivos (a través de Pushbullet y/o Pushover), Slack, etc. |
| Precio y licenciamiento | Gratuito, sin licencia. |
|
(Plesk para Linux) Limitación de la cantidad de sitios web que 360 Monitoring monitoriza por servidor
360 Monitoring puede monitorizar múltiples sitios web en múltiples servidores. El número exacto varía en función del tipo de licencia y de los sitios web y servidores adicionales por los que pago conforme a su licencia (de existir).
Por defecto, la licencia no limita la cantidad de sitios web a monitorizar por servidor. Por ejemplo, si su límite es de 20 sitios web y 4 servidores, 360 Monitoring puede monitorizar 20 sitios web alojados en un servidor o 5 sitios web alojados en cada uno de estos 4 servidores. Sea como sea, se alcanza el límite de 20 sitios web.
Si usted es un proveedor de hosting que vende 360 Monitoring a sus clientes, puede limitar la cantidad de sitios web a monitorizar por servidor. Esto impedirá que uno o más servidores de los clientes usen todo el límite de la licencia.
Para limitar la cantidad de sitios web que 360 Monitoring monitoriza por servidor:
-
Abra el archivo panel.ini para proceder con su edición. Este archivo se encuentra en``/usr/local/psa/admin/conf/panel.ini``.
También puede editar el archivo en la interfaz de Plesk usando la extensión Panel.ini Editor.
-
Añada líneas del siguiente patrón al archivo
panel.iniy guárdelo:[ext-monitoring] cloudMaxWebsites = <the desired website limit>
Por ejemplo, en el caso de
cloudMaxWebsites = 5, 360 Monitoring no monitorizará más de 5 sitios web por servidor incluso en el caso de que no se alcance el límite de la licencia.
Nota: Sus clientes pueden eliminar el límite del sitio web si pueden editar el archivo panel.ini (mediante la extensión Panel.ini Editor o a través del acceso SSH al servidor). Para conservar sus cambios en panel.ini, prohíba el acceso SSH root al servidor Plesk e incluya la extensión Panel.ini Editor a la lista negra.
(Plesk para Linux) Cómo ocultar el panel de licencias de 360 Monitoring para que no lo vean los clientes
360 Monitoring dispone de un panel que muestra el tipo de licencia y sus límites. Concretamente, la cantidad de servidores y sitios web que usted y sus clientes pueden monitorizar en su licencia. Por defecto, este panel es visible.
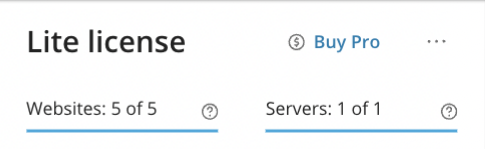
Si usted es un proveedor de hosting que vende 360 Monitoring a sus clientes, puede que desee no mostrar este panel a los clientes. Los clientes no pueden gestionar los límites de la licencia y esta información no les es de utilidad.
Para ocultar el panel de licencia de 360 Monitoring a los clientes:
-
Abra el archivo panel.ini para proceder con su edición. Este archivo se encuentra en``/usr/local/psa/admin/conf/panel.ini``.
También puede editar el archivo en la interfaz de Plesk usando la extensión Panel.ini Editor.
-
Añada las siguientes líneas al archivo
panel.iniy guárdelo:[ext-monitoring] cloudShowLicensePanel = false
Nota: Sus clientes pueden volver a ver el panel si pueden editar el archivo panel.ini (mediante la extensión Panel.ini Editor o a través del acceso SSH al servidor). Para conservar sus cambios en panel.ini, prohíba el acceso SSH root al servidor Plesk e incluya la extensión Panel.ini Editor a la lista negra.
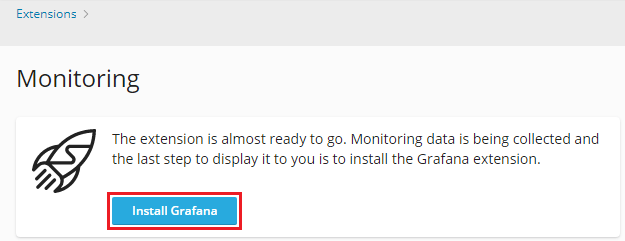
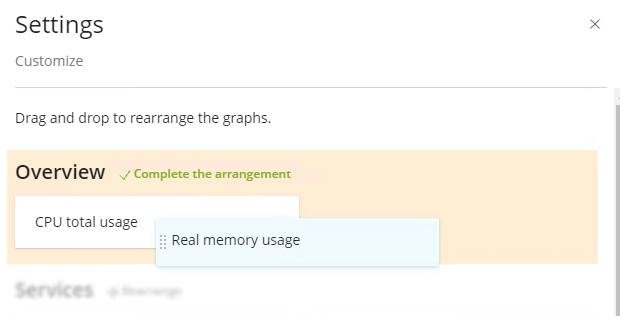

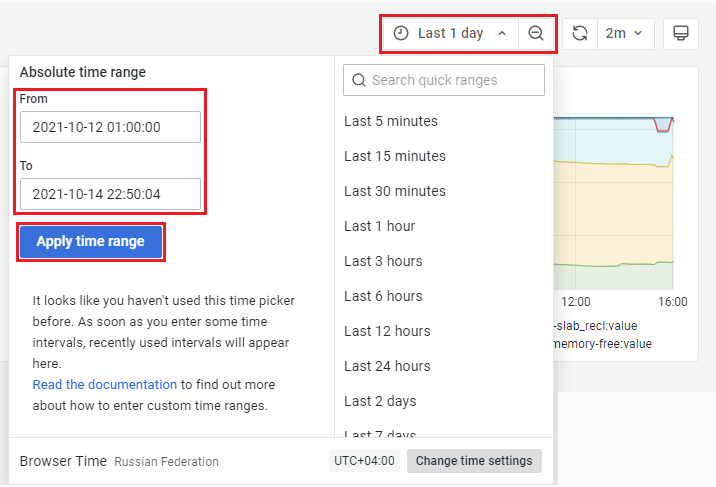
 y a continuación haga clic en «Configuración» al lado del icono
y a continuación haga clic en «Configuración» al lado del icono  .
.