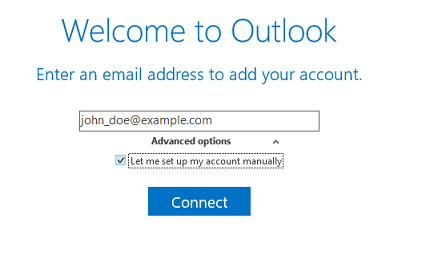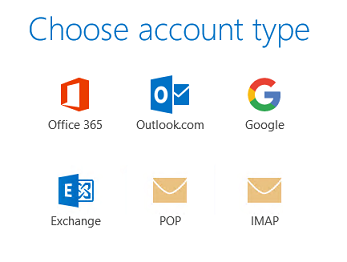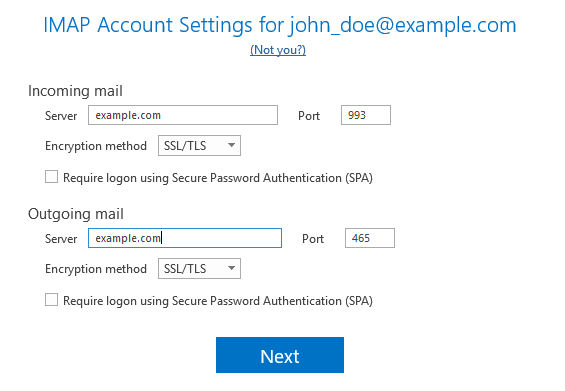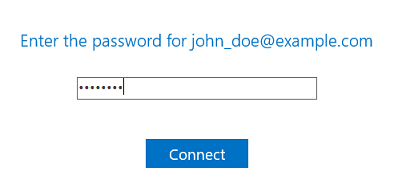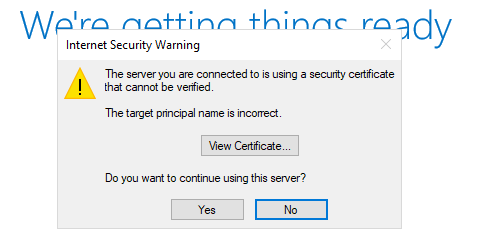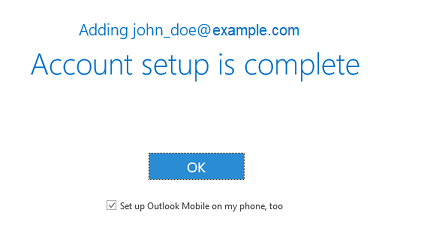Acceso mediante Microsoft Office Outlook 2019
resumen: Cómo añadir una cuenta de email Plesk en Microsoft Outlook 2019.
Si dispone de una versión anterior de Outlook, consulte las instrucciones para Outlook 2016 o para Outlook 2010.
Para configurar Microsoft Office Outlook 2019 manualmente:
-
Abra Microsoft Office Outlook 2019. Si no dispone de ninguna cuenta en Microsoft Office Outlook 2019, vaya al paso nº3. Si ya ha configurado una cuenta y desea añadir otra, vaya al próximo paso.
-
Vaya a Archivo > Añadir cuenta.
-
Indique su dirección de email.
-
Haga clic en el icono
presente al lado de «Opciones avanzadas», seleccione la casilla «Dejarme configurar mi cuenta manualmente» y haga clic en Conectar.
-
Seleccione su tipo de cuenta:
- Si desea conservar copias de los mensajes en el servidor, haga clic en IMAP. Con IMAP también podrá entrenar al filtro antispam SpamAssassin basándose en los emails recibidos siempre que SpamAssassin esté activado en el servidor.
- Si no desea conservar ningún mensaje en el servidor, haga clic en POP.
-
Microsoft Office Outlook detecta la configuración de la dirección de email de forma automática. Cámbiela si es necesario y haga clic en Siguiente.
-
Indique la contraseña de la dirección de email y haga clic en Conectar.
-
Puede ver el siguiente mensaje si el nombre de dominio en el certificado SSL/TLS que protege al servidor de correo Plesk no es el mismo que el nombre de dominio presente en la configuración de conexión de Microsoft Outlook.
Le recomendamos solucionar esta incidencia antes de proceder con la configuración de Microsoft Outlook:
- Proteja su dominio con un certificado SSL/TLS gratuito de Let’s Encrypt o de otra autoridad de certificación.
- Examine a qué nombre de dominio se ha asignado el certificado SSL/TLS haciendo clic en Ver certificado. Si el nombre de dominio es correcto y pertenece a su servidor de correo Plesk, vuelva al paso anterior. Modifique los servidores de correo entrantes y salientes para que coincidan con el servidor de correo del certificado SSL/TLS.
-
Espere un momento mientras Microsoft Office Outlook completa la configuración y haga clic en ACEPTAR cuando esta haya finalizado.
Su cuenta está configurada. Ahora Microsoft Office Outlook le enviará un email de prueba.
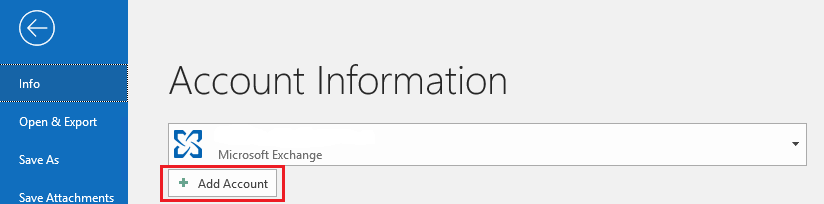
 presente al lado de «Opciones avanzadas», seleccione la casilla «Dejarme configurar mi cuenta manualmente» y haga clic en Conectar.
presente al lado de «Opciones avanzadas», seleccione la casilla «Dejarme configurar mi cuenta manualmente» y haga clic en Conectar.