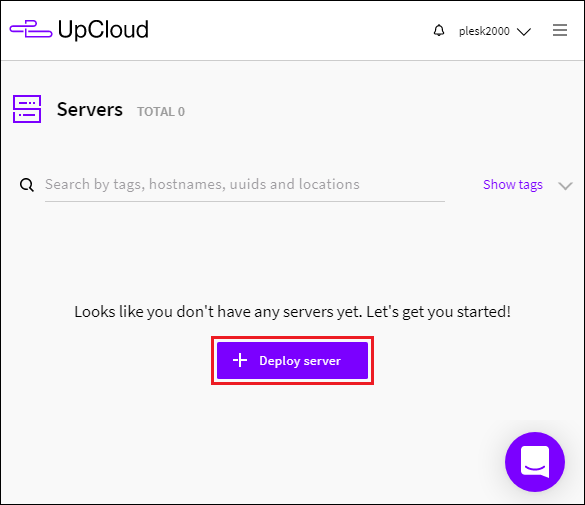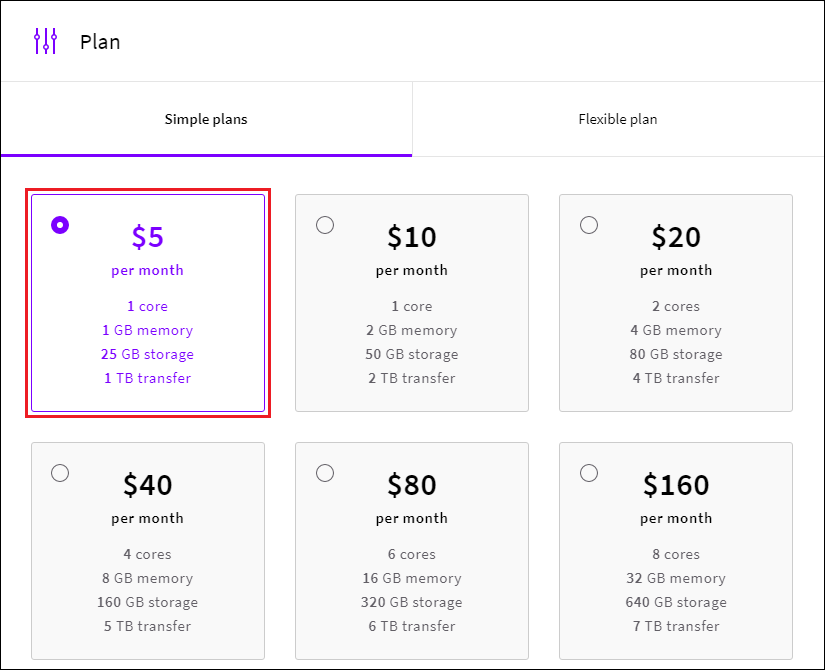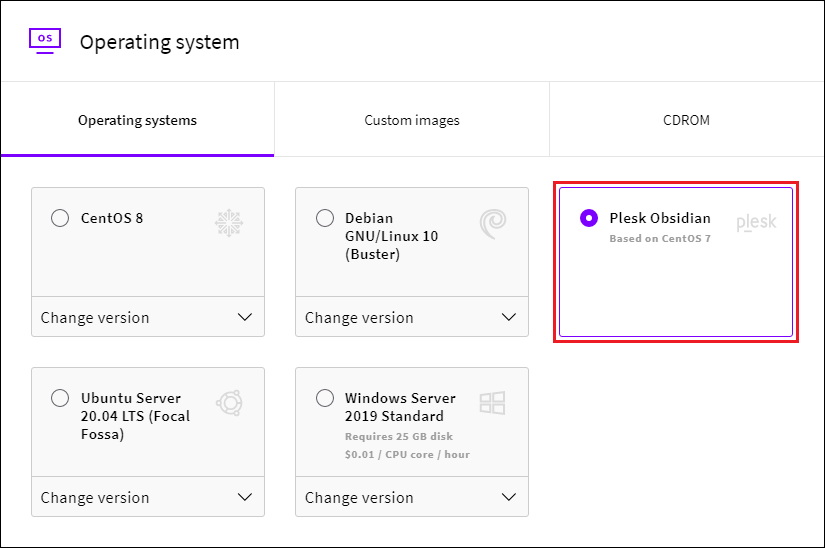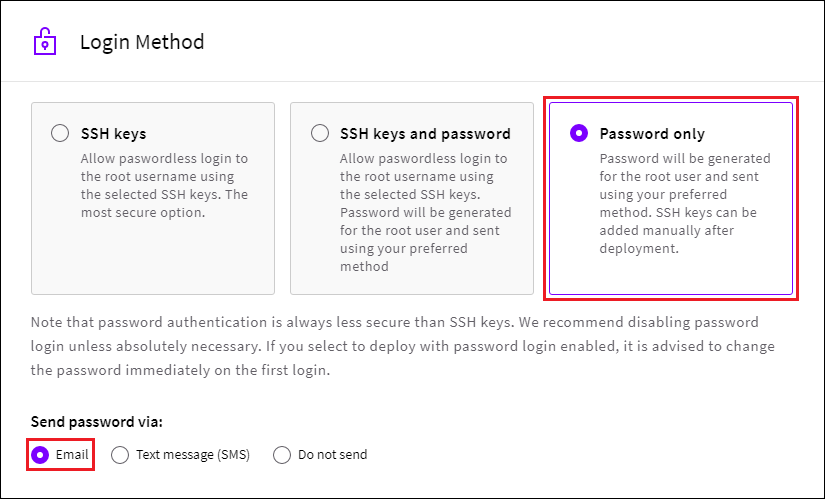Instalación de Plesk en UpCloud
Configuración del producto proporcionada
En UpCloud, puede instalar Plesk Obsidian en CentOS 7 (BYOL) con todos los componentes necesarios para el hosting web (incluyendo el servidor web, un servidor de correo, un servidor de bases de datos, etc.), además de las prestaciones más populares y usadas con más frecuencia.
Instalación de Plesk en UpCloud
Nota: Puede omitir los pasos marcados con “(Opcional)”, puesto que no son obligatorios para que Plesk pueda operar. Si omite un paso opcional, se usarán los parámetros predeterminados.
Para instalar Plesk en UpCloud:
-
Vaya a UpCloud y haga clic en Servidores. Haga clic en + Deploy server (+ Desplegar servidor).
-
Haga clic en Create Plesk (CentOS) Droplet/Create Plesk Droplet.
-
Debajo de «Location» (Ubicación), seleccione la ubicación del centro del datos donde se desplegará su servidor Plesk. Si tiene previsto alojar sitios web de pequeñas empresas, le recomendamos seleccionar el centro de datos más cercano a la ubicación geográfica de los visitantes locales. De esta forma sus páginas se cargarán más rápidamente.
-
Debajo de “Plan”, seleccione un plan de servidor cloud prestando especial atención a los recursos proporcionados por el mismo.
Cuantos más sitios web tenga previsto alojar y más tráfico generen los sitios web alojados, más recursos necesitarán. Para estimar la cantidad de recursos que requerirá su servidor Plesk, consulte los requisitos del sistema de Plesk.
Si desea probar Plesk en UpCloud, puede escoger el plan de 5 $ (1 GB y 1 núcleo de CPU), lo que es suficiente para finalidades de evaluación. Si más adelante se queda sin recursos, siempre puede redimensionar su servidor.
-
(Opcional) Debajo de “Storage” (Almacenamiento), añada un almacenamiento adicional o camie el nombre del almacenamiento existente.
-
(Opcional) Debajo de “Automated backups” (Backups automatizados), configure la creación de backups de Plesk.
-
Debajo de “Sistema operativo”, seleccione Plesk Obsidian:
-
(Opcional) Debajo de “Opcionales”, configure opciones adicionales para el servidor Plesk.
-
Debajo de “Login Method” (Método de inicio de sesión), seleccione Password only (Solo contraseña) y, en la sección Send password via: (Enviar contraseña mediante), seleccione Email:
Recibirá sus credenciales en un email.
Nota: Si su empresa presenta requisitos de seguridad específicos, seleccione otro método de acceso. Si desea más información sobre los métodos de inicio de sesión disponibles, consulte la documentación de UpCloud, concretamente el artículo «Gestión de claves SSH».
-
(Opcional) Añada un script shell que se ejecutará en su servidor la primera vez que se inicie.
-
(Optional) Cambie el nombre del servidor y el nombre de host generados de forma automática de su servidor Plesk.
-
Haga clic en Desplegar.
UpCloud inicia el despliegue de su Plesk. Una vez completado, puede empezar a usar Plesk.
Acceso a Plesk por primera vez
Para acceder a Plesk por primera vez, primero es necesario acceder al servidor cloud y generar un enlace de acceso único. ¿Cómo se consigue?
-
Vaya a UpCloud, y, en la pestaña Servidores, haga clic en el servidor cloud Plesk que ha creado.
-
Vaya a la sección How to connect (Cómo conectarse) y siga los pasos conforme al sistema operativo instalado en su ordenador local.
-
Una vez haya accedido al servidor cloud, genere el enlace de acceso único ejecutando el siguiente comando:
plesk login
-
Copie y pegue los enlaces generados a la barra de dirección del navegador.
-
En la pantalla de bienvenida de Plesk, indique su nombre de contacto y su email, acepte el contrato de licencia del usuario final y establezca la contraseña del administrador (la usará para acceder a Plesk).
-
Haga clic en Acceder a Plesk.