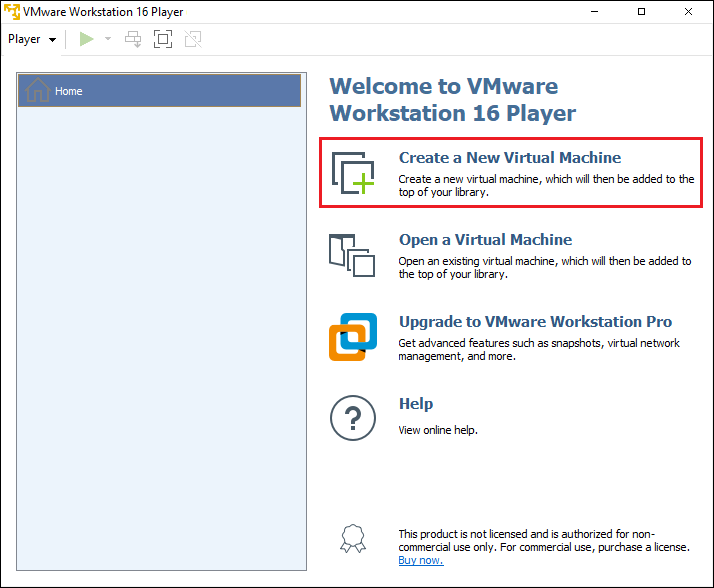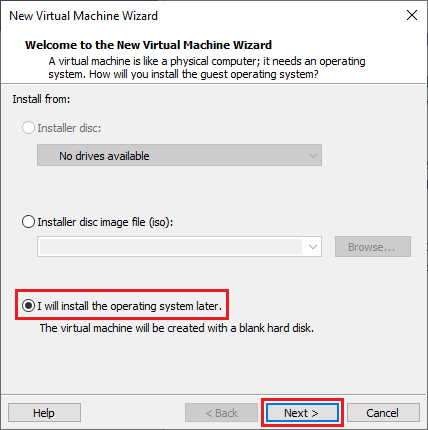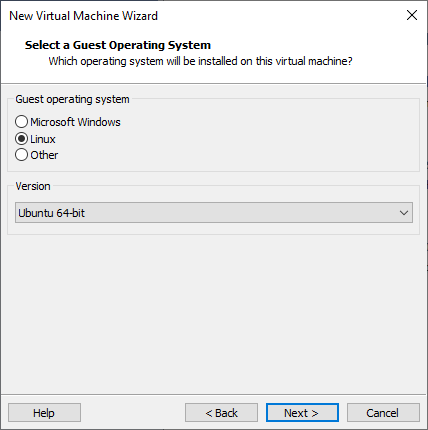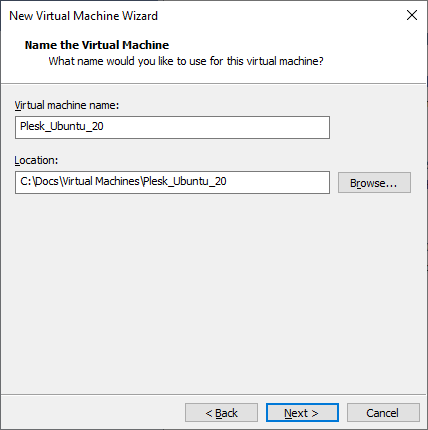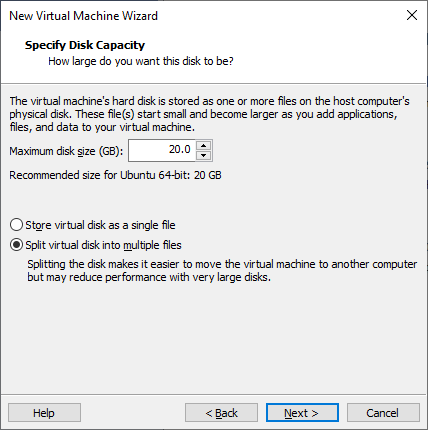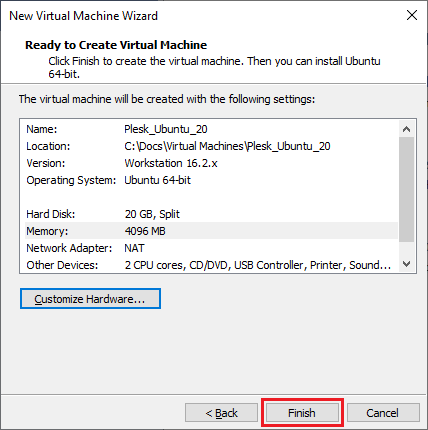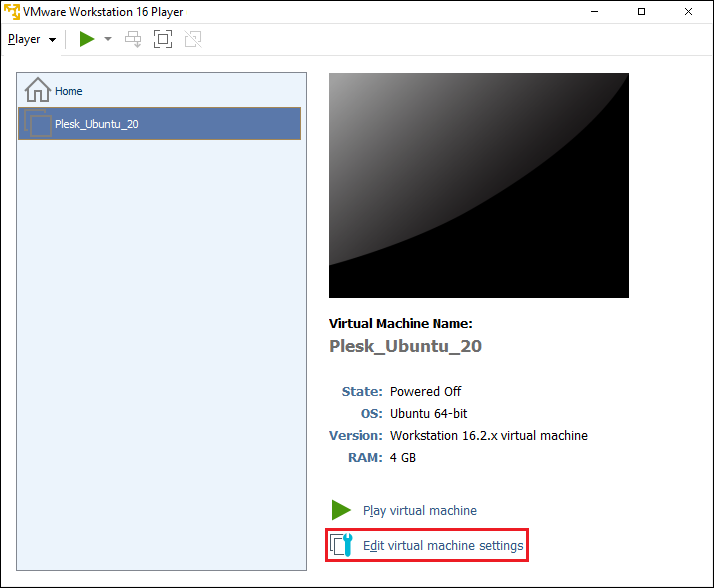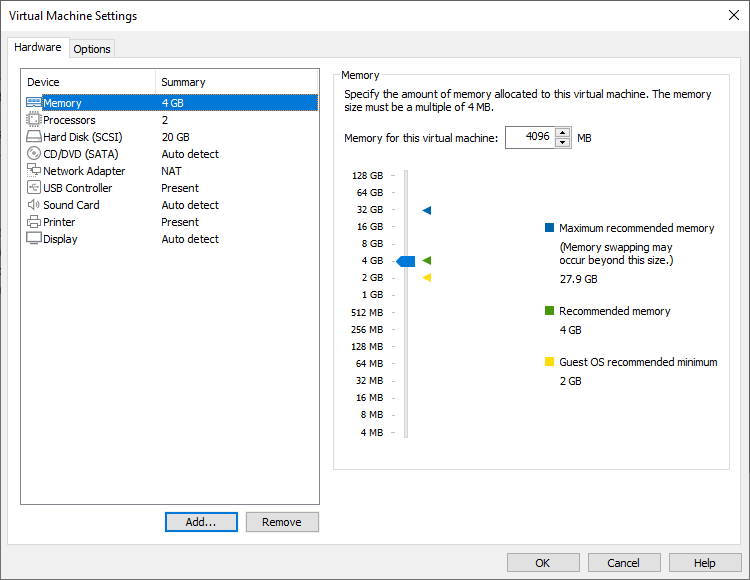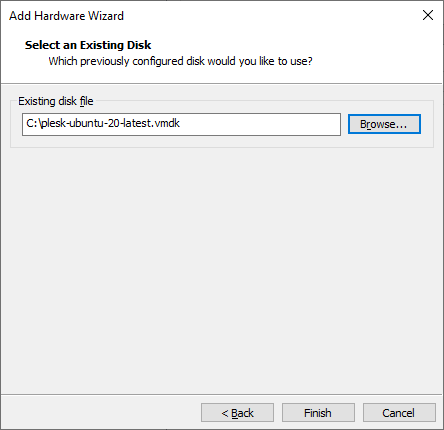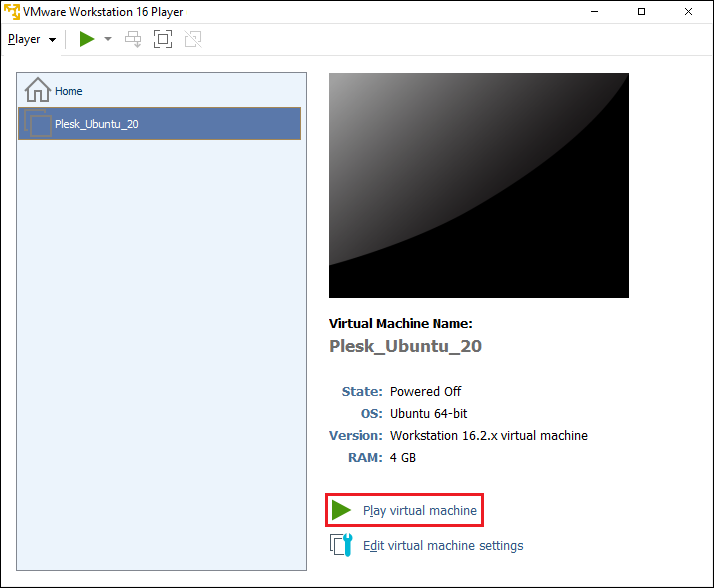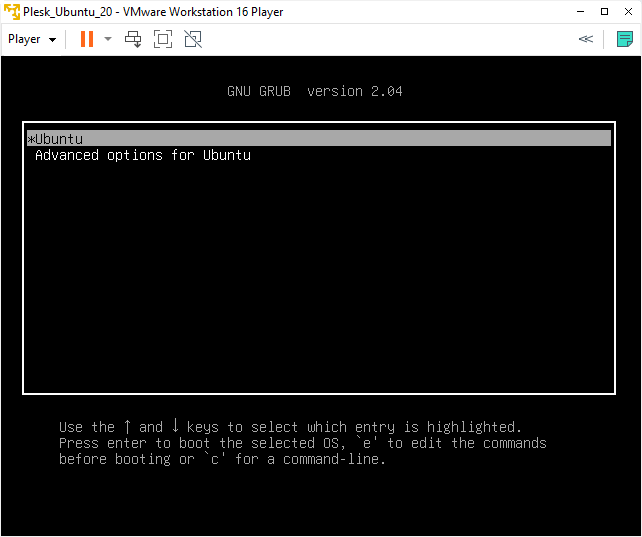Despliegue de Plesk en VMware Workstation Player
resumen: En este tema aprenderá a desplegar Plesk usando una imagen QCOW2 en VMware Workstation Player.
Como ejemplo, usaremos Plesk ejecutándose en Ubuntu 22, si bien también puede desplegar Plesk ejecutándose en CentOS 7 siguiendo el mismo procedimiento.
Antes de empezar
Antes de desplegar Plesk:
- Descargue e instale VMware Workstation Player en su ordenador.
- Descargue la imagen plesk-ubuntu-latest.qcow2 disponible en https://autoinstall.plesk.com/images/.
- Convierta la imagen QCOW2 al formato VMDK.
Despliegue de Plesk mediante una imagen QCOW2 convertida
Si desea desplegar Plesk en VMware Workstation Player mediante una imagen QCOW2 convertida al formato VMDK, cree un servidor virtual de la siguiente forma:
-
En VMware Workstation Player, haga clic en Create a New Virtual Machine:
-
En la ventana «New Virtual Machine Wizard» emergente, seleccione I will install the operating system later:
-
Seleccione el sistema operativo huésped. Para dicha finalidad, seleccione Linux y Ubuntu 64-bits:
-
Indique un nombre para el servidor virtual y escoja la ubicación para el almacenamiento de archivos:
-
Especifique el tamaño del disco para el servidor virtual:
Si desea más información sobre los requisitos del tamaño del disco, consulte Requisitos de hardware.
-
Haga clic en Finalizar.
Ahora se crea el nuevo servidor virtual.
Nota: Por defecto, se usa el tipo de red NAT, lo que significa que el adaptador de red privada comparte la dirección IP del host. Es posible que esta opción no se ajuste a los requisitos de su infraestructura de red. Si desea más información, consulte la documentación de VMware Workstation Player o póngase en contacto con el equipo de soporte de VMware.
-
Сonfigure los parámetros del servidor virtual haciendo clic en Edit virtual machine settings:
-
Añada una unidad de disco duro con la imagen de Plesk en formato VMDK. Para este propósito, en la configuración de la máquina virtual, haga clic en Añadir:
-
En la ventana «Add Hardware Wizard», configure los parámetros tal y como puede ver a continuación:
-
«Tipos de hardware»: Disco duro
-
«Tipo de disco virtual»: SCSI
-
«Disco»: Usar un disco virtual existente
-
«Archivo de disco existente»: seleccione la imagen de Plesk en formato VMDK:
Nota: Le recomendamos situar la imagen QCOW2 en el directorio del servidor virtual o bien crear otro directorio con discos virtuales.
-
-
Haga clic en Finalizar.
-
Seleccione el disco duro creado por defecto y haga clic en Remove.
-
Haga clic en ACEPTAR para guardar sus cambios.
-
Encienda la máquina virtual creada haciendo clic en Play virtual machine:
-
Seleccione Ubuntu y presione ENTER:
Espere hasta que se haya desplegado tanto el sistema operativo como Plesk.
Acceso a la máquina virtual creada
Una máquina virtual con Plesk creada usando una imagen QCOW2 convertida no dispone de ninguna contraseña SSH preconfigurada. Es posible acceder a la máquina virtual de dos formas:
-
Arranque en modo de recuperación y establezca la contraseña
root. Realice esta acción para cada máquina virtual con Plesk que cree. -
Use la utilidad «cloud-init» incluida en la imagen QCOW2 de Plesk para preconfigurar el servidor y establecer la contraseña
root. Por ejemplo, puede usar la «fuente de datos NoCloud para crear una imagen ISO o un disco duro virtual que contenga el archivouser-data. Conecte esta imagen ISO o un disco duro virtual a la máquina virtual antes de arrancarla y la utilidadcloud-initdebería configurar el usuario SSH para que así pueda iniciar sesión. Entonces puede usar la imagen ISO o un disco duro virtual con cada máquina virtual que cree.