Instalación de Plesk en Microsoft Azure
Configuraciones proporcionadas del producto
Vea las configuraciones de Plesk disponibles en Microsoft Azure.
Creación de una máquina virtual
Plesk proporciona una amplia selección de imágenes de máquina virtual con las configuraciones más populares. Por este motivo no se requiere ninguna instalación. Lo único que deberá hacer es crear una máquina virtual basándose en la imagen deseada. Encontrará todas las imágenes disponibles en Microsoft Azure Virtual Machines Marketplace.
Nota: para crear una máquina virtual es imprescindible disponer de acceso a una suscripción o grupo de recursos en Azure con el permiso para gestionar recursos (rol de propietario o contribuyente).
Acceda al portal de Azure y seleccione New> Compute (Nuevo > Compute) en su panel de información. Aquí puede buscar imágenes de máquina virtual de Plesk y seleccionar la configuración deseada para Plesk.
Si desea información detallada sobre el proceso de creación de una máquina virtual a través de una imagen publicada por Plesk, visite las siguientes páginas:
- https://docs.microsoft.com/es-es/azure/virtual-machines/windows/quick-create-portal (para Windows)
- https://docs.microsoft.com/es-es/azure/virtual-machines/linux/quick-create-portal (para Linux)
Cuando configure una máquina virtual se le pedirá que especifique lo siguiente:
-
Parámetros básicos: nombre de la máquina virtual, tipo de disco (SSD o HD), nombre de usuario y contraseña, su suscripción Azure y el grupo de recursos.
Nota: durante la creación de máquinas virtuales no se puede usar el nombre de usuario
root. Más adelante puede conceder el acceso de usuarioroota la máquina virtual mediante la consola.En el caso de máquinas virtuales Linux, puede escoger el tipo de autenticación:
- Clave pública SSH. En este caso deberá especificar su clave pública SSH. Aquí puede obtener más información sobre la creación de claves SSH públicas y privadas.
- Contraseña. En este caso deberá especificar y confirmar la contraseña que se usará para conectarse a la máquina virtual.
-
Tamaño de la máquina virtual. Puede escoger uno de los tamaños estándar disponibles de Azure.
-
Configuración de red y almacenamiento, incluyendo red virtual, subred, dirección IP pública, grupo de seguridad de red (firewall). Puede dejar los valores predeterminados para la mayoría de opciones.
Nota: Por omisión, su máquina dispondrá de una dirección IP dinámica, por lo que la dirección IP cambiará cada vez que se reinicie la máquina virtual. Si no desea que así sea, haga clic en Dirección IP pública y seleccione la opción Estática. La máquina virtual se creará con una dirección IP estática.
Una vez especificadas todas las opciones, podrá ver un resumen de las mismas. Confirme la configuración para la máquina virtual nueva y haga clic en ACEPTAR.
Por último, verá los detalles de su oferta y podrá completar la compra de su máquina virtual haciendo clic en el botón Purchase (Comprar). Se iniciará el proceso de despliegue y verá su progreso en su panel de información.
Una vez desplegada su máquina virtual, esta se iniciará automáticamente y se abrirá la página con su configuración. También puede ver y gestionar la configuración de su máquina virtual haciendo clic en Virtual Machines (Máquinas virtuales) y seleccionando el nombre de su máquina virtual. Concretamente, puede ver la dirección IP pública de la máquina.
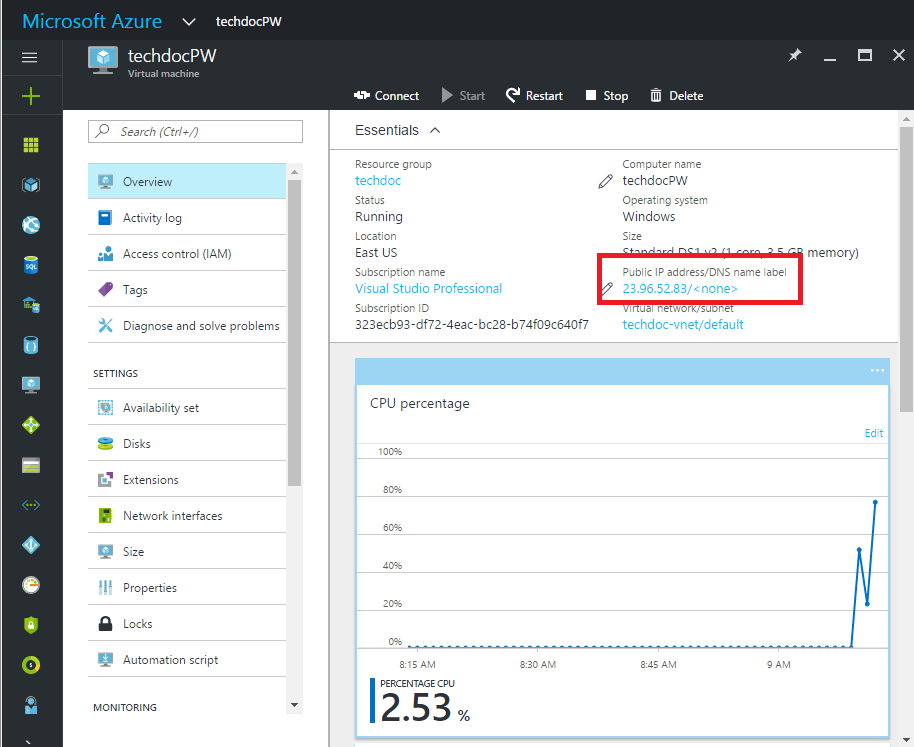
La máquina virtual desplegada contiene el Plesk instalado con las actualizaciones más recientes.
Acceso a Plesk en su máquina virtual
Para acceder a Plesk en su máquina virtual:
- Conéctese a la máquina virtual.
- Si dispone de una máquina virtual Windows, conéctese a esta mediante Escritorio Remoto. Vaya a Azure Portal Dashboard > Virtual Machines (Máquinas Virtuales), seleccione su máquina virtual y haga clic en Connect (Conectar). Esto hará que se cree y se descargue un archivo Remote Desktop Protocol (archivo .rdp), que es como un acceso directo que le permite conectarse a su máquina. Abra el archivo y conéctese a su máquina virtual con sus credenciales.
- Si dispone de una máquina virtual Linux, puede acceder mediante SSH a su dirección IP pública, detallada en la configuración de la máquina virtual. En función del tipo de autenticación seleccionado podrá usar sus credenciales o bien su clave pública SSH. En el caso de Mac o de una workstation Linux, puede acceder mediante SSH directamente desde el Terminal. Por ejemplo:
ssh -i ~/.ssh/azure_id_rsa ubuntu@13.91.99.206. Si opera en una workstation Windows, deberá usar PuTTY, MobaXTerm o Cygwin para acceder mediante SSH a Linux. Para más información al respecto, consulte Uso de claves SSH con Windows en Azure.
- En la máquina virtual, ejecute
plesk loginpara poder acceder a Plesk una única vez. Recibirá dos enlaces: uno basado en el nombre de la máquina virtual y otro basado en la dirección IP. - Use el enlace basado en la dirección IP para acceder a Plesk. Por ejemplo: https://13.91.99.206:8443/login?secret=57qYv9e9vfPYtlCG74OaVXeTbVLBhZwYvc%2Fgd1I5Dug%3D.
Nota: para efectuar el primer inicio de sesión no puede usar el enlace basado en el nombre de la máquina virtual, ya que Plesk no ha pasado la configuración inicial y aún no se ha creado el nombre de host completo. Es por este motivo que debería usar el enlace con la dirección IP.
Cuando acceda a Plesk puede configurar el nombre de host de la máquina virtual así como las credenciales del administrador. Estos podrán usarse posteriormente para acceder a Plesk mediante uno de los siguientes enlaces:
- https://<public-ip>:8443/
- https://<hostname>:8443/
Aquí, <public-ip> es la IP pública y <hostname> es el nombre de host completo de la máquina virtual.
Configuración del envío de emails
Para detener el spam, Azure bloquea las conexiones salientes en el puerto TCP 25. Por omisión, no pueden enviarse emails directamente a dominios externos, como por ejemplo outlook.com o gmail.com. Esto afecta a todas las suscripciones creadas después del 15 de noviembre del 2017, a excepción de suscripciones de clientes de Enterprise Agreement Azure. Estos clientes podrán enviar emails sin limitación alguna.
Si no es cliente de Enterprise Agreement Azure, creó su suscripción después del 15 de noviembre del 2017 y desea enviar emails desde su servidor Plesk, puede:
- Configurar un servicio de retransmisión SMTP autenticado (como por ejemplo Exchange Online Protection o SendGrid) en el puerto TCP 587, 443 o cualquier otro. No use el puerto TCP 25.
Microsoft recomienda usar servicios de retransmisión SMTP para configurar el envío de emails. Puede usarlos con cualquier suscripción Azure.
- Abra una petición de soporte para permitir las conexiones salientes en el puerto TCP 25. Seleccione el tipo de incidencia Técnica > Red virtual > Conectividad > No pueden enviarse emails (SMTP/Puerto 25). Explique los motivos por los que necesita enviar emails de forma directa en vez de usar servicios de retransmisión SMTP. Microsoft revisará su petición y la aprobará una vez haya completado una verificación antifraude.
Únicamente puede solicitar permitir las conexiones salientes en el puerto TCP 25 si es un cliente con modalidad Pay-As-You-Go. En el caso de clientes con suscripciones MSDN, Azure Pass, Azure in Open, Education, BizSpark, Cloud Service Provider (CSP) o Prueba gratuita creadas después del 15 de noviembre del 2017, se denegará la petición. Para configurar el envío de emails, use servicios de retransmisión SMTP.