Monitorización de las conexiones a Plesk
Monitorización de sesiones de usuario
Si desea averiguar cuáles de sus clientes están conectados a Plesk en este momento:
-
Vaya a Herramientas y configuración > Sesiones de Plesk Activas. Se le mostrarán todas las sesiones incluida la suya y se proporcionará la siguiente información:
-
Tipo. El tipo de usuario de Plesk que estableció la sesión. Pueden aparecer los siguientes tipos:
- Administrador del servidor.
- Revendedor o cliente.
- Propietario de buzón de correo.
- Usuario. El nombre de usuario bajo el que ha iniciado sesión el usuario.
- Dirección IP. La dirección IP desde la que se accedió a Plesk.
- Hora de inicio. La fecha y hora en que el usuario inició sesión en Plesk.
- Tiempo de inactividad. El tiempo que el usuario estuvo sin hacer nada en Plesk mientras estaba conectado.
-
Tipo. El tipo de usuario de Plesk que estableció la sesión. Pueden aparecer los siguientes tipos:
-
Para actualizar la lista de sesiones de usuario, haga clic en Actualizar.
-
Para finalizar una sesión de usuario seleccione la casilla correspondiente y haga clic en Eliminar, luego confirme la eliminación y haga clic en ACEPTAR.
Monitorización de sesiones de usuarios FTP
Su Plesk sólo puede mostrar sesiones FTP activas cuando cualquiera de los siguientes programas de servidor FTP esté instalado en el servidor de alojamiento:
- Gene6 FTP Server (Hosting Windows)
- Serv-U FTP Server (Hosting Windows)
- ProFTPd (Hosting Linux/UNIX)
Para saber quién está conectado a su servidor vía FTP, en qué directorios se encuentran y qué archivos están cargando o descargando del servidor:
-
Vaya a Herramientas y configuración > Sesiones FTP Activas.
-
Se le mostrarán todas las sesiones incluida la suya y se proporcionará la siguiente información:
-
Tipo. El tipo de usuario de panel de control que estableció la sesión:
para usuarios no registrados con Plesk.
para usuarios de FTP anónimo.
para administradores de sitio web.
para usuarios web (propietarios de páginas web personales sin nombres de dominio individuales).
-
Estado. Estado actual de la conexión FTP.
-
Nombre de usuario FTP. Nombre de usuario usado para acceder a la cuenta FTP.
-
Nombre de dominio. Dominio en el que el usuario FTP está conectado.
-
Ubicación actual. Directorio donde se encuentra el usuario FTP.
-
Nombre del Archivo. El nombre de archivo con el que se opera.
-
Velocidad. Velocidad de transferencias en kilobytes.
-
Progreso, %. Progreso de la operación de transferencia de archivo en porcentaje.
-
Dirección IP. Dirección IP desde la que se accede a la cuenta FTP.
-
Hora de inicio. Tiempo transcurrido desde que el usuario se conectó.
-
Tiempo de inactividad. Tiempo en que el usuario no estaba realizando ninguna acción en el panel de control aún y estando conectado.
-
-
Para actualizar la lista de sesiones FTP haga clic en Actualizar.
-
Para finalizar la sesión marque la casilla respectiva y haga clic en Eliminar.
Monitorización de conexiones de Terminal (Windows)
Para saber qué clientes están conectados al servidor a través de sesiones de Terminal Server:
-
Vaya a Herramientas y configuración> Sesiones activas de Terminal Services.
-
Se le mostrarán todas las sesiones incluida la suya y se proporcionará la siguiente información:
-
S. El estado de la sesión del terminal:
- para el administrador del servidor.
- el cliente está conectado y ha iniciado sesión, usando un nombre de usuario y contraseña válido.
- el cliente está conectado pero no ha iniciado sesión.
- el cliente está desconectado.
-
Nombre. Nombre de esta sesión de terminal.
-
Usuario. Nombre del usuario de esta sesión de terminal.
Puede ver estos detalles haciendo clic en el nombre de la sesión dentro de la lista.
-
-
Para actualizar la lista de sesiones de terminal haga clic en Actualizar.
-
Para desconectar una sesión de terminal, seleccione la casilla respectiva, haga clic en
Desconectar, confirme la desconexión y haga clic en ACEPTAR.
-
Para cerrar una sesión terminal, seleccione la casilla respectiva, haga clic en
Cerrar Sesión, confirme la desconexión y haga clic en ACEPTAR.
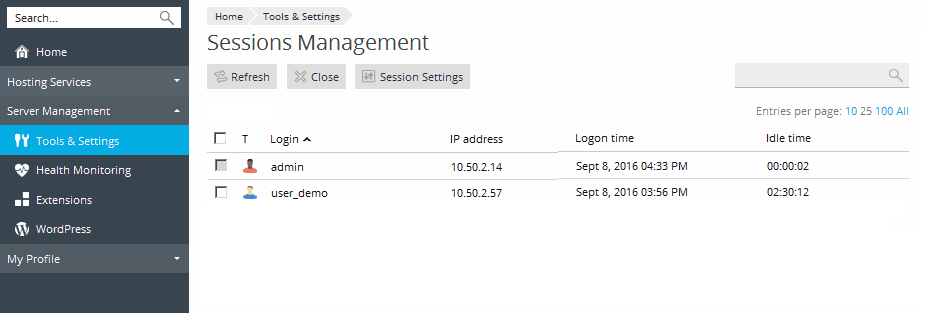
 para usuarios no registrados con Plesk.
para usuarios no registrados con Plesk. para usuarios de FTP anónimo.
para usuarios de FTP anónimo. para administradores de sitio web.
para administradores de sitio web. para usuarios web (propietarios de páginas web personales sin nombres de dominio individuales).
para usuarios web (propietarios de páginas web personales sin nombres de dominio individuales). - para el administrador del servidor.
- para el administrador del servidor. - el cliente está conectado y ha iniciado sesión, usando un nombre de usuario y contraseña válido.
- el cliente está conectado y ha iniciado sesión, usando un nombre de usuario y contraseña válido. - el cliente está conectado pero no ha iniciado sesión.
- el cliente está conectado pero no ha iniciado sesión. - el cliente está desconectado.
- el cliente está desconectado. Desconectar, confirme la desconexión y haga clic en ACEPTAR.
Desconectar, confirme la desconexión y haga clic en ACEPTAR. Cerrar Sesión, confirme la desconexión y haga clic en ACEPTAR.
Cerrar Sesión, confirme la desconexión y haga clic en ACEPTAR.