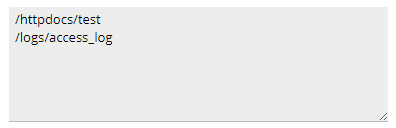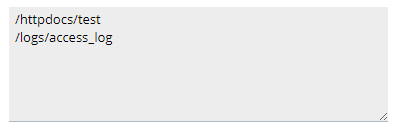Creación de backups
Creación de un backup manual
Para crear un backup manual:
-
Vaya a Sitios web y dominios > Administrador de backups > Copiar.
-
Debajo de «Copiar» puede seleccionar el contenido que desea copiar. Los backups siempre incluyen la configuración del dominio. Puede optar por excluir “Configuración de coreo y contenido” y/o “Archivos de usuario y bases de datos” deseleccionando las casillas correspondientes.
-
Debajo de «Guardar en» puede modificar la ubicación donde guardar el backup. Por omisión, estos se almacenan en el servidor Plesk. Si ha configurado el almacenamiento remoto puede almacenarlos en este almacenamiento seleccionando el botón de opción correspondiente.
-
Debajo de «Tipo», seleccione el tipo de backup seleccionando el botón de opción correspondiente:
-
Un backup completo incluye todos los datos especificados en el paso 2.
-
Por el contrario, un backup incremental sólo incluye los archivos que se han modificado desde que se creó el último backup. Los backups incrementales se crean más rápido y ocupan menos espacio en disco. De todos modos, si desea restaurar un backup incremental deberá disponer del backup completo correspondiente y de todos los backups creados anteriormente.
Nota: si no dispone de ningún backup, el primer backup que se cree siempre será un backup completo. La próxima vez que cree un backup podrá escoger el tipo de backup (completo o incremental). Si en el paso 2 únicamente seleccionó «Configuración del dominio», sólo podrá crear un backup completo.
-
-
Si en el paso 3 seleccionó la opción de almacenamiento remoto, puede dividir el archivo de backup en varios volúmenes. Seleccione la casilla «Crear una backup multivolumen, tamaño del volumen (en MB)» y a continuación especifique el tamaño de los volúmenes. Esto puede resultarle útil si el almacenamiento remoto presenta restricciones en cuanto al tamaño máximo del archivo.
-
Ahora el backup ya puede crearse. Existen algunas otras opciones que pueden configurarse antes de proceder con la creación del backup:
-
Dejar un comentario sobre el backup que se creará en «Comentarios». Los comentarios se muestran en el interfaz de Plesk y pueden ayudarle a diferenciar los distintos backups.
-
Si no desea incluir archivos de registro en el backup, seleccione la casilla «Excluir archivos de registro». Esto puede reducir la cantidad de espacio en disco que ocupará el backup.
-
Si no desea incluir algunos archivos o directorios en el backup, seleccione la casilla “Excluir determinados archivos del backup”. Indique la ruta o rutas a los directorios o archivos que desea excluir en el campo que se muestra debajo. Las rutas deben ser relativas a su directorio inicial. Por ejemplo:
-
Si desea recibir una notificación una vez se haya creado el backup, seleccione la casilla “Cuando se complete una tarea de backup, enviar un email a”. Compruebe que la dirección de correo electrónico que aparece al lado de la casilla es correcta.
-
Si desea garantizar la validez del backup, seleccione la casilla “Suspender el dominio hasta que se complete la tarea de backup”. Esto hará que su sitio web no esté disponible durante unos minutos. Mientras se esté creando el backup, los visitantes de su sitio web obtendrán una página de error con un código de estado HTTP 503.
-
-
Haga clic en ACEPTAR para crear el backup.
Se le redireccionará a Sitios web y dominios > Administrador de backups, donde verá el proceso de creación del backup. Este proceso puede tardar un tiempo en completarse, siempre en función del tamaño del contenido que haya decidido copiar en el paso 2. Una vez creado el backup, lo encontrará aquí.
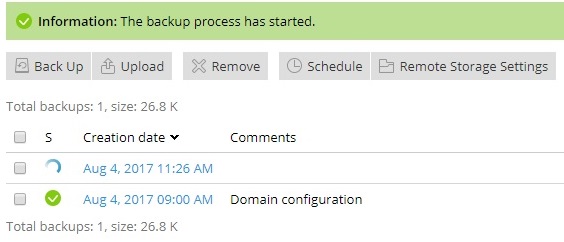
Programación de un backup
Si desea programar la creación de un backup:
-
Vaya a Sitios web y dominios > Administrador de backups > Programar y haga clic en la casilla Activar esta tarea de backup.
-
Debajo de “Ejecutar esta tarea de backup», defina la frecuencia y la hora en que desea que se inicie la creación del backup.
-
Seleccione si desea utilizar backups incrementales. Por omisión, los backups programados se crean como backups completos. Este tipo de backups incluyen todos los datos de los tipos especificados en el paso 5.
Si desea permitir la creación de backups incrementales, seleccione la casilla “Usar backup incremental”. Los backups incrementales sólo incluyen los archivos que se han modificado desde que se creó el último backup. Los backups incrementales se crean más rápido y ocupan menos espacio en disco. De todos modos, si desea restaurar un backup incremental deberá disponer del backup completo correspondiente y de todos los backups creados anteriormente.
Si permite el uso de backups incrementales, indique la frecuencia con la que desea crear un backup completo en «Realizar backup completo».
-
En «Conservar archivos de backup durante”, indique un número si desea que Plesk elimine los backups completos antiguos de forma automática. Los backups completos anteriores al periodo indicado se eliminarán automáticamente.
Si no desea que Plesk elimine los backups completos de forma automática, deje este campo en blanco.
-
Debajo de «Copiar» puede seleccionar el contenido que desea copiar. Los backups siempre incluyen la configuración del dominio. Puede optar por excluir “Configuración de coreo y contenido” y/o “Archivos de usuario y bases de datos” deseleccionando las casillas correspondientes.
-
Debajo de «Guardar en» puede modificar la ubicación donde guardar el backup. Por omisión, estos se almacenan en el servidor Plesk. Si ha configurado el almacenamiento remoto puede almacenarlos en este almacenamiento seleccionando el botón de opción correspondiente.
-
Si en el paso anterior seleccionó la opción de almacenamiento remoto, puede dividir el archivo de backup en varios volúmenes. Seleccione la casilla «Crear una backup multivolumen, tamaño del volumen (en MB)» y a continuación especifique el tamaño de los volúmenes. Esto puede resultarle útil si el almacenamiento remoto presenta restricciones en cuanto al tamaño máximo del archivo.
-
Ahora ya puede programarse el backup. Existen algunas otras opciones que pueden configurarse antes de proceder con la programación del backup:
-
Si no desea incluir archivos de registro en el backup, seleccione la casilla «Excluir archivos de registro». Esto puede reducir de forma significativa la cantidad de espacio en disco que ocupan los backups programados, especialmente si ha configurado la creación de un backup a diario y los archivos de registro ocupan mucho espacio.
-
Si no desea incluir algunos archivos o directorios en el backup, seleccione la casilla “Excluir determinados archivos del backup”. Indique la ruta o rutas a los directorios o archivos que desea excluir en el campo que se muestra debajo. Las rutas deben ser relativas a su directorio inicial. Por ejemplo:
-
Si desea recibir una notificación sobre posibles errores acontecidos durante la creación de un backup programado, seleccione la casilla “De producirse algún error durante la ejecución de esta tarea de backup, enviar una notificación por email a” . Compruebe que la dirección de correo electrónico que aparece al lado de la casilla es correcta.
-
Si desea garantizar la validez del backup, seleccione la casilla “Suspender el dominio hasta que se complete la tarea de backup”. Esto hará que su sitio web no esté disponible durante unos minutos. Mientras se esté creando el backup, los visitantes de su sitio web obtendrán una página de error con un código de estado HTTP 503.
-
-
Haga clic en ACEPTAR para crear el backup programado.
Plesk creará backups automáticamente a la hora y con la frecuencia indicada.