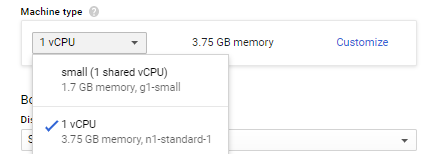Instalación de Plesk en Google Cloud
Configuraciones proporcionadas del producto
En Google Cloud se ofrecen las configuraciones de Plesk detalladas a continuación.
| Plesk | Componentes instalados |
|---|---|
| Plesk Onyx en CentOS 7 (WebHost) | Conjunto recomendado* (Administrador de backups de Plesk, Watchdog, Server Health Monitor, Webalizer y Horde no se instalan por omisión, si bien pueden instalarse más adelante). |
| Plesk Onyx en Ubuntu 16.04 (WebHost) | Conjunto recomendado* (Administrador de backups de Plesk, Watchdog, Server Health Monitor, Webalizer y Horde no se instalan por omisión, si bien pueden instalarse más adelante). |
| Plesk Onyx en Windows 2012 R2 (WebHost) | Conjunto recomendado* (Webalizer y Server Health Monitor no se instalan por omisión, si bien pueden instalarse más adelante). |
| Plesk Onyx en CentOS 7 (BYOL) | Conjunto recomendado* (Administrador de backups de Plesk, Watchdog, Server Health Monitor, Horde, Webalizer, Paquete de herramientas de WordPress, Advisor, Let’s Encrypt, Git, la utilidad resctrl y Docker no se instalan por omisión, si bien pueden instalarse más adelante). |
| Plesk Onyx en Ubuntu 16.04 (BYOL) | Conjunto recomendado* (Administrador de backups de Plesk, Watchdog, Server Health Monitor, Horde, Webalizer, Paquete de herramientas de WordPress, Advisor, Let’s Encrypt, Git, la utilidad resctrl y Docker no se instalan por omisión, si bien pueden instalarse más adelante). |
| Plesk Onyx en Windows 2012 R2 (BYOL) | Conjunto recomendado* (Webalizer, Server Health Monitor, Plesk Migration Manager, Paquete de herramientas de WordPress, Let’s Encrypt, Git y Docker no se instalan por omisión, si bien pueden instalarse más adelante). |
| Plesk WordPress Edition | Conjunto recomendado* (Fail2Ban, ModSecurity, Paquete de herramientas de WordPress, Advisor, Let’s Encrypt) |
| Plesk Business & Collaboration Edition | Conjunto recomendado* (Fail2Ban, ModSecurity, Paquete de herramientas de WordPress, Advisor, Let’s Encrypt) |
Nota: *El conjunto de componentes recomendado incluye todos los componentes necesarios para el hosting web (un servidor web, un servidor de correo, un servidor de bases de datos, etc), además de las prestaciones más populares y usadas con mayor frecuencia. Si no está seguro sobre la imagen a escoger (Plesk WebHost o BYOL), consulte Elección de Plesk WebHost o BYOL.
Instalación de Plesk en Google Cloud
-
Vaya a Google Cloud Platform Console > Cloud Launcher.
-
Introduzca
plesken el campo de búsqueda y haga clic en la imagen que desea desplegar. Si no está seguro sobre la imagen a escoger, consulte este tema. -
Haga clic en LAUNCH ON COMPUTE ENGINE.
-
En el campo “Nombre de despliegue”, indique el nombre de la instancia VM deseada.
-
Seleccionar zona. Si tiene previsto alojar sitios web de pequeñas empresas, le recomendamos seleccionar la zona más próxima a su ubicación geográfica para así conseguir que las páginas se carguen más rápidamente.
-
Seleccione el tipo de máquina.
Cuando seleccione un tipo de máquina en la que puede desplegarse Plesk, preste atención a la cantidad de RAM incluida. Cuantos más sitios web tenga previsto alojar y más tráfico generen los sitios web alojados, más RAM se necesitará. Para realizar una estimación sobre la cantidad de RAM que requerirá su configuración, consulte los requisitos del sistema de Plesk .
Si desea probar Plesk en Google Cloud, puede seleccionar el tipo de máquina mínimo posible pequeña (1 vCPU compartida), cuyos recursos son suficientes para finalidades de evaluación.
En el caso del hosting web, si no está seguro sobre el tipo de máquina a escoger, le recomendamos empezar con la 1 vCPU predeterminada y actualizarla más adelante, si es necesario.
Si más adelante se percata de que el tipo de máquina existente no es el adecuado para la cantidad y la carga de sus sitios web, puede cambiar su tipo de máquina a otro con más recursos.
-
En el caso de alojar sitios web en producción, le recomendamos conservar Disco SSD persistente debajo de «Tipo de disco”. Para finalidades de evaluación, puede seleccionar Disco persistente estándar.
-
Debajo de “Tamaño del disco en GB”, especifique la cantidad de disco requerida para su sitio web. Este valor depende del tipo de sitio web, de la popularidad y de otros factores. Más adelante puede añadir o redimensionar el espacio en disco, una vez desplegada la VM. De todos modos, le recomendamos estimar este valor de la forma más precisa posible antes del despliegue de la VM.
-
Le recomendamos conservar todas las casillas seleccionadas debajo de «Firewall», puesto que son opciones de configuración predeterminadas de Plesk.
-
Haga clic en Desplegar.
Ahora su instancia ya está operativa.
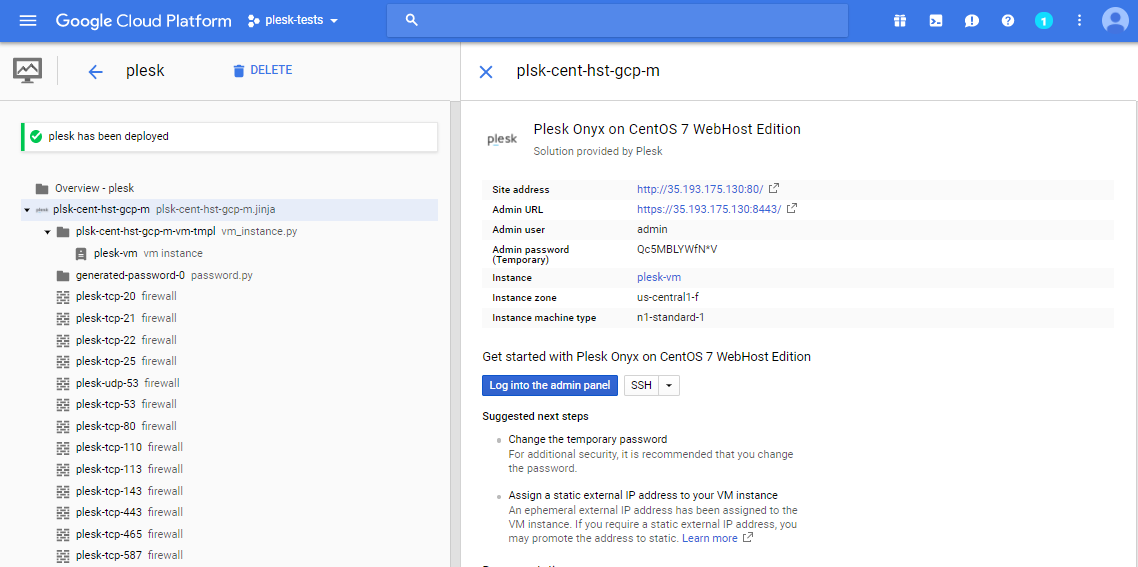
Para empezar a usar Plesk es necesario efectuar unos pocos pasos de configuración posteriores a la instalación.
Configuración postinstalación en una instancia Google Cloud
Cuando se despliega una nueva instancia Google Cloud, a esta se le asigna automáticamente lo que se denomina una dirección IP externa temporal, que cambia cada vez que se reinicia la instancia. De todos modos, en el caso del hosting web es imprescindible una dirección IP externa y estática. Para asignarla a su instancia, convierta una dirección IP externa temporal en estática.
Cuando Plesk se instala en una instancia Google Cloud, se genera y se muestra una contraseña temporal del administrador.
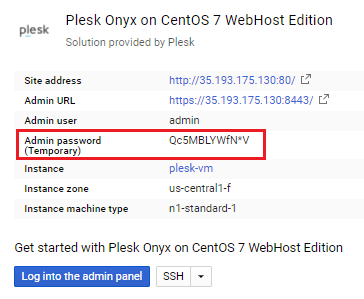
Para acceder a Plesk:
- Haga clic en el botón Acceder al panel admin.
- Acceda a Plesk usando la contraseña que se muestra debajo de «Contraseña admin (temporal)».
La primera vez que acceda a Plesk se le pedirá que indique lo siguiente:
- Nombre de host completo
Por omisión, Google Cloud genera y asigna un nombre de host a la instancia una vez esta ha sido iniciada. De todos modos, algunos filtros spam (incluyendo el greylisting predeterminado de Plesk) gestionan los correos procedentes de los servidores con estos nombres de host como spam. Le recomendamos usar su nombre de dominio registrado como nombre de host del servidor.
- Dirección IP predeterminada
La dirección IP interna se detecta de forma automática. Si desea alojar distintos clientes en su servidor Plesk, la dirección IP debería ser compartida.
Nota: nunca registre la dirección IP externa de su instancia en Plesk. Únicamente debe registrarse la dirección IP interna.
Si desea descubrir cómo realizar la configuración postinstalación de Plesk, consulte Configuración posterior a la instalación de un único servidor.
Configuración del envío de emails
Por omisión, la VM Google Compute Engine bloquea los puertos SMTP 25, 465 y 587 y no permite las conexiones salientes a las mismas. Si bien sus instancias seguirán pudiendo recibir correos, no se permitirá el envío de correos desde los puertos bloqueados.
Para configurar el envío de emails, le recomendamos una de las siguientes soluciones:
-
Usar uno de los partners de terceros de Compute Engine (SendGrid, Mailgun y Mailjet) para la configuración y el envío de correos mediante sus servidores.
-
Usar una cuenta Google Apps para la configuración de un servicio de retransmisión para el envío de correo mediante Google Apps.
Nota: el puerto 25 siempre se bloquea y no puede usarse, incluso en el caso de efectuarse mediante la retransmisión SMTP con Google Apps.
Obtenga más información sobre el envío de correos desde una VM Google Compute Engine.
Múltiples interfaces de red
Cada instancia VM dispone de un único interfaz de red predeterminado. Puede añadir más interfaces de red, si bien esta es una versión beta y no está cubierta por ninguna directiva de degradación o SLA y puede estar sujeta a cambios no compatibles con versiones anteriores. Asimismo, el uso de múltiples interfaces de red conlleva algunos requisitos y limitaciones.