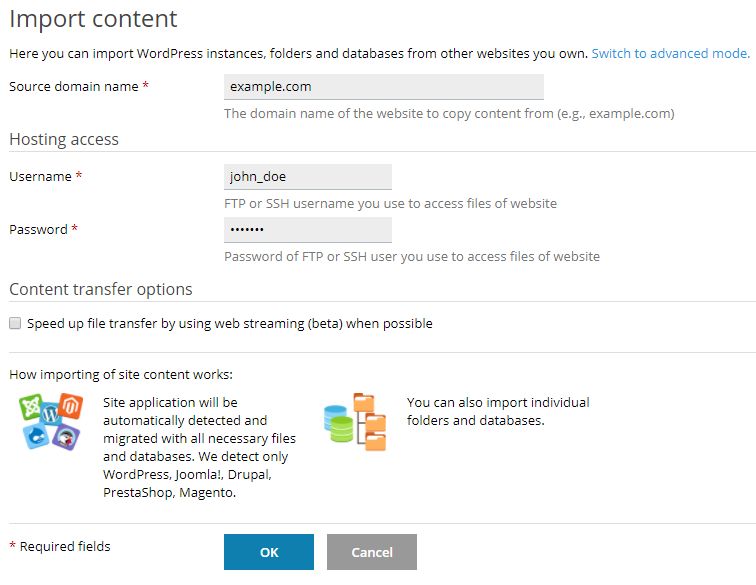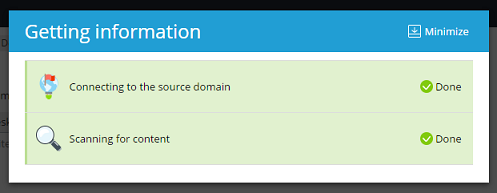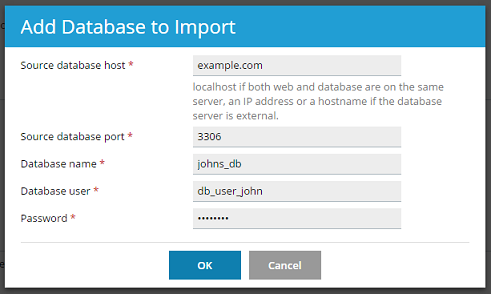Importación de sitios web
Es posible que desee importar el contenido de otro de sus sitios web que no esté alojado en Plesk. Use la extensión Site Import para importar determinadas aplicaciones, carpetas con archivos y bases de datos. Puede importar el contenido de servidores que ejecuten tanto Linux como Windows, e incluso el contenido de servidores donde no se haya instalado Plesk.
Inicio de la importación de un sitio web
Por defecto, la importación de sitios web se realiza en modo simple. En este modo únicamente debe especificar el nombre de dominio del sitio de origen y las credenciales del usuario SSH o FTP con acceso a los archivos del sitio web de origen. Plesk intenta detectar y aplicar la configuración óptima para la importación de forma automática.
Nota: la importación mediante SSH es mucho más rápida que a través de FTP. Le recomendamos importar el contenido mediante SSH siempre que sea posible.
Para iniciar la importación de contenido en modo simple:
-
Compruebe que ha instalado la extensión Site Import.
-
Vaya a la pestaña Sitios web y dominios, seleccione el dominio que desea usar como el destino para la migración del contenido y haga clic en Importación de sitios web.
-
En el campo «Nombre de dominio de origen», especifique el nombre de dominio del sitio web desde el cual desea importar el contenido.
-
Especifique las credenciales de un usuario FTP o SSH (únicamente en el caso de Plesk para Linux) en el servidor de origen que tenga acceso a los archivos del sitio web de origen.
-
Seleccione la casilla «Acelerar la transferencia de archivos usando web streaming (beta) cuando sea posible» si desea importar gran cantidad de archivos de poco tamaño o bien si sospecha que es posible que se interrumpa la importación (por ejemplo debido a una conexión a Internet poco estable o a un tiempo de ejecución máximo de PHP insuficiente). Al seleccionar estas casillas, Plesk podrá reanudar importaciones interrumpidas en vez de iniciarlas de nuevo.
Nota: esta prestación todavía se encuentra en fase beta, por lo que sólo debería seleccionarla si no le preocupa la existencia de errores y prioriza la mejora de la velocidad de importación.
-
Haga clic en ACEPTAR.
Plesk intentará conectarse al sitio web de origen y analizar su contenido. Si la conexión es correcta, seleccione uno o más objetos de los siguientes tipos para la importación:
-
Aplicaciones
-
Carpetas
-
Bases de datos
Si se experimenta algún problema con la conexión,compruebe que se cumplen los siguientes requisitos e inténtelo de nuevo:
- El nombre de dominio del sitio web de origen resuelve a la dirección IP correcta del servidor de destino.
- Las credenciales FTP o SSH son correctas. El usuario FTP o SSH dispone de acceso a todos los archivos y directorios del sitio web de origen.
- Puede conectarse al servidor de origen mediante FTP desde el servidor de destino.
Si la conexión es correcta pero se experimenta algún problema al analizar el contenido, intente efectuar la importación en modo avanzado. En este modo puede seleccionar explícitamente el tipo de conexión, especificar la raíz de documentos, seleccionar el protocolo para la transferencia de datos y muchas más acciones.
Para iniciar la importación de contenido en modo avanzado mediante SSH:
-
Compruebe que ha instalado la extensión Site Import.
-
Vaya a la pestaña Sitios web y dominios, seleccione el dominio que desea usar como el destino para la migración del contenido y haga clic en Importación de sitios web.
-
Haga clic en «Cambiar al modo avanzado».
-
En el campo «Nombre de dominio de origen», especifique el nombre de dominio del sitio web desde el cual desea importar el contenido.
-
Debajo de «Tipo de conexión», seleccione «SSH».
-
Especifique las credenciales de un usuario SSH en el servidor de origen que disponga de acceso a los archivos del sitio web de origen en los campos correspondientes.
-
Si el servidor de origen está configurado para usar otro puerto SSH que no sea el puerto 22 predeterminado, indique el número de puerto deseado en el campo «Puerto SSH».
-
Seleccione el método deseado para la transferencia del contenido debajo de «Forma de transferir los archivos»:
- (Recomendado) Si conserva «Automático», Plesk primero intentará importar el contenido mediante rsync, el método más rápido. Si no es posible hacerlo de este modo, Plesk usará SCP.
- Para que Plesk puede usar rsync o SCP, seleccione la opción correspondiente.
- También puede hacer que Plesk use web streaming seleccionándolo en la lista. El Web streaming es ideal si necesita importar un gran número de archivos de poco peso o si cree que es posible que la importación se vea interrumpida, si bien esta opción puede ocasionar incidencias con la importación.
-
Especifique dónde buscar los archivos del sitio web en los campos «Raíz de documentos de origen» y «Raíz de archivos»:
-
Si la raíz de documentos del sitio web de origen se encuentra en el directorio principal del usuario SSH, especifique la ruta absoluta de la raíz de documentos en el campo «Raíz de documentos de origen» y deje el campo «Raíz de archivos» vacío.
Por ejemplo, si la raíz de documentos del sitio web es
/var/www/vhosts/example.com/httpdocsy el directorio principal del usuario SSH es/var/www/vhosts/example.com, deberá especificar/var/www/vhosts/example.com/httpdocsen el campo «Raíz de documentos de origen» y dejar el campo «Raíz de archivos» vacío.Si el usuario SSH está chrooted, la ruta absoluta a la raíz de documentos que deberá especificar en el campo «Raíz de documentos de origen» es
/httpdocs. -
Si el directorio principal del sitio web de origen no se encuentra en el directorio principal del usuario SSH, especifique la ruta absoluta a la raíz de documentos en el campo «Raíz de archivos» y deje el campo «Raíz de documentos de origen» vacío.
Por ejemplo, si la raíz de documentos del sitio web de origen es
/var/www/vhosts/example.com/httpdocsy el directorio principal del usuario SSH es/root, especifiquevar/www/vhosts/example.com/httpdocsen el campo «Raíz de archivos» y deje el campo «Raíz de documentos de origen» vacío.
-
-
Especifique la URL completa a la raíz de documentos del sitio web de origen en el campo «URL del sitio web de origen». Por ejemplo, si la raíz de documentos es
/var/www/vhosts/example.com/httpdocs(o sólo/httpdocssi el usuario SSH está chrooted), especifiquehttps://example.comen el campo «URL del sitio web de origen». Si la raíz de documentos esvar/www/vhosts/example.com/httpdocs/my/wordpress, especifiquehttps://example.com/my/wordpressen el campo «URL del sitio web de origen». -
Haga clic en ACEPTAR.
Para iniciar la importación de contenido en modo avanzado mediante FTP:
- Compruebe que ha instalado la extensión Site Import.
- Vaya a la pestaña Sitios web y dominios, seleccione el dominio que desea usar como el destino para la migración del contenido y haga clic en Importación de sitios web.
- Haga clic en «Cambiar al modo avanzado».
- En el campo «Nombre de dominio de origen», especifique el nombre de dominio del sitio web desde el cual desea importar el contenido.
- Debajo de «Tipo de conexión», seleccione «FTP».
- Especifique las credenciales de un usuario FTP en el servidor de origen que disponga de acceso a los archivos del sitio web de origen en los campos correspondientes.
- Seleccione el método deseado para la transferencia del contenido debajo de «Forma de transferir los archivos»:
- (Recomendado) Si opta por conservar «Automático», Plesk usará FTP para importar el contenido.
- También puede hacer que Plesk use web streaming seleccionándolo en la lista. El Web streaming es ideal si necesita importar un gran número de archivos de poco peso o si cree que es posible que la importación se vea interrumpida, si bien esta opción puede ocasionar incidencias con la importación.
- En el campo «Raíz de documentos de origen», especifique la raíz de documentos del sitio web de origen empezando desde el directorio principal del usuario FTP. Por ejemplo, si la raíz de documentos del sitio web de origen es
/var/www/vhosts/example.com/httpdocsy el directorio principal del usuario FTP es/httpdocs, especifique/httpdocsen el campo «Raíz de documentos de origen» y deje el campo «Raíz de archivos». - Especifique la URL completa a la raíz de documentos del sitio web de origen en el campo «URL del sitio web de origen». Por ejemplo, si la raíz de documentos es
/var/www/vhosts/example.com/httpdocs, especifiquehttps://example.comen el campo «URL del sitio web de origen». Si la raíz de documentos esvar/www/vhosts/example.com/httpdocs/my/wordpress, especifiquehttps://example.com/my/wordpressen el campo «URL del sitio web de origen». - Puede especificar un charset de servidor FTP distinto al predeterminado «UTF-8» para así evitar una posible codificación incorrecta cuando se efectúe una importación desde un servidor de origen antiguo. Para ello, seleccione el charset deseado en la lista «Charset de servidor FTP» o realice una búsqueda.
- Deje la casilla «Usar la misma IP para la conexión de datos FTP en lo que respecta a conexión de control FTP» seleccionada. Únicamente deseleccione esta casilla si el servidor FTP está configurado de tal forma que los comandos de datos y comando usan distintas direcciones IP públicas.
- Haga clic en ACEPTAR.
Importación de aplicaciones
Cuando se inicia la importación de un sitio web, Plesk analiza el sitio web de origen para comprobar la existencia de determinadas aplicaciones y poder crear una lista de ellas. En estos momentos puede importar las siguientes aplicaciones al servidor de destino:
- WordPress
- Joomla
- Drupal
- PrestaShop
Plesk puede importar una aplicación del sitio web de origen al destino, incluyendo todos sus archivos y la base de datos.
Advertencia: cuando importe una aplicación, si en el dominio de destino esta ya ha sido instalada, es posible que se reemplacen sus archivos. Antes de iniciar la importación de aplicaciones, le recomendamos encarecidamente crear un backup del dominio de destino.
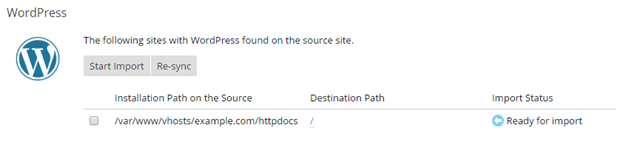
Cuando importe una aplicación, tenga en cuenta las siguientes limitaciones:
- La aplicación debe usar una base de datos MySQL.
- El servidor de bases de datos MySQL debe usar el puerto predeterminado.
Es posible que existan otros requisitos específicos de la aplicación que desea importar. Si desea conocerlos, examine la documentación de la aplicación en cuestión:
Nota: Plesk comprueba automáticamente que la aplicación que desea importar cumpla los requisitos. Antes de iniciar la importación, compruebe que la aplicación cumple tanto los requisitos generales como aquellos específicos de la aplicación.
Para importar una aplicación, realice lo siguiente:
- Seleccione las casillas presentes al lado de las aplicaciones que desea importar.
- Por omisión, los archivos de aplicación se encuentran en la misma ubicación relativa a la raíz de documentos que ocupaban en el origen. Si se desea, puede cambiar la ubicación de los archivos en el servidor de destino. Para ello, haga clic en el enlace debajo de “Ruta de destino” e indique la ruta a la carpeta de destino (relativa a la raíz de documentos).
- Haga clic en Iniciar importación.
El estado de la instalación cambiará a «Lista para importar» a «En cola» y a continuación a «En curso». Una vez el estado sea «Importada», la importación de la aplicación habrá finalizado.
Sincronización de aplicaciones importadas
Una vez importada una aplicación, puede volver a importarla seleccionando la casilla correspondiente y haciendo clic en el botón Volver a sincronizar. Tenga en cuenta que, como consecuencia, se sobrescribirá cualquier cambio que haya realizado en la instalación en el servidor de destino.
Importación de carpetas
Puede usar la extensión Site Import para importar carpetas individuales que incluyan todas las subcarpetas y archivos del sitio web de origen al de destino.
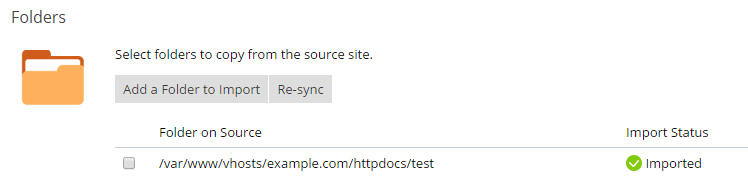
Para importar una carpeta, realice lo siguiente:
-
Debajo de «Archivos», haga clic en Añadir carpeta a importar y vaya a la carpeta que desea importar. De forma opcional, puede especificar la ubicación deseada para la carpeta en el servidor de destino, relativa al directorio de la raíz de documentos del sitio web de destino.
-
Haga clic en ACEPTAR.
Asimismo, también se importaran todas las subcarpetas de dicha carpeta, así como todos los archivos presentes en esas carpetas.
Sincronización de carpetas
Una vez importada una carpeta, puede volver a importarla seleccionando la casilla correspondiente y haciendo clic en el botón Volver a sincronizar. Tenga en cuenta que, como consecuencia, se sobrescribirá cualquier cambio que haya realizado en la carpeta o su contenido en el servidor de destino.
Importación de bases de datos
Puede usar la extensión Site Import para importar bases de datos individuales del sitio web de origen al de destino.
Nota: en estos momentos sólo pueden importarse bases de datos MySQL.
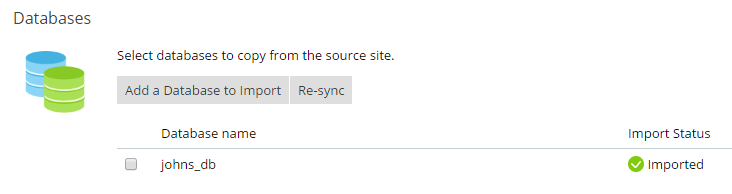
Para importar una base de datos, realice lo siguiente:
-
Debajo de «Bases de datos», haga clic en Añadir base de datos a importar.
-
Especifique la información de conexión a la base de datos en el servidor de origen y haga clic en ACEPTAR.
Sincronización de bases de datos
Una vez importada una base de datos, puede volver a importarla seleccionando la casilla correspondiente y haciendo clic en el botón Volver a sincronizar. Tenga en cuenta que, como consecuencia, se sobrescribirá cualquier cambio que haya realizado en la base de datos o su contenido en el servidor de destino.