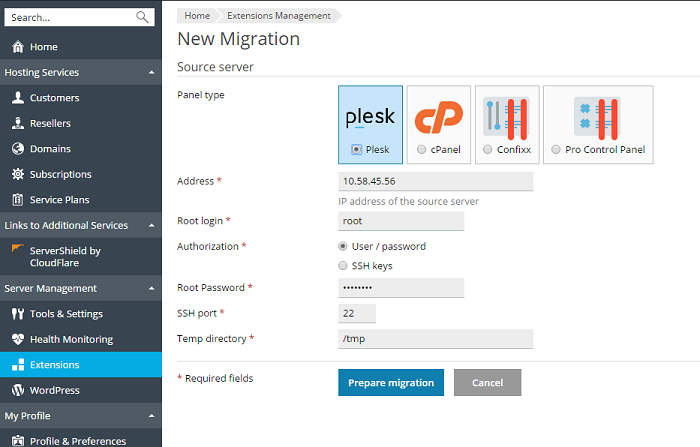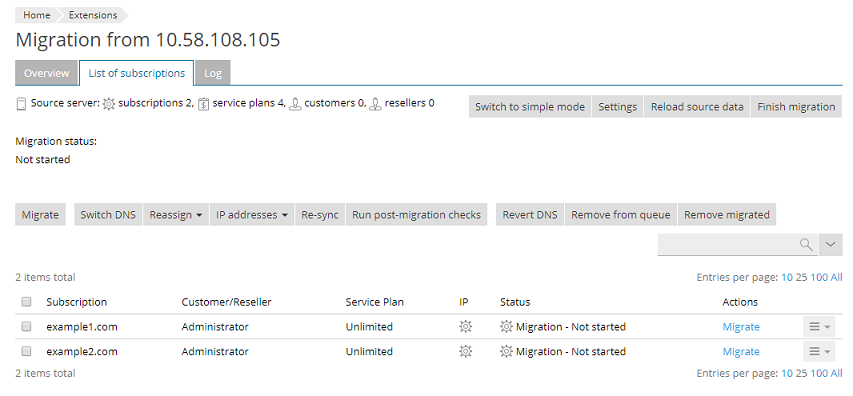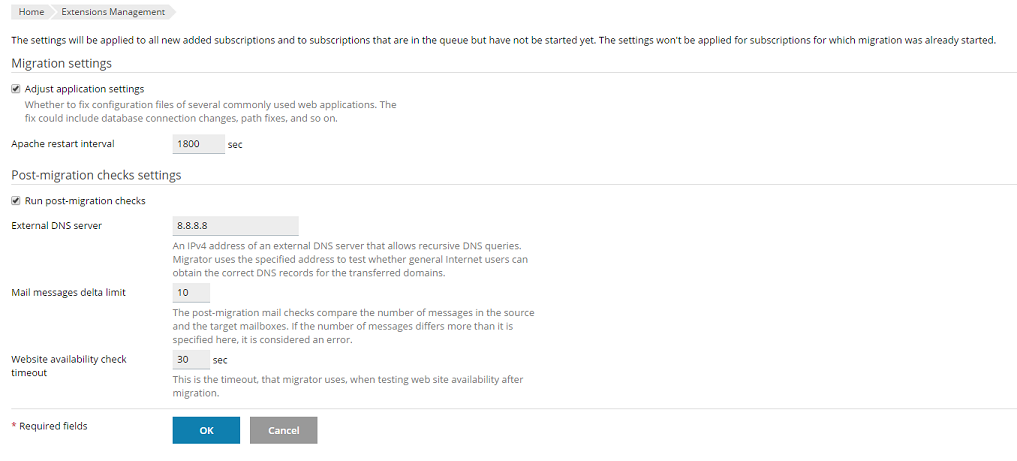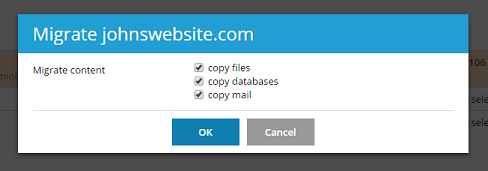Modo de migración avanzada
A diferencia de una migración normal, la migración avanzada no es tan apropiada para migrar suscripciones de forma masiva. De todos modos, este modo ofrece un mayor control sobre la configuración de la migración.
-
Para empezar, acceda a Plesk en el servidor de destino como el administrador de Plesk.
-
Vaya a Administración del servidor > Extensiones > Plesk Migrator > Iniciar una migración nueva. Si no encuentra Plesk Migrator, instálelo tal y como se detalla aquí.
-
En el menú tipo de panel, seleccione el panel de hosting instalado en el servidor de origen.
-
Especifique lo siguiente:
- La dirección IP del servidor de origen. Si migra un servidor Linux, especifique también el puerto SSH (22 por omisión).
- (Plesk para Linux) Las credenciales del usuario root en el servidor de origen. Asimismo, también puede autenticarse mediante claves SSH. Si desea más información al respecto, consulte Autenticación mediante SSH (Linux).
- (Plesk para Windows) Las credenciales de las cuentas de administrador integradas en los servidores de origen y de destino.
- El directorio donde almacenar los archivos temporales en el servidor de origen. Compruebe que dispone de suficiente espacio libre para almacenar el volcado de la base de datos más grande que se migrará.
-
Si migra un servidor Windows, especifique el método de instalación de RPC Agent, la aplicación que permite a Plesk Migrator recopilar los datos:
- Automático (opción recomendada). Plesk Migrator intentará desplegar e iniciar RPC Agent en el servidor de origen usando la cuenta de administrador integrada. En algunos casos puede que no sea posible efectuar el despliegue de forma automática debido a la configuración del firewall o porque los servicios RPC o la compartición de archivos e impresoras no estén activados. De ser así, el despliegue deberá efectuarse de forma manual.
- Manual. Se le proporcionará un enlace para la descarga del paquete de RPC Agent. Descargue el paquete e instale el agente en el servidor de origen de forma manual.
-
Haga clic en Preparar migración para ir al siguiente paso. Plesk Migrator intentará obtener los datos de los distintos objetos (dominios, suscripciones, cuentas de revendedor o de cliente y planes de hosting) presentes en el servidor de origen. Si experimenta problemas con la conexión, compruebe la información sobre el servidor de origen, asegúrese de que la conexión no resulta bloqueada por el firewall e inténtelo de nuevo.
Tenga en cuenta que a partir de este punto puede abandonar el interfaz de Plesk Migrator sin perder su progreso - la migración seguirá en curso hasta que usted la finalice de forma explícita. Para seguir desde donde lo dejó, haga clic en Administración del servidor > Extensiones > Plesk Migrator y haga clic en la migración correspondiente en la lista.
-
Haga clic en Cambiar al modo avanzado para continuar.
Aquí puede seleccionar las suscripciones a migrar. Tenga en cuenta que no puede migrar dominios individuales y que el número mínimo de objetos que puede migrar es una única suscripción con todos sus dominios. También puede modificar algunos parámetros de las suscripciones, tal y como se describe a continuación.
-
Si desea reasignar una o más suscripciones a otro propietario, seleccione las casillas correspondientes, seleccione Cliente/revendedor en el menú Reasignar y seleccione el cliente o revendedor que desea convertir en el propietario de la suscripción en el servidor de destino, puesto que de no hacerlo, las cuentas de cliente/revendedor propietarias de las suscripciones migradas también serán migradas.
-
Para reasignar una o más suscripciones a otro plan de hosting, seleccione las casillas correspondientes, seleccione Plan de servicio en el menú Reasignar y seleccione el plan de hosting sobre el que desea basar la suscripción en el servidor de destino, puesto que de no hacerlo, también se migrarán los planes de hosting en los que se basan las suscripciones.
-
Si desea asignar una dirección IP compartida, dedicada o incluso una dirección IP específica a una o más suscripciones, seleccione las casillas correspondientes, seleccione Cambiar asignación de IP en el menú Direcciones IP y seleccione una de las opciones disponibles:
- Selección automática. La dirección IP se seleccionará basándose en las reglas generales de asignación de IPs. Para más información al respecto, haga clic aquí.
- Cualquier IP compartida. A las suscripciones se les asignará una dirección IP compartida aleatoria del grupo de direcciones IP del servidor de destino.
- Cualquier IP dedicada. A las suscripciones se les asignará una dirección IP dedicada aleatoria del grupo de direcciones IP del servidor de destino.
- IP seleccionada. A las suscripciones se les asignará la dirección IP dedicada o compartida seleccionada en la lista de direcciones IP disponibles.
-
Para modificar las opciones de migración, haga clic en Configuración en la esquina superior derecha.
Aquí podrá ver los siguientes controles:
- Ajustar configuración de aplicaciones. Por omisión, durante la migración Plesk intenta aplicar cambios en los archivos de configuración de distintas aplicaciones web populares para que estas estén operativas en el servidor de destino. Si desea efectuar los cambios de forma manual, deseleccione la casilla. De seleccionar esta opción, la migración tardará más en completarse.
- Intervalo de reinicio de Apache (únicamente aplicable a Plesk para Linux). Con el fin de que los dominios migrados estén disponibles en la red, es necesario reiniciar el servidor web en el servidor de destino. Compruebe que este valor no es demasiado bajo (no recomendamos un valor inferior a los 300 segundos), puesto que en este caso todos los dominios alojados pasarían a no estar disponibles cada vez que se reinicie el servidor web.
- Ejecutar comprobaciones posteriores a la migración. Por omisión, una vez completada la migración, Plesk realiza varias pruebas automáticas para identificar posibles incidencias con los dominios migrados. Si no desea que se efectúen estas pruebas, deseleccione la casilla. De seleccionar esta opción, la migración tardará más en completarse. Aquí puede ver la descripción detallada de todas las comprobaciones que se llevan a cabo una vez completada la migración.
-
Una vez seleccionadas todas las opciones de migración, seleccione las suscripciones que desea migrar, haga clic en Migrar y seleccione el tipo de contenido (de correo, web y bases de datos) que se migrará.
-
Las suscripciones se añadirán a la cola de migración. Si al final decide no migrar una suscripción presente en la lista, selecciónela y haga clic en Eliminar de la cola.
Una vez de inicia la migración de una suscripción, su estado pasa a ser «En curso».
Una vez la suscripción ha sido migrada, su estado será «Completado correctamente».
Al efectuar una migración es posible que experimente alguna incidencia. En este caso, el estado de la suscripción en cuestión pasará a ser «Advertencias».
En el caso de producirse alguna incidencia importante - como por ejemplo no poderse migrar algunos dominios debido a restricciones del plan de servicio presente en el servidor de destino -, el estado de la suscripción en cuestión pasará a ser «Errores».
Si desea más información sobre las incidencias que se experimentaron durante la migración, haga clic en «Detalles».
-
Una vez migrada una suscripción al servidor de destino, dispondrá de distintas opciones adicionales:
- Si desea efectuar un análisis automático para verificar la funcionalidad básica de los sitios web propiedad de una suscripción migrada, selecciónela y haga clic en Ejecutar comprobaciones posteriores a la migración. Aquí puede ver la descripción detallada de todas las comprobaciones que se llevan a cabo una vez completada la migración.
- Si cree que el contenido de una suscripción ya migrada puede haber experimentado cambios en el servidor de origen una vez completada la migración, selecciónela y haga clic en Volver a sincronizar para efectuar otra sincronización del contenido de la suscripción.
- (Únicamente en el caso de migrar desde Plesk) Si ya está listo para poner la suscripción live en el servidor de destino, selecciónela y haga clic en Cambiar DNS. Esto hará que se configure el servidor DNS en el servidor de origen de tal forma que actúe como servidor secundario y configurará el servidor DNS para que actúe como servidor principal en el servidor de destino. En unas pocas horas, los nombres de dominio de los sitios web propiedad de la suscripción empezarán a resolver al servidor de destino. Si desea deshacer este cambio, seleccione la suscripción y haga clic en Revertir DNS.
-
Si desea migrar otras suscripciones del servidor de origen, vuelva al paso nº 7. De lo contrario, a menos que tenga previsto efectuar otra migración del mismo servidor de origen más adelante, puede hacer clic en Finalizar migración para eliminarlo de la lista de migraciones en curso.