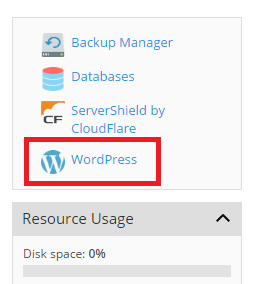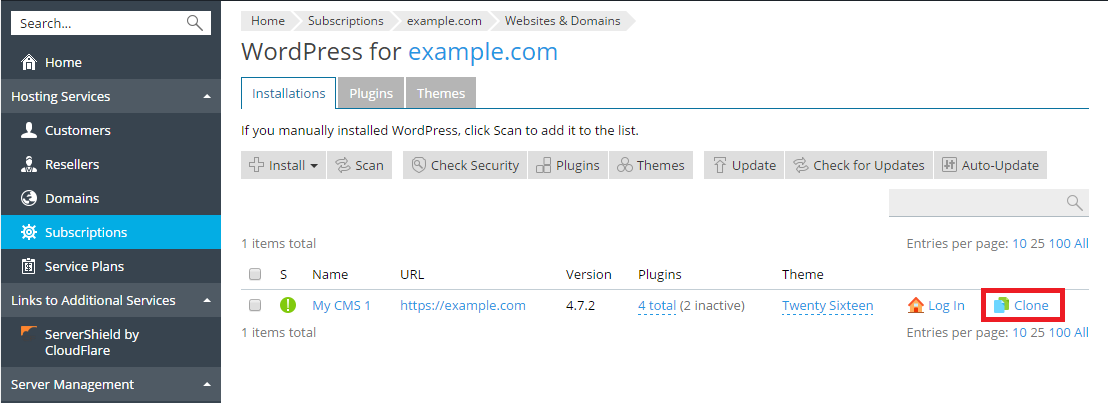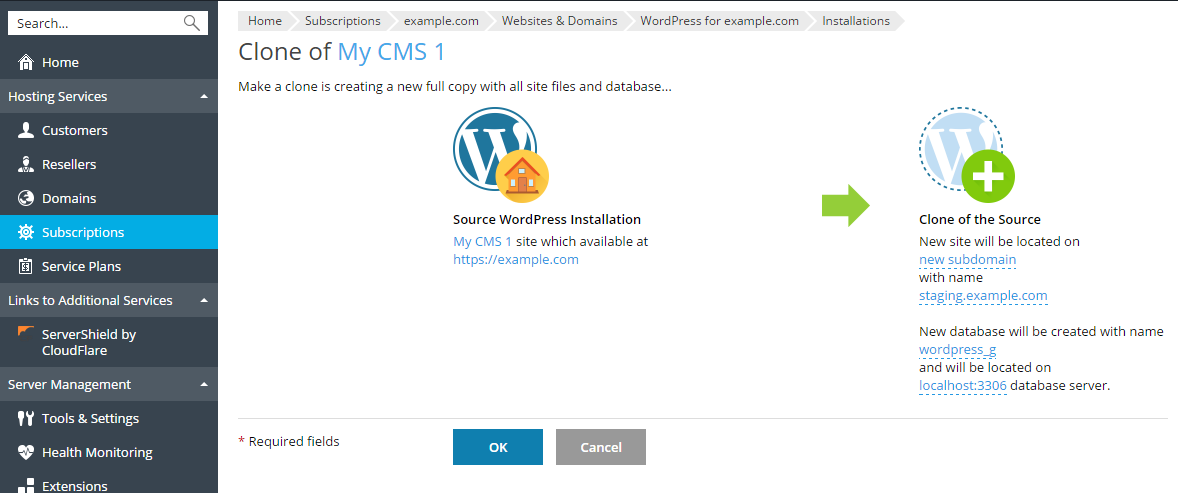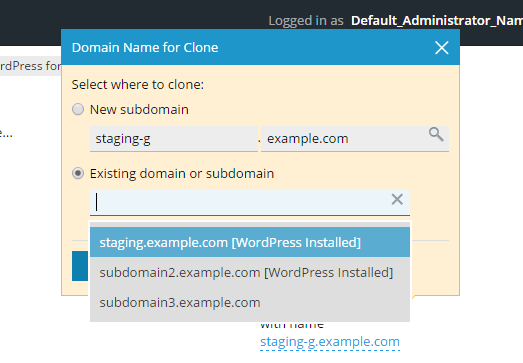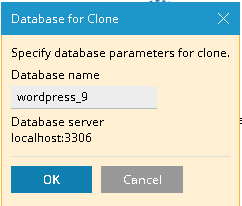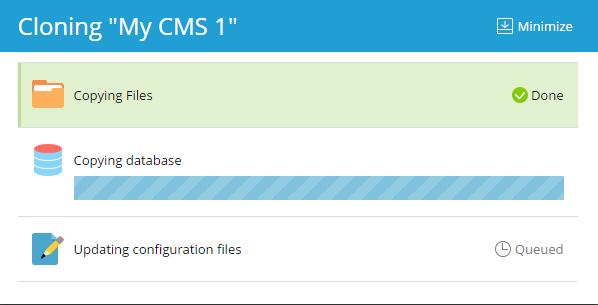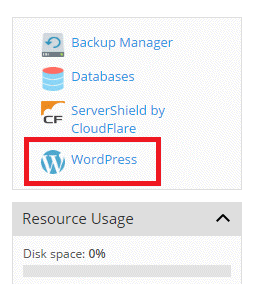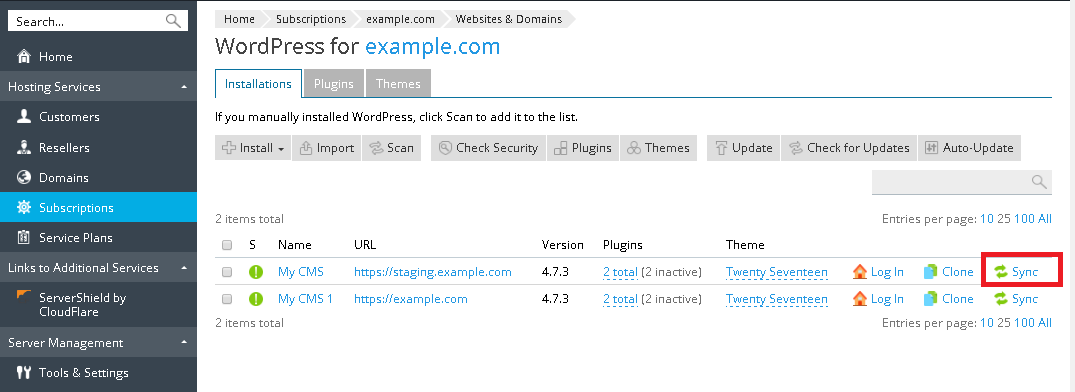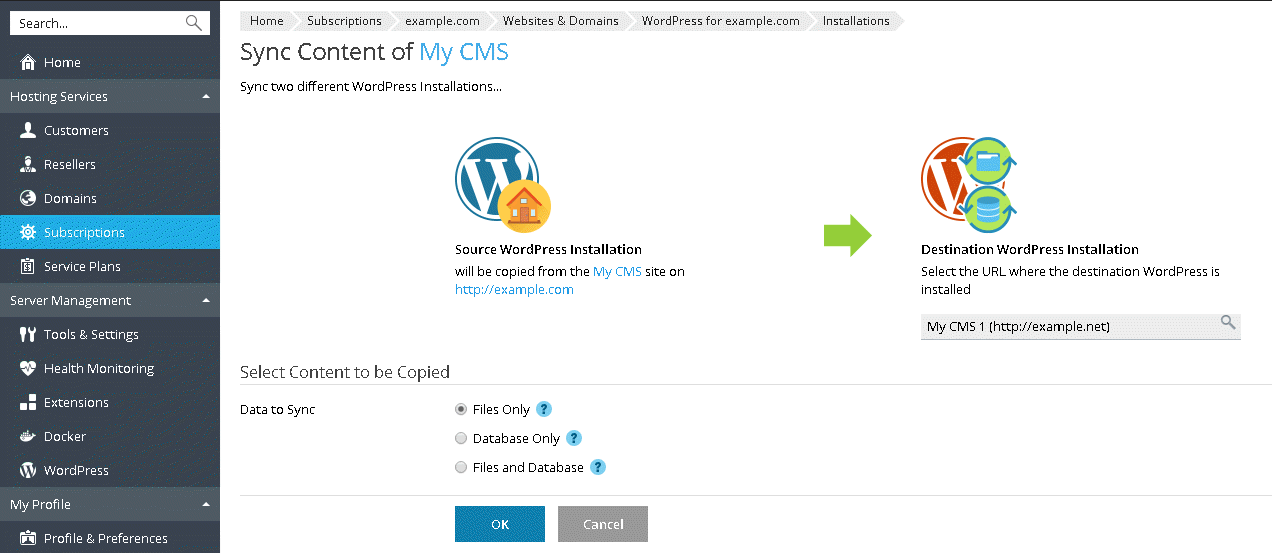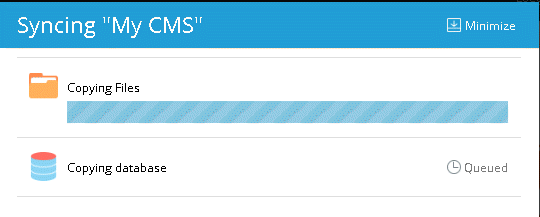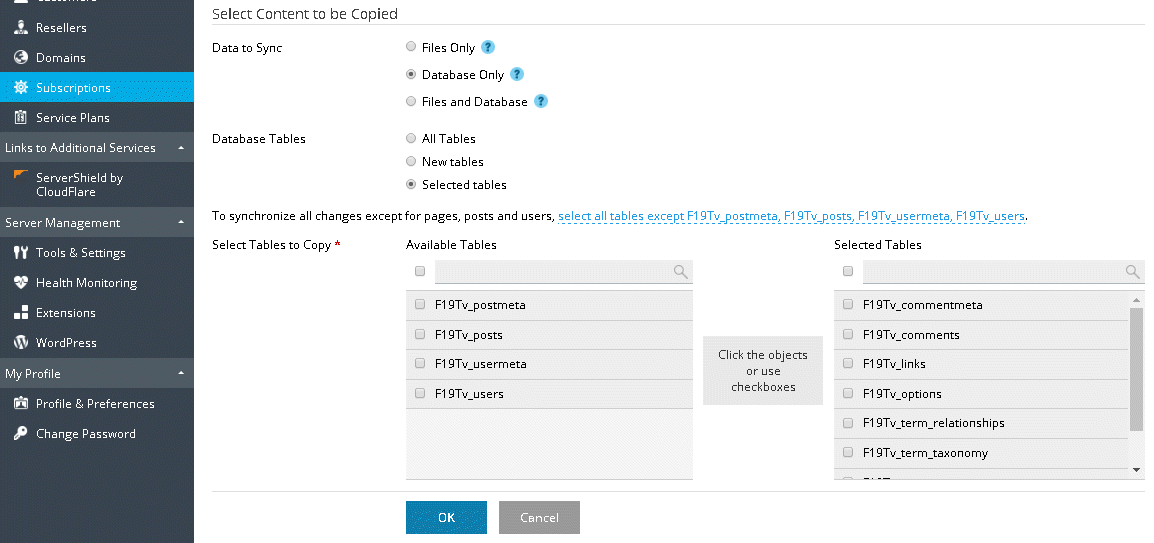Paquete de herramientas de WordPress
El paquete de herramientas de WordPress es un interfaz de gestión que le permite instalar, configurar y administrar WordPress de forma sumamente fácil. Este está disponible si en Plesk se ha instalado la extensión Paquete de herramientas de WordPress.
Nota: este paquete puede instalar, configurar y gestionar WordPress 3.7 o versiones posteriores.
Nota: la extensión Paquete de herramientas de WordPress es gratuita en el caso de las ediciones Web Pro y Web Host Plesk. En el caso de la edición Web Admin, puede contratarse por un módico precio.
Instalación de WordPress
Para instalar una nueva instancia de WordPress, vaya a WordPress y haga clic en Instalar. Dispone de las siguientes opciones de instalación:
-
Si desea realizar una instalación exprés, haga clic en Instalación rápida. Se instalará la versión más reciente de WordPress y se usará la configuración predeterminada.La instancia nueva estará disponible mediante HTTPS siempre que se haya activado el soporte de SSL/TLS para el dominio.
-
Si desea modificar la configuración de instalación predeterminada, haga clic en Instalación personalizada. De esta forma podrá configurar el usuario administrador, seleccionar la versión deseada de WordPress, especificar el nombre de la base de datos y seleccionar la configuración de actualización automática, entre otros.
Nota: para instalar WordPress, el paquete de herramientas de WordPress recupera los datos de wordpress.org. Por omisión, si el paquete no pudiera establecer una conexión en 15 segundos, se considera que wordpress.org no está disponible.
Si desea ver la lista de todas las instalaciones añadidas al paquete de herramientas de WordPress, vaya a Sitios web y dominios > WordPress.
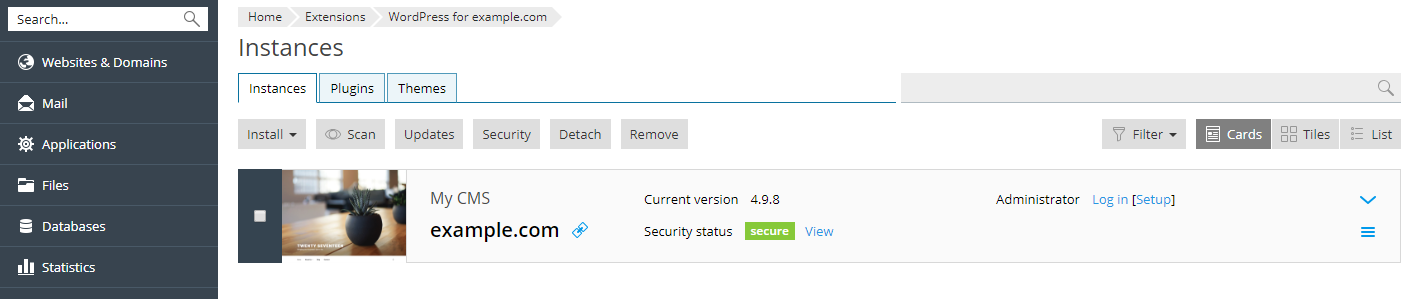
Adición de instalaciones existentes de WordPress al paquete de herramientas de WordPress
Todas las instalaciones de WordPress añadidas a través del paquete de herramientas de WordPress o de la página Aplicaciones aparecen de forma automática en el paquete de herramientas de WordPress; aquellas que se hubieran instalado de forma manual deberán agregarse al paquete de herramientas de WordPress. Si actualizó una versión anterior de Plesk y utilizaba WordPress, le recomendamos añadir todas las instalaciones existentes de WordPress al paquete de herramientas de WordPress. Para añadir instalaciones de WordPress al paquete de herramientas de WordPress, vaya a Sitios web y dominios > WordPress y haga clic en Analizar. Tenga en cuenta que si instala copias nuevas de WordPress de forma manual una vez finalizada la detección, dichas instalaciones no se añadirán al paquete de herramientas de WordPress.
Para eliminar una instalación de WordPress del paquete de herramientas de WordPress, vaya a Sitios web y dominios > WordPress, haga clic en el nombre de la instalación de WordPress y a continuación haga clic en Cancelar asociación. Tenga en cuenta que la instalación de WordPress para la que se ha cancelado la asociación volverá a añadirse al paquete de herramientas de WordPress cada vez que realice un nuevo análisis de las instalaciones de WordPress.
Puede eliminar totalmente cualquier instalación, sin importar si se instaló usando el paquete de herramientas de WordPress, mediante la página Aplicaciones o de forma manual. Para eliminar una instalación de WordPress del paquete de herramientas de WordPress, vaya a Sitios web y dominios > WordPress, haga clic en el nombre de la instalación y haga clic en Eliminar.
Importación de instalaciones de WordPress
Puede usar la prestación «Migración de sitio web» para migrar sitios web WordPress de su propiedad que no estén alojados en Plesk. Al migrar un sitio web WordPress, Plesk copia todos sus archivos y la base de datos a su servidor. Una vez migrado el sitio, puede gestionarlo mediante el paquete de herramientas de WordPress.
Para migrar un sitio web WordPress existente, vaya a Sitios web y dominios > WordPress, haga clic en Importar y lleve a cabo los pasos detallados aquí.
Administración de instancias de WordPress
Vaya a WordPress para ver todas sus instancias de WordPress.
El paquete de herramientas de WordPress agrupa la información sobre cada una de las instancias en bloques denominados tarjetas.
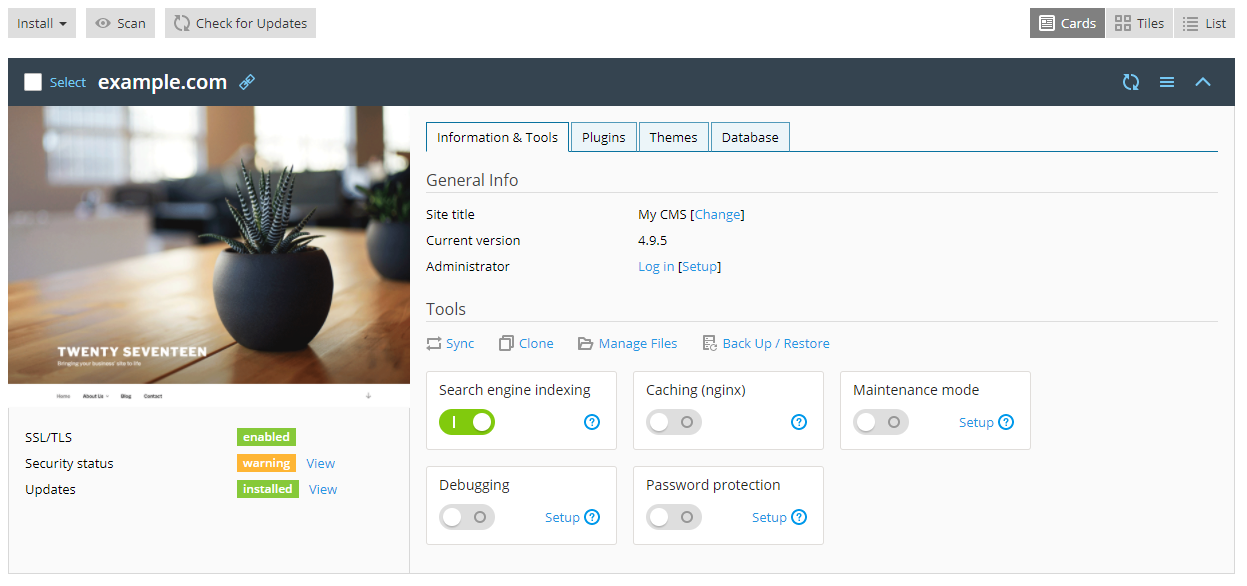
Una tarjeta muestra una instantánea de su sitio web, así como determinados controles que le permiten acceder fácilmente a aquellas herramientas usadas con más frecuencia. La instantánea cambia en tiempo real para así reflejar los cambios que efectúe en su sitio web. Por ejemplo, si activa el modo de mantenimiento o modifica el tema de WordPress, la instantánea del sitio web cambiará de inmediato.
Nota: los cambios efectuados directamente en WordPress se sincronizan con el paquete de herramientas de WordPress una vez al día. Si desea efectuar la sincronización de forma manual, haga clic en el botón 
Cuando mueva el cursor del ratón sobre la instantánea del sitio web, verá el botón Abrir el sitio. Haga clic en este para abrir el sitio en una pestaña nueva del navegador.
Seguridad
Los sitios WordPress suelen ser atacados por hackers. El paquete de herramientas de WordPress analiza el nivel de seguridad de su instancia analizando los siguientes aspectos de seguridad y mostrando el resultado debajo de la instantánea del sitio web:
-
Instalando actualizaciones
Si al lado de uno de estos aspectos ve “advertencia” o “en riesgo”, haga clic en «Ver» para resolverlo.
Información general
En la sección “Información general” podrá ver el título del sitio web WordPress y su versión de WordPress. Allí puede:
- Haga clic en “Cambiar” al lado del título “Mi CMS” predeterminado para asignar otro nombre a su sitio web.
- Haga clic en “Iniciar sesión» para acceder a WordPress como administrador.
- Haga clic en “Configuración” al lado de «Iniciar sesión» para modificar la configuración general de WordPress.
Herramientas
En la sección «Herramientas», puede acceder a las siguientes prestaciones del paquete de herramientas de WordPress:

- “Sincronizar” para sincronizar el contenido de su sitio web con otro.
- “Clonar” para crear una copia completa de su sitio web.
- “Administrar archivos” para gestionar los archivos del sitio web en el administrador de archivos.
- “Backup/restaurar” para crear un backup de su sitio web y restaurarlo, de ser necesario.
Los controles detallados a continuación le permiten acceder fácilmente a las siguientes herramientas y opciones:
- “Indexación de buscadores” muestra su sitio web en los resultados de búsqueda de los buscadores.
- «Copia en caché (nginx)» reduce el tiempo necesario para la carga del sitio y disminuye la carga del servidor.
- “Depuración” le ayuda a depurar un sitio web que no esté preparado para ser visualizado y que esté en fase de pruebas o desarrollo.
- “Modo de mantenimiento” oculta el contenido de su sitio web a los visitantes.
- «Protección con contraseña» especifica la contraseña que usará para acceder a WordPress mediante Plesk.
En las demás tres pestañas puede gestionar los plugins y temas de la instancia, así como modificar las credenciales de la base de datos.
Administración de la visualización de tarjetas
Puede escoger la forma en la que el paquete de herramientas de WordPress muestra las tarjetas de las instancias. El modo de visualización predeterminado “Tarjetas” es el más apropiado en el caso de no disponer de un gran número de instancias. Si dispone de muchas instancias, colapse las tarjetas 

Asimismo, también puede ordenar y filtrar instancias para que así sea más fácil gestionarlas.
Eliminación y cancelación de la asociación de instancias
Puede cancelar la asociación de instancias de WordPress que no desee ver ni gestionar en el paquete de herramientas de WordPress. Dicha cancelación no implica la eliminación de la instancia en cuestión, simplemente la oculta en el paquete de herramientas de WordPress. Una instancia cuya asociación haya sido cancelada volverá a asociarse al paquete de herramientas de WordPress cuando se efectúe otra búsqueda de instancias de WordPress. Para cancelar la asociación de una instancia de WordPress, vaya a WordPress, escoja la instancia cuya asociación desea cancelar, haga clic en el botón 
A diferencia de la cancelación de la asociación, la eliminación elimina las instancias de WordPress de forma completa. Para eliminar una instancia de WordPress, vaya a WordPress, escoja la instancia que desea eliminar, haga clic en el botón 
Indexación de buscadores y depuración
Por defecto, los sitios nuevos del paquete de herramientas de WordPress se muestran en los resultados de búsqueda de los buscadores. Si su sitio aún no está preparado para ser visualizado de forma pública, desactive la indexación de buscadores.
Si está instalando WordPress para finalidades de prueba o desarrollo, active la depuración para que así se detecten y se corrijan errores en el código del sitio de forma automática. Para ello, haga clic en «Configuración» al lado de «Depuración», seleccione las herramientas de depuración de WordPress que desea activar y haga clic en ACEPTAR.
Actualización de instancias de WordPress
Para garantizar la seguridad de su sitio web es necesario que el núcleo de WordPress siempre esté debidamente actualizado, de igual modo que los plugins y temas instalados. Esta acción puede hacerse de forma manual o automática:
- Las actualizaciones manuales le permiten controlar el momento en que se instalan las actualizaciones. Por ejemplo, puede esperar y ver si la instalación de una determinada actualización ocasionó problemas a otros usuarios de WordPress. De todos modos, recuerde que es necesario efectuar actualizaciones de forma periódica para disfrutar de todas las prestaciones.
- Las actualizaciones automáticas le permiten tener la certeza de que su instancia de WordPress siempre estará debidamente actualizada. De todos modos, a veces las actualizaciones pueden dañar su instancia y puede que esta opción ocasione incidencias en la misma.
Por motivos de seguridad, le recomendamos configurar la actualización automática.
Para actualizar una instancia de WordPress de forma manual:
-
Vaya a WordPress. Si su instancia de WordPress necesita ser actualizada, verá “disponible” al lado de “Actualizaciones” (debajo de la instantánea del sitio web).
-
Haga clic en «Ver» al lado de «Actualizaciones», espere a que el paquete de herramientas de WordPress cargue la lista de actualizaciones disponibles y seleccione las actualizaciones que desea instalar.
Nota: de existir alguna actualización para el núcleo de WordPress, verá la casilla «Punto de restauración». Deje esta casilla seleccionada si desea que se cree un punto de restauración que pueda usarse para revertir la actualización si algo va mal.
-
Haga clic en Actualizar.
Se aplicaran las actualizaciones seleccionadas.
Para configurar la actualización automática de una instancia de WordPress:
- Vaya a WordPress y seleccione la instancia de WordPress que desea actualizar de forma automática.
- Haga clic en «Ver» al lado de «Actualizaciones» y a continuación haga clic en «Configuración”.
- Escoja la configuración de actualización automática deseada. Puede configurar la actualización automática por separado para los plugins, temas y el núcleo de WordPress. Por ejemplo, puede activar la actualización automática de plugins y temas pero no para el núcleo de WordPress. Siga las siguientes recomendaciones:
- Si selecciona “No” al lado de “Actualizar WordPress de forma automática”, se desactivará la actualización automática del núcleo de WordPress. Esta acción no es nada segura.
- Si su sitio web está disponible de forma pública y le preocupa que la aplicación automática de actualizaciones pueda afectarlo negativamente, seleccione “Sí,pero solo las actualizaciones (de seguridad) secundarias”.
- Si su sitio web no es una versión pública (en fase de prueba) de un sitio web WordPress, seleccione “Sí, todas las actualizaciones (principales y secundarias)”. Esto hará que su sitio web esté debidamente actualizado, garantizando que, en caso de que alguna actualización lo dañara, el sitio de producción no se vería dañado, puesto que únicamente afectaría al sitio de prueba.
- Haga clic en ACEPTAR.
Si le preocupa que las actualizaciones automáticas de WordPress puedan afectar negativamente a su sitio web, use Smart Updates. Con Smart Updates, las instancias de WordPress siempre se actualizan de forma segura y sin dañar su sitio web.
Smart Updates
Smart Updates es una prestación premium disponible en la versión 3.x y versiones posteriores del paquete de herramientas de WordPress. Este le ayuda a tener sus sitios web de producción debidamente actualizados sin riesgo de experimentar daños en su sitio web. Smart Updates analiza las consecuencias potenciales de la instalación de actualizaciones y le informa sobre si es seguro o no proceder con dicha instalación.
Para garantizar un nivel óptimo de protección de sus sitios, es necesario actualizar WordPress de forma periódica: los temas, plugins y el núcleo. De todos modos, dichas actualizaciones pueden dañar potencialmente sus sitios. Las actualizaciones manuales requieren de su atención y en ningún caso garantizan que sus sitios web seguirán estando operativos.
Con el fin de garantizar que una instancia de WordPress siempre se actualiza de forma segura sin ocasionar daños a su sitio, hemos desarrollado la prestación Smart Updates. Entre sus ventajas cabe destacar:
- Clonación de la instancia, posterior análisis del clon y creación de instantáneas de las páginas del sitio (incluyendo tanto el contenido dinámico como carruseles).
- Actualización del clon, nuevo análisis del mismo y creación de nuevas instantáneas de las páginas del sitio web.
- Cálculo del nivel de cambio visual del clon tras la actualización y comparación del resultado con un umbral predefinido por usted.
- En materia de actualizaciones manuales, Smart Updates le muestra instantáneas del «antes» y del «después», así como una estimación sobre si es seguro o no proceder con la actualización. Aquí puede comparar las instantáneas, confirmar si cree que es seguro o no proceder con la actualización y decidir si desea actualizar el sitio de producción o no.
- En materia de actualizaciones automáticas, Smart Updates actualiza el sitio de producción automáticamente si la cantidad de cambios no supera el umbral indicado. De lo contrario no se procede con la actualización. En ambos casos recibirá un email con los resultados del análisis y las instantáneas del «antes» y del «después». Al igual que sucede con las actualizaciones manuales, se le pedirá que confirme si cree que la actualización es segura o no.
- En función de sus respuestas, Smart Updates analiza cada actualización mediante inteligencia artificial.
- De esta forma, Smart Update es aún mejor si cabe a la hora de predecir la seguridad de las actualizaciones y minimiza la posibilidad de instalar actualizaciones que pueden afectar negativamente a su sitio web.
Uso de Smart Updates
Smart Updates es una prestación de pago que puede contratarse de forma individualizada para cada instancia. Puede usar Smart Updates tanto en el caso de actualizaciones manuales como de actualizaciones automáticas.
Para activar Smart Update:
- Contrate Smart Updates e instale la llave de licencia adicional recibida. Puede activar Smart Update de forma individualizada para cada una de las instancias.
- Vaya a WordPress y escoja la instancia para la que desea activar Smart Update. En la tarjeta de la instancia, haga clic en “Ver” al lado de “Actualizaciones”.
- Active Smart Update.
- Haga clic en Configuración, seleccione la directiva «estricta», «recomendada» o «tolerante» y a continuación haga clic en ACEPTAR. La directiva escogida determinará hasta qué punto puede cambiar el sitio web una vez finalizada la instalación de actualizaciones para que Smart Updates las considere seguras.
Smart Update ya ha sido activado. Ahora puede usarlo para actualizaciones manuales o automáticas.
Nota: Smart Update no es una alternativa a los backups. Le recomendamos efectuar backups de sus instancias de WordPress de forma periódica, especialmente si usa actualizaciones automáticas.
Para usar Smart Update de forma manual:
-
Compruebe que dispone de suficiente espacio en disco para crear una copia completa de la instancia que desea actualizar.
-
Seleccione la actualización que desea instalar y haga clic en Actualizar.
-
Espere a que Smart Update clone y analice su sitio web, lo que puede tardar un poco en función del tamaño del sitio web. El análisis se realiza en segundo plano, por lo que el cierre de la ventana no interrumpirá la actualización.
-
Una vez completado el análisis, verá un mensaje (como el que se muestra abajo) donde se le indicará si la actualización se considera segura conforme a la directiva escogida.
-
Haga clic en Comparar para ver las instantáneas del «antes» y del «después» de las distintas páginas de su sitio web. Compárelas y haga clic en Sí o No al lado de “¿Es todo correcto en la página?”. Esto ayudará a Smart Update a predecir mejor la seguridad de las actualizaciones.
-
Si Smart Update indica que la actualización es segura y las instantáneas parecen confirmarlo, haga clic en Aplicar actualizaciones. Smart Update actualizará la instancia de producción y eliminará el clon.
Si no desea actualizar la instancia de producción, haga clic en Descartar.
Para usar Smart Update de forma automática:
- Compruebe que dispone de suficiente espacio en disco para crear una copia completa de la instancia que desea actualizar.
- Cuando existe una actualización, Smart Update clonará la instancia, actualizará el clon y procederá con su análisis una vez finalizada la actualización.
- Si el resultado tras la actualización cumple la directiva seleccionada, Smart Update actualiza la instancia de producción de forma automática. De lo contrario, no se aplicará la actualización. En ambos casos recibirá un email con el enlace. Haga clic en el enlace para abrir un informe con la comparativa de las instantáneas del «antes» y del «después» de su sitio web en una nueva ventana del navegador. Compárelas y haga clic en Sí o No al lado de “¿Es todo correcto en la página?”. Esto ayudará a Smart Updates a distinguir e instalar mejor las actualizaciones seguras.
Administración de plugins
Un plugin de WordPress es un tipo de software de terceros que añade funcionalidades nuevas a WordPress. Con el paquete de herramientas de WordPress puede instalar y administrar plugins en una o más instancias de WordPress.
Instalación de plugins
En el paquete de herramientas de WordPress puede instalar plugins en una o todas las instancias de WordPress de la suscripción.Usted puede:
- En el repositorio de plugins de wordpress.org puede buscar e instalar plugins.
- Cargar plugins personalizados, que pueden resultarle útiles si no encuentra el plugin apropiado en el repositorio de wordpress.org o si desea instalar su propio plugin.
Para instalar plugins en una determinada instancia:
-
Vaya a WordPress, haga clic en la pestaña «Plugins» de la tarjeta de una instancia y a continuación haga clic en Instalar.
-
Busque plugins y haga clic en el botón Instalar al lado del plugin que desee instalar. Los plugins instalados se activan de inmediato.
Para instalar plugins en todas las instancias de la suscripción:
-
Seleccione la suscripción deseada.
-
Vaya a WordPress > haga clic en la pestaña “Plugins” y a continuación haga clic en Instalar.
-
Busque los plugins y seleccione aquellos plugins que desea instalar.
Nota: si selecciona uno o más plugins y efectúa una nueva búsqueda sin instalar los plugins seleccionados, se restablecerá la selección.
-
Por omisión, los plugins que se instalan se activan de inmediato. Si no desea que sea así, deseleccione la casilla “Activar tras la instalación”.
-
Haga clic en Instalar en todas las … instancias.
Para cargar un plugin:
- Seleccione la suscripción deseada.
- Vaya a WordPress, haga clic en la pestaña «Plugins» y a continuación en Cargar plugin.
- Haga clic en Seleccionar archivo y vaya a la ubicación del archivo ZIP que contiene el plugin que desea cargar.
- Haga clic en Cargar.
Eliminación de plugins
Puede eliminar plugins de una instancia determinada o de todas las instancias que pertenezcan a la suscripción a la vez.
Para eliminar plugins de una instancia determinada:
- Vaya a WordPress y haga clic en la pestaña “Plugins” de una instancia.
- Si desea eliminar un plugin, haga clic en el icono
que aparece al lado del mismo. Si desea eliminar más de un plugin, selecciónelos y haga clic en Eliminar.
- Haga clic en Sí.
Si desea eliminar plugins de todas las instancias de la suscripción:
- Seleccione la suscripción deseada.
- Vaya a WordPress > haga clic en la pestaña “Plugins” .
- Seleccione los plugins que desea eliminar, haga clic en Desinstalar y a continuación haga clic en Sí.
Activación y desactivación de plugins
Puede activar o desactivar plugins instalados en una instancia determinada o bien en todas las instancias que pertenezcan a una suscripción a la vez.
Para activar o desactivar plugins para una instancia determinada:
- Vaya a WordPress y haga clic en la pestaña “Plugins” de una instancia.
- Active o desactive un plugin para habilitarlo o deshabilitarlo, respectivamente.
Para activar o desactivar plugins para todas las instancias de la suscripción:
- Seleccione la suscripción deseada.
- Vaya a WordPress >haga clic en la pestaña “Plugins” .
- Seleccione el plugin que desea activar o desactivar.
- Haga clic en Activar o en Desactivar.
Actualización de plugins
Si es necesario actualizar un plugin, se mostrará «Actualizaciones» al lado del plugin en la pestaña «Plugins» de una instancia.
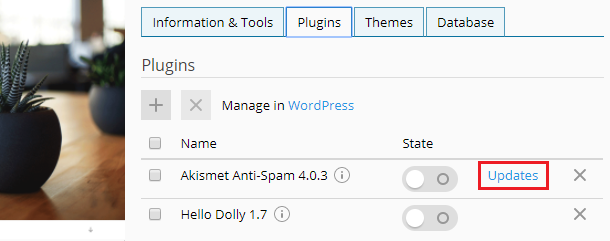
Puede:
- Actualizar plugins para una determinada instancia. Si desea obtener más información al respecto, consulte el procedimiento “Para actualizar una instancia de WordPress de forma manual”.
- Actualizar plugins instalados en todas las instancias de la suscripción.
- Configurar la actualización automática de los plugins. Si desea obtener más información al respecto, consulte el procedimiento “Para configurar la actualización automática de una instancia de WordPress”.
Para actualizar plugins en todas las instancias de la suscripción:
-
Seleccione la suscripción deseada.
-
Vaya a WordPress >haga clic en la pestaña “Plugins” .
-
Haga clic en Actualizar a la versión presente al lado del plugin que desea actualizar. Si desea más información sobre la actualización, haga clic en Ver detalles. Se le redireccionará a la página del plugin en wordpress.org.
Nota: antes de actualizar el plugin, el paquete de herramientas de WordPress le pedirá que cree un backup de su suscripción. Si le preocupa que la actualización pueda afectar negativamente a su sitio web, cree un backup o utilice Smart Updates.
-
Haga clic en Sí.
Administración de temas
Un tema de WordPress determina todo el diseño de su sitio web, incluyendo los colores, las fuentes y la apariencia. De seleccionar otro tema, cambiará la apariencia de su sitio web pero no se modificará su contenido. A través del Paquete de herramientas de WordPress puede instalar y gestionar temas.
Instalación de temas
En el paquete de herramientas de WordPress puede instalar temas en una o todas las instancias de WordPress de la suscripción.Usted puede:
- Buscar e instalar temas presentes en el repositorio de temas de wordpress.org.
- Instalar temas cargados por el administrador de Plesk.
- Cargar temas personalizados, que pueden resultarle útiles si no encuentra el tema apropiado en el repositorio de wordpress.org o si desea instalar su propio tema.
Para instalar temas en una determinada instancia de WordPress:
-
Vaya a WordPress, haga clic en la pestaña «Temas» de la tarjeta de una instancia y a continuación haga clic en Instalar.
-
Busque temas y haga clic en el botón Instalar al lado del tema que desee instalar. Por omisión, no se activará el tema instalado.
Si desea instalar temas en todas las instancias de WordPress de la suscripción:
-
Seleccione la suscripción deseada.
-
Vaya a WordPress > haga clic en la pestaña “Temas” y a continuación haga clic en Instalar.
-
Busque los temas y seleccione aquellos temas que desea instalar.
Nota: si selecciona uno o más temas y efectúa una nueva búsqueda sin instalar los temas seleccionados, se restablecerá la selección.
-
Haga clic en Instalar en todas las … instancias.
Para instalar temas cargados por el administrador de Plesk:
- Vaya a WordPress > haga clic en la pestaña «Temas».
- Haga clic en Instalar al lado de un tema marcado con el icono
. Si no puede ver estos iconos, esto significa que el administrador de Plesk no ha cargado ningún tema.
- Seleccione las instancias de WordPress donde desea instalar el tema.
- Por omisión, no se activará el tema cargado. Puede activarlo seleccionando la casilla “Activar tras la instalación”.
- Haga clic en Instalar.
Para cargar un tema:
- Seleccione la suscripción deseada.
- Vaya a WordPress > haga clic en la pestaña “Temas” y a continuación haga clic en Cargar tema.
- Haga clic en Seleccionar archivo y vaya a la ubicación del archivo ZIP que contiene el tema que desea cargar.
- Haga clic en Cargar.
Para instalar un tema cargado:
-
Vaya a WordPress >haga clic en la pestaña “Temas” .
-
Haga clic en Instalar al lado del tema que ha cargado.
-
Seleccione las instancias de WordPress donde desea instalar el tema cargado.
-
Por omisión, no se activará el tema cargado. Puede activarlo seleccionando la casilla “Activar tras la instalación”.
-
Haga clic en Instalar.
Activación de un tema
Puede activar un tema instalado en una instancia determinada o bien en todas las instancias alojadas en el servidor. Una instancia de WordPress sólo puede tener un tema activo a la vez.
Para activar un tema para una instancia determinada:
- Vaya a WordPress y haga clic en la pestaña “Temas” de una instancia.
- Active un tema para habilitarlo. El tema previamente activo se deshabilitará de forma automática.
Para activar un tema para todas las instancias alojadas en el servidor:
-
Vaya a WordPress >haga clic en la pestaña “Temas” .
-
Haga clic en Activar presente al lado del tema que desea activar.
Eliminación de temas
Puede eliminar temas de una instancia determinada o de todas las instancias que pertenezcan a la suscripción. Tenga en cuenta que no puede eliminar temas activos. Antes de eliminar un tema activo, active otro tema.
Para eliminar temas de una instancia determinada:
- Vaya a WordPress y haga clic en la pestaña “Temas” de una instancia.
- Haga clic en el icono
presente al lado del tema que desea eliminar. Si desea eliminar más de un tema, selecciónelos y haga clic en Eliminar.
- Haga clic en Sí.
Si desea eliminar temas de todas las instancias de la suscripción:
- Vaya a WordPress >haga clic en la pestaña “Temas” .
- Seleccione los temas que desea eliminar, haga clic en Desinstalar y a continuación haga clic en Sí.
Actualización de temas
Si es necesario actualizar un tema, se mostrará «Actualizaciones» al lado del tema en la pestaña «Temas» de una instancia. Puede:
- Actualizar temas para una determinada instancia. Si desea obtener más información al respecto, consulte el procedimiento “Para actualizar una instancia de WordPress de forma manual”.
- Actualizar temas instalados en múltiples instancias.
- Configurar la actualización automática de los temas. Si desea obtener más información al respecto, consulte el procedimiento “Para configurar la actualización automática de una instancia de WordPress”.
Para actualizar temas presentes en múltiples instancias:
-
Vaya a WordPress > haga clic en la pestaña «Temas».
-
Haga clic en Actualizar a la versión presente al lado del tema que desea actualizar. Si desea más información sobre la actualización, haga clic en Ver detalles. Se le redireccionará a la página del tema en wordpress.org.
Nota: antes de actualizar el tema, el paquete de herramientas de WordPress le pedirá que cree un backup de su suscripción. Si le preocupa que la actualización pueda afectar negativamente a su sitio web, cree un backup o utilice Smart Updates.
-
Haga clic en Sí.
Protección de WordPress
El paquete de herramientas de WordPress puede mejorar la seguridad de las instancias de WordPress. Por ejemplo, desactivando pingbacks ML-RPC, comprobando la seguridad de la carpeta wp-content, etc.). Puede ver el estado de seguridad de una instancia en su tarjeta, debajo de la instantánea del sitio web. Si al lado de «Estado de seguridad» aparece “advertencia” o “en riesgo”, le recomendamos proteger su instancia.
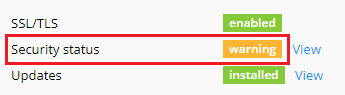
Denominamos «medidas» a aquellas mejoras individuales que puede aplicar a la seguridad de una instancia. Consideramos que determinadas medidas son críticas. Es por este motivo que el paquete de herramientas de WordPress las aplica automáticamente a todas las instancias nuevas.
Nota: algunas medidas de seguridad, una vez aplicadas, pueden revertirse. De todos modos, tenga en cuenta que algunas no pueden revertirse. Les recomendamos crear un backup de la suscripción correspondiente antes de proteger una instancia de WordPress.
Puede proteger las instancias de WordPress de forma individualizada o bien proteger varias instancias a la vez.
Para proteger una instancia concreta de WordPress:
- Vaya a WordPress, seleccione la instancia que desea proteger y haga clic en “Ver” al lado de “Estado de seguridad” en la tarjeta de la instancia.
- Espere a que el paquete de herramientas de WordPress muestre las medidas de seguridad que puede aplicar.
- Seleccione las medidas de seguridad que desea aplicar y a continuación haga clic en Proteger.
Se aplicaran todas las medidas seleccionadas.
Para proteger varias instancias de WordPress:
- Vaya a WordPress y haga clic en Seguridad.
- Verá la lista de todas sus instancias de WordPress. Verá cuantas medidas de seguridad críticas (con el icono
) y cuantas medidas de seguridad recomendadas (con el icono
) pueden aplicarse. Si desea ver la lista de medidas que pueden aplicarse, haga clic en el icono correspondiente. Si se aplican todas las medidas de seguridad, verá el icono
.
- (Opcional) Si desea ver la información sobre todas las medidas de seguridad y gestionarlas para una determinada instancia de WordPress, haga clic en
presente al lado de la instancia en cuestión. Para volver a gestionar la seguridad de varias instancias, haga clic en
al lado de «Estado de seguridad de las instancias seleccionadas”.
- Seleccione las instancias donde desea aplicar las medidas de seguridad y haga clic en Proteger.
- Por defecto solo se selecciona aplicar las medidas de seguridad críticas. También puede seleccionar:
- Las medidas de seguridad que desee.
- El botón de opción “Todas (críticas y recomendadas)” para seleccionar todas las medidas de seguridad a la vez.
- Haga clic en Proteger.
Se aplicaran las medidas de seguridad seleccionadas.
Reversión de medidas de seguridad
En casos contados, la aplicación de medidas de seguridad puede afectar negativamente a su sitio web. En este caso podrá revertir las medidas de seguridad aplicadas. Puede realizar esta acción para una instancia concreta de WordPress o bien para múltiples instancias a la vez.
Para revertir las medidas de seguridad aplicadas para una instancia determinada:
- Vaya a WordPress, seleccione la instancia para la que desea revertir la medida aplicada y haga clic en “Ver» al lado de «Estado de seguridad» en la tarjeta de la instancia.
- Espere a que el paquete de herramientas de WordPress muestre la lista de medidas de seguridad.
- Seleccione las medidas de seguridad que desea revertir y haga clic en Revertir.
Las medidas de seguridad aplicadas serán revertidas.
Para revertir las medidas de seguridad aplicadas para varias instancias:
- Vaya a WordPress y haga clic en Seguridad.
- Verá la lista de instancias de WordPress alojadas en el servidor y si se aplicaron o no las medidas de seguridad críticas y recomendadas.
- (Opcional) Si desea ver la información sobre todas las medidas de seguridad y gestionarlas para una determinada instancia de WordPress, haga clic en
presente al lado de la instancia en cuestión. Para volver a gestionar la seguridad de varias instancias, haga clic en
al lado de «Estado de seguridad de las instancias seleccionadas”.
- Seleccione las instancias para las que desea revertir las medidas de seguridad y haga clic en Revertir.
- Seleccione las medidas de seguridad que desea revertir y haga clic en Revertir.
Las medidas de seguridad aplicadas serán revertidas.
Clonación de un sitio WordPress
Clonar un sitio WordPress conlleva la creación de una copia completa del sitio, que incluirá la configuración, la base de datos y todos los archivos del sitio web.
Puede que desee clonar su sitio WordPress en una de las siguientes situaciones:
- Usted mantiene una versión no pública (de prueba) de un sitio WordPress en otro dominio o subdominio y desea publicarla en un dominio de producción para que así esté disponible de forma pública.
- Usted dispone de un sitio WordPress disponible a nivel público (de producción) y desea crear una copia no pública (de prueba) del sitio donde poder efectuar cambios sin que esto afecte al sitio de producción.
- Usted desea crear una copia maestra de un sitio WordPress con la configuración, plugins y tema preconfigurados y posteriormente clonarla para iniciar un nuevo proyecto de desarrollo para un cliente.
- Usted desea crear múltiples copias de un sitio WordPress y efectuar cambios en cada una de ellas, por ejemplo, para mostrarlas a un cliente para que pueda escoger la que más le guste.
Nota: por defecto, en las instancias clonadas de WordPress, la opción “indexación de buscadores” está desactivada. Si desea activarla para este tipo de instancias, vaya a WordPress, haga clic en la pestaña «Configuración» y deseleccione la casilla “Desactivar indexación de buscadores para las instancias clonadas”.
Para clonar un sitio WordPress:
-
Vaya a Sitios web y dominios y haga clic en WordPress en el menú que aparece a la derecha.
-
Haga clic en el botón Clonar presente al lado del nombre de la instalación de WordPress que desea clonar.
-
Haga clic en subdominio nuevo para seleccionar el destino donde se clonará su sitio WordPress.
Seleccione una de las opciones disponibles:
-
“Subdominio nuevo” - El paquete de herramientas de WordPress sugiere crear un subdominio con el prefijo de parada predeterminado. Puede usarse o bien indicar otro prefijo para el subdominio.
Nota: puede cambiar el prefijo del subdominio predeterminado. Para ello, vaya a WordPress, haga clic en la pestaña «Configuración», especifique el prefijo deseado en el campo de texto “Prefijo de subdominio predeterminado para clonación” y haga clic en ACEPTAR.
-
«Dominio o subdominio existente» - Use un dominio o subdominio existente de la misma suscripción o de otra. En la lista, seleccione el dominio o subdominio deseado.
Nota: compruebe que el dominio o subdominio seleccionado como destino no está siendo usado por ningún sitio web. Es posible que los datos del sitio web presentes en el destino se sobrescriban o que se pierdan de forma irrevocable durante la clonación.
-
-
Durante la clonación se creará una base de datos para la instalación de WordPress que se está creandoHaga clic en el nombre de la base de datos generado de forma automática, como por ejemplo wordpress_9), para cambiarlo. Si en Plesk se han registrado múltiples servidores MySQL, puede seleccionar el servidor que alojará la base de datos.
-
Una vez seleccionado el destino y especificado el nombre de la base de datos, haga clic en ACEPTAR.
Una vez finalizada la clonación, el nuevo clon aparecerá en la lista de instalaciones de WordPress.
Sincronización de sitios WordPress
Puede sincronizar el contenido de su sitio WordPress, incluyendo los archivos y la base de datos, con otro sitio WordPress.
Supongamos que usted mantiene una versión no pública (de prueba) de un sitio WordPress en otro dominio o subdominio y de una versión disponible a nivel público (de producción) de este sitio en un dominio de producción. Puede que desee sincronizar sus sitios WordPress en las siguientes situaciones:
- Usted desea copiar los cambios efectuados en la versión de prueba a la versión de producción.
- Usted desea copiar los datos del sitio de producción al sitio de prueba para ver cómo funcionan los cambios realizados (como por ejemplo, un nuevo plugin) con los datos de producción. Una vez comprobado que todo funciona correctamente, puede copiar sus cambios a su sitio de producción.
- Usted ha realizado algunos cambios (por ejemplo, ha instalado un nuevo plugin) en el sitio de prueba y como consecuencia de dichos cambios, a la base de datos se han añadido nuevas tablas. Usted sólo desea copiar estas tablas al sitio de producción sin que esto afecte a los demás datos.
- Usted ha actualizado el sitio de prueba a una nueva versión de WordPress y ha corregido posibles incidencias acontecidas tras la actualización. Ahora desea replicar estos cambios al sitio de producción.
- Puede escoger sincronizar los archivos WordPress, la base de datos de WordPress o ambos. Cuando sincronice la base de datos, puede escoger sincronizar todas las tablas, las tablas presentes en el servidor de origen pero no presentes en el servidor de destino o bien indicar las tablas concretas a sincronizar.
Al efectuar la sincronización debe tener en cuenta lo siguiente:
- Se copian los datos seleccionados del sitio de origen al sitio de destino. Cualquier archivo y/o base de datos presente tanto en el origen como en el destino que no sean idénticos se copiarán del origen al destino. Aquellos archivos y tablas de base de datos sólo presentes en el destino no se ven afectados.
- Durante la sincronización, el sitio de destino entra en modo de mantenimiento, por lo que durante un periodo de tiempo no estará disponible.
- Si la versión de WordPress presente en el sitio de destino es anterior a la presente en el sitio de origen, el paquete de herramientas de WordPress primero actualiza WordPress en el sitio de destino para que así ambas versiones coincidan y posteriormente efectúa la sincronización.
- Si la versión de WordPress presente en el sitio de origen es anterior a la del sitio de destino, se abortará la sincronización. Para sincronizar datos deberá actualizar WordPress en el origen para que tenga instalada la misma versión o una versión posterior que la instalada en el destino.
- Si el prefijo de la base de datos en el origen y en el destino no es el mismo, el paquete de herramientas de WordPress modificará el prefijo en el sitio de destino para que coincida con el del origen durante la sincronización.
- No se soporta la sincronización de datos entre una instancia estándar de WordPress y una con múltiples sitios. En este caso, le recomendamos efectuar una clonación.
Nota: durante la sincronización, los archivos y tablas de la base de datos copiados del origen sobrescriben a los presentes en el destino. Se descartará cualquier cambio efectuado en los archivos y tablas de la base de datos en el destino antes de iniciar la sincronización, por lo que estos se perderán.
Nota: si ha instalado plugins en caché en un sitio web WordPress y desea sincronizarlos, borre la caché en el sitio web de origen antes de iniciar la sincronización. De lo contrario, es posible que el sitio web de destino no funcione correctamente.
Para sincronizar los datos de un sitio WordPress con otro sitio:
-
Vaya a Sitios web y dominios y haga clic en WordPress en el menú que aparece a la derecha.
-
Haga clic en el botón Sincr presente al lado del nombre de la instalación de WordPress que desea sincronizar.
-
En Instalación de WordPress de destino, seleccione la instalación con la que desea sincronizar los datos. Puede que esta instalación de WordPress esté relacionada con la misma suscripción o con otra.
-
En Seleccione el contenido a copiar, seleccione los datos que desea sincronizar con el sitio WordPress de destino. Dispone de las siguientes opciones:
-
Sólo archivos(opción predeterminada) - Sincroniza únicamente los archivos del sitio web, incluyendo los archivos principales de WordPress y los archivos relacionados con temas y plugins.
Nota: los archivos
wp-config, .htaccessyweb.configno se sincronizaran, puesto que la modificación de dichos archivos puede interrumpir el funcionamiento de WordPress. -
Sólo la base de datos - Sincroniza únicamente la base de datos. Puede seleccionar importar todas las tablas de la base de datos, sólo las nuevas o sólo las seleccionadas. Si desea más información, consulte la sección Sincronización de bases de datos a continuación.
-
Archivos y base de datos - Sincroniza tanto la base de datos como los archivos del sitio web. Puede seleccionar importar todas las tablas de la base de datos, sólo las nuevas o sólo las seleccionadas seleccionando la opción correspondiente. Si desea más información, consulte la sección Sincronización de bases de datos a continuación.
-
-
Una vez seleccionado el destino y el contenido a sincronizar, haga clic en ACEPTAR.
Una vez finalizada la sincronización, verá una página donde se mostrará la configuración de la instalación de origen de WordPress. Aquí también verá cuándo se llevó a cabo la última sincronización.
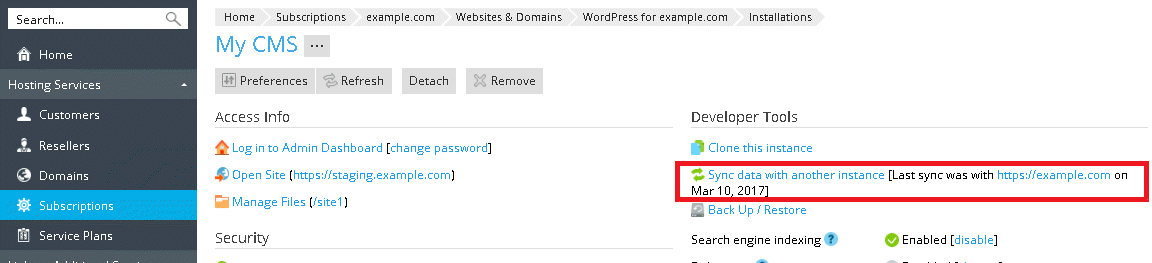
Sincronización de bases de datos
Si opta por sincronizar las bases de datos (es decir, que selecciona la opción Sólo la base de datoso la opción Archivos y base de datos), deberá especificar las tablas de la base de datos que desea sincronizar:
-
Todas las tablas (opción predeterminada)
-
Tablas nuevas
-
Tablas seleccionadas. Si selecciona esta opción, verá la lista de las tablas disponibles y podrá seleccionar las que desea sincronizar. Si desea sincronizar todos los cambios excepto los relacionados con páginas, posts y usuarios, puede seleccionar todas las tablas a excepción de aquellas que presenten los sufijos
_postmeta,_posts,_usernamey_usershaciendo clic en el enlace correspondiente.
Protección de un sitio web con contraseña
Puede proteger el acceso a su sitio web WordPress estableciendo una contraseña.Cualquiera que visite un sitio web protegido con contraseña deberá indicar las credenciales para poder ver el contenido del sitio web.
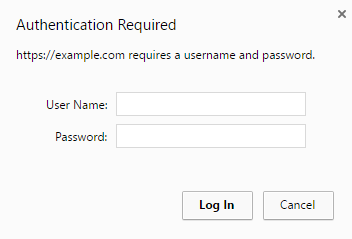
Proteger un sitio con una contraseña puede resultar útil en los siguientes casos:
- El sitio web se encuentra en fase de desarrollo y no desea que nadie pueda verlo.
- Desea mostrar una versión demo del sitio web únicamente a algunos visitantes.
Para proteger un sitio web WordPress con contraseña:
- Vaya a WordPress, seleccione la instancia que desea proteger con una contraseña y a continuación active la “Protección con contraseña”.
- Cree o genere una contraseña. Si lo desea, también puede cambiar el nombre de usuario. Tenga en cuenta que, por defecto, se usa el nombre de usuario del administrador de la instancia).
- Haga clic en Proteger.
Para desactivar la “Protección con contraseña”, desactívela.
Modo de mantenimiento
Cuando un sitio web WordPress pasa al modo de mantenimiento, los visitantes no pueden ver el contenido del sitio. En vez de ver el contenido del sitio web, cuando su sitio esté en modo de mantenimiento los visitantes que accedan a su sitio verán una pantalla de mantenimiento.
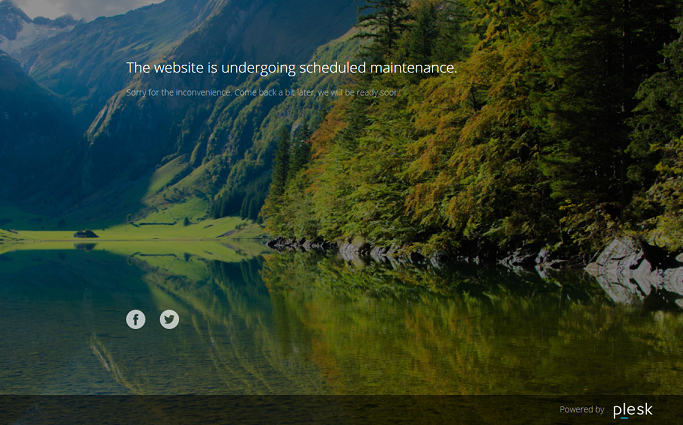
Activación del modo de mantenimiento
Su sitio WordPress entrará automáticamente en modo de mantenimiento en las siguientes situaciones:
- Si está actualizando su instancia WordPress.
- Si está sincronizando instancias WordPress mediante el paquete de herramientas de WordPress.
Si está efectuando cambios en su sitio web y desea que los visitantes no puedan verlo, puede ponerlo en modo de mantenimiento de forma manual.
Para poner un sitio web WordPress en modo de mantenimiento:
- Vaya a WordPress y escoja la instancia de WordPress que desea poner en modo de mantenimiento.
- Active el “Modo de mantenimiento” en la tarjeta de la instancia.
Si ya no desea que su sitio web esté en modo de mantenimiento, desactive el modo de mantenimiento.
Personalización de la página de mantenimiento
El Paquete de herramientas de WordPress de Plesk le permite modificar algunos atributos de la página de mantenimiento para que esta resulte más informativa. A modo de ejemplo, usted puede:
- Cambiar el texto que se muestra en la página de mantenimiento.
- Añadir un temporizador regresivo.
- Proporcionar o eliminar enlaces a páginas de redes sociales.
Para personalizar la página de mantenimiento:
-
Vaya a WordPress, seleccione la instancia de WordPress cuya página de mantenimiento desea personalizar y haga clic en «Configuración» al lado de “Modo de mantenimiento” en la tarjeta de la instancia.
-
En la sección Texto en pantalla, puede cambiar el texto mostrado. Para establecer la apariencia del texto, use etiquetas HTML.
-
En la sección Temporizador puede configurar un temporizador regresivo, que se mostrará en la página de mantenimiento.
Nota: la única finalidad de este temporizador es informar a los visitantes sobre la duración estimada de las tareas de mantenimiento. Una vez completado el temporizador, su sitio web sigue permaneciendo en modo de mantenimiento, por lo que deberá sacarlo de este modo de forma manual.
-
En la sección Enlaces a redes sociales, proporcione o elimine enlaces a páginas de redes sociales (Facebook, Twitter e Instagram).
-
Haga clic en ACEPTAR.
Si tiene experiencia con código, puede personalizar esta página más allá de las opciones aquí descritas.
Para personalizar la página de mantenimiento de un determinado sitio web:
- Vaya a WordPress, seleccione la instancia de WordPress cuya página de mantenimiento desea personalizar y haga clic en «Configuración» al lado de “Modo de mantenimiento” en la tarjeta de la instancia.
- Haga clic en Personalizar y edite la plantilla de la página de mantenimiento en el editor de código.
- Haga clic en ACEPTAR.
Restauración de la página de mantenimiento predeterminada
Si es necesario, puede restaurar la página de mantenimiento predeterminada.
Para restaurar la página de mantenimiento predeterminada:
- Vaya a WordPress y seleccione la instancia de WordPress cuya página de mantenimiento desea restablecer a la predeterminada.
- Haga clic en «Configuración» al lado de «Modo de mantenimiento» en la tarjeta de la instancia y a continuación haga clic en Restaurar predeterminado.
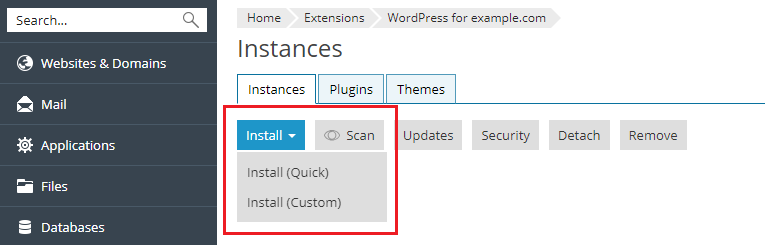
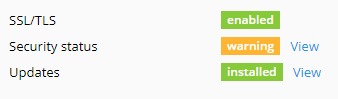

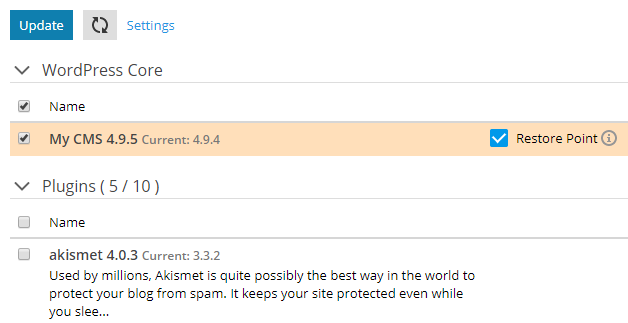

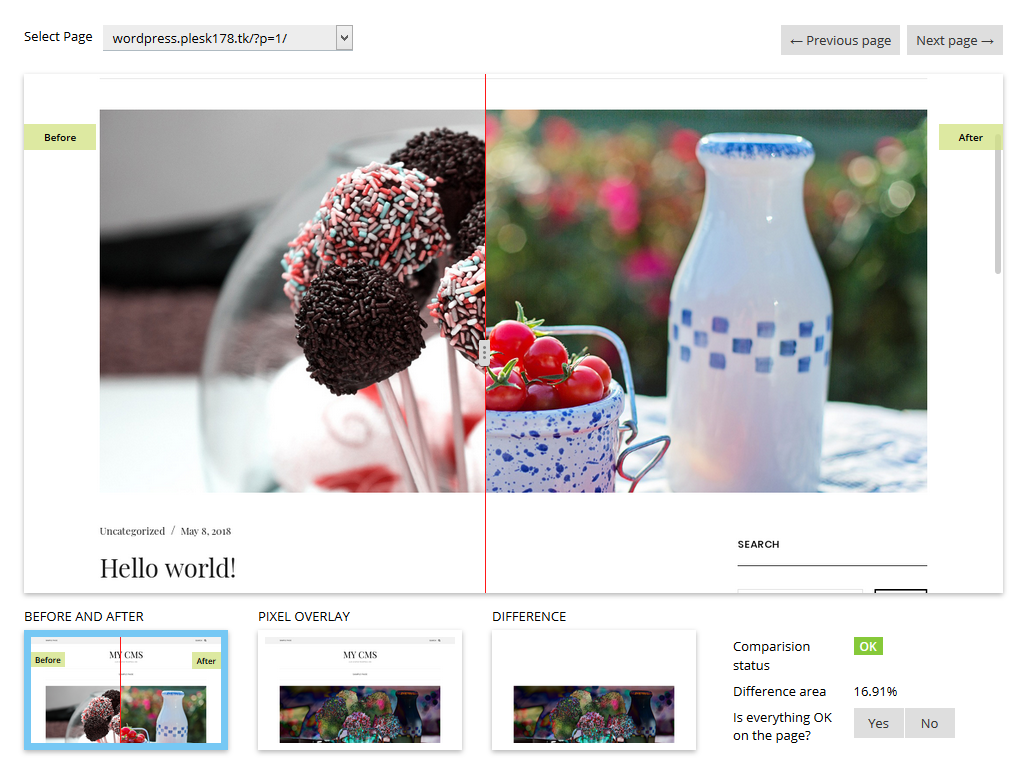

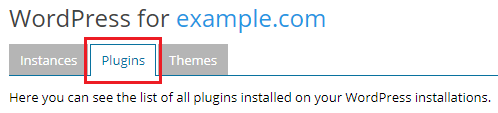
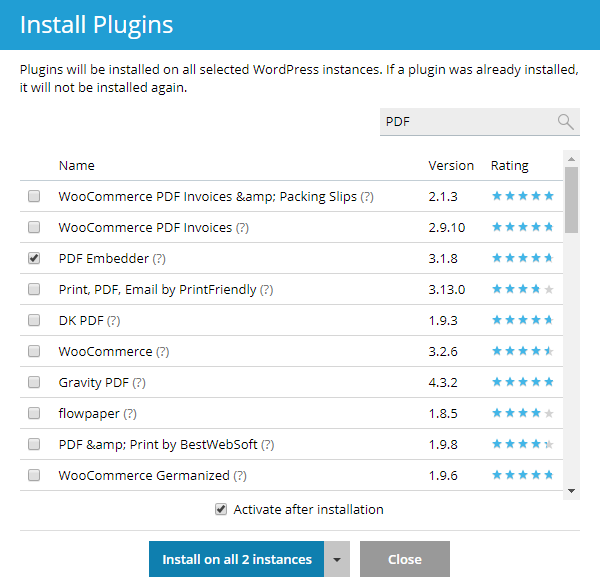
 que aparece al lado del mismo. Si desea eliminar más de un plugin, selecciónelos y haga clic en Eliminar.
que aparece al lado del mismo. Si desea eliminar más de un plugin, selecciónelos y haga clic en Eliminar.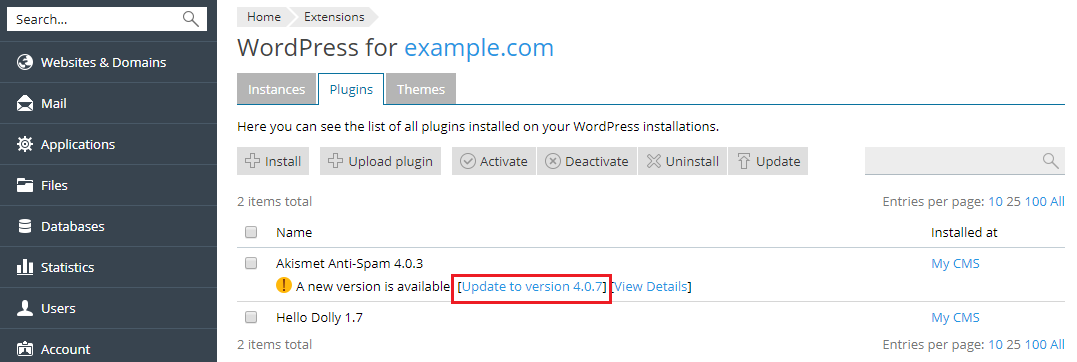

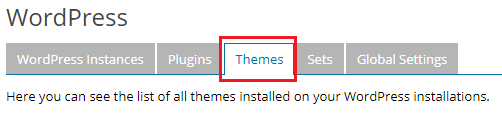
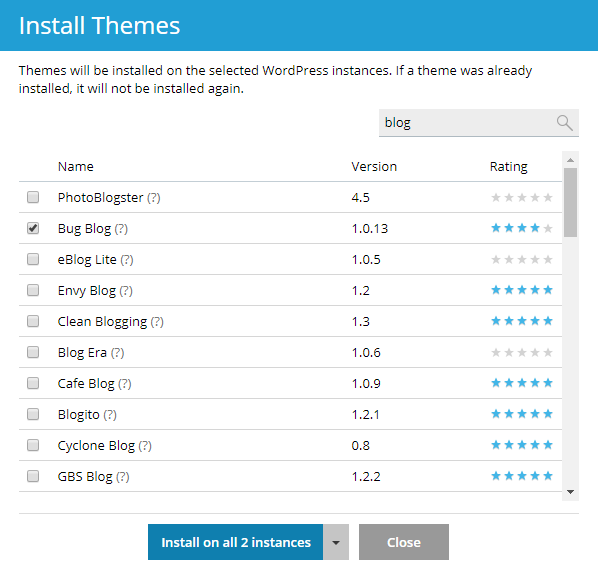
 . Si no puede ver estos iconos, esto significa que el administrador de Plesk no ha cargado ningún tema.
. Si no puede ver estos iconos, esto significa que el administrador de Plesk no ha cargado ningún tema.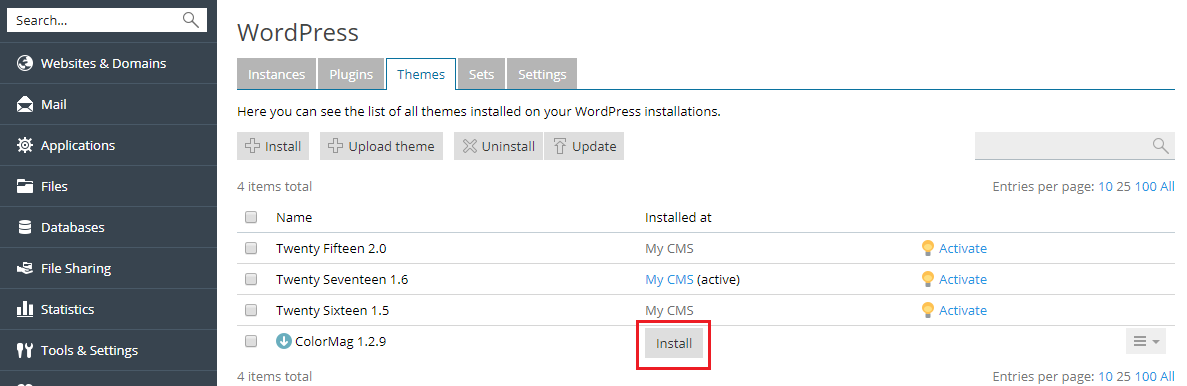
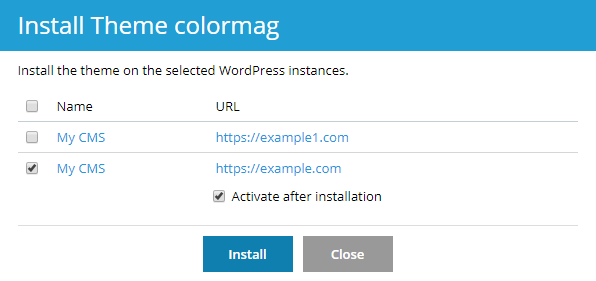
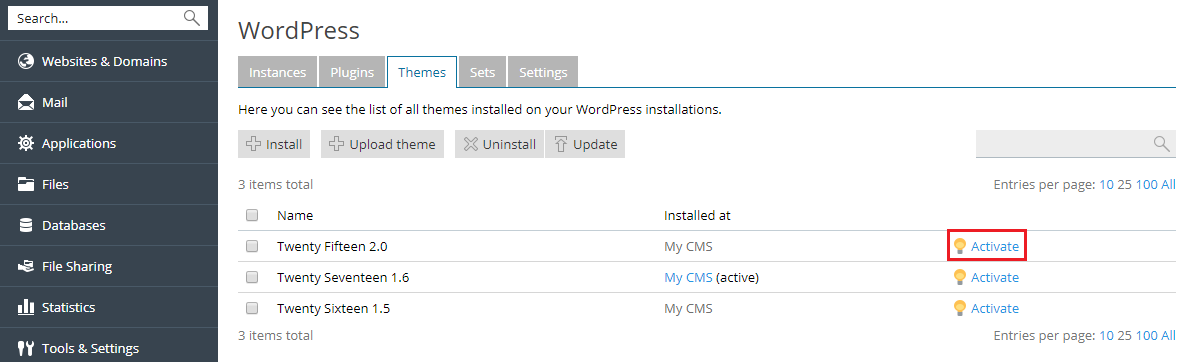
 ) y cuantas medidas de seguridad recomendadas (con el icono
) y cuantas medidas de seguridad recomendadas (con el icono  ) pueden aplicarse. Si desea ver la lista de medidas que pueden aplicarse, haga clic en el icono correspondiente. Si se aplican todas las medidas de seguridad, verá el icono
) pueden aplicarse. Si desea ver la lista de medidas que pueden aplicarse, haga clic en el icono correspondiente. Si se aplican todas las medidas de seguridad, verá el icono  .
. presente al lado de la instancia en cuestión. Para volver a gestionar la seguridad de varias instancias, haga clic en
presente al lado de la instancia en cuestión. Para volver a gestionar la seguridad de varias instancias, haga clic en  al lado de «Estado de seguridad de las instancias seleccionadas”.
al lado de «Estado de seguridad de las instancias seleccionadas”.