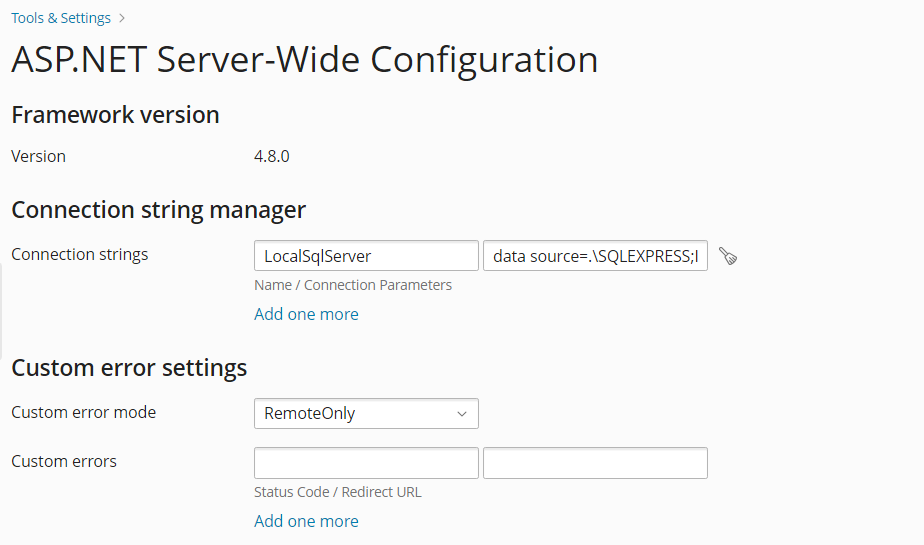(Plesk pour Windows) Configuration d’ASP.NET
Résumé: ASP.NET est un ensemble d’outils et de technologies de développement web flexible qui vous permet d’utiliser un certain nombre d’applications basées sur le framework ASP.NET.
Dans cette section, vous découvrirez comment configurer les paramètres ASP.NET à l’échelle du serveur dans Plesk.
Vue d’ensemble
Plesk prend en charge ASP.NET 2.0 et 4.x, ainsi qu’ASP.NET Core 2.1 et les versions ultérieures. La plupart des paramètres de configuration ASP.NET qui nécessitent une personnalisation pour que les applications ASP.NET fonctionnent de manière optimale peuvent être modifiés via Plesk.
Pour configurer les paramètres ASP.NET globaux du serveur :
-
Allez dans Outils & Paramètres > Paramètres ASP.NET (sous « Applications & Bases de données »). Les paramètres des différentes versions d’ASP.NET sont disponibles sous les onglets correspondants.
-
Configurez les chaînes qui déterminent les données de connexion à la base de données pour les applications ASP.NET qui utilisent des bases de données :
La première fois que vous ouvrez la page de configuration d’ASP.NET, des exemples de paramètres de connexion avec des constructions courantes sont affichés. Vous pouvez alors les supprimer et définir vos propres chaînes.
- Pour ajouter une chaîne, cliquez sur Ajouter une autre.
- Pour déplacer une chaîne, cliquez sur
en regard.
-
Configurez et saisissez les messages d’erreur personnalisés que les applications ASP.NET renverront dans le champ Paramètres pour les erreurs personnalisées :
-
Pour activer le mode Messages d’erreur personnalisés, choisissez l’option adéquate dans le menu « Mode Erreurs personnalisées » :
- On : les messages d’erreur personnalisés sont activés.
- Off : les messages d’erreur personnalisés sont désactivés et les erreurs détaillées sont affichées.
- RemoteOnly : les messages d’erreur personnalisés ne sont affichés que pour les clients distants et les erreurs ASP.NET sont affichées sur l’hôte local.
-
Pour ajouter un message d’erreur personnalisé (qui sera appliqué sauf si le mode Off a été sélectionné), saisissez les valeurs dans les champs « Erreurs personnalisées ».
- Le Code du statut définit le code du statut HTTP entraînant une redirection vers une page d’erreur.
- L” URL de redirection définit l’adresse Web de la page d’erreur qui donne au client des informations sur l’erreur.
Compte tenu du risque de conflit, vous ne pouvez pas ajouter de message d’erreur personnalisé avec un code d’erreur qui existe déjà, mais vous pouvez redéfinir l’URL du code existant.
-
Pour supprimer un message d’erreur personnalisé de la liste, cliquez sur l’icône
à côté de celui-ci
-
-
Configurez les paramètres de compilation :
-
Pour déterminer le langage de programmation à utiliser par défaut dans les fichiers de compilation dynamique, choisissez une entrée dans la liste « Langues de la page par défaut ».
-
Pour permettre la compilation des applications en mode production, ne cochez pas la case « Activer le débogage ».
-
Pour permettre la compilation d’applications en mode débogage, cochez la case « Activer le débogage ». Dans ce cas, les fragments du code source contenant une erreur seront cités dans le message de la page de diagnostic.
Note: Lorsque les applications fonctionnent en mode de débogage, une saturation de la mémoire et/ou de la performance peut se produire. Il est recommandé d’utiliser le mode débogage lorsque vous testez une application, mais de le désactiver avant de déployer une application en production.
-
-
Configurez les paramètres de codage pour les applications ASP.NET :
- Pour définir un encodage adopté pour toutes les requêtes entrantes, saisissez une valeur d’encodage dans le champ « Encodage de la requête » (par défaut, utf-8).
- Pour définir un encodage adopté pour toutes les réponses, saisissez une valeur d’encodage dans le champ « Encodage de la réponse », par défaut, utf-8.
- Pour définir un encodage à utiliser par défaut pour analyser les fichiers
.aspx,.asmxet.asax, saisissez une valeur d’encodage dans le champ « Encodage du fichier », par défaut Windows-1252. - Pour définir la langue à utiliser par défaut pour traiter les requêtes Web entrantes, choisissez l’élément voulu dans la liste « Langues ».
- Pour définir la langue à utiliser par défaut lors de la recherche d’une ressource liée à un fichier de langue, choisissez l’élément voulu dans la liste « Langues UI ».
-
Définissez un niveau de confiance de sécurité d’accès au code pour les applications ASP.NET :
Le niveau de confiance CAS est un ensemble de restrictions appliquées à une app. Par exemple : le niveau Faible restreint les capacités réseau de l’app (comme l’envoi de mail). Le niveau Élevé supprime toutes les restrictions.
-
Pour autoriser le changement du niveau de confiance CAS des sites Web, cochez la case « Autoriser la modification du niveau de confiance CAS pour les sites Web individuels ». Si vous ne cochez pas cette case, les sites Web utilisent le paramètre de niveau serveur. Dans le cas contraire, chaque site Web dispose de son propre niveau de confiance CAS. Celui-ci est défini dans les paramètres d’hébergement du site Web.
Note: Lorsqu’un assembleur se voit affecter un niveau de confiance trop bas, il ne fonctionne pas correctement. Pour en savoir plus sur les niveaux de droits, consultez l’article https://msdn.microsoft.com/fr-fr/library/Aa302425
-
-
Définissez les paramètres des sessions client dans le champ « Paramètres de session » :
- Pour configurer le mode d’authentification par défaut pour les applications, choisissez l’élément qui convient dans la liste « Mode d’authentification ». Le mode d’authentification « Windows » doit être sélectionné si une forme d’authentification IIS est utilisée.
- Pour définir la durée pendant laquelle une session peut rester inactive avant d’être fermée, saisissez la valeur voulue en minutes dans le champ « Délai d’expiration de session (minutes) ».
-
Cliquez sur Enregistrer pour appliquer tous les changements.
Note: Plesk prend en charge des configurations distinctes selon les versions du framework .NET.
Note: Si vous souhaitez utiliser des applications web ASP.NET Core, sélectionnez le composant « Microsoft ASP.NET Core » lors de l’installation de Plesk. Ensuite, vous pouvez téléverser votre application ASP.NET Core sur votre site web et l’utiliser. Dans ce cas, nous vous recommandons de désactiver la prise en charge ASP.NET pour votre domaine. Pour cela, allez sous Sites Web & Domaines > cherchez le domaine qui hébergera votre application > allez sous l’onglet « Hébergement et DNS » > Hébergement et décochez la case Microsoft ASP.NET.