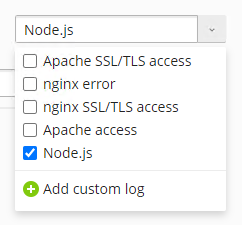Héberger des applications Node.js
Résumé: Node.js est un environnement d’exécution open-source multiplateforme pour le l’exécution de code JavaScript en-dehors d’un navigateur Web. Plesk propose une suite d’outils pour vous aider à héberger des applications Node.js en toute simplicité.
Dans cette section, vous découvrirez comment téléverser, configurer et exécuter des applications Node.js dans Plesk. Attention, cette section s’adresse à vous si votre application est prête ou si vous planifiez sa création. Toutefois, il ne s’agit pas d’un guide pour créer des applications Node.js.
Prérequis
Avant de pouvoir héberger des applications Node.js Toolkit, vous devez installer l’extension Node.js <https://www.plesk.com/extensions/node-js/>`__ gratuite sur le serveur Plesk :
- Si vous êtes l’administrateur de Plesk, installez l’extension depuis le Catalogue des extensions.
- Si vous n’êtes pas administrateur, contactez votre hébergeur et demandez-lui d’installer l’extension pour vous.
Une fois que l’extension est installée, vous pouvez commencer. L’icône Node.js s’affiche dans le tiroir « Créer le site web » disponible sur les cartes de domaines.

Téléverser votre application
Avant de pouvoir configurer et exécuter votre application, vous devez la téléverser sur votre serveur Plesk.
Le plus simple est de téléverser votre application à l’aide du Gestionnaire de fichiers intégré ou à l’aide d’un client FTP :
- En savoir plus sur le téléversement de fichiers à l’aide du Gestionnaire de fichiers.
- En savoir plus sur le téléversement de fichiers via FTP.
Si vous connaissez bien Git, nous vous recommandons de pousser les fichiers de l’application directement depuis le dépôt à l’aide de l’extension Plesk Git.
Lorsque vous recevez une application d’un tiers (par exemple : un développeur indépendant), celle-ci est généralement sous forme de fichier compressé ou de lien vers un dépôt Git. Certains fichiers de l’application se trouvent peut-être dans des sous-répertoires différents. Pour que l’application fonctionne correctement, vous devez conserver cette structure lors du téléversement de l’application.
Le répertoire dans lequel les fichiers de l’application et les sous-répertoires sont placés s’appelle « application root » (racine de l’application). Dans ce répertoire, il y a généralement un sous-répertoire appelé « document root » (racine du document), dans lequel se trouvent les fichiers de contenu statiques de l’application. Vous devrez définir des chemins d’accès vers ces répertoires par la suite lors de la configuration de l’application. Si vous doutez du répertoire appropriée pour les fichiers, consultez la personne ou l’organisation qui vous a fourni l’application.
Une fois que vous avez téléversé les fichiers de l’application, vous pouvez passer à l’étape suivante.
Configurer votre application
Une fois que vous avez téléversé votre application, vous pouvez la configurer pour qu’elle fonctionne correctement.
Configurer votre application Node.js:
- Connectez-vous à Plesk.
- Allez dans Sites Web et Domaines. Cherchez le domaine qui hébergera votre application et cliquez sur Créer un site web > Node.js.
- À côté de « Version de Node.js », sélectionnez la version de l’environnement d’exécution qui sera utilisée pour exécuter votre application. Les applications Node.js sont généralement crées pour une version de l’environnement d’exécution spécifique. Si vous ne sélectionnez pas la bonne version, votre application risque de ne pas fonctionner correctement. Si vous n’êtes pas doutez de la version de l’environnement d’exécution à choisir consultez la personne ou l’organisation qui vous a fourni l’application.
- À côté de « Gestion des Packs », sélectionnez le gestionnaire de packs qui sera utilisé pour installer les packs nécessaires pour que votre application fonctionne. Vous pourrez choisir entre « npm » ou « Yarn ». Plesk essaie de détecter le gestionnaire de packs optimal pour votre application, mais vous pouvez en choisir un autre en le sélectionnant manuellement. Si vous doutez ddu gestionnaire de pack à choisir utilisez celui sélectionné automatiquement par Plesk.
- À côté de « Document Root » (Racine du document), sélectionnez le répertoire qui contient les fichiers de contenu statique de l’application.
- À côté de « Mode d’application », vous pouvez définir la valeur de la variable d’environnement
NODE_ENV. Choisissez entre « Development » et « Production », ou saisissez une valeur personnalisée. Remarque : ce paramètre n’a pas de conséquence en lui-même, il modifie simplement la manière de fonctionner de votre application si elle est programmée pour répondre différemment selon des modes d’application différents. Si vous n’êtes pas certain du mode d’application à choisir, nous vous recommandons de sélectionner « Development » jusqu’à ce que votre application soit prête à fonctionner. À ce moment-là, vous pouvez basculer vers « Production ». - À côté de « Application Root » (Racine de l’application), sélectionnez le répertoire dans lequel vous avez téléversé tous les fichiers et les sous-répertoires de l’application.
- À côté de « Application Startup File » (Fichier de démarrage d’application), saisissez le nom du fichier qui démarre l’application. Le fichier de démarrage doit se trouver dans le répertoire « Application root ». Si vous avez avez un doute sur le fichier et s’il n’y a aucun fichier “app.js” parmi les fichiers que vous avez téléversés, consultez la personne ou l’organisation qui vous a fourni l’application.
- (Plesk pour Linux uniquement) À côté de « Variables d’environnement personnalisées », vous pouvez spécifier le nombre de variables d’environnement. Pour spécifier une variable, vous devez connaître son nom ainsi que la valeur souhaitée. Pour fonctionner correctement, votre application peut avoir besoin d’une ou plusieurs variables d’environnement personnalisées. Son comportement risque de changer selon les variables d’environnement définies. Si vous avez un doute sur les variables d’environnement requises pour que votre application fonctionne correctement, consultez la personne ou l’organisation qui vous a fourni l’application.
Votre application est désormais configurée et prête à fonctionner. Une fois que l’application est configurée, le bouton Node.js s’affiche sur la carte d’hébergement du domaine de votre application.
Démarrer votre application
Une fois que vous avez configuré votre application, vous pouvez la démarrer et voir si elle fonctionne correctement.
Démarrer votre application Node.js:
- Connectez-vous à Plesk.
- Allez dans Sites Web & Domaines, trouvez le domaine qui héberge votre application et cliquez sur Node.js.
- Cliquez sur Activer Node.js.
- Cliquez sur NPM Install ou sur Yarn install (selon le gestionnaire de pack configuré). Cela installera tous les packs supplémentaires pour l’exécution de votre application sur le serveur. Cette liste de packs est disponible dans le fichier package.json. Vous avez besoin d’installer ces packs une seule fois.
- (Facultatif) Vous pouvez également exécuter les scripts spécifiés dans le fichier package.json. Pour exécuter un script, cliquez sur Démarrer le script. Spécifiez le nom du script à exécuter ainsi que les paramètres et cliquez sur OK. Si vous avez un doute sur les scripts à exécuter, consultez la personne ou l’organisation qui vous a fourni l’application.
Votre application est désormais en cours d’exécution. Sur la carte du domaine, vous pouvez voir la version de l’environnement d’exécution de Node.js, juste en-dessous du bouton Node.js.
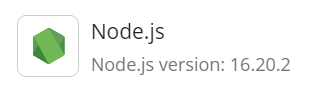
Arrêter votre application
Pour arrêter votre application, allez dans Sites Web & Domaines. Cliquez sur Node.js, puis sur Désactiver Node.js. Cela n’affectera par vos paramètres et vous pourrez redémarrer votre application à tout moment.
Note: Dans Plesk pour Linux, si vous avez un accès shell sans accès chroot au serveur, vous pouvez utiliser la CLI Node.js et la CLI npm pour gérer votre application.
Voir les journaux des applications Node.js
Vous pouvez voir les journaux des applications Node.js dans l’explorateur de journaux du domaine.
Voir les journaux de l’application Node.js:
- Allez dans Sites Web & Domaines: Cherchez le domaine qui héberge votre application et cliquez sur Journaux.
- Les entrées des journaux Node.js s’affichent avec les entrées des journaux surveillées par Plesk. Pour afficher uniquement les entrées des journaux Node.js, cliquez sur le menu déroulant « Tous les journaux » à droite et décochez les cases à côté des fichiers journaux autres que « Node.js ».