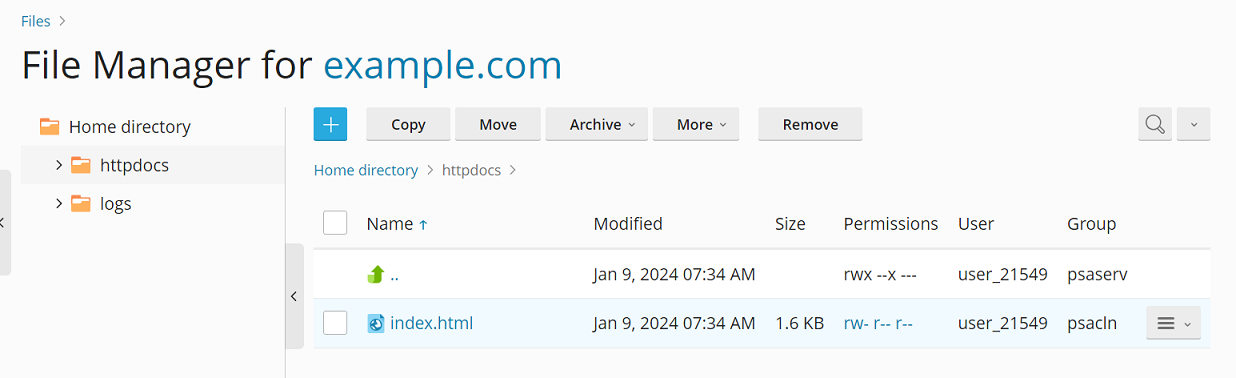Envoyer du contenu avec le Gestionnaire de fichiers
Résumé: Le Gestionnaire de fichiers est un outil intégré à Plesk. Vous pouvez l’utiliser afin de téléverser le contenu de votre site web sur le serveur Plesk et afin de réaliser diverses opérations sur les fichiers de votre site web et de vos répertoires, le tout depuis l’interface de Plesk.
Dans cette section, vous découvrirez comment téléverser les fichiers sur le serveur Plesk à l’aide du Gestionnaire de fichiers. Vous découvrirez aussi comment extraire de contenu de fichiers compressés, comment modifier des fichiers et comment chercher des fichiers à l’aide du Gestionnaire de fichiers.
Pour téléverser un site Web à l’aide du Gestionnaire de fichiers :
-
Allez dans Sites Web & Domaines > nom du domaine > Fichiers.
-
Cliquez sur le bouton
, puis :
-
Pour téléverser un fichier unique, cliquez sur Envoyer un fichier. Localisez et sélectionnez le fichier que vous voulez téléverser.
-
Pour téléverser un fichier unique, plusieurs fichiers ou un répertoire contenant des fichiers, cliquez sur Téléverser le répertoire. Ensuite, faites glisser les fichiers ou les répertoires et déposez-les dans la zone de réception avec les pointillés.
-
Pour téléverser un fichier qui ne se trouve pas sur votre ordinateur mais sur un autre site web ou sur un serveur FTP, cliquez sur Importer le fichier via l’URL. Saisissez l’URL, puis cliquez sur Importer. Par exemple, l’URL peut correspondre à
https://exemple.com/image.pngouftps://user:password@exemple.com/exemple.tar.Note: Par défaut, vous ne pouvez pas téléverser de fichier d’une taille supérieure à 2 Go. Si votre compte Plesk dispose des droits administrateur, vous pouvez modifier la taille maximum du téléversement.
Note: Le Gestionnaire de fichiers prend en charge les protocoles d’import de fichiers suivants : HTTP, HTTPS, FTP et FTPS. Selon le protocole, le nom d’utilisateur et le mot de passe dans le chemin d’accès de l’URL sont facultatifs ou obligatoires.
Vous avez téléversé le fichier. S’il s’agit d’une archive, il vous reste deux étapes.
-
-
Cliquez sur la ligne qui correspond à l’archive. Ensuite, cliquez sur Extraire les fichiers. Si le répertoire contient des fichiers dont les noms correspondent à ceux des fichiers placés dans l’archive, cochez la case Remplacer les fichiers existants. Les fichiers décompressés remplaceront les fichiers du répertoire.
-
Cliquez sur OK.
Note: Le Gestionnaire de fichiers peut extraire les fichiers aux formats archive suivants : ZIP, RAR, TAR, TGZ et TAR.GZ.
Éditer des fichiers dans le Gestionnaire de fichiers
Par défaut, vous pouvez éditer les pages de votre site Web dans le Gestionnaire de fichiers avec :
- Un éditeur HTML, un éditeur WYSIWYG qui ajoute automatiquement les balises HTML requises. Vous pouvez utiliser ce type d’éditeur si vous n’êtes pas habitué au code HTML.
- Un éditeur de code, qui ouvre des fichiers HTML comme des fichiers textes et met en relief la syntaxe HTML. Cet éditeur est adapté à ceux qui veulent ajouter manuellement des balises HTML.
- Un éditeur de texte, qui ouvre les fichiers HTML comme du texte brut.
Si vous avez installé l’extension Rich Editor, vous pouvez également l’utiliser pour éditer des fichiers HTML dans un Gestionnaire de fichiers. Rich Editor est un éditeur WYSIWYG comme Code Editor, mais il dispose de plus de fonctions (par exemple, un correcteur d’orthographe intégré).
Pour éditer un fichier dans le Gestionnaire de fichiers :
- Passez le pointeur sur le fichier. La ligne correspondante sera mise en relief.
- Cliquez pour ouvrir le menu contextuel du fichier.
- Cliquez sur Éditer dans l’éditeur… (le nom du bouton varie suivant l’éditeur que vous utilisez).
Chercher des fichiers dans le Gestionnaire de fichiers
Dans le Gestionnaire de fichiers, vous pouvez rechercher des fichiers en saisissant du texte dans le nom du fichier uniquement, ou dans le contenu uniquement ou les deux. Pour choisir comment rechercher des fichiers, cliquez sur l’icône à côté du champ de recherche. Puis, cliquez sur le type de recherche souhaité.
Si votre compte Plesk dispose des droits administrateur, vous pouvez aussi accélérer la recherche en limitant le champ de recherche lors de la recherche de contenu, soit au contenu uniquement, soit au nom de fichier et au contenu. Pour cela :
- Exclure les fichiers volumineux.
- (Plesk pour Windows) Exclure les fichiers binaires.
Ces modifications seront effectives immédiatement et s’appliqueront à chaque nouvel utilisateur sur le serveur Plesk.
Pour exclure les fichiers dont le volume est supérieur à une valeur indiquée (en octets) de la recherche par contenu :
Ajoutez les lignes suivantes au fichier panel.ini :
[fileManager]
search.maxScannedContentSize =
Par exemple, si vous ajoutez les lignes suivantes au fichier panel.ini, tous les fichiers dont la taille est supérieure à 20 Mo seront ignorés pendant la recherche du contenu :
[fileManager]
search.maxScannedContentSize = 20971520
(Plesk pour Windows) Pour exclure les fichiers binaires de la recherche par contenu :
Ajoutez les lignes suivantes au fichier panel.ini :
[fileManager]
search.winExcludeExtensions =
Par exemple, si vous ajoutez les lignes suivantes au fichier panel.ini. les fichiers EXE et JPG seront exclus de la recherche :
[fileManager]
search.winExcludeExtensions = exe
search.winExcludeExtensions = jpg
Voici une liste complète des extensions de fichiers que vous pouvez utiliser avec le paramètre search.winExcludeExtensions : exe, jpg, jpeg, png, bmp, ico, img, doc, docx, xls, xlsx, 7z, rar, tar, bz2, gzip, zip.
Note: Lorsque vous ajoutez le paramètre search.winExcludeExtensions au fichier panel.ini, spécifiez une seule extension de fichier par ligne. Pour plus facilité, vous pouvez utiliser l’extension Panel.ini Editor.