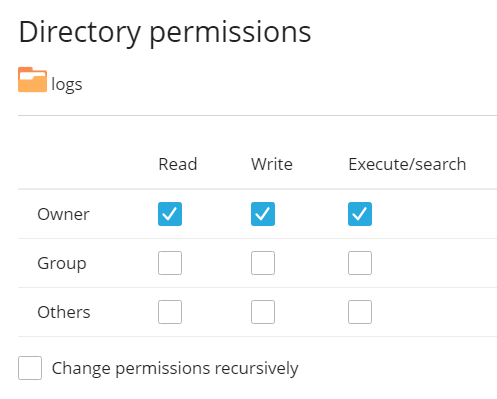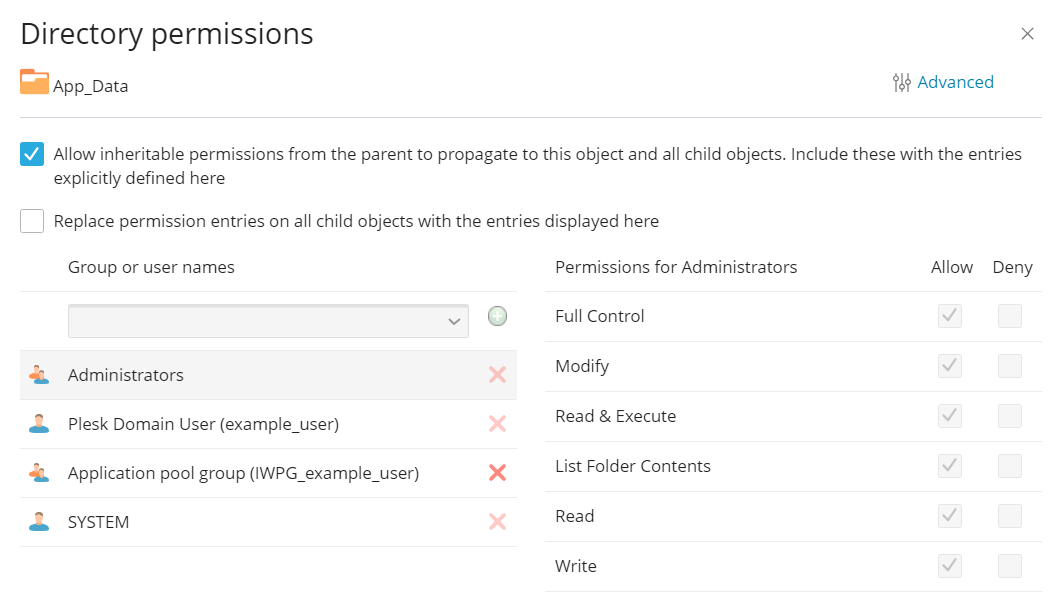Modifier les droits d’accès au fichier et au répertoire dans le Gestionnaire de fichiers
Résumé: Si vous voulez rendre certaines pages ou certains fichiers inaccessibles via Internet, modifiez les droits d’accès de ces fichiers dans le Gestionnaire de fichiers.
In this topic, you will learn how to change the permissions on files and directories in Plesk.
Caution: This topic presumes that you are familiar with the concept of file system permissions. Setting incorrect permissions on files and directories may harm your website.
(Plesk pour Linux) Pour modifier les droits d’un fichier ou d’un répertoire :
-
Allez dans Sites Web & Domaines > nom du domaine > Fichiers.
-
Cliquez sur la ligne qui correspond au fichier ou au répertoire duquel vous voulez modifier les droits. Ensuite, cliquez sur Modifier les droits.
Note: Le Gestionnaire de fichiers n’affiche pas le bouton Modifier les droits pour les fichiers et les répertoires appartenant à un utilisateur non abonné (par exemple, l’utilisateur
rootouapache). Il n’est pas possible de modifier les droits de ces fichiers et de ces répertoires. -
Sélectionnez les droits que vous voulez accorder ou refuser aux groupes d’utilisateurs.
-
Si vous modifiez les droits d’un répertoire, vous pouvez répercuter ces modifications sur les fichiers et les répertoires enfants. Pour cela, cochez la case « Modifier les droits de manière récursive ».
-
Lorsque vous avez terminé de modifier les droits, cliquez sur Enregistrer.
The changes to the permissions take effect immediately.
(Plesk pour Windows) Pour modifier les droits d’un fichier ou d’un répertoire :
-
Allez dans Sites Web & Domaines > nom du domaine > Fichiers.
-
Cliquez sur la ligne qui correspond au fichier ou au répertoire duquel vous voulez modifier les droits. Ensuite, cliquez sur Modifier les droits.
-
Procédez comme suit :
-
Pour qu’un fichier ou dossier puisse hériter des droits d’un dossier parent (si ce n’était pas déjà le cas), cochez la case « Autoriser les droits pouvant être hérités du parent à se propager à cet objet et aux objets enfants. Cela inclut les objets dont les entrées sont spécifiquement définies ici ».
-
Pour que les fichiers et dossiers contenus dans ce dossier puissent hériter des droits du dossier que vous définissez, cochez la case « Remplacer des entrées relatives à des droits sur tous les objets enfants par des entrées affichées ici qui s’appliquent à des objets enfants ».
-
Pour changer ou supprimer des droits accordés à un groupe ou à un utilisateur, cliquez sur le nom qu’il vous faut dans la liste « Noms de groupes ou d’utilisateurs ». Si le groupe ou l’utilisateur n’est pas listé dans les « Noms de groupes ou d’utilisateurs », sélectionnez le nom du groupe ou de l’utilisateur requis à partir du menu situé au-dessus de la liste et cliquez sur
: l’utilisateur/le groupe apparaît dans la liste. Sélectionnez-le.
Pour accorder ou retirer des droits à un groupe/utilisateur pré-sélectionné, cochez les cases « Autoriser » ou « Refuser » correspondant aux droits figurant dans la liste sous « Droits pour <user/group name> ». Si les cases dans les colonnes « Autoriser » ou « Refuser » sont grisées, cela signifie que les droits correspondants sont hérités d’un dossier parent.
-
Pour refuser les droits hérités d’un objet parent conformément aux règles définies, cochez les cases qui conviennent sous « Refuser ». Ce nouveau paramétrage écrasera les droits hérités de ce fichier/dossier.
-
Pour que les droits hérités d’un objet parent ne soient plus transmissibles, décochez la case « Autoriser les droits pouvant être hérités du parent à se propager à cet objet et aux objets enfants. » La case « Inclure avec les entrées spécifiquement définies ici » supprime les droits hérités. Cochez ensuite les cases qui conviennent sous « Autoriser » et « Refuser ».
-
Pour supprimer les droits d’accès d’un groupe ou d’un utilisateur, choisissez le nom qu’il vous faut dans la liste « Noms de groupes ou d’utilisateurs », puis cliquez sur l’icône
située à côté.
-
-
Pour affiner les droits accordés/refusés, cliquez sur « Avancé », puis :
- Pour créer une entrée représentant un droit pour un groupe ou pour des utilisateurs, choisissez le nom qu’il vous faut dans la liste « Noms de groupes ou d’utilisateurs », puis cliquez sur
.
- Pour définir ou modifier les droits d’un groupe ou d’un utilisateur sur un fichier/dossier, sélectionnez le nom concerné dans la liste « Noms de groupes ou d’utilisateurs », cochez la case qui convient, à savoir « Autoriser » ou « Refuser », correspondant aux droits figurant dans la liste « Droits pour <user/group name> ».
- Pour supprimer une entrée représentant un droit pour un groupe ou pour un utilisateur, choisissez le nom qu’il vous faut dans la liste « Noms de groupes ou d’utilisateurs », puis cliquez sur
.
- Pour permettre aux objets enfants d’un dossier d’hériter de ses droits définis sous « Droits pour <user/group name> », cochez la case « Remplacer des entrées relatives à des droits sur tous les objets enfants par des entrées affichées ici qui s’appliquent à des objets enfants », puis cochez les cases de la liste « Appliquer à » qui correspondent aux objets qui doivent hériter des droits.
- Pour créer une entrée représentant un droit pour un groupe ou pour des utilisateurs, choisissez le nom qu’il vous faut dans la liste « Noms de groupes ou d’utilisateurs », puis cliquez sur
-
Cliquez sur OK.