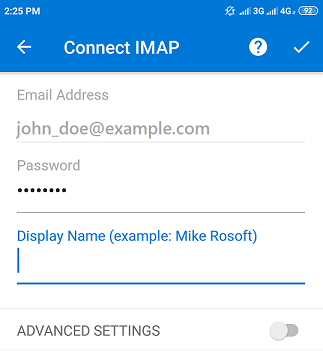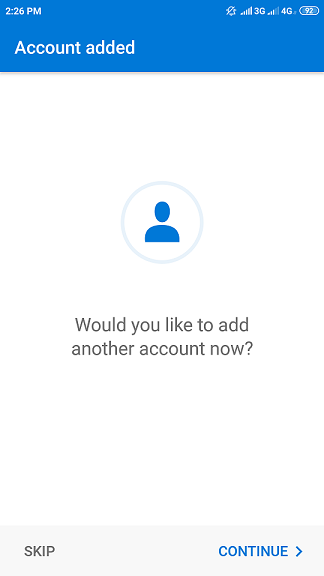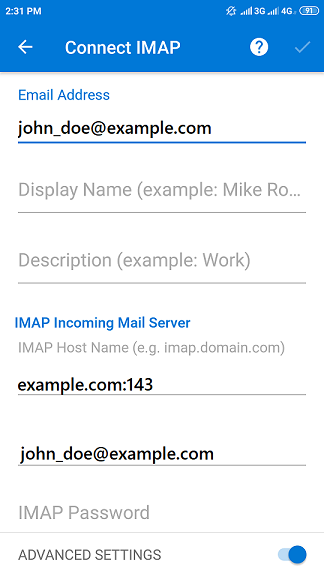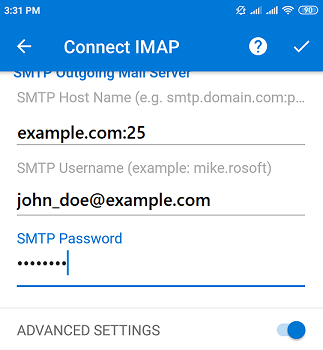Accéder à Microsoft Outlook sur Android
Vous pouvez configurer Microsoft Outlook sur Android (activé avec la fonction de découverte automatique du courrier) automatiquement ou manuellement. Les instructions suivantes sont conformes à Android 6.0.1.
Pour configurer Microsoft Office Outlook sur Android automatiquement :
-
Ouvrez Microsoft Outlook, appuyez sur GET STARTED (Commencer), puis appuyez sur SKIP (Ignorer) pour ignorer l’écran de configuration Google.
-
Saisissez votre adresse mail et appuyez sur CONTINUE (Continuer).
-
Indiquez le type de compte. Pour conserver une copie des mails sur le serveur, cliquez sur l’option IMAP. Si vous ne voulez pas les garder sur le serveur, sélectionnez l’option POP3.
-
Indiquez le mot de passe de votre compte mail, le nom d’affichage, puis appuyez sur
dans le coin supérieur droit.
-
L’application récupère automatiquement les paramètres du serveur et de connexion au compte mail spécifié. Une fois la configuration terminée, vous verrez que votre compte mail a été ajouté.
-
Si vous avez terminé la configuration de comptes de messagerie, appuyez sur SKIP (Ignorer) pour quitter la configuration.
La configuration est terminée. Vous pouvez maintenant voir le compte ajouté dans Microsoft Outlook.
Pour configurer Microsoft Office Outlook sur Android manuellement :
-
Ouvrez Microsoft Outlook, appuyez sur GET STARTED (Commencer), puis appuyez sur SKIP (Ignorer) pour ignorer l’écran de configuration Google.
-
Saisissez votre adresse mail et appuyez sur CONTINUE (Continuer).
-
Indiquez le type de compte. Pour conserver une copie des mails sur le serveur, cliquez sur l’option IMAP. Si vous ne voulez pas les garder sur le serveur, sélectionnez l’option POP3.
-
Activez les « ADVANCED SETTINGS » (Paramètres avancés).
-
Spécifiez les paramètres du serveur entrant et du serveur sortant, y compris les numéros de port :
- 110 pour POP3
- 143 pour IMAP
- 25 pour SMTP
-
Appuyez sur
dans le coin supérieur droit. Si les paramètres sont corrects, vous verrez que votre compte de messagerie a été ajouté.
-
Si vous avez terminé la configuration de comptes de messagerie, appuyez sur SKIP (Ignorer) pour quitter la configuration.
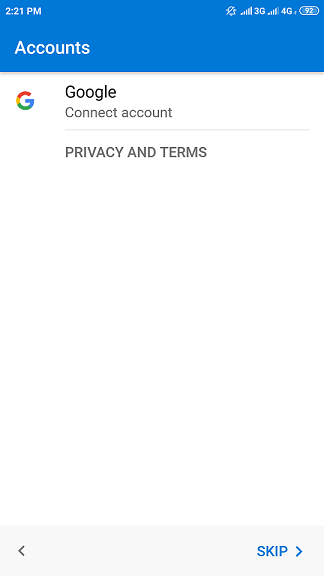
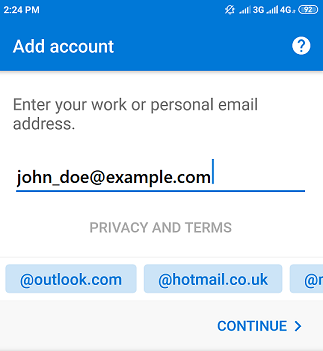
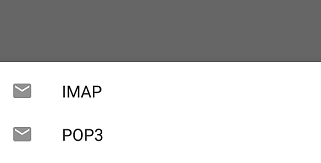
 dans le coin supérieur droit.
dans le coin supérieur droit.