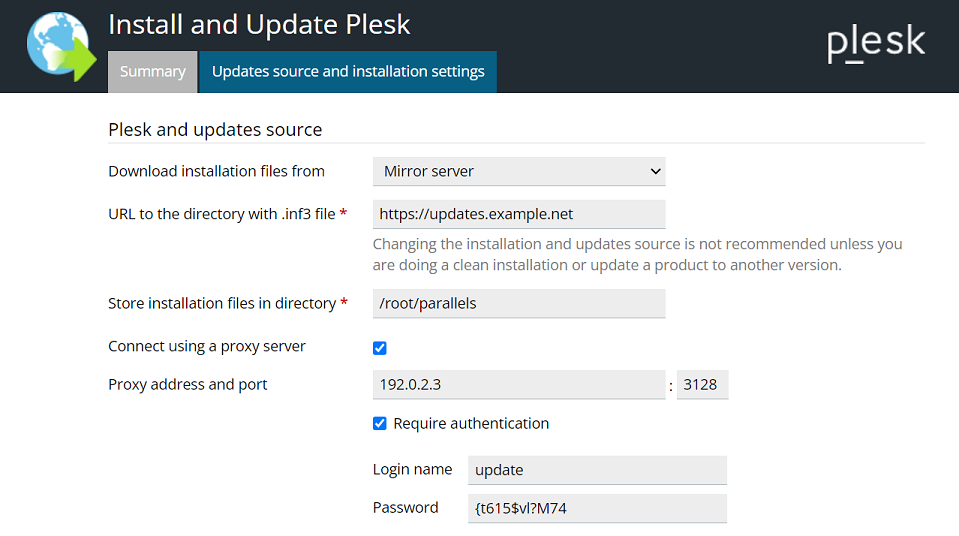Mises à jour de Plesk
Résumé: To make sure you’re not missing out on new Plesk features, quality of life improvements, and important security fixes, you need to keep your server up to date.
In this topic, you will learn how to update Plesk and its services, and also how to configure automatic updates.
Pour vous assurer de maintenir Plesk à jour, l’installation automatique de mises à jour de Plesk est activée par défaut. Afin de rester sécurisé et de bénéficier les dernières fonctionnalités, nous vous recommandons vivement de ne pas désactiver les mises à jour automatiques. De plus, vous pouvez sélectionner les jours et les plages horaires pour l’installation des mises à jour de Plesk.
You can see the information about the current Plesk version and available updates on the Home page under « System Overview ».
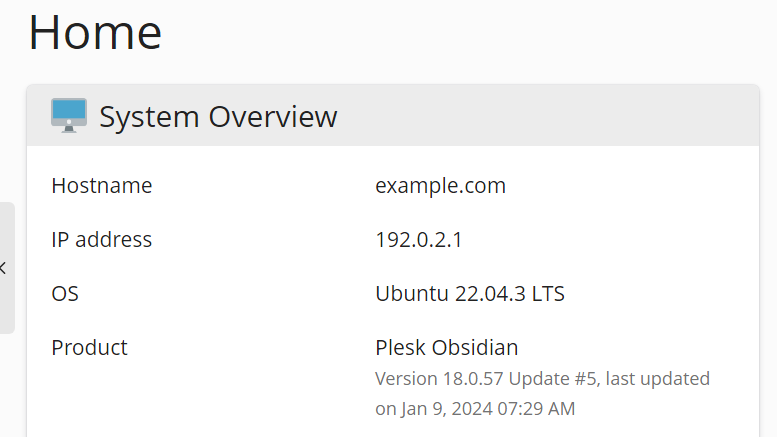
Plesk also shows notifications when updates are available or have been installed in the Plesk UI notifications pane.
Versions de Plesk
Chaque version de Plesk se compose d’un nom suivi d’un identifiant numérique. Par exemple, dans Plesk Obsidian 18.0.58, Obsidian correspond au nom tandis que 18.0.58 correspond au numéro de version, 58 étant le numéro de la mise à jour, soit Mise à jour 58.
La référence courte à la version de Plesk inclut uniquement le nom de la version, par exemple, Plesk Obsidian.
Mises à jour
Les mises à jour de Plesk ajoutent de nouvelles fonctions, des améliorations et des correctifs de sécurité. Ces éléments sont gratuits et disponibles pour toutes les installations de Plesk, quelle que soit la clé de licence.
Lorsque vous mettez à jour Plesk, cela ne change pas sa version. Les informations sur la mise à jour appliquée sont ajoutées au nom de la version du produit, par exemple : Plesk Obsidian 18.0 Update 58.
Note: Les mises à jour de Plesk sont appliquées par séquence. Vous ne pouvez pas installer uniquement une mise à jour spécifique ou ignorer l’une des mises à jour
Vous pouvez mettre à jour Plesk de plusieurs manières :
- Automatiquement (méthode recommandée et activée par défaut).
- Manuellement, depuis l’interface utilisateur de Plesk.
- Manuellement, depuis l’interface de ligne de commande.
Vue d’ensemble
Dans Plesk vous pouvez gérer les mises à jour des composants suivants :
-
Les packs Plesk et les packs de services développés par Plesk. Ces derniers incluent toutes les extensions de Plesk, Kaspersky Anti-Virus, Plesk Premium Antivirus, etc.
Consultez la section Mise à jour manuelle de Plesk via l’interface utilisateur ci-dessous, ainsi que la section Mise à jour manuelle de Plesk via la ligne de commande.
-
(Plesk pour Linux) Packs Système d’exploitation. Vous pouvez gérer leurs mises à jour et les notifications relatives aux mises à jour dans Plesk si l’outil Mises à jour système est activé.
Consultez la section Mise à jour manuelle du système et des composants tiers ci-après.
-
(Plesk pour Linux) Composants tiers fournis avec Plesk, tels que MySQL/MariaDB, PHP, serveurs Web, divers services de messagerie, etc. Ils peuvent être mis à jour dans le cadre de mises à jour système ou de mises à jour de Plesk si vous avez activé la mise à jour automatique des composants tiers.
Note: Utilisez les mises à jour automatiques des composants tiers avec précaution. Les sites Web hébergés sur votre serveur risquent d’être incompatibles avec les versions les plus récentes de certains composants. L’outil Mises à jour système vous permet de verrouiller les packs sélectionnés pour qu’ils ne subissent aucune mise à jour. C’est pour cela que les mises à jour automatiques des composants tiers sont désactivées par défaut.
To enable automatic updates for third-party components, go to Tools & Settings > Update Settings (under « Plesk ») and select the « Automatically install updates for third-party components shipped by Plesk » checkbox.
Ce tableau indique l’outil Plesk à utiliser pour la mise à jour de divers composants logiciels.
| Outils ou packs à mettre à jour | Packs Plesk et packs de services développés par Plesk | Packs de services fournis avec Plesk (composants tiers) | Packs du système d’exploitation (Linux) |
|---|---|---|---|
|
Outil Mises à jour système Disponible sous Outils & Paramètres > Mises à jour système dans Plesk pour Linux. |
➖ |
➕
|
➕ |
|
Programme d’installation de Plesk Disponible sous Outils & Paramètres > Mises à jour ou via l’interface de ligne de commande. |
➕ |
➕
Note:
Si l’outil Mises à jour système est désactivé ou n’est pas pris en charge, ces composants sont mis à jour via le Programme d’installation de Plesk. |
➖ |
*Exceptions : une mise à jour fournie par le Programme d’installation de Plesk contient les mises à jour de packs de services tiers si ces mises à jour sont requises par dépendance à une mise à jour de pack Plesk, en particulier si cette dernière résout des problèmes de sécurité ou de stabilité critiques.
Mises à jour automatiques de composants de Plesk et de composants système
Par défaut, Plesk vérifie les mises à jour une fois par jour. Si des mises à jour sont disponibles, Plesk les télécharge et les installe automatiquement.
Les options de mises à jour suivantes sont activées par défaut dans Outils & Paramètres > Paramètres de mise à jour (sous « Plesk »):
- « Installer automatiquement les mises à jour de Plesk (recommandé) ». Cette option utilise le Programme d’installation de Plesk et autorise la mise à jour automatique de Plesk et de ses services intégrés. Dans certains cas, les composants tiers de Plesk peuvent être mis à jour en même temps que Plesk.
- (Plesk pour Linux) « Installer automatiquement les mises à jour pour les composants tiers fournis par Plesk ». Les services tiers peuvent être mis à jour en même temps que les composants Plesk ou que les composants système (si l’outil Mises à jour système est activé).
L’option « Installer automatiquement les mises à jour du pack système » n’est pas activée par défaut. Elle est disponible uniquement dans Plesk pour Linux. Cette option utilise l’outil Mises à jour système et autorise la mise à jour automatique des packs système et des composants tiers de Plesk.
You can see the status of updates and also install updates manually on the home page under « System Overview ». Alternatively, go to Tools & Settings > System Updates (under « Server Management »). For details, refer to System Updates.
Note: Pour empêcher la mise à jour automatique de certains packs, sélectionnez-les dans la liste des packs (Tous les packs) et verrouillez-les en cliquant sur Verrouiller. Notez que cela n’est possible que si vous utilisez l’outil Mises à jour système.
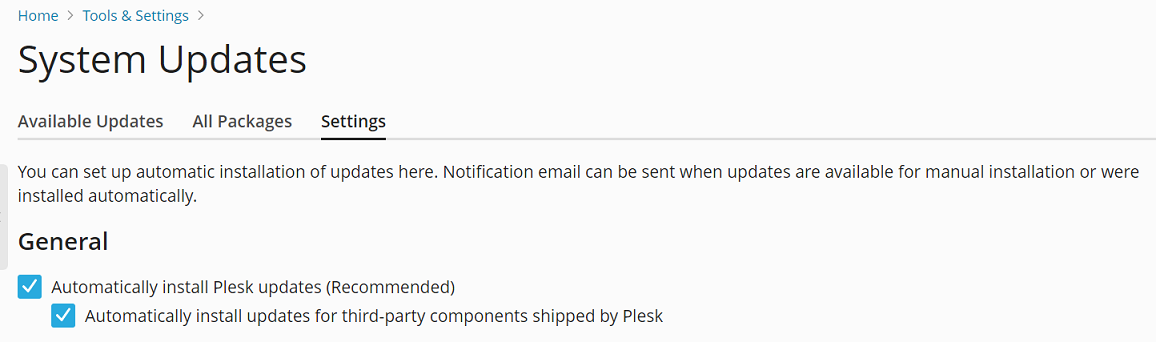
If you disable automatic Plesk updates, the home page will prompt you to allow automatic updates.
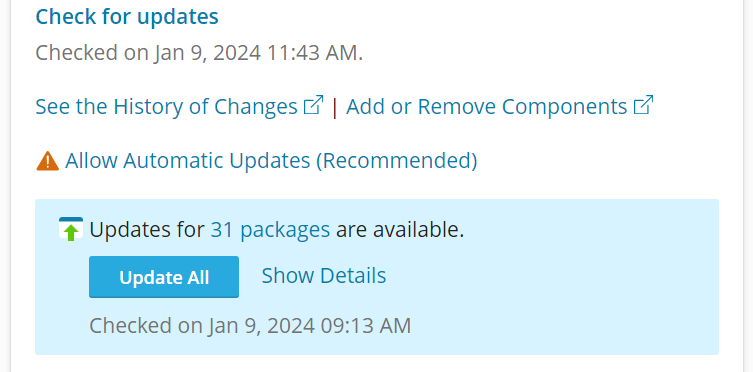
Définir l’heure d’installation des mises à jour automatiques de Plesk
Vous pouvez sélectionner les jours et/ou la plage horaire (heure de début / heure de fin) pour l’installation des mises à jour de Plesk.
Ceci est utile dans les cas suivants :
- Lorsque vous voulez être en conformité avec les procédures adoptées par votre hébergeur (par exemple, toutes les mises à jour doivent être installée en dehors / pendant les heures d’ouverture).
- Vous êtes obligés légalement d’informer au préalable les propriétaires de serveurs des temps d’interruption de Plesk.
- La législation de votre pays oblige les entreprises de télécommunications à suivre certaines procédures lors de la mise à jour.
Vous pouvez gérer l’installation automatique des mises à jour de Plesk pour :
- Un serveur individuel. Dans ce cas, suivez les instructions ci-après.
- Des groupes de licences. Procédez via KAPC. Pour en savoir plus, consultez cet article.
Pour préciser les jours de la semaine et la plage horaire de l’installation des mises à jour automatiques de Plesk :
Ajoutez une entrée au fichier panel.ini en respectant la structure suivante :
[updates] updateDays = weekday1,weekday2 timeFrameStart = hour timeFrameEnd = hour
Note: Vous devez spécifier au moins deux jours de la semaine et/ou heures au format UTC (« convertir votre heure locale au format UTC <https://www.worldtimeserver.com/current_time_in_UTC.aspx> »__).
Note: Vous pouvez saisir séparément le paramètre updateDays et la paire de paramètres timeFrameStart et timeFrameEnd (pour spécifier uniquement les jours de la semaine ou la plage horaire). Toutefois, vous ne pouvez pas utiliser individuellement les paramètres timeFrameStart et timeFrameEnd. Vous devez les spécifier ensemble pour définir la plage horaire.
Par exemple, si vous ajoutez la ligne suivante au fichier panel.ini :
[updates] updateDays = saturday,sunday timeFrameStart = 11 timeFrameEnd = 18
Les mises à jour de Plesk seront installées uniquement le samedi et le dimanche entre 11 et 18 heures (UTC).
Note: La plage horaire spécifiée définit l’intervalle de temps pendant lequel l’installation des mises à jour démarre. Toutefois, elle ne garantit pas que l’installation des mises à jour sera terminée pendant cet intervalle.
Mise à jour manuelle de Plesk via l’interface utilisateur
You can update Plesk and third-party components by clicking Tools & Settings > Updates (under « Plesk »), and then going to the « Update Components » tab. Here you can select particular components that have available updates and click Continue to update them.
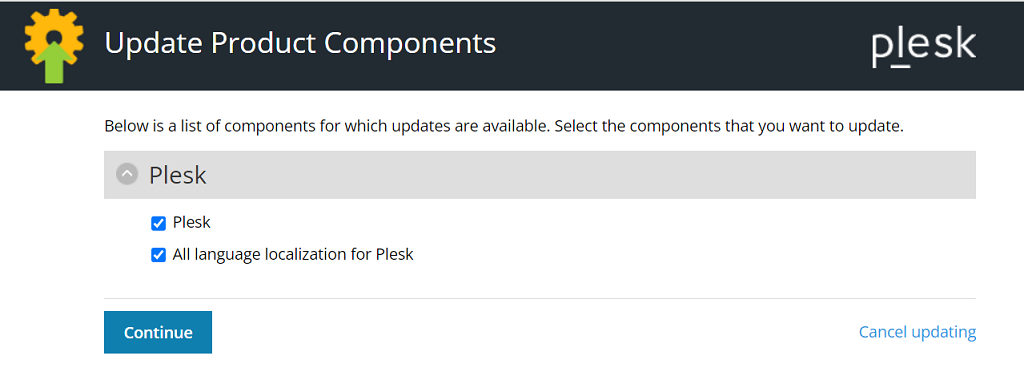
Mise à jour de Plesk manuellement via la ligne de commande
Pour installer toutes les mises à jour disponibles pour la version actuelle de Plesk, y compris les mises à jour des composants tels que MySQL/MariaDB ou PHP, utilisez la commande suivante :
plesk installer install-all-updates
Pour n’installer que les mises à jour de Plesk, utilisez la commande suivante :
plesk installer install-panel-updates
Dans ce cas, les composants tels que MySQL/MariaDB et PHP ne seront pas mis à jour, sauf si requis pour le bon fonctionnement de Plesk.
Changer le répertoire d’installation des mises à jour et se connecter à l’aide d’un proxy
Vous pouvez changer le répertoire dans lequel le Programme d’installation de Plesk télécharge ses fichiers (par défaut, le répertoire d’installation est /root/parallels) et/ou vous connecter à l’aide d’un serveur proxy.
-
Allez dans Outils & Paramètres > Mises à jour (sous « Plesk »). Le Programme d’installation de Plesk s’ouvre alors dans un nouvel onglet ou dans une nouvelle fenêtre du navigateur.
-
Si le Programme d’installation de Plesk commence à télécharger les mises à jour et si vous ne souhaitez changer que les paramètres pour le moment, cliquez sur Annuler.
-
Allez dans l’onglet « Paramètres d’installation et source des mises à jour » et procédez comme suit :
- Remplacez le répertoire d’installation par défaut
/root/parallelspar un répertoire personnalisé. - Si vous utilisez un serveur proxy, cochez la case « Se connecter à l’aide d’un proxy ». Saisissez le nom d’hôte et le numéro de port du proxy dans les champs correspondants. Si le serveur proxy requiert une authentification, cochez la case « Authentification requise » et indiquez le nom d’utilisateur et le mot de passe.
- Remplacez le répertoire d’installation par défaut
-
Cliquez sur Enregistrer pour sauvegarder les paramètres.
Using the Plesk Port for Installing and Updating Components
In Plesk Obsidian 18.0.57 and earlier, for installing and updating Plesk components to be possible, the TCP port 8447 had to be opened in the firewall. However, when running Plesk in the cloud, opening a custom port in the firewall may be complicated or even impossible.
Starting from Plesk Obsidian 18.0.58, it is possible to install and update Plesk components without opening the TCP port 8447 in the firewall. This is done by configuring Plesk to proxy requets to Plesk Installer via its own port. Effectively, Plesk Installer uses the same port used by Plesk.
Configuring Plesk Installer to use the Plesk port:
- Connectez-vous à Plesk.
- Allez dans Outils & Paramètres > Paramètres de mise à jour (dans « Plesk »).
- Select the « Access Plesk Installer via the Plesk hostname and port » checkbox, and then click OK.
Plesk Installer will now use the Plesk port instead of the TCP port 8447.
You can also configure Plesk Installer to use the Plesk port via the CLI by running the following command:
plesk bin settings --set installerProxyMode=true
To have Plesk Installer use the TCP port 8447, either clear the « Access Plesk Installer via the Plesk hostname and port » checkbox, or run the following command:
plesk bin settings --set installerProxyMode=false