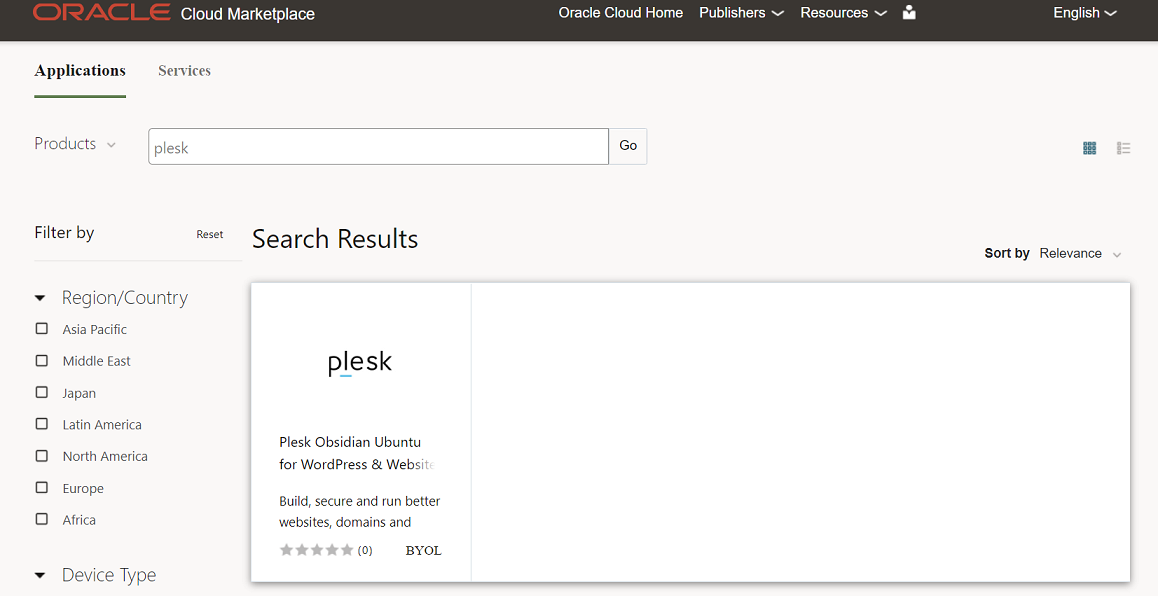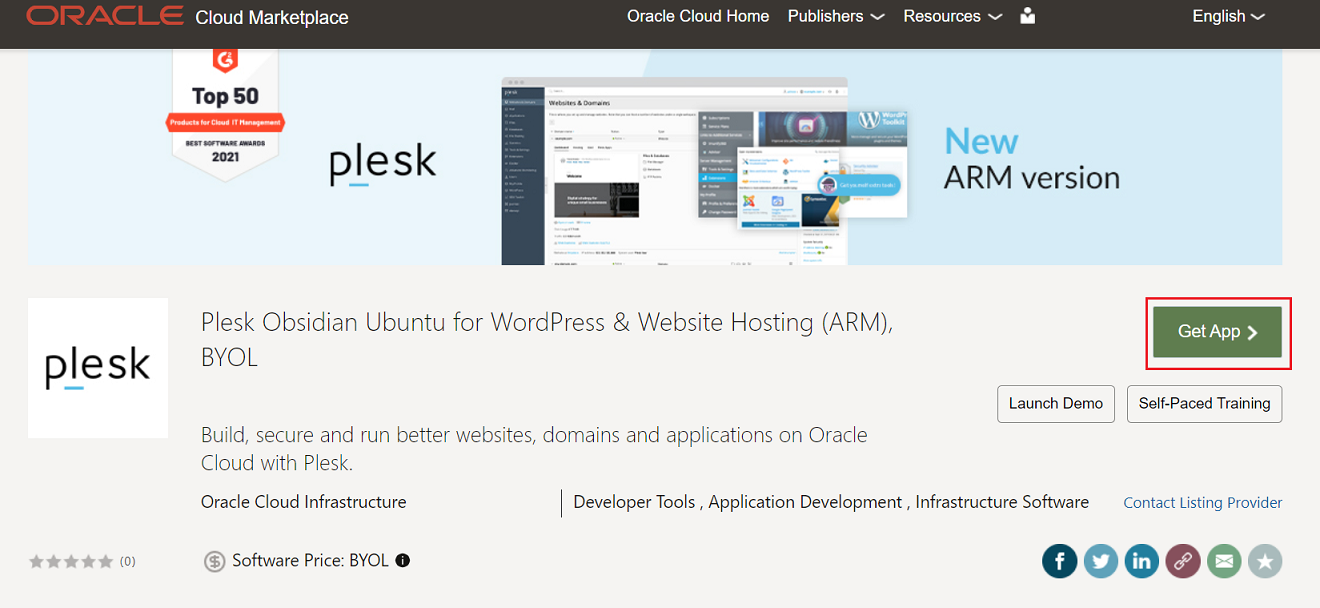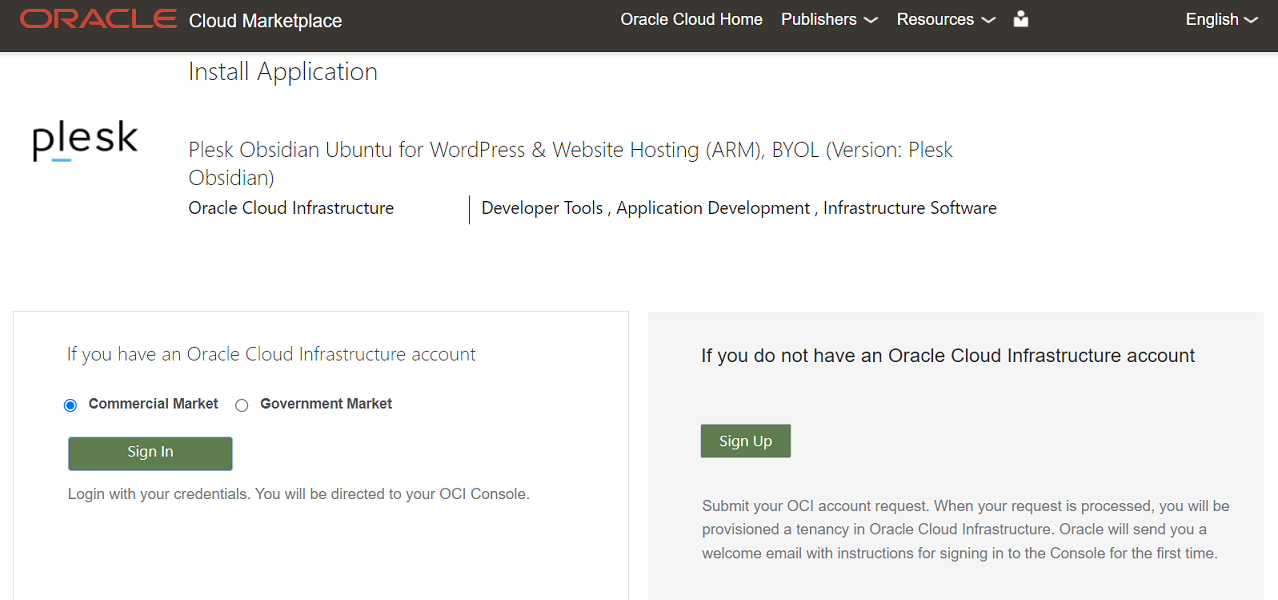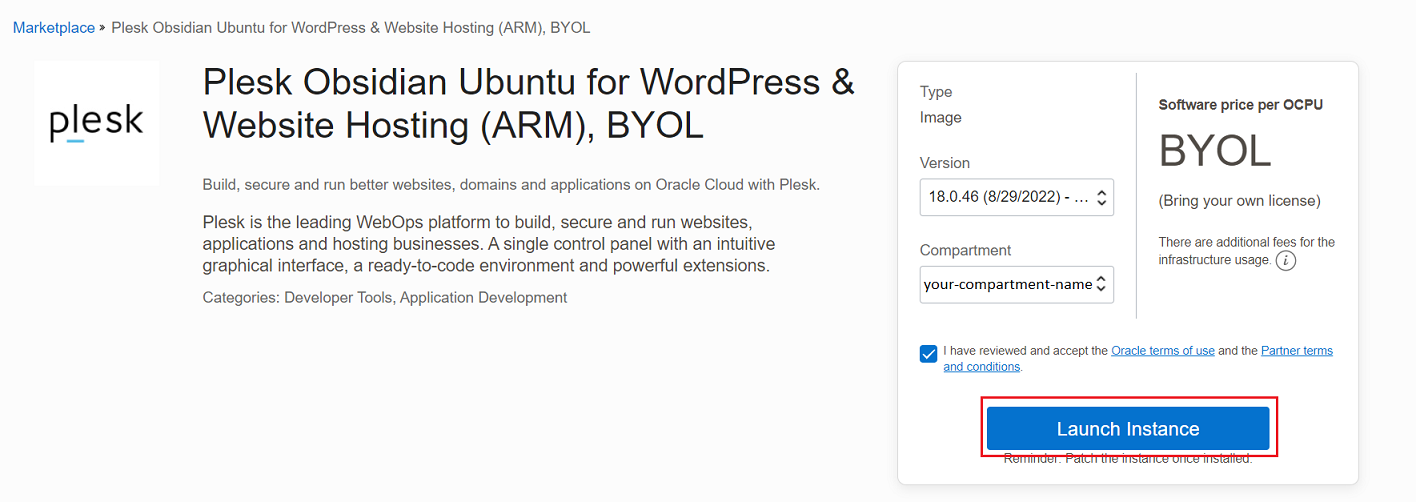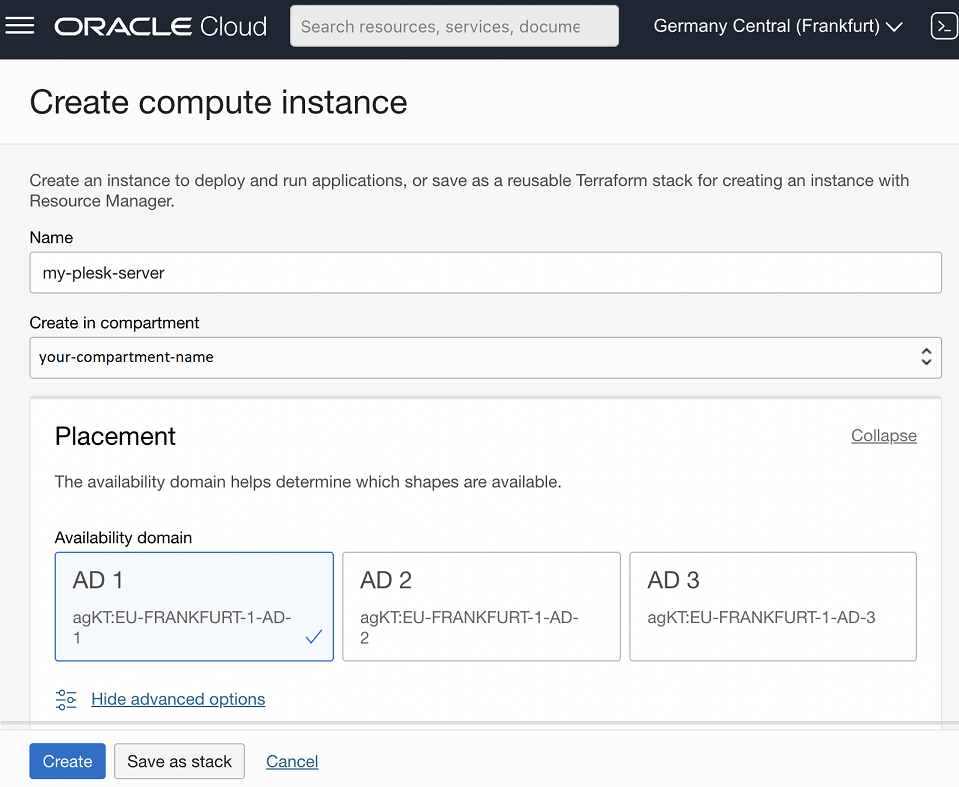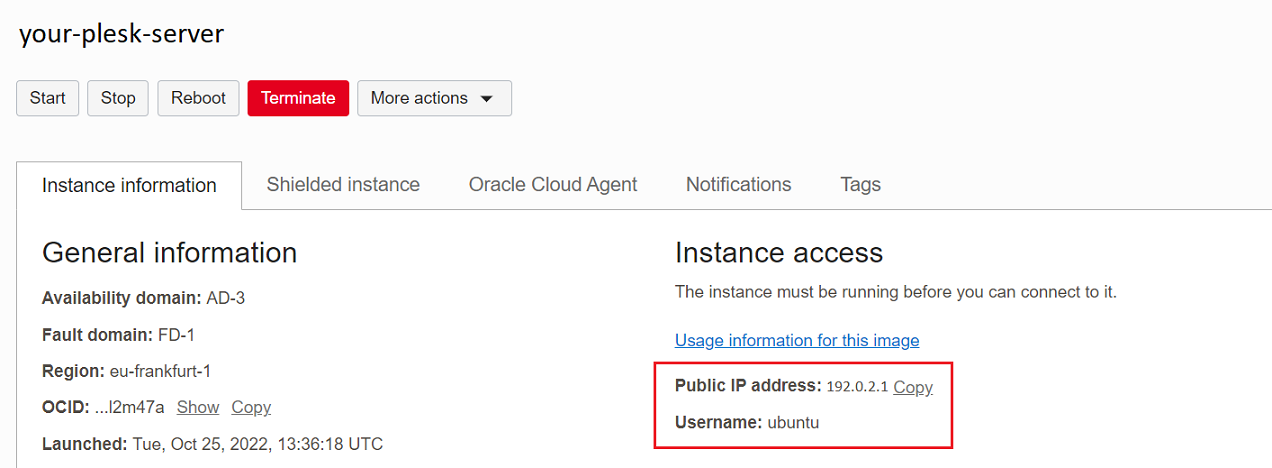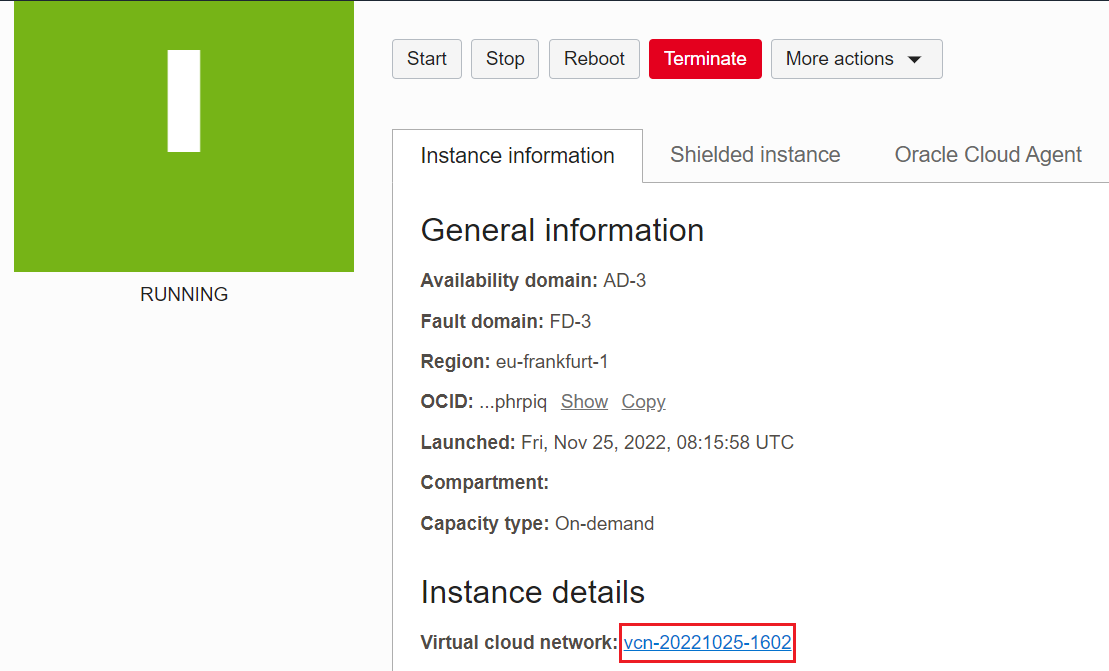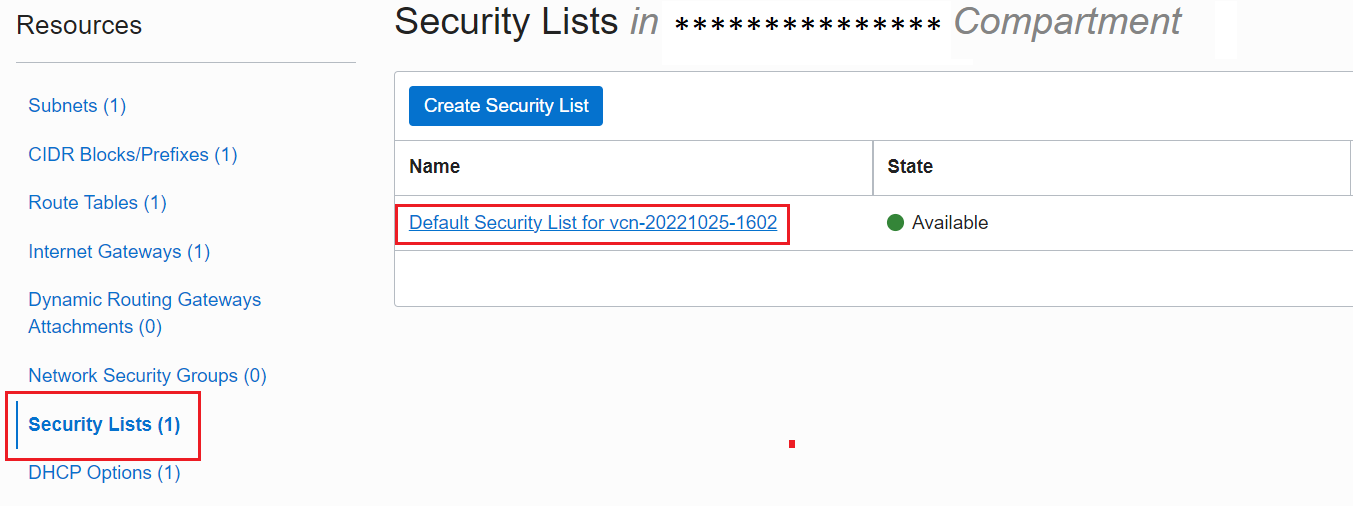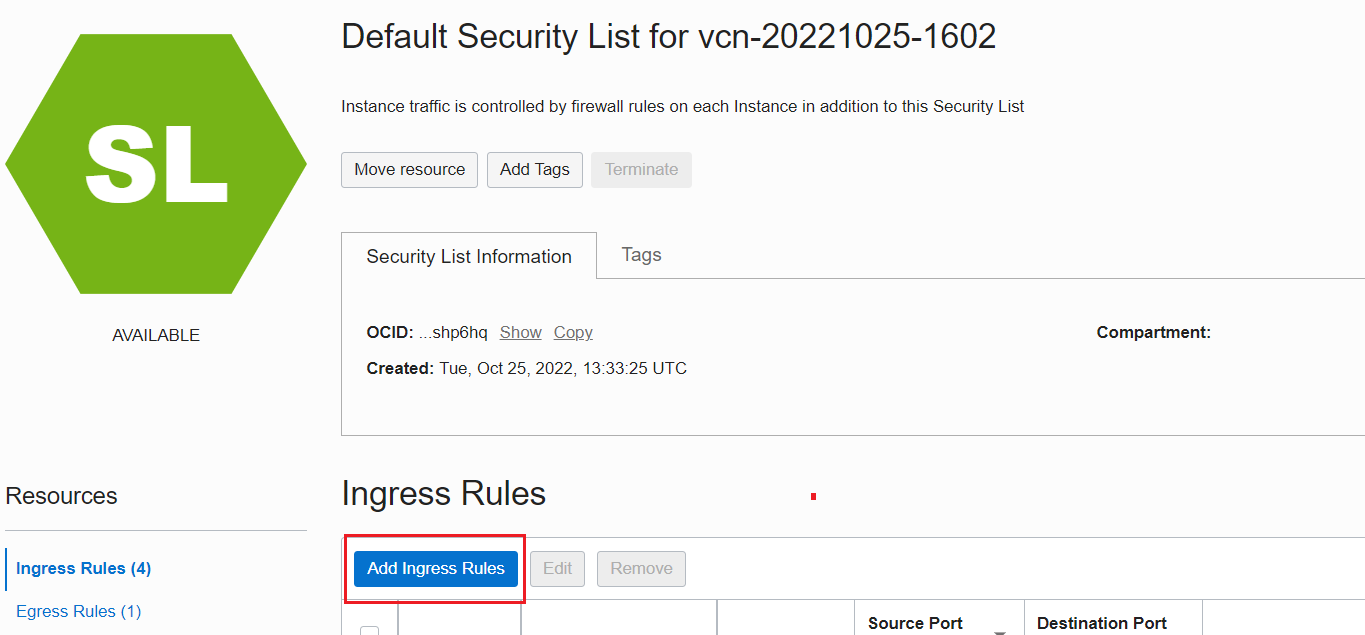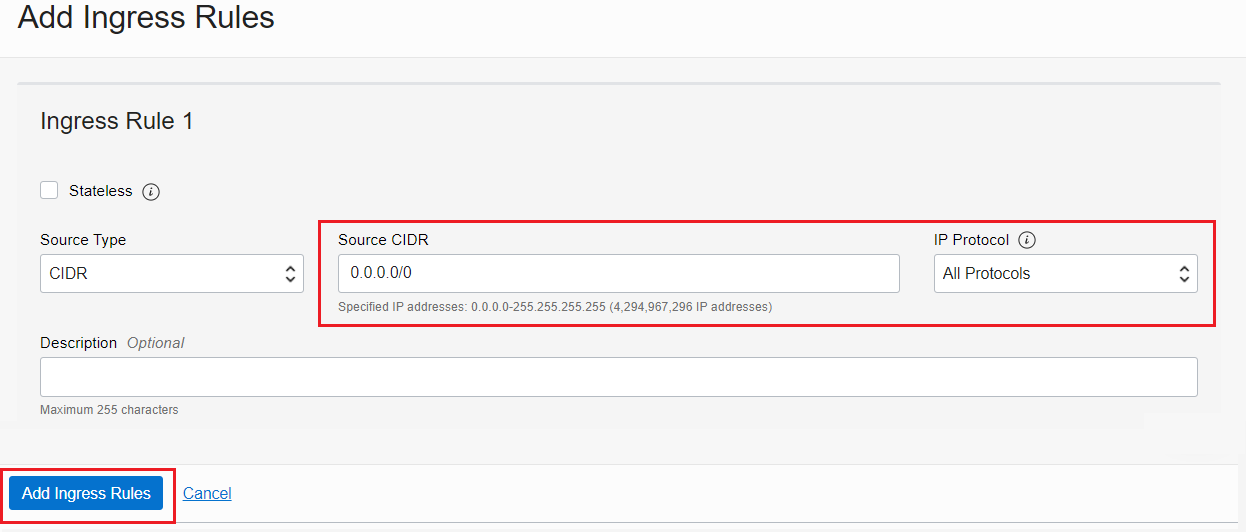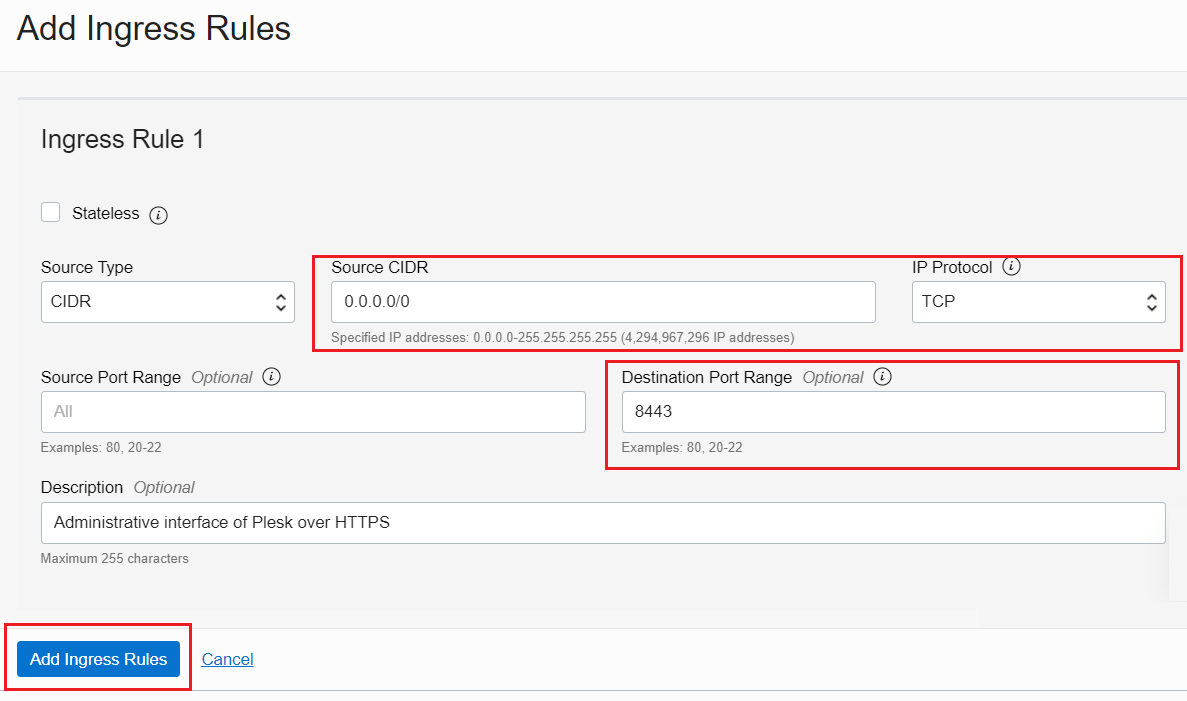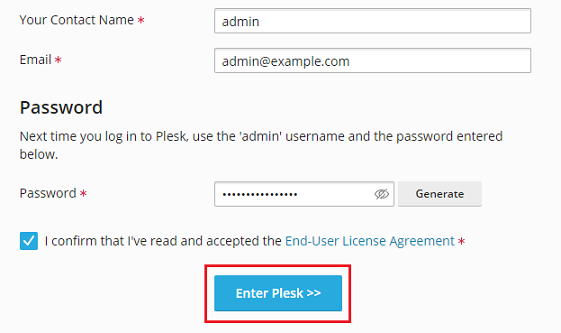Installer Plesk sur Oracle Cloud
Configurations produit disponibles
Voir les configurations Plesk disponibles sur Oracle Cloud.
Installer Plesk sur Oracle Cloud
-
Dans la barre de recherche, saisissez « plesk ». Ensuite, cliquez sur l’image Plesk dans les résultats de recherche.
-
Cliquez sur le bouton Get App (Obtenir l’application).
-
Connectez-vous au compte de votre infrastructure Oracle Cloud Infrastructure (ou créez-en un nouveau) si vous ne l’avez pas encore fait.
-
Sélectionnez un compartiment, sélectionnez I have reviewed and accept the Oracle terms of use and the Partner terms and conditions » (J’ai pris connaissance des Conditions d’utilisation d’Oracle et des Conditions générales de partenariat, et je les accepte), puis cliquez sur Launch Instance (Lancer l’instance).
-
Donnez un nom facile à identifier à votre instance.
-
Oracle Cloud sélectionne automatiquement un centre de données (Oracle Cloud appelle cela les « availibility domain » [domaines de disponibilité]) dans votre région. Pour choisir un autre domaine de disponibilité, cliquez sur « Edit » (Éditer) dans la section « Placement » (Emplacement).
-
Pour utiliser l’instance en tant que serveur public, vous devez lui assigner une adresse IP publique. Cela rendra l’instance accessible depuis Internet.
Pour cela, cliquez sur « Edit » (Éditer) dans la section « Networking » (Réseaux) et sélectionnez « Assign a public IPv4 address » (Assigner une adresse IPv4 publique). Vous pouvez toujours assigner une adresse IPv4 publique ultérieurement <https://docs.oracle.com/en-us/iaas/Content/Network/Tasks/managingpublicIPs.htm>`__.
-
Pour vous connecter à votre serveur, vous devez utiliser des clés SSH et un client SSH (par exemple : PuTTY, iTerm2 ou Terminal) :
-
Pour générer une nouvelle paire de clés, laissez la case « Generate a key pair for me » (Générer une paire de clé pour moi) cochée. Ensuite, cliquez sur Save private key (Enregistrer la clé privée). Vous trouverez la clé privée enregistrée dans le répertoire « Downloads » (Téléchargements).
-
Pour utiliser une paire de clés déjà existante, sélectionnez « Upload public key files (.pub) » (Téléverser le fichier de clé publique), puis téléversez le fichier de clé publique ou sélectionnez « Paste public keys » (Coller la clé publique) et collez la clé publique.
-
-
Cliquez sur Create (Créer).
-
Patientez pendant la création de votre instance Oracle.
Une fois votre instance créée, notez le nom d’utilisateur de l’instance (« ubuntu ») et copiez l’adresse IP publique. Vous aurez besoin des deux pour accéder à Plesk pour la première fois et vous connectez à l’instance via SSH à tout moment.
Votre instance est créée. Toutefois, Plesk n’est pas encore prêt. Par défaut, les ports utilisés par Plesk sont fermés. Pour utiliser Plesk et ses services, vous devez ouvrir les ports suivants en ajoutant les règles ingress à l’instance.
-
Dans la section « Instance details » (Détails relatifs à l’instance) sur l’onglet « Instance information » (Informations sur l’instance), cliquez sur le nom du réseau cloud virtuel.
-
Dans le menu à gauche, cliquez sur « Security Lists » (Listes de sécurité), puis sur la liste de sécurité par défaut.
-
Cliquez sur Add Ingress Rules (Ajouter des règles Ingress).
-
Il y a deux manières d’ouvrir les ports nécessaires :
-
(Plus rapide mais moins sécurisé) Ajoutez une seule règle Ingress qui autorise toutes les connexions entrantes. Pour cela, complétez les paramètres suivants et cliquez sur Add Ingress Rules (Ajouter des règles Ingress) :
-
Sous « Source CIDR », saisissez
0.0.0.0/0. -
Sous « IP Protocol » (Protocole IP), sélectionnez « All Protocols (Tous les protocoles).
Note: Si vous choisissez cette option, nous vous recommandons vivement d’utiliser le pare-feu Plesk pour renforcer la sécurité.
-
-
(Plus long mais plus sécurisé) Ajoutez plusieurs règles ingress pour autoriser les connexions entrantes uniquement des ports requis par Plesk.
Par exemple, pour accéder à l’interface administrative de Plesk via HTTPS, vous devez ouvrir le port 8443. Pour cela, complétez les paramètres suivants et cliquez sur Add Ingress Rules (Ajouter des règles Ingress) :
- Sous « Source CIDR », saisissez
0.0.0.0/0. - Sous « IP Protocol » (Protocole IP), laissez la case « TCP » cochée.
- Sous « Destination Port Range » (Plage de ports de la cible), saisissez
8443.
Répétez l’étape précédente pour chaque port utilisé par Plesk et ses services.
- Sous « Source CIDR », saisissez
-
Félicitations ! Vous avez ouvert tous les ports requis. Tout est prêt pour votre première connexion à Plesk.
Accéder à Plesk pour la première fois
Pour vous connecter à Plesk sur Oracle Cloud pour la première fois :
-
Accédez à la ligne de commande de l’instance via SSH. Vous pouvez y accéder depuis votre propre client SSH, par exemple PuTTY sur Windows ou Terminal sur Linux et macOS.
PuTTY est un client SSH populaire libre pour Windows. Toutefois, PuTTY n’est pas compatible avec le format de clé SSH standard
.pem. Si vous utilisez PuTTY, vous devrez convertir les clés téléchargées depuis Oracle Cloud au format spécifique compatible PuTTY.Voir le tutoriel vidéo
Contrairement à Windows, Linux et macOS disposent par défaut d’une application Terminal ligne de commande. Si vous utilisez Terminal, vous devrez configurer les droits spécifiques pour la clé téléchargée depuis Oracle Cloud (
chmod 600 ~/Downloads/<your-ssh-key-name>.key). Connectez vous à l’instance à l’aide la commande selon le modèle suivant : ssh -i ~/Downloads/<your-ssh-key-name>.key <instance-username>@<public-IP-address>`, par exemple :ssh -i ~/Downloads/ssh-key-2022-11-01.key ubuntu@192.0.2.1
-
Exécutez la commande suivante pour générer des liens de connexion à usage unique :
sudo plesk login
-
Plesk génèrera deux liens de connexion : l’un avec le nom d’hôte de l’instance et l’autre avec l’adresse IP de l’instance. Ouvrez le lien avec le nom d’hôte dans votre navigateur (par exemple :
https://modest-goodall.192-0-2-1.plesk.page/login?secret=7Jm0VSnKk4tsdrSI9tY7pZkSUW8NcY4mL9GXY4YMke3_Wew8). -
Vous serez redirigé vers l’écran d’accueil de Plesk. Saisissez votre nom de contact et l’adresse mail. Lisez et acceptez le Contrat de Licence Utilisateur final et définissez un mot de passe administrateur.
Note: Lors de votre prochaine connexion à Plesk, utilisez ce mot de passe et le nom d’utilisateur
admin. -
Cliquez sur Enter Plesk (Entrer dans Plesk) pour vous connecter à Plesk.
Une fois que l’initialisation rapide est terminée, Plesk est prêt à l’emploi. Vous pouvez démarrer la création de votre premier site Web.