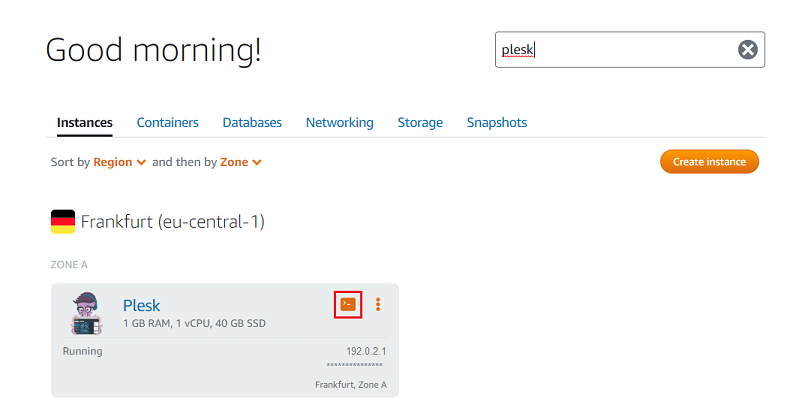Installer Plesk sur Amazon Lightsail
Configuration produit fournie
Voir la configuration Plesk disponible sur Amazon Lightsail.
Installer Plesk sur Amazon Lightsail
Pour installer Plesk sur Amazon Lightsail :
-
Connectez-vous à compte AWS existant ou créez-en un.
Note: si vous essayez d’accéder à Amazon Lightsail et si vous voyez une erreur HTTP 403, créez une politique IAM pour accéder à Lightsail et associez-la à un nouvel utilisateur ou à un utilisateur existant.
-
Allez dans Lightsail et cliquez sur Create instance (Créer une instance).
-
Dans « Instance location » (Emplacement de l’instance), cliquez sur Change Region and zone (Modifier la région et la zone) et sélectionnez une région. Si vous avez l’intention d’héberger des sites Web de petites entreprises, nous vous recommandons de choisir la zone la plus proche de l’emplacement géographique de ces petites entreprises, afin de diminuer le délai de chargement des pages pour les visiteurs locaux.
-
Dans « Pick your instance image » (Choisir l’image de votre instance) > onglet « Apps + OS », sélectionnez Plesk Hosting Stack on Ubuntu (Plesk Hosting Stack sur Ubuntu).
-
(Facultatif) Cliquez sur + Add launch script (+ Ajouter un script de démarrage) pour installer un script shell qui exécute votre instance lors de son premier lancement.
-
Lightsail utilise les clés SSH pour l’authentification. Pour utiliser une clé SSH existante, cliquez sur Change SSH key pair (Changer la paire de clés) et sélectionnez la clé SSH que vous avez chargée auparavant. Vous pouvez aussi créer ou téléverser une nouvelle paire de clés ou utiliser celle par défaut.
-
Choisissez votre pack d’instance. Plesk Hosting Stack sur Ubuntu est disponible avec un pack Lightsail dès 10 $ par mois.
-
Dans « Name your instance » (Nommer votre instance), donnez un nom facilement identifiable à votre instance et indiquez le nombre d’instances que vous voulez déployer.
-
Cliquez sur Create instance (Créer une instance).
Vous avez créé une instance Plesk sur Lightsail. Veuillez patienter jusqu’à ce que Plesk soit configuré avant de vous connecter.
Note: vous ne devez pas redémarrer une instance ni lui affecter une adresse IP tant qu’elle n’est pas entièrement déployée. Le déploiement va durer quelques minutes. Si vous vous connectez à l’instance Plesk en cours de déploiement, vous verrez l’écran de maintenance. Une fois le déploiement terminé, l’écran de maintenance disparaît et Plesk est prêt à l’emploi.
-
Assignez une adresse IP statique à votre instance et redémarrez-la.
Par défaut, Lightsail assigne une adresse IPv4 à votre instance. Cette adresse IP change à chaque fois que vous démarrez ou arrêtez une instance. Lorsque vous assignez une adresse IP statique, celle-ci remplace l’adresse publique par défaut et reste identique lorsque vous démarrez ou arrêtez votre instance.
Voir le tutoriel vidéo
Accéder à Plesk pour la première fois
Note: Lorsque vous créez une instance Lightsail avec Plesk, tous les ports nécessaires sont automatiquement ouverts dans le pare-feu Amazon Lightsail (TCP 22, UDP 53, TCP 53, TCP 80, TCP 443, TCP 8443 et TCP 8447).
Pour vous connecter à Plesk sur Ligthsail pour la première fois :
-
Accédez à la ligne de commande de l’instance via SSH. Pour cela, vous pouvez utiliser :
-
Votre propre client SSH, par exemple PuTTy sur Windows ou Terminal sur Linux et macOS. Si vous choisissez cette option, vous aurez besoin du nom d’utilisateur de l’instance et de l’adresse IPv4. Pour les voir, allez dans Lightsail > Instances. Cliquez sur le nom de votre instance et faites défiler jusqu’à la section « Use your own SSH client » (Utiliser votre propre client SSH).
PuTTY est un client SSH populaire libre pour Windows. Toutefois, PuTTY n’est pas compatible avec le format de clé SSH standard
.pem. Si vous utilisez PuTTY, vous devrez convertir les clés téléchargées depuis Lightsail au format spécifique compatible PuTTY.Voir le tutoriel vidéo
Contrairement à Windows, Linux et macOS ont une application de ligne de commande Terminal disponible par défaut. Si vous utilisez le Terminal, vous devrez définir les droits spécifiques pour la clé téléchargée depuis Lightsail et la placer dans le dossier désigné.
Voir le tutoriel vidéo
-
Client SSH basé sur le navigateur Lightsail. Pour utiliser le client, localisez votre instance Plesk et cliquez sur l’icône
dans celle-ci.
-
-
Exécutez la commande suivante pour générer des liens de connexion à usage unique :
sudo plesk login
-
Plesk va générer deux liens de connexion : un lien avec le nom d’hôte de l’instance et un autre avec l’adresse IPv4 de l’instance. Ouvrez le lien avec le nom d’hôte dans votre navigateur (par exemple :
https://eloquent-ishizaka.192-0-2-1.plesk.page/login?secret=KgG2POCJYtWoBc2EHoJzV6ThQpxkMjwuj7hv-9LP8LLbSc-J).Note: Si le lien avec le nom d’hôte ne fonctionne pas pour une raison quelconque, ouvrez le second lien avec l’adresse IP (par exemple :
https://192.0.2.1/login?secret=hlHH450sx%2FAlSJHj1VWJC2qKxK6gqVxtsMkYG6bf6wc%3D). Dans ce cas, le message d’avertissement « Your connection is not private » (Votre connexion n’est pas privée) s’affiche dans votre navigateur. Ignorez l’avertissement et poursuivez. Vous pouvez poursuivre sans danger, car votre connexion au serveur Plesk est sécurisée et chiffrée avec un certificat SSL/TLS autosigné. -
Vous serez redirigé vers l’écran d’accueil de Plesk. Saisissez votre nom de contact et l’adresse mail. Lisez et acceptez le Contrat de Licence Utilisateur final et définissez un mot de passe administrateur.
Note: Lorsque vous vous connecterez à Plesk la prochaine fois, utilisez ce mot de passe et le nom d’utilisateur
admin. -
Cliquez sur Enter Plesk (Entrer dans Plesk) pour vous connecter à Plesk.
Une fois que l’initialisation rapide est terminée, Plesk est entièrement prêt à l’emploi. Vous pouvez démarrer la création de votre premier site Web.
Étapes suivantes
Nous vous recommandons également de configurer le serveur afin de conserver les enregistrements DNS des sous-domaines dans des zones DNS distinctes. Pour cela, exécutez la commande suivante :
/usr/local/psa/bin/server_pref -u -subdomain-dns-zone own
Note: L’adresse IP du serveur est détectée automatiquement. Pour éviter les problèmes de connectivité, n’enregistrez pas l’adresse IP publique de votre instance dans Plesk. Seule l’adresse IP privée doit être enregistrée.
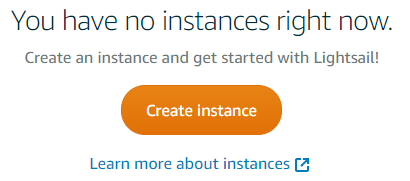
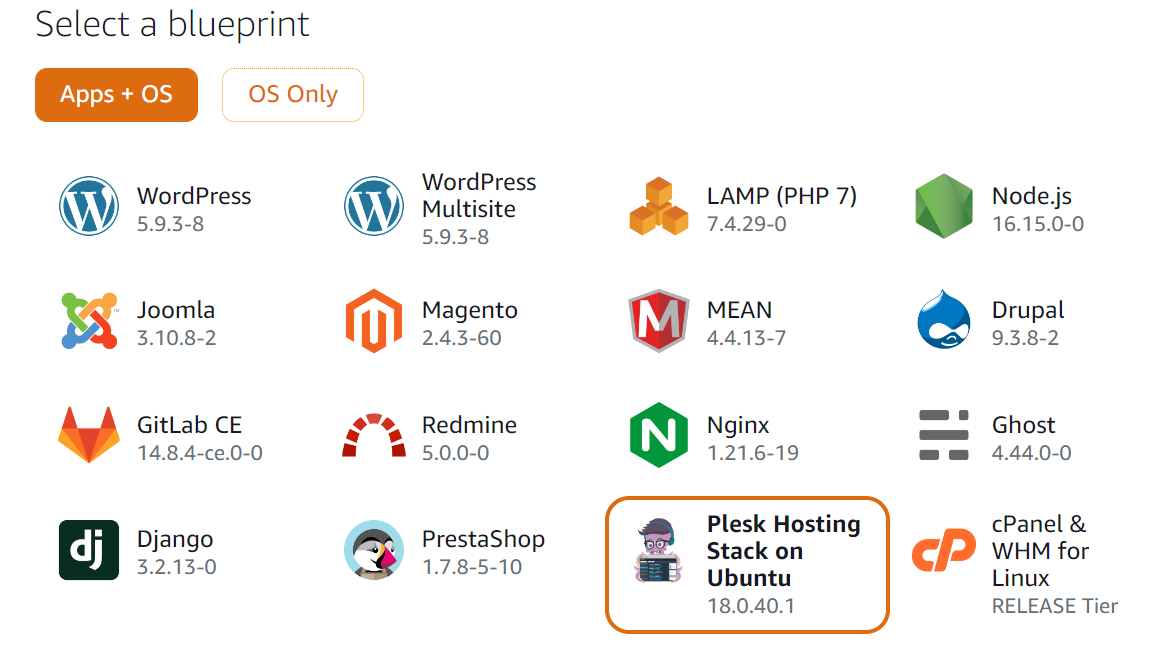
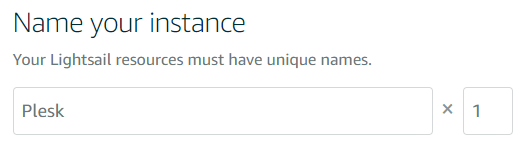
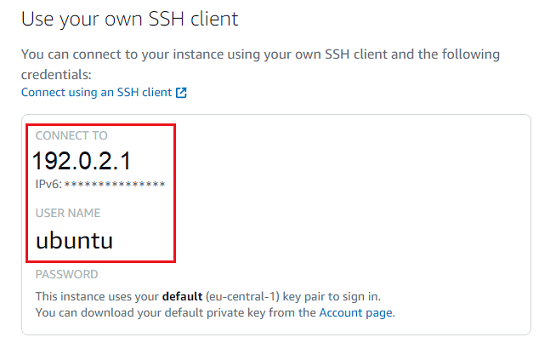
 dans celle-ci.
dans celle-ci.