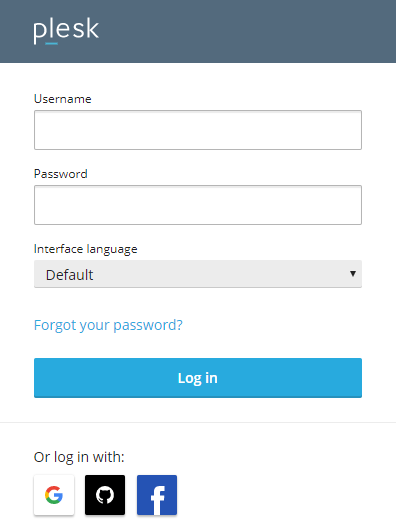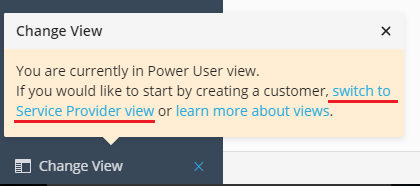Configurer Plesk après installation sur un seul serveur
Se connecter à Plesk pour la première fois
Une fois Plesk installé, vous devez effectuer quelques réglages sur l’écran de bienvenue de Plesk avant de démarrer votre travail (cf. capture d’écran ci-dessous). Les instructions suivantes décrivent le processus.
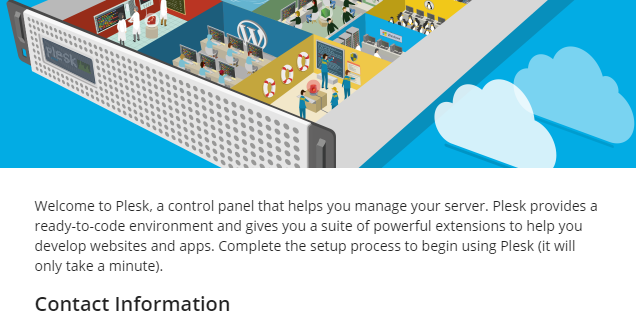
Pour vous connecter à Plesk pour la première fois :
Note: Si vous êtes déjà sur l’écran de bienvenue de Plesk, ignorez les deux premières étapes et passez à l’étape 3.
-
Ouvrez l’URL suivante dans votre navigateur :
https://<SERVER_HOSTNAME_OR_IP_ADDRESS> -
Vous êtes sur la page de connexion de Plesk. Lors de la première connexion, saisissez le nom d’utilisateur avancé du système et le mot de passe.
- (Sur Linux)
rootet votre mot de passe root du serveur - (Sur Windows)
Administratoret le mot de passe de l’administrateur du serveur
- (Sur Linux)
-
Saisissez l’adresse mail et le mot de passe Plesk dans les champs correspondants. Lors de votre prochaine connexion à Plesk, utilisez ce mot de passe et le nom d’utilisateur
admin.Note: Lors de votre prochaine connexion, vous pourrez aussi utiliser vos comptes Google, GitHub ou Facebook. Pour cela, saisissez l’adresse mail de votre compte. Ensuite, à la prochaine connexion à Plesk vous serez connecté directement avec le compte associé. Vous pouvez aussi associer un compte à tout moment ultérieurement dans Plesk Mon profil.
-
(Facultatif) Si vous configurez Plesk en tant qu’administrateur tiers et si vous voulez changer le mot de passe admin lors de la prochaine connexion, cochez la case « Changer le mot de passe administrateur lors de la prochaine connexion ». Vous pouvez utiliser cette option pour des questions de sécurité.
Note: Pour supprimer cette case à cocher de l’écran de Bienvenue de Plesk, ajoutez les lignes suivantes au fichier panel.ini :
[setup] forceAdminPasswordReset.enabled = false
-
Choisissez votre licence :
- Si vous avez déjà acheté une licence Plesk, collez le code d’activation que vous avez reçu dans le champ « Continuer avec une licence payante ». Si non, achetez une licence dans la Boutique en ligne de Plesk. Vous recevrez un mail avec votre code d’activation.
- Avant d’acheter une licence payante, vous pouvez évaluer Plesk pendant 14 jours en testant notre édition Plesk Obsidian Web Pro. Pour cela, sélectionnez « Continuer avec une licence de test complète ».
-
Lisez et confirmez le Contrat de Licence Utilisateur Final en cochant la case correspondante. Puis cliquez sur Entrer dans Plesk.
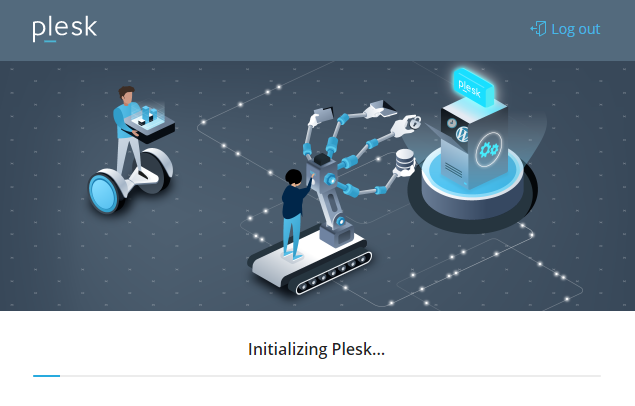
Une fois que la courte installation est terminée, Plesk est prêt à l’emploi.
Vous pouvez commencer par créer votre premier site Web.
Si vous êtes hébergeur, vous aurez peut-être besoin de créer d’abord un client. Dans ce cas, basculez en Vue Fournisseur de services.
Vous pouvez lire une brève présentation des vues Plesk ci-dessous.
Choisir le type d’interface
Pour mieux répondre aux besoins des différents types d’utilisateurs, Plesk offre deux types d’interfaces utilisateur, appelées vues :
- La vue Power User convient pour tout individu utilisant Plesk pour ses besoins personnels, par exemple pour gérer un serveur de messagerie ou un site Web personnel.
- La vue Fournisseur de services est conçue pour répondre aux besoins des hébergeurs classiques souhaitant servir un grand nombre de clients. Cette vue est disponible dans les éditions Web Pro et Web Host.
Note: Vous pouvez changer de vue à tout moment.
Consultez cette page pour lire la description complète des vues de Plesk.
Masquer les commandes et les contrôles de Plesk
Si vous configurez Plesk pour que d’autres utilisateurs s’en servent, vous pouvez masquer certains contrôles et outils afin de les rendre indisponibles en activant le Mode Restreint.
Certificat SSL/TLS de Plesk pour sécuriser Plesk
Par défaut, Plesk est automatiquement sécurisé à l’aide d’un certificat SSL/TLS de Let’s Encrypt. Le certificat sécurise les données transférées à chaque fois que vous et vos clients (le cas échéant) accédez à Plesk.
Dans certains cas, le nom d’hôte du serveur Plesk ne peut pas être résolu. Le cas échéant, Let’s Encrypt ne peut pas émettre de certificat et le serveur Plesk n’est pas protégé. De plus, à chaque fois qu’un visiteur est connecté à Plesk, un avertissement signale que la connexion n’est pas fiable.
Pour éviter ceci, Plesk génère un nom d’hôte temporaire si le nom d’hôte actuel du serveur ne peut pas être résolu. Le nom d’hôte temporaire du serveur est basé sur l’adresse IP du serveur et dispose d’un préfixe généré aléatoirement, ce qui améliore la sécurité, par exemple purple-bear.192-0-2-1.plesk.page.
-
purple-bearest un préfixe généré aléatoirement. -
192.0.2.1correspond à l’adresse IP du serveur.
En utilisant un nom d’hôte de serveur temporaire, Let’s Encrypt émet un certificat qui sécurise Plesk.
Afin que le nom d’hôte temporaire du serveur ne pose pas de problème à votre configuration, il est généré uniquement si les deux conditions suivantes sont réunies :
- Le nom d’hôte actuel ne peut pas être résolu pendant l’installation de Plesk.
- Vous n’avez pas fourni le nom d’hôte du serveur pendant la configuration d’origine du serveur Plesk (via la CLI à l’aide de l’utilitaire
init_conf).
Note: Si vous avez indiqué un nom d’hôte du serveur après qu’un nom d’hôte temporaire ait été généré et après avoir travaillé un certain temps avec Plesk, alors Plesk ne réémet pas le certificat Let’s Encrypt pour sécuriser le serveur. Vous devez émettre un certificat manuellement pour le nouveau nom d’hôte.