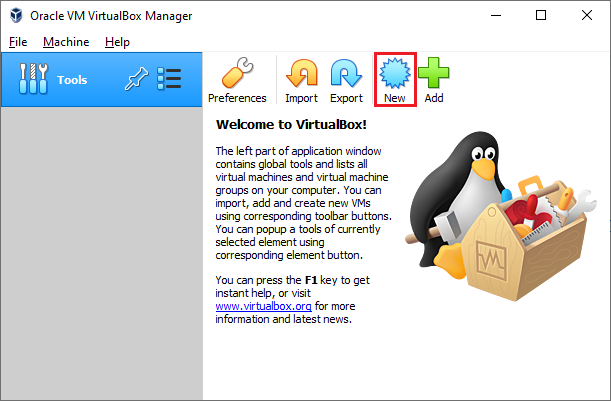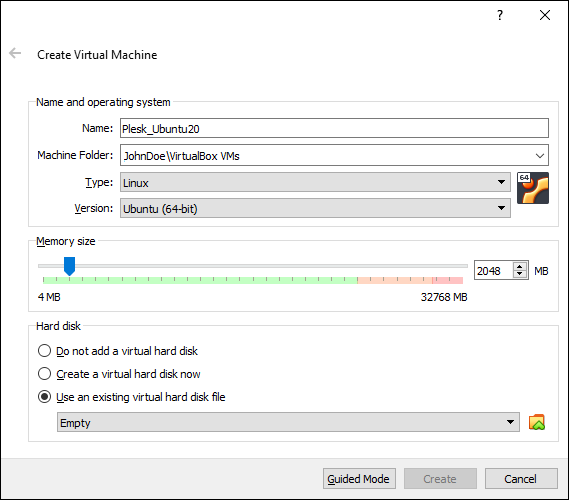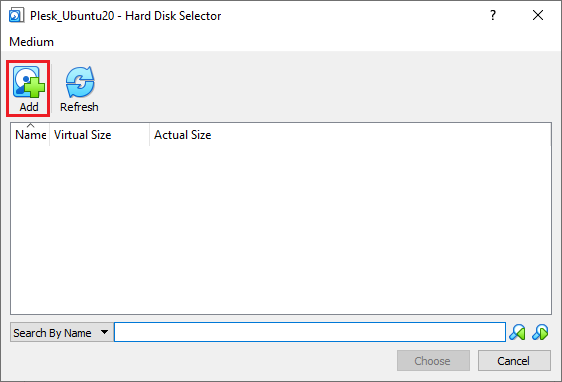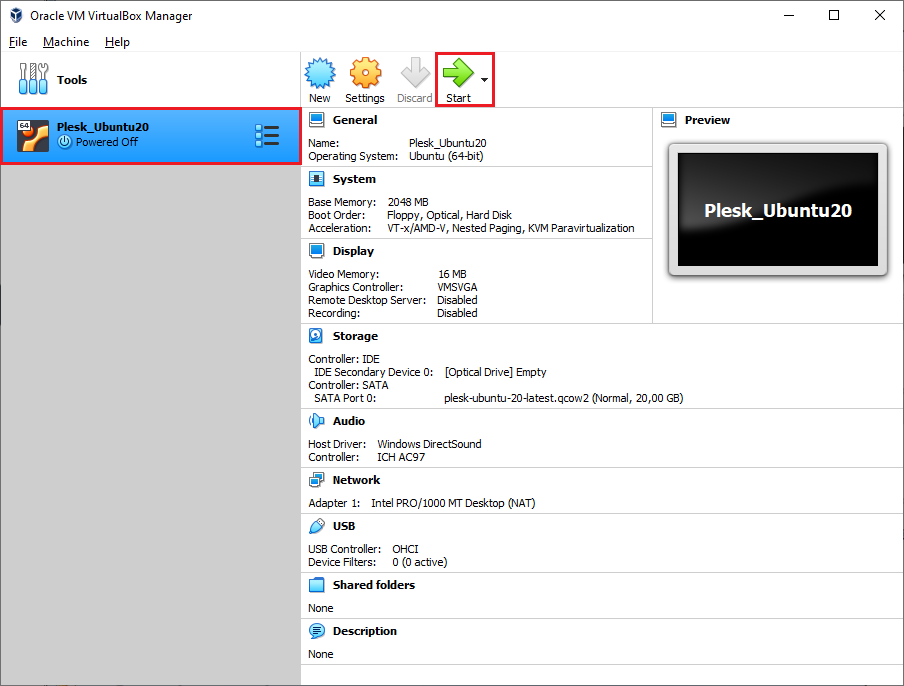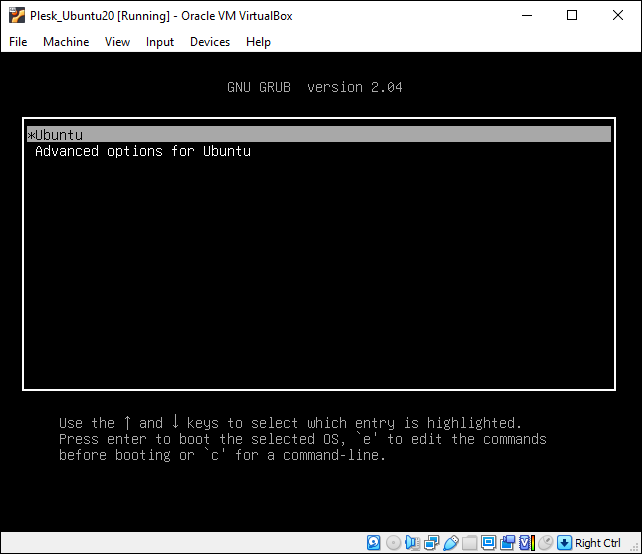Déployer Plesk sur VirtualBox
résumé: Dans cette section, vous découvrirez comment déployer Plesk depuis une image QCOW2 sur Oracle VirtualBox.
Nous utiliserons Plesk sur Ubuntu 22 comme exemple, mais vous pouvez déployer Plesk sur CentOS 7 de la même manière.
Avant de commencer
Avant de déployer Plesk, procédez comme suit :
- Téléchargez et installez VirtualBox sur votre ordinateur.
- Téléchargez l’image plesk-ubuntu-latest.qcow2 depuis https://autoinstall.plesk.com/images/.
- Convertissez l’image QCOW2 au format VMDK.
Déployer Plesk à l’aide d’une image QCOW2 convertie
Pour déployer Plesk sur VirtualBox à l’aide d’une image convertie au format VMDK, créez un serveur virtuel. Pour cela :
-
Dans VirtualBox, сliquez sur l’icône Nouveau :
-
Dans la fenêtre « Création d’une machine virtuelle », spécifiez le nom de la machine virtuelle et le système d’exploitation, ainsi que la taille de la RAM :
Pour en savoir plus sur les configurations requises pour la RAM, consultez la section Configuration matérielle requise.
-
Sélectionnez Utiliser un fichier de disque dur virtuel existant et cliquez sur l’icône
.
-
Dans la fenêtre « Sélecteur de disque dur », cliquez sur Ajouter :
-
Sélectionnez l’image QCOW2 que vous avez téléchargée et convertie au format VMDK. Ensuite, cliquez sur Choisir.
-
Cliquez sur Create (Créer).
-
Allumez la machine virtuelle que vous avez créée en cliquant sur Démarrer :
-
Sélectionnez Ubuntu et appuyez sur la touche ENTRÉE :
Patientez jusqu’au déploiement du système d’exploitation et de Plesk.
Se connecter à la machine virtuelle créée
Une machine virtuelle avec Plesk créée depuis une image QCOW2 convertie n’a pas de de mot de passe SSH préconfiguré. Vous pouvez vous connecter de deux manières à la machine virtuelle :
-
Démarrez en mode récupération et définissez le mot de passe
root. Vous devez procéder de même pour chaque machine virtuelle avec Plesk que vous créez. -
Utilisez l’utilitaire « cloud-init » fourni avec l’image Plesk QCOW2 pour préconfigurer le serveur et définir le mot de passe
root. Par exemple, vous pouvez utiliser la source de données « NoCloud » pour créer une image ISO ou un disque dur virtuel qui contient le fichieruser-data. Connectez cette image ISO ou un disque dur virtuel à la machine virtuelle avant de la démarrer. L’utilitairecloud-initdevrait alors configurer l’utilisateur SSH pour que vous puissiez vous connecter. Vous pouvez alors utiliser cette image ou un disque dur virtuel avec chaque machine virtuelle que vous créez.