Premiers pas avec Plesk
Cette section décrit comment se lancer avec Plesk, présente brièvement son interface et définit le concept d’abonnement.
Se connecter à Plesk pour la première fois
Pour vous connecter à Plesk, allez sur la page suivante :
https://<Plesk server's address>:8443
où <Plesk server’s address> est le nom de domaine ou l’adresse IP du serveur Plesk. Entrez votre nom d’utilisateur ainsi que votre mot de passe pour vous connecter. Une fois que vous êtes connecté à Plesk pour la première fois, plusieurs cas s’offrent à vous selon votre rôle : client d’hébergement mutualisé ou administrateur gérant son serveur.
Note: Si vous vouez connectez en tant qu’administrateur de Plesk, vous devrez peut-être changer votre mot de passe administrateur en raison du paramètre correspondant. Vous pouvez générer un mot de passe automatiquement ou en saisir un manuellement. Celui-ci doit être conforme au niveau sécurité défini par la politique des mots de passe de Plesk.
Connexion en tant que client d’hébergement mutualisé
Lorsque vous vous connectez à Plesk pour la première fois en tant que client d’hébergement mutualisé, vous devez compléter un formulaire avec vos coordonnées. Par exemple, vous devez indiquer :
- Le nom de votre société.
- Votre numéro de téléphone et votre adresse mail.
- Votre adresse et votre pays de résidence.
Ces informations seront utilisées par votre fournisseur pour vous contacter en cas de problème. Dans ce formulaire, vous pouvez aussi indiquer un nouveau mot de passe pour votre compte utilisateur. Ce mot de passe est associé à votre nom d’utilisateur. Vous les utiliserez pour vous connecter à Plesk. Vous ne pouvez pas modifier vous-même votre nom d’utilisateur. Si vous voulez modifier votre nom d’utilisateur, contactez votre fournisseur.
Connexion en tant qu’administrateur serveur
Lors de votre première connexion à Plesk en tant qu’administrateur serveur, vous serez invité à remplir différents formulaires afin d’enregistrer vos informations personnelles et de vous aider pour la configuration initiale de Plesk. Voici les étapes par ordre chronologique :
- Contrat de licence Plesk. Vous devez accepter le Contrat de licence de Plesk pour passer aux étapes suivantes.
- Configuration initiale. Vous devez :
- Indiquer le nom d’hôte complet du serveur.
- Sélectionner l’adresse IP par défaut.
- Séparer les adresses IP sur le serveur entre adresses partagées et adresses dédiées.
- Indiquer un nouveau nom d’administrateur Plesk.
- Formulaire sur vos informations personnelles. Vous devez le remplir pour passer à la suite.
- Sélection de l’interface Plesk. Vous devez préciser à quelles fins votre serveur sera utilisé et choisir entre l’une des deux vues de l’interface Plesk :
- Vue Power User. Optez pour cette interface si vous êtes administrateur Web et gérez les sites Web de vos clients.
- Vue Fournisseur de services. Optez pour cette interface si vous êtes fournisseur d’hébergement mutualisé et si vous avez l’intention de vendre de l’hébergement à des clients qui gèreront eux-mêmes leurs sites Web.
- Clé de licence Plesk. Vous devez fournir votre clé de licence. Pour cela, vous pouvez envoyer une archive ZIP, un fichier XML ou indiquer un code d’activation.
- Si vous avez choisi la Vue Power User, configurez d’abord votre abonnement. Vous devez indiquer les éléments suivants :
- Nom de domaine.
- Adresse IP.
- Nom d’utilisateur et mot de passe.
Présentation de l’interface utilisateur de Plesk
Selon son rôle, chaque utilisateur a des besoins et des cas d’utilisation très différents. Un fournisseur devra peut-être configurer des packs de services et configurer des paramètres appliqués à l’ensemble du serveur, tandis qu’un client devra créer une base de données ou modifier les paramètres PHP d’un ou plusieurs de ses domaines. Afin de simplifier l’utilisation pour les fournisseurs comme pour les clients, Plesk fournit deux panneaux :
- Le Panneau Client. Il cible les opérations d’hébergement Web et comporte tous les outils requis pour créer et gérer des sites Web, boîtes mail, etc. Il est conçu pour les clients d’hébergement.
- La Vue Power User. Elle inclut tous les outils disponibles dans le Panneau Client, ainsi que les outils de gestion des paramètres globaux du serveur. Cette vue convient parfaitement aux administrateurs serveur qui hébergent leurs propres sites, ainsi qu’aux agences Web qui gèrent les sites de leurs clients.
Ces deux panneaux permettent de gérer les abonnements.
Ce guide est destiné aux clients d’hébergement Web ainsi qu’aux designers Web qui hébergent les sites de leurs clients. C’est pourquoi nous traiterons en priorité la Vue Power User. La capture d’écran suivante présente Plesk avec la Vue Power User.
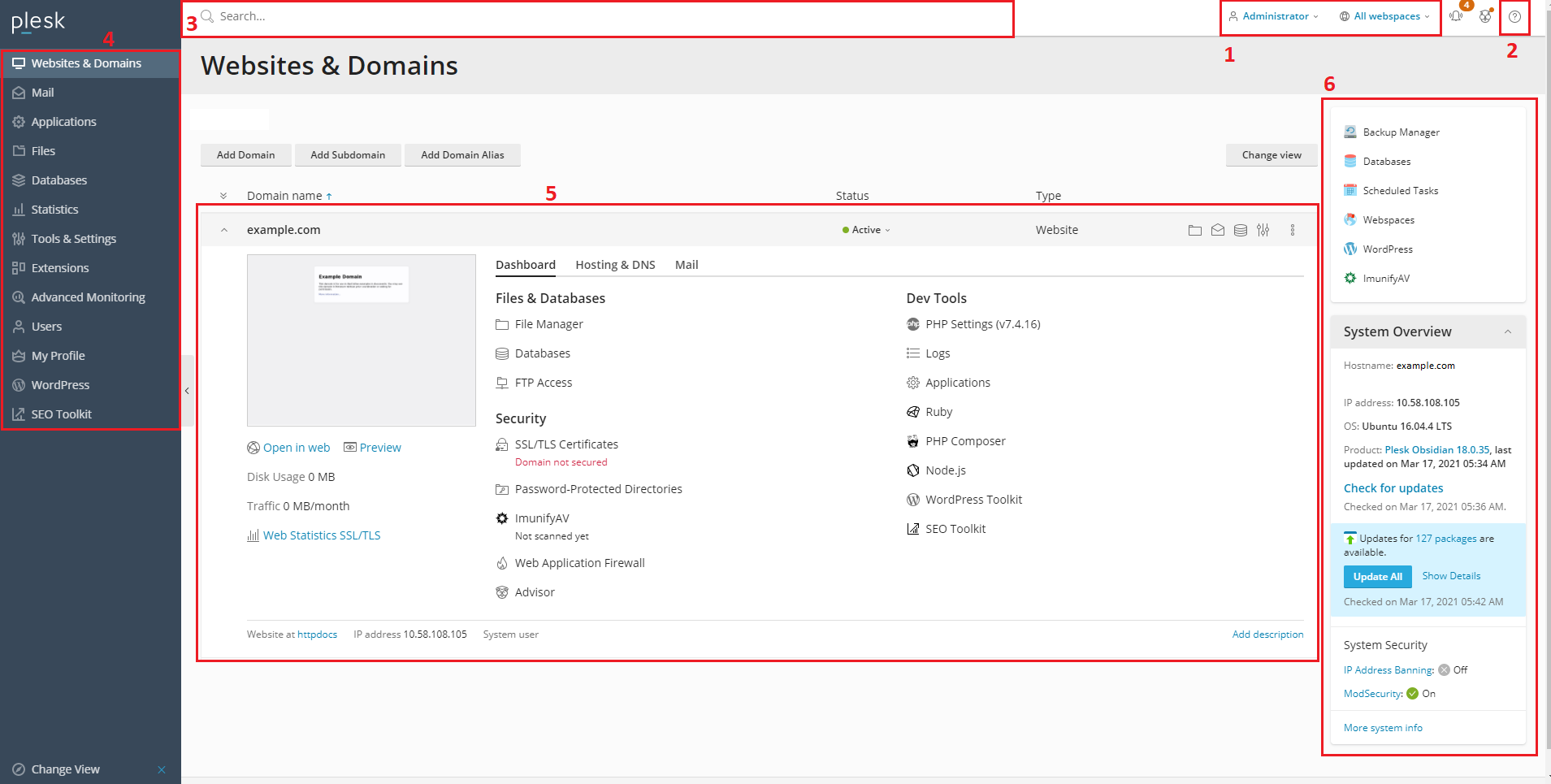
- Cette section indique le nom de l’utilisateur connecté à Plesk et le nom de l’abonnement actuellement sélectionné. L’utilisateur peut y modifier les propriétés de son compte utilisateur et sélectionner l’abonnement qu’il veut gérer.
- Cette section inclut le menu Aide. Depuis le menu Aide, les utilisateurs accèdent à un guide en ligne avec aide contextuelle. Ils peuvent également visionner des tutoriels vidéo.
- Cette section inclut le champ Recherche.
- Elle correspond au volet de navigation qui structure l’interface de Plesk. Les outils sont regroupés par fonction. Par exemple, les outils de gestion des paramètres d’hébergement se trouvent sur la page Sites Web & Domaine, tandis que les outils de gestion des comptes mail se trouvent sur la page Mail. Voici une brève description de chaque onglet et de leurs fonctions :
- Sites Web & Domaines. Cet onglet contient les outils permettant aux clients d’ajouter et de supprimer des domaines, sous-domaines et alias de domaines. Ces outils permettent aussi de gérer divers paramètres d’hébergement Web, de créer et gérer des bases de données et des utilisateurs de bases de données, de modifier des paramètres DNS et de protéger des sites Web avec des certificats SSL/TLS.
- Mail. Cet onglet contient les outils permettant aux clients d’ajouter et de supprimer des comptes mail ainsi que de gérer les paramètres du serveur de messagerie.
- Applications. Cet onglet contient les outils permettant aux clients d’installer et de gérer facilement une vaste gamme d’applications Web.
- Fichiers. Cet onglet comporte un Gestionnaire de fichiers Web. Il permet aux clients d’envoyer leur contenu vers le site Web et de gérer les fichiers déjà disponibles sur le serveur de leur abonnement.
- Bases de données. Cet onglet permet aux clients de créer des bases de données ou de gérer les bases de données existantes.
- Statistiques. Cet onglet regroupe les informations sur l’utilisation du disque et du trafic, ainsi que le lien vers les statistiques Web détaillées des visiteurs du site Web.
- Serveur. Cet onglet est visible uniquement par l’administrateur. Il comporte les outils permettant à l’administrateur de configurer les paramètres valables pour tout le serveur.
- Extensions. Cet onglet permet aux clients de gérer les extensions installées dans Plesk et d’accéder aux fonctions fournies par ces extensions.
- Utilisateurs. Cet onglet contient les outils permettant aux clients d’ajouter et de supprimer des comptes utilisateur, pour permettre à d’autres personnes de se connecter à Plesk.
- Mon profil. Cet onglet est visible uniquement dans la Vue Power User. Vous pouvez y vérifier et y mettre à jour les coordonnées ainsi que d’autres informations personnelles.
- Compte. Cet onglet est visible uniquement sur le Panneau de contrôle des clients de l’hébergement mutualisé. Il inclut des informations sur l’utilisation des ressources de l’abonnement, les options d’hébergement autorisées et les droits accordés. Les outils de cet onglet permettent aux clients de récupérer et de mettre à jour leurs coordonnées ainsi que d’autres informations personnelles. De plus, ils peuvent sauvegarder leurs paramètres d’abonnement et leurs sites Web.
- Docker. Cet élément est visible si l’extension Docker Manager est installée. Sur cette page, vous pouvez exécuter et gérer des conteneurs avec images Docker.
- Cette section contient tous les contrôles correspondant à l’onglet actuellement ouvert. Sur la capture d’écran, la page Sites Web & Domaines est ouverte : les divers outils de gestion de l’abonnement liés à l’hébergement Web sont affichés.
- Cette section contient un ensemble d’informations et contrôles divers très pratiques pour l’utilisateur.
Dans les prochaines sections de ce guide, nous verrons comment procéder aux tâches quotidiennes. En général, les utilisateurs doivent ouvrir l’un de ces onglets et cliquer sur l’un des boutons disponibles. Si l’onglet ou le bouton mentionné n’est pas visible, il s’agit le plus souvent de fonctions qui ont été désactivées pour l’abonnement concerné. Tout client dans cette situation doit contacter son fournisseur pour obtenir de l’aide.
Overview of the Items in the Navigation Pane
Comprendre les abonnements
Pour comprendre comment s’opèrent la gestion de l’utilisation des ressources et le contrôle des nombreuses options proposées aux utilisateurs dans Plesk, il est impératif de comprendre le concept d” abonnement.
Quand un client achète un compte d’hébergement, un Abonnement est créé dans Plesk pour ce client. Qu’est-ce qu’un abonnement ? C’est une combinaison de ressources disponibles pour l’utilisateur et de droits qui lui sont accordés. Les ressources incluent l’espace disque et le trafic. Les droits incluent par exemple, le droit d’ajouter des domaines ou de modifier les paramètres PHP. Les droits offrent une grande souplesse aux fournisseurs : ils leur permettent d’autoriser ou non les clients à gérer certains services ou d’exécuter ou non certaines opérations.
Note: dans les sections suivantes de ce guide vous trouverez des instructions pour exécuter une large gamme de tâches quotidiennes. Si vous ne pouvez pas suivre certaines instructions, car un bouton, une page ou un onglet est inaccessible, alors votre fournisseur a probablement désactivé les droits correspondants dans les propriétés de votre abonnement. Contactez votre fournisseur pour obtenir de l’aide.
Les ressources allouées à un abonnement peuvent être utilisées par le client à sa convenance. Par exemple : si un abonnement inclut 100 mégaoctets d’espace disque, alors le client est libre d’utiliser l’espace disque pour le contenu de son domaine, les mails, les bases de données ou l’ensemble de ces éléments. Si l’abonnement autorise la création de plusieurs domaines, alors le client peut créer des domaines supplémentaires et répartir l’espace disque disponible entre ces domaines.
Un client unique peut avoir plusieurs abonnements. Il est important de noter que dans ce cas, les ressources ne sont pas partagées entre les abonnements. Par exemple : un client a deux abonnements et les deux incluent 100 mégaoctets d’espace disque. Dans ce cas, le client ne peut pas utiliser 150 mégaoctets pour un abonnement et 50 mégaoctets pour l’autre. Ce type d’utilisation des ressources viole l’une des limites des ressources de l’abonnement et risque d’entraîner la suspension de l’abonnement concerné.
Avertissement: si un abonnement est suspendu, tous les domaines associés à cet abonnement deviennent indisponibles. Le propriétaire est alors incapable de gérer l’abonnement tant que celui-ci n’a pas été activé par le fournisseur. Si votre abonnement est suspendu, contactez au plus vite votre fournisseur pour résoudre le problème.
Si vous gérez votre propre serveur Plesk et si vous hébergez vos propres sites Web ou ceux de vos clients, les limites de ressources ne sont pas nécessaires,