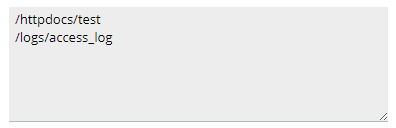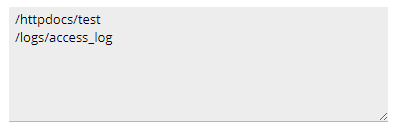Créer des sauvegardes
Créer une sauvegarde manuelle
Pour créer une sauvegarde manuelle :
-
Allez dans Sites Web & Domaines > Gestionnaire de sauvegardes > Sauvegarder.
-
Dans « Sauvegarder », vous pouvez sélectionner le type de contenu que vous voulez sauvegarder. La configuration des domaines est toujours incluse dans les sauvegardes. Vous pouvez exclure les « Configuration et contenu de la messagerie » et/ou « Fichiers et bases de données utilisateur ». Pour cela, décochez les cases correspondantes.
-
Dans « Stocker sous », vous pouvez modifier l’emplacement de stockage de la sauvegarde. Par défaut, les sauvegardes sont stockées sur le serveur Plesk. Si vous avez configuré le stockage distant, vous pouvez stocker vos sauvegardes dans le stockage distant. Pour cela, sélectionnez le bouton radio correspondant.
-
Dans « Type », choisissez le type de sauvegarde. Pour cela, sélectionnez le bouton radio correspondant :
-
Une sauvegarde complète inclut l’ensemble des données que vous avez spécifiées à l’étape 2.
-
Une sauvegarde incrémentale contient uniquement les fichiers modifiés depuis la date de création de la dernière sauvegarde. Les sauvegardes incrémentales sont plus rapides et utilisent moins d’espace disque que les sauvegardes complètes. Toutefois, pour restaurer une sauvegarde incrémentale, vous devez disposer de la sauvegarde complète correspondante et de l’ensemble des sauvegardes incrémentales précédentes.
Note: si vous n’avez pas de sauvegarde, la première sauvegarde que vous créez est une sauvegarde complète. Vous pourrez choisir le type de sauvegarde (complète ou incrémentale), pour les sauvegardes ultérieures. Si vous avez sélectionné « Configuration du domaine » à l’étape 2, vous pouvez uniquement créer une sauvegarde complète.
-
-
Si vous avez sélectionné l’option de stockage distant à l’étape 3, vous pouvez diviser le fichier de sauvegarde en volumes. Cochez la case « Créer une sauvegarde multivolume, taille du volume (Mo) », puis précisez la taille du volume. Cette option est pratique notamment s’il y a des restrictions au niveau du stockage distant pour la taille maximum d’un fichier.
-
À présent, la sauvegarde est prête à être créée. Vous pouvez configurer de nombreuses autres options avant de créer la sauvegarde :
-
Laisser un commentaire sur la sauvegarde en cours de création dans le champ « Commentaires ». Les commentaires sont visibles depuis l’interface de Plesk et peuvent vous aider à distinguer les sauvegardes.
-
Exclure les fichiers de log de la sauvegarde. Pour cela, cochez la case « Exclure les fichiers de log ». Cela peut réduire le volume de l’espace disque utilisé par la sauvegarde.
-
Exclure des fichiers ou des répertoires spécifiques de la sauvegarde. Pour cela, cochez la case « Exclure des fichiers spécifiques de la sauvegarde ». Saisissez dans le champ ci-dessous le ou les chemins d’accès vers les répertoires ou les fichiers que vous voulez exclure. Les chemins d’accès doivent renvoyer vers votre répertoire principal, par exemple :
-
Pour recevoir une notification par mail lorsque la sauvegarde est effectuée, cochez la case « Une fois la tâche de sauvegarde terminée, envoyer une notification par mail à ». Vérifiez si l’adresse mail à côté de la case à cocher est correcte.
-
Si vous voulez assurer la validité de la sauvegarde, cochez la case « Suspendre le domaine jusqu’à la fin de la tâche de sauvegarde ». Cela rendra votre site temporairement indisponible. Jusqu’à la fin du processus de sauvegarde, vos visiteurs verront une page d’erreur avec le code d’état HTTP 503.
-
-
Cliquez sur OK pour créer la sauvegarde.
Vous serez redirigé vers l’écran Sites Web & Domaines > Gestionnaire de sauvegardes où vous pourrez voir la sauvegarde en cours de création. Le processus de sauvegarde peut être plus ou moins long, selon la taille du contenu que vous choisissez de sauvegarder à l’étape 2. Une fois que la sauvegarde est créée, vous pouvez la trouver ici.
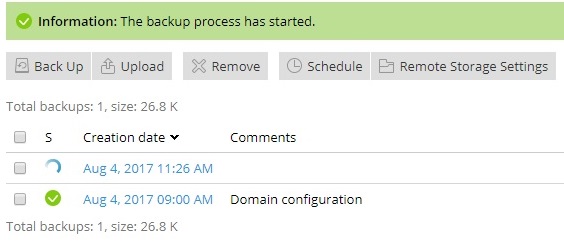
Créer une sauvegarde planifiée
Pour créer une sauvegarde planifiée :
-
Allez dans Sites Web & Domaines > Gestionnaire de sauvegardes > Planification et cochez la case Activer cette tâche de sauvegarde.
-
Dans « Exécuter la tâche de sauvegarde », définissez la fréquence souhaitée et l’heure à laquelle le processus de sauvegarde doit commencer.
-
Indiquez si vous voulez faire des sauvegardes incrémentales. Par défaut, chaque sauvegarde planifiée est une sauvegarde complète. Les sauvegardes complètes contiennent l’ensemble des données des types spécifiés (vous indiquez quelles données à l’étape 5).
Pour autoriser la création de sauvegardes incrémentales, cochez la case « Utiliser la sauvegarde incrémentale ». Les sauvegardes incrémentales contiennent uniquement les fichiers qui ont été modifiés depuis la dernière sauvegarde. Les sauvegardes incrémentales sont plus rapides et utilisent moins d’espace disque que les sauvegardes complètes. Toutefois, pour restaurer une sauvegarde incrémentale, vous devez disposer de la sauvegarde complète correspondante et de l’ensemble des sauvegardes incrémentales précédentes.
Dans « Sauvegarder intégralement », si vous autorisez les sauvegardes incrémentales, indiquez à quelle fréquence une sauvegarde complète doit être créée.
-
Dans « Conserver les fichiers de sauvegarde pendant », saisissez un nombre dans le champ si Plesk doit supprimer automatiquement les sauvegardes complètes obsolètes. Les sauvegardes complètes stockées plus longtemps que la période indiquée seront supprimées automatiquement.
Laissez ce champ vide si vous ne voulez pas que Plesk supprime automatiquement les sauvegardes complètes.
-
Dans « Sauvegarder », vous pouvez sélectionner le type de contenu que vous voulez sauvegarder. La configuration des domaines est toujours incluse dans les sauvegardes. Vous pouvez exclure les « Configuration et contenu de la messagerie » et/ou « Fichiers et bases de données utilisateur ». Pour cela, décochez les cases correspondantes.
-
Dans « Stocker sous », vous pouvez modifier l’emplacement de stockage de la sauvegarde. Par défaut, les sauvegardes sont stockées sur le serveur Plesk. Si vous avez configuré le stockage distant, vous pouvez stocker vos sauvegardes dans le stockage distant. Pour cela, sélectionnez le bouton radio correspondant.
-
Si vous avez sélectionné l’option de stockage distant à l’étape précédente, vous pouvez diviser le fichier de sauvegarde en volumes. Cochez la case « Créer une sauvegarde multivolume, taille du volume (Mo) », puis précisez la taille du volume. Cette option est pratique notamment s’il y a des restrictions au niveau du stockage distant pour la taille maximum d’un fichier.
-
À présent, la sauvegarde est prête à être planifiée. Vous pouvez configurer de nombreuses autres options avant de planifier la sauvegarde :
-
Exclure les fichiers de log de la sauvegarde. Pour cela, cochez la case « Exclure les fichiers de log ». Cela peut réduire significativement le volume d’espace disque utilisé par les sauvegardes planifiées, notamment si vous avez prévu une sauvegarde quotidienne et si les fichiers de log sont volumineux.
-
Exclure des fichiers ou des répertoires spécifiques de la sauvegarde. Pour cela, cochez la case « Exclure des fichiers spécifiques de la sauvegarde ». Saisissez dans le champ ci-dessous le ou les chemins d’accès vers les répertoires ou les fichiers que vous voulez exclure. Les chemins d’accès doivent renvoyer vers votre répertoire principal, par exemple :
-
Si vous voulez recevoir une notification par mail lorsque des erreurs se produisent pendant la création d’une sauvegarde planifiée, cochez la case « En cas d’erreur pendant l’exécution de la tâche de sauvegarde, envoyez une notification par mail à ». Vérifiez si l’adresse mail à côté de la case à cocher est correcte.
-
Si vous voulez assurer la validité de la sauvegarde, cochez la case « Suspendre le domaine jusqu’à la fin de la tâche de sauvegarde ». Cela rendra votre site temporairement indisponible. Jusqu’à la fin du processus de sauvegarde, vos visiteurs verront une page d’erreur avec le code d’état HTTP 503.
-
-
Cliquez sur OK pour créer la sauvegarde planifiée.
Plesk créera automatiquement les sauvegardes à la date/heure souhaitée et à la fréquence que vous avez indiquée.