Installation de Plesk sur Amazon EC2
Configurations produit disponibles
Les configurations de Plesk suivantes sont disponibles sur AWS Marketplace.
| Plesk | Jeu de composants |
|---|---|
| Plesk Obsidian sur CentOS 7 (WebHost) | Jeu recommandé* |
| Plesk Obsidian sur Ubuntu 18.04 (WebHost) | Jeu recommandé* |
| Plesk Onyx sur Windows 2012 R2 (WebHost) | Jeu recommandé* |
| Plesk Obsidian sur CentOS 7 (BYOL) | Jeu recommandé* (WordPress Toolkit, Advisor, Let’s Encrypt, Git, l’utilitaire resctrl, Docker ne sont pas installés par défaut et peuvent l’être ultérieurement) |
| Plesk Obsidian sur Ubuntu 18.04 (BYOL) | Jeu recommandé* (WordPress Toolkit, Advisor, Let’s Encrypt, Git, l’utilitaire resctrl, Docker ne sont pas installés par défaut et peuvent l’être ultérieurement) |
| Plesk Onyx sur Windows 2012 R2 (BYOL) | Jeu recommandé* (WordPress Toolkit, Advisor, Let’s Encrypt, Git, l’utilitaire resctrl, Docker ne sont pas installés par défaut et peuvent l’être ultérieurement) |
| Plesk Obsidian Business & Collaboration Edition | Cliquez ici pour voir la liste des composants. |
| Plesk Obsidian WordPress Edition | Cliquez ici pour voir la liste des composants. |
| Plesk Obsidian Web Admin Edition SE (Ubuntu 18.04) | Jeu recommandé* (Fail2Ban, ModSecurity, Plesk Firewall et **WordPress Toolkit sont installés par défaut). |
Note: *le jeu de composants Recommandé inclut tous les composants nécessaires pour l’hébergement Web (y compris le serveur Web, le serveur de messagerie, le serveur de base de données, etc.), ainsi que les fonctions les plus populaires et courantes. Si vous n’êtes pas sûr de la version requise (Plesk WebHost ou BYOL), consultez la section Choisir entre Plesk WebHost et BYOL.
Note: ** Dans Plesk Web Admin Edition SE, WordPress Toolkit fournit uniquement les fonctionnalités basiques. Pour utiliser des fonctionnalités premium, mettez à niveau votre licence de Plesk vers les éditions Web Pro ou Web Host.
Choix du type d’instance Amazon
Plesk offre des Amazon Machine Images (AMI) pour les instances EC2 suivantes : T2 et M3 (avec quelques exceptions), ainsi que M4. Il s’agit d’instances à usage général parfaitement adaptées à diverses fins d’hébergement.
Lorsque vous choisissez une instance à utiliser avec Plesk, vérifiez le volume de RAM requis. Plus vous comptez héberger de sites Web, plus le trafic généré par ces sites hébergés augmente, plus vous aurez besoin de RAM. Consultez la page Plesk System Requirements (en anglais, Configuration système requise pour Plesk) pour estimer le volume de RAM requis par votre installation.
- Si vous voulez tester Plesk sur Amazon, vous pouvez choisir T2.micro. L’instance T2.micro fournit suffisamment de ressources à des fins de tests et fait partie de l’offre gratuite d’AWS.
- Si vous exécutez peu de sites Web (1 à 10) avec de faibles charges, T2.micro devrait aussi convenir.
- Un serveur utilisé pour l’hébergement partagé de 200 à 300 sites Web à faible trafic devrait utiliser une instance T2.medium ou M3.medium.
- Lorsque vous choisissez une instance pour des sites Web à trafic élevé, analysez soigneusement le trafic des sites Web. Les serveurs qui hébergent des sites Web fréquemment consultés peuvent requérir jusqu’à 1 Go par site Web.
- Si vous n’êtes pas sûr de l’instance à choisir, nous vous recommandons de prendre M3.medium. Cette instance répond en général aux besoins de la plupart des utilisateurs. Elle est fréquemment utilisée pour l’hébergement de Plesk.
Installation de Plesk sur Amazon EC2
Pour simplifier l’installation d’Amazon, Plesk offre diverses AMI (Amazon Machine Images, pour images machine Amazon) avec les configurations les plus populaires. Par conséquent, aucune installation réelle n’est requise. Dans la terminologie Amazon, l’utilisateur doit lancer l’instance à partir de l’AMI requise. Toutes les AMI disponibles sont visibles dans la boutique AWS Marketplace.
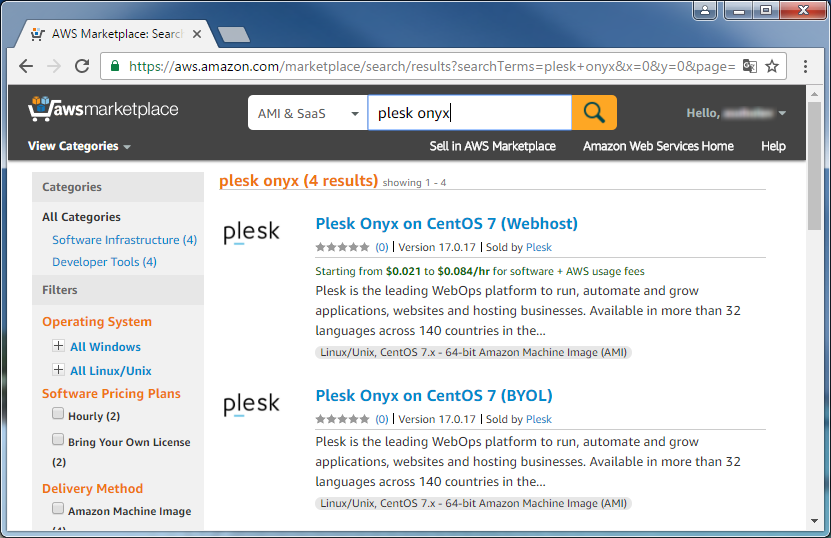
Pour obtenir des instructions sur le lancement d’une instance à partir d’une AMI publiée par Plesk, consultez le document Launching an AWS Marketplace Instance (Lancement d’une instance AWS Marketplace) dans la documentation AWS.
Lors de la configuration d’une instance, vous êtes invité à configurer les options suivantes :
- Type d’instance : choisissez la configuration serveur la plus adaptée à vos besoins. Pour plus de détails sur les différents types d’instances, consultez la section Types d’instances.
- Espace de stockage : le volume de stockage attribué par défaut est de 10 Go pour les instances Linux et 30 Go pour les instances Windows. Vous pouvez indiquer l’espace de stockage voulu au lancement d’une nouvelle instance ou le modifier après déploiement.
- Groupes de sécurité : un groupe de sécurité est créé selon les recommandations de Plesk. Vous pouvez configurer votre propre groupe de sécurité selon vos besoins. Gardez à l’esprit que Plesk a ses propres exigences en ce qui concerne les ports ouverts (voyez l’article KB 391 : Ports à ouvrir pour que tous les services Plesk fonctionnement avec un pare-feu.
- Paires de clés : choisissez ou créez une paire de clés à utiliser pour l’authentification lors de l’accès à l’instance. Pour obtenir des informations et des instructions sur la création de paires de clés, consultez la section Paires de clés Amazon EC2.
Note: conservez précieusement votre clé privée. Si vous la perdez, vous risquez de perdre définitivement tout accès à votre instance.
Vous pouvez voir l’état de vos instances et les gérer dans la console de gestion AWS.
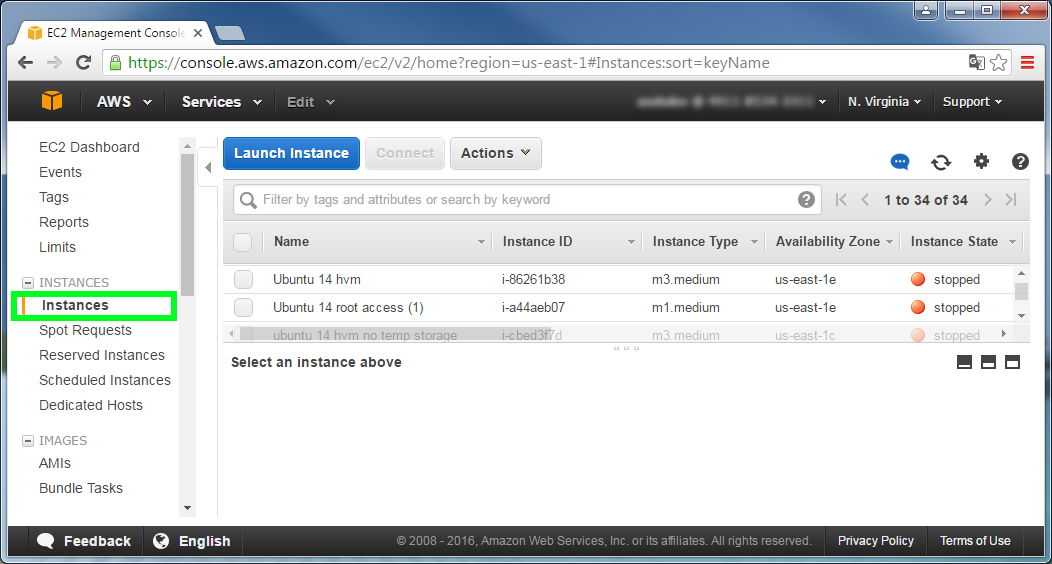
Facturation
Votre instance Amazon est facturée à l’heure, du démarrage à la fermeture de l’instance. Vous pouvez choisir comment payer la licence Plesk.
-
Si vous sélectionnez l’AMI Plesk Bring Your Own License (BYOL), votre facture horaire pour l’instance Amazon sera inférieure, mais vous devrez acheter et installer vous-même la licence produit Plesk.
-
Si vous optez pour l’AMI non-BYOL, le coût de la licence est inclus dans le tarif horaire de l’instance.
Note: Sur les AMI non BYOL, la licence de Plesk est automatiquement générée et installée directement après le déploiement de l’instance. Dans le cas contraire, contactez « l’assistance Licensing and Purchase » (licences et achats).
Lorsque l’instance est arrêtée, il n’y a plus de frais d’utilisation horaires ou de transfert de données ; toutefois, vous êtes facturé pour le stockage de tout volume Amazon EBS.
Pour plus d’informations sur les frais d’utilisation des instances Amazon EC2, reportez-vous à la section Tarifs Amazon EC2.
Attribution d’adresses IP élastiques
À chaque redémarrage d’une instance, de nouvelles adresses IP publiques et privées lui sont assignées dynamiquement. Pour qu’une adresse IP statique soit associée à votre instance, obtenez une adresse IP élastique et attribuez-la à votre instance lors de sa création. L’adresse IP élastique est associée à votre compte AWS de sorte que vous pouvez l’associer à votre instance à tout moment.
Après attribution d’une adresse IP élastique à votre instance, cette dernière doit être redémarrée. Consultez la section Redémarrer votre instance pour savoir comment procéder. Si vous ne redémarrez pas l’instance, voici un autre moyen. Vous pouvez exécuter les commandes suivantes :
# /etc/init.d/psa stopall
# /etc/init.d/psa start
# /etc/rc.local
Aucune étape de configuration supplémentaire n’est requise lorsque vous affectez ou modifiez une adresse IP.
Note: lorsqu’une instance est arrêtée, l’adresse IP élastique est dissociée. Vous devez en attribuer une nouvelle au redémarrage de l’instance arrêtée.
Pour obtenir des informations sur l’utilisation d’adresses IP élastiques, consultez la section Adresses IP élastiques. Consultez aussi la section Tarifs Amazon EC2 pour obtenir des informations sur les frais liés à l’utilisation d’adresses IP élastiques.
Accéder à Plesk pour la première fois
Lors de votre première connexion à Plesk, vous devez générer un lien de connexion unique. Cliquez sur l’URL générée pour vous connecter à Plesk et définir un mot de passe administrateur. Vous pourrez alors vous connecter à Plesk à l’aide de ce mot de passe.
Pour l’instance Linux :
-
Accédez à l’instance.
Utilisez le logiciel approprié pour accéder à la ligne de commande sur l’instance.
-
Connexion à votre instance Linux depuis Windows via PuTTY
Note: pour vous connecter via SSH, utilisez le nom d’utilisateur » ubuntu » pour Ubuntu 16.04 et » centos » pour CentOS 7.
-
Exécutez la commande
# sudo plesk login | grep -v ec2.internalUn lien de connexion unique sera généré. Vous pouvez l’utiliser pour accéder à Plesk en tant qu’administrateur.
Pour l’instance Windows :
-
Accédez à l’instance.
Connectez-vous en tant qu’administrateur RDP. Obtenez le mot de passe administrateur dans la console AWS avec l’opération Get Windows Password (Obtenir le mot de passe Windows).
-
Exécutez la commande
C:\>plesk bin admin.exe --get-login-linkUn lien de connexion unique sera généré. Vous pouvez l’utiliser pour accéder à Plesk en tant qu’administrateur.
Note: assurez-vous d’utiliser le lien pour une adresse IP externe.
Configuration post-installation sur une instance Amazon
Plesk installé sur une instance Amazon est configuré de la même manière que sur tout autre serveur à quelques exceptions près.
- L’adresse IP : l’adresse IP interne est détectée automatiquement. Pour héberger différents clients sur votre serveur Plesk, choisissez le type Partagé pour votre adresse IP.
Avertissement: n’enregistrez jamais l’adresse IP publique de votre instance dans Plesk. Seule l’adresse IP interne doit être enregistrée.
- Le nom d’hôte : nous vous recommandons d’utiliser un nom de domaine que vous contrôlez ou celui d’un domaine contrôlé par le DNS public de l’instance Amazon, qui sera stable en cas d’IP élastique.
Note: certains filtres anti-spam (y compris l’outil par défaut Plesk Greylisting) traitent les mails générés automatiquement par les noms d’hôtes Amazon comme du spam.
Nous recommandons de configurer le serveur de manière à servir les enregistrements DNS de tout sous-domaine dans une zone DNS distincte pour chaque sous-domaine.
Sous Linux :
# /usr/local/psa/bin/server_pref -u -subdomain-dns-zone own
Sous Windows :
C:\>"%plesk_cli%\server_pref.exe" -u -subdomain-dns-zone own
- Mot de passe de l’administrateur
Pour savoir comment procéder à la configuration post-installation de Plesk, consultez la section Configuration post-installation sur un seul serveur. Pour plus d’informations, vous pouvez également consulter notre guide sur la migration vers Plesk sur AWS depuis Plesk, cPanel et DirectAdmin.