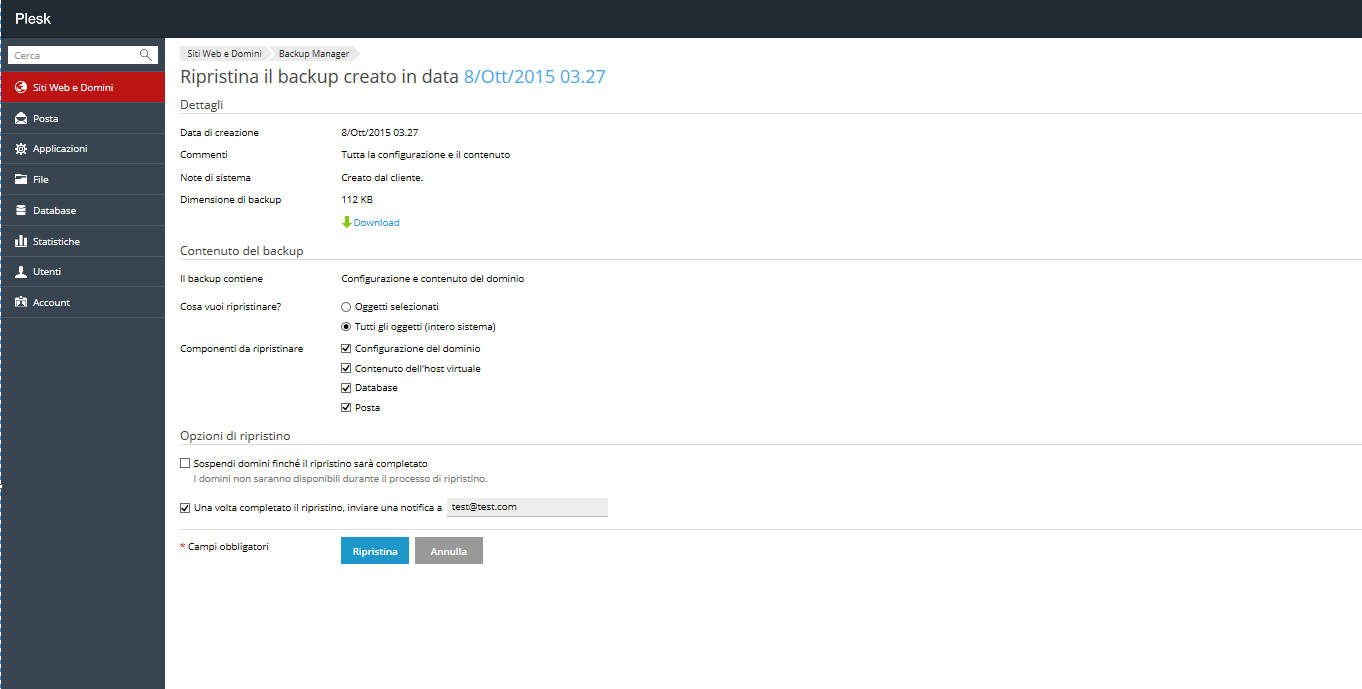Descrizione della funzionalità di Plesk
Questa sezione contiene le istruzioni ampliate che descrivono il modo in cui effettuare altre attività non coperte nel tutorial.
Gestione del tuo account utente
Cambiare il tuo nome utente per accedere a Plesk
I clienti non hanno la capacità di cambiare il nome di accesso al loro account utente nell'interfaccia utente (GUI) di Plesk. Per cambiare il nome di accesso del tuo account utente, contatta il provider.
Cambiare la tua password per accedere a Plesk
Per cambiare la tua password, posiziona il puntatore del mouse sul tuo nome utente situato nella parte superiore della pagina e fai clic su Modifica profilo oppure vai alla scheda Il mio profilo. Digita la nuova password e conferma la modifica.
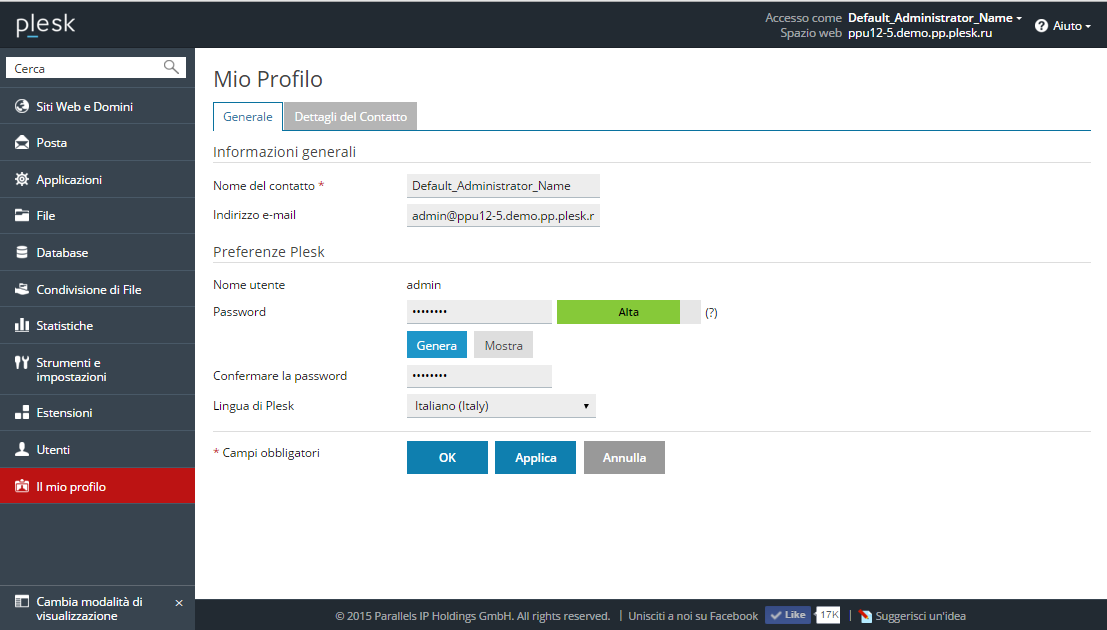
Cambiare la lingua dell'interfaccia
Per cambiare la lingua dell'interfaccia, posiziona il puntatore del mouse sul tuo nome utente situato nella parte superiore della pagina e fai clic su Modifica profilo, oppure vai alla scheda Il mio profilo. Seleziona la lingua desiderata dal menu Lingua di Plesk.
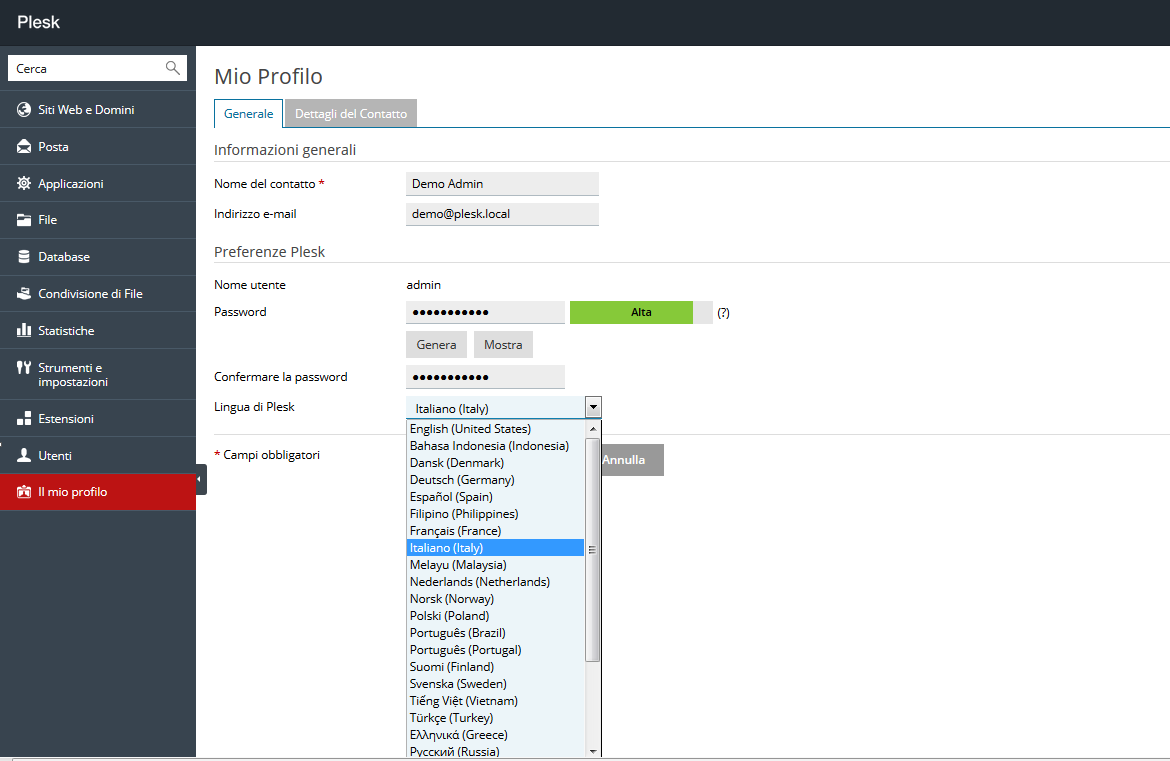
Cambiare le informazioni di contatto
Per cambiare le informazioni di contatto, posiziona il puntatore del mouse sul tuo nome utente situato nella parte superiore della pagina, fai clic su Modifica profilo, oppure vai alla scheda Il mio profilo. Poi vai alla scheda Dettagli di contatto. Cambia le informazioni di contatto e confermale.
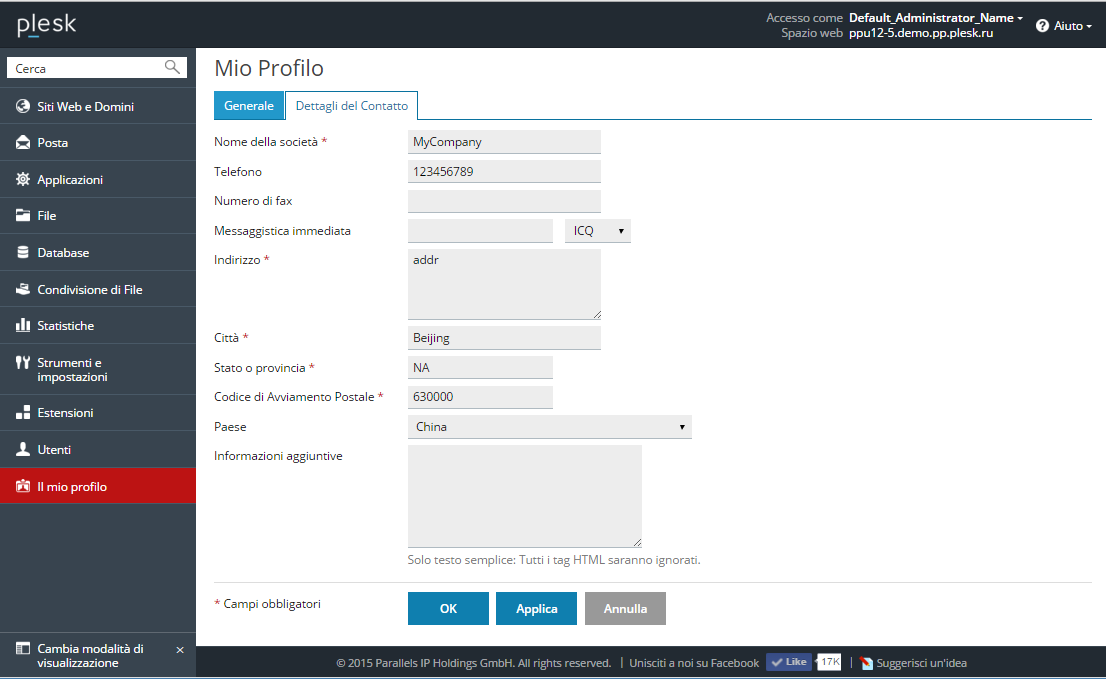
Uscire da Plesk
Per uscire da Plesk, posiziona il puntatore del mouse sul nome utente situato nella parte superiore della pagina e fai clic su Disconnetti.

Gestione di Hosting Web
Aggiungere domini
Se il tuo abbonamento lo consente, puoi creare più di un dominio su un unico abbonamento. Il dominio appena aggiunto condividerà le risorse del tuo abbonamento con altri domini appartenenti allo stesso abbonamento. Tuttavia, per quanto riguarda il resto, il dominio appena creato sarà indipendente da quello principale - avrà le proprie impostazioni DNS e hosting web, database, account di posta e così via.
Aggiungere un nuovo dominio è utile negli scenari seguenti:
- Vuoi creare un sito web aggiuntivo che non sia correlato ad alcun sito web che già possiedi, con il suo nome, contenuto web, account di posta eccetera. Tieni presente che, in questo scenario, a meno che tu già possieda un altro nome di dominio di secondo livello registrato, dovrai registrarne uno per il nuovo sito web. Un nome di dominio di secondo livello comprende un nome proprio e un suffisso del dominio di livello superiore (in breve, chiamato TLD), come .com o .net. example.com è un esempio di un dominio di secondo livello. Puoi registrare un nome di dominio tramite il tuo provider. Altrimenti, puoi acquistarne uno presso il registrar di domini che sceglierai.
- Vuoi trasferire un dominio già ospitato presso un fornitore diverso. In questo scenario potrebbe essere necessario contattare il tuo registrar di dominio per cambiare i server di nomi di autorizzazione per il nome di dominio del sito web al quale desideri trasferire i server di nomi Plesk. Sarà anche necessario trasferire il contenuto del sito web - puoi caricarlo via FTP o File Manager, come descritto nella sezione Caricamento del contenuto.
- Vuoi configurare un sito web che reindirizzerà i visitatori verso un sito web diverso. Alcune delle ragioni per configurare tale reindirizzamento sono elencate nella sezione Aggiungere alias di dominio. Hai bisogno di un altro nome di dominio per l'alias di dominio.
Per aggiungere un nuovo dominio, vai alla scheda Siti Web e Domini > Aggiungi dominio.
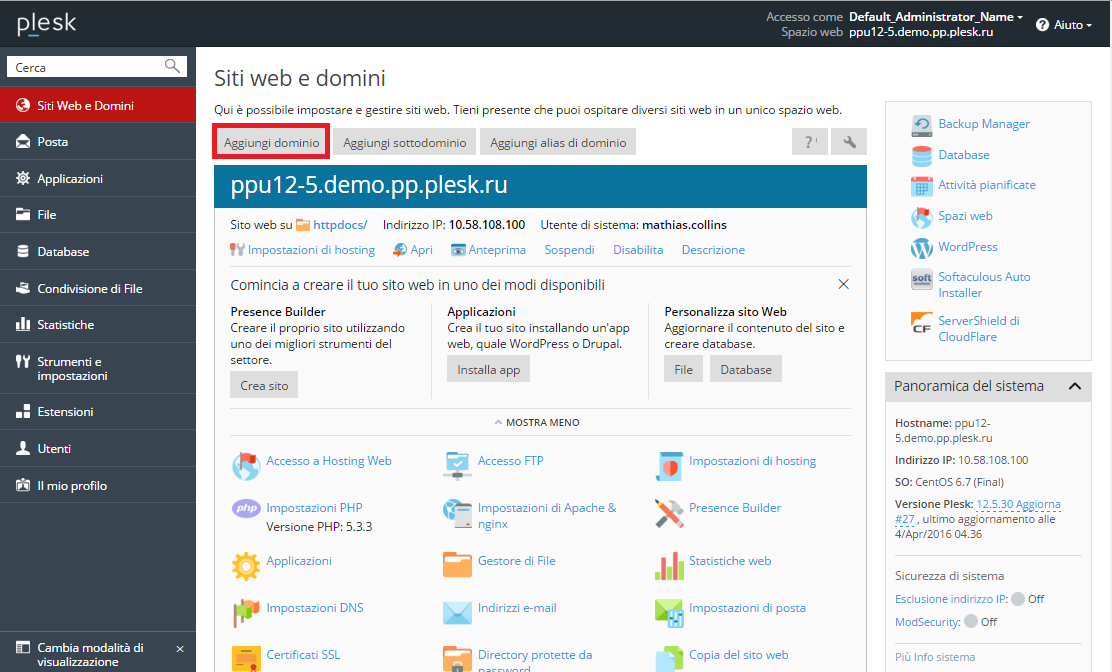
Aggiunta di sottodomini
Se il tuo abbonamento lo consente, puoi creare uno o più sottodomini, o domini di terzo livello, per ciascuno dei tuoi domini. I sottodomini condividono tutte le risorse dell'abbonamento con tutti gli altri domini e sottodomini che appartengono allo stesso abbonamento. Tuttavia, ogni sottodominio può avere il suo hosting web e impostazioni DNS.
Aggiungere un nuovo sottodominio è utile negli scenari seguenti:
- Vuoi organizzare in maniera logica la struttura del tuo sito web. Per esempio, è possibile mostrare l'informazione sull'azienda in info.example.com o avere il negozio web accessibile su store.example.com.
- Vuoi ospitare un ampio numero di siti web semplici e non vuoi acquistare un altro nome di dominio per ciascuno di essi. Per esempio, puoi ospitare siti web personali utilizzando indirizzi come johndoe.example.com e janedoe.example.com.
Per aggiungere un nuovo sottodominio, vai alla scheda Siti Web e Domini > Aggiungi sottodominio.
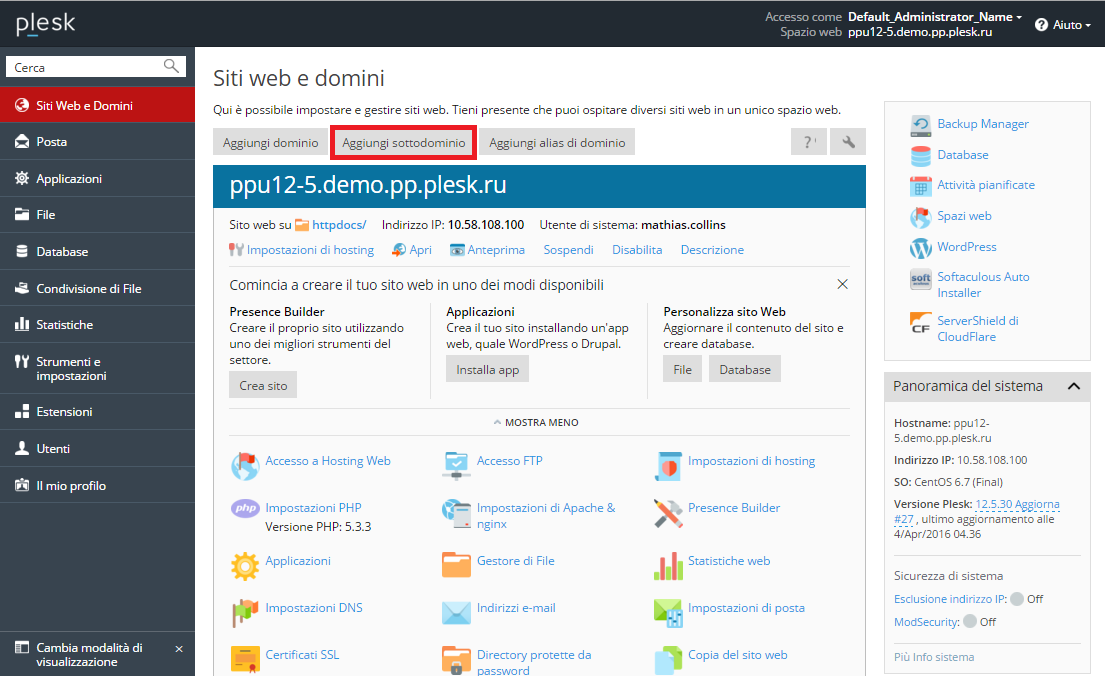
Aggiungere alias di dominio
Se il tuo abbonamento lo consente, puoi creare uno o più alias di dominio. Gli alias di dominio non hanno un contenuto per sé stessi, ma vengono invece reindirizzati verso un sito web diverso quando sono visitati. Tieni presente che, a meno che già abbia un altro nome di dominio di secondo livello registrato, dovrai registrarne uno per l'alias di dominio. Puoi registrare un nome di dominio tramite il tuo provider. Altrimenti, puoi acquistarne uno presso il registrar di domini che sceglierai.
Aggiungere un nuovo alias di dominio è utile negli scenari seguenti:
- Vuoi accertarti che i visitatori possano trovare il tuo sito web a prescindere dal TLD che utilizzino. Per esempio, puoi registrare example.net e example.org, e utilizzarli come alias di dominio che puntano al tuo sito web example.com.
- Vuoi accertarti che i visitatori che non digitano correttamente il nome del tuo dominio possano trovare il tuo sito web. Per esempio, puoi registrare exmaple.com e usarlo come alias di dominio che punti verso il tuo sito web example.com.
- Vuoi cambiare il nome di dominio del tuo sito web ma vuoi anche che i visitatori che usano il tuo vecchio nome di dominio siano in grado di trovare il tuo sito web. Per esempio, vuoi cambiare il nome di dominio del tuo sito web da example.com in anotherexample.com. Puoi configurare il nome example.com perché sia un alias di dominio che punti al tuo nuovo sito web anotherexample.com.
Per aggiungere un nuovo alias di dominio, vai alla scheda Siti Web e Domini > Aggiungi alias di dominio.
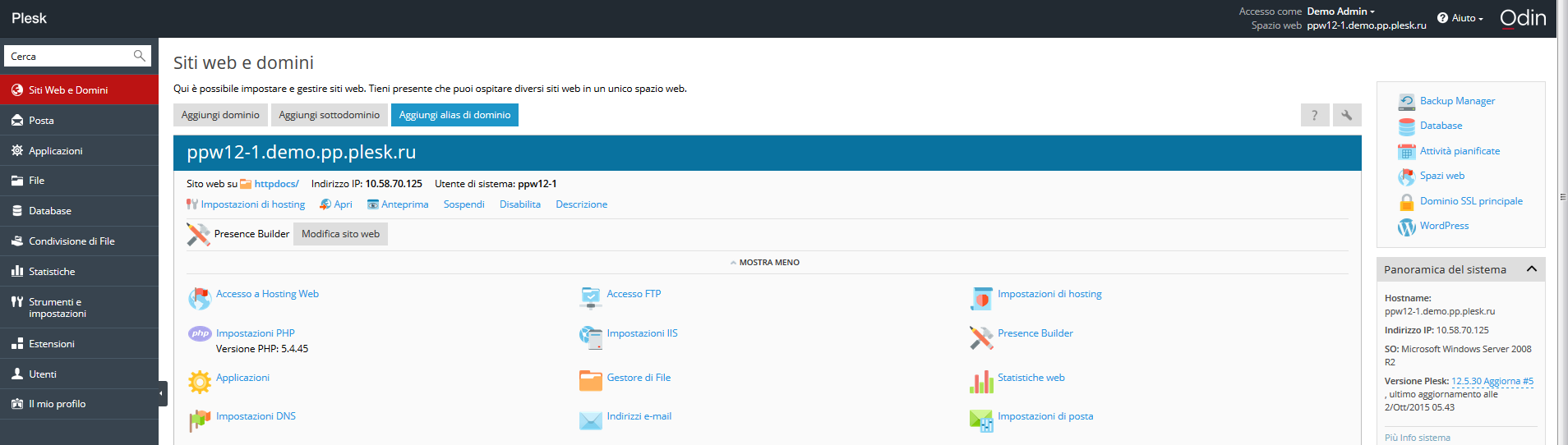
Configurare pagine di errore personalizzate
Qualora il server web rilevasse un errore che provocasse l'impossibilità di mostrare correttamente la pagina del tuo sito web richiesta da un visitatore, verrà mostrata una pagina di errore speciale insieme al codice di errore rilevante. In modo predefinito, tali pagine sono spesso generiche e potrebbero non essere sufficientemente informative. È possibile sostituire le pagine di errore standard con quelle personalizzate.
Configurare pagine di errore personalizzate su Linux
- Vai sulla scheda Siti Web e Domini > Impostazioni di hosting.
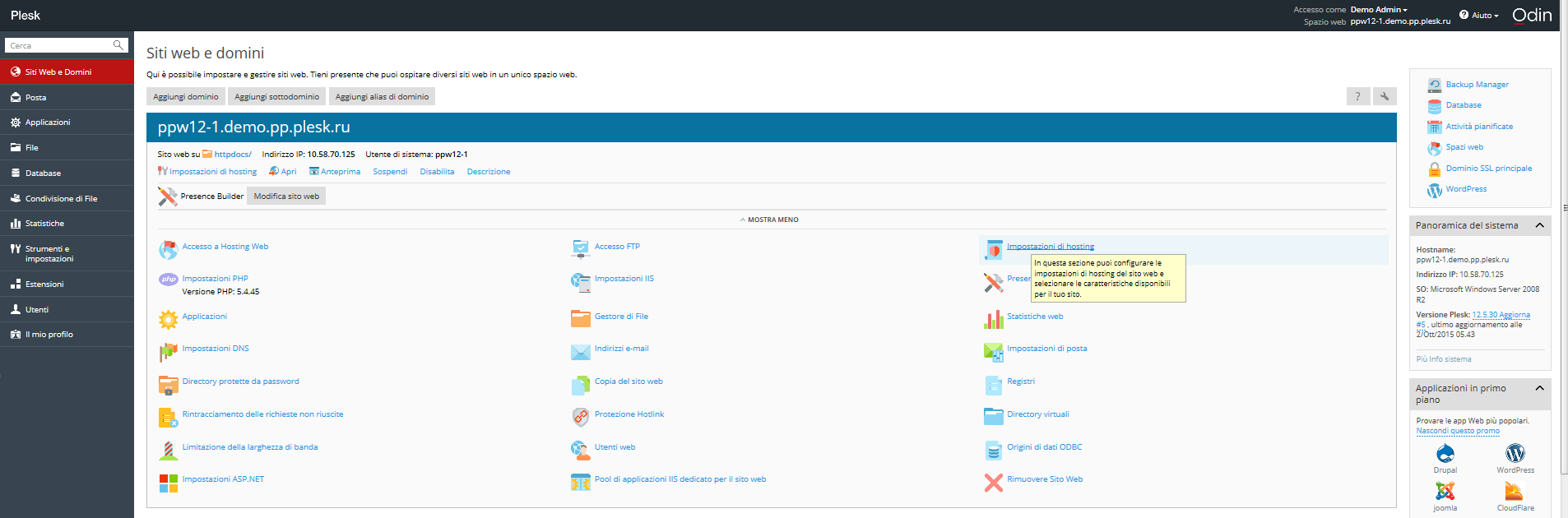
- Seleziona la casella di controllo Documenti di errore personalizzati e fai clic su OK.
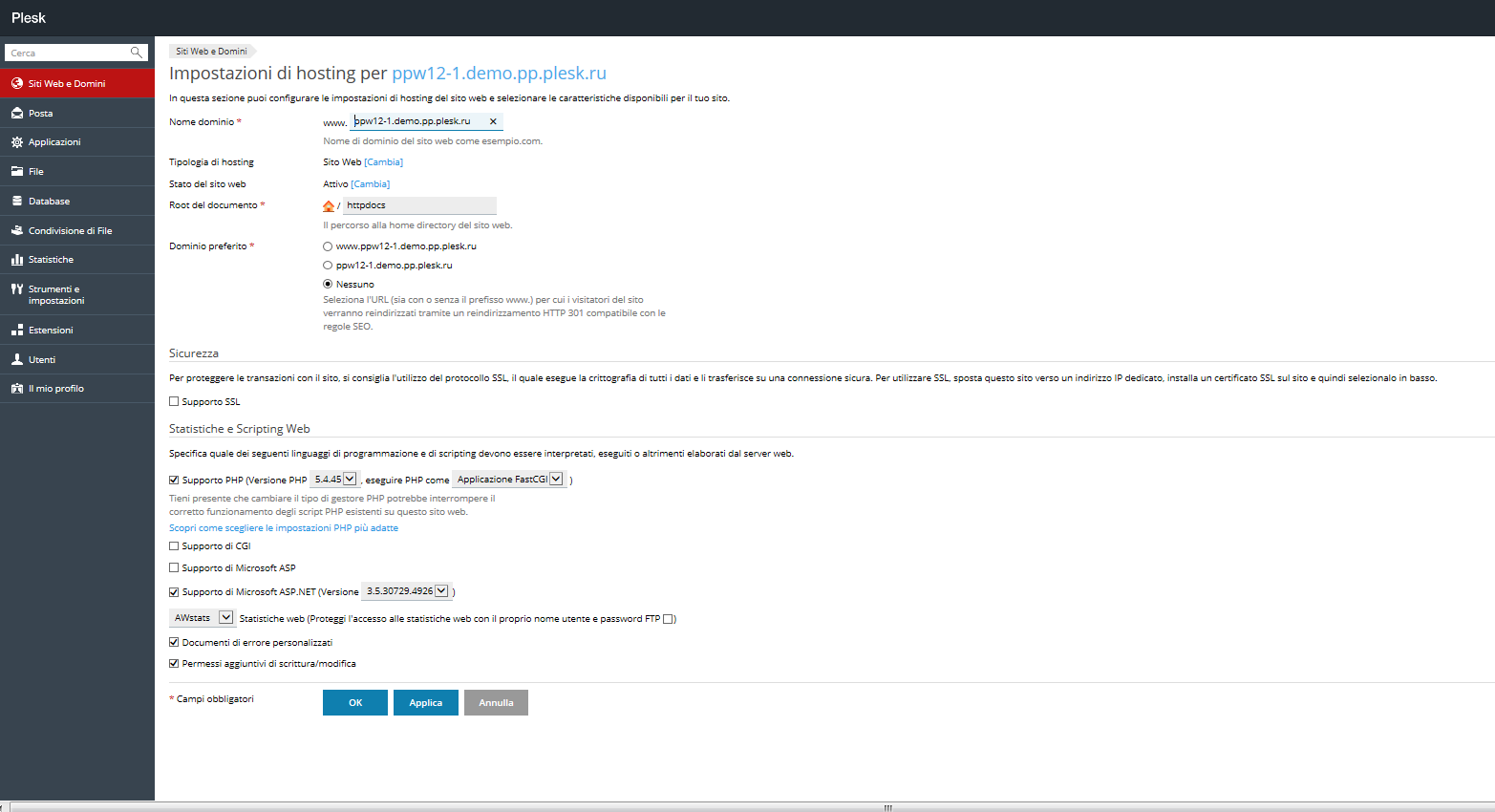
- Connetti al tuo account FTP e vai alla directory
error_docs. - Modifica o sostituisci i relativi file. Accertati di preservare i nomi di file corretti:
- 400 Richiesta non valida - bad_request.html
- 401 Non autorizzato - unauthorized.html
- 403 Accesso negato/Forbidden - forbidden.html
- 404 Non trovato - not_found.html
- 405 Metodo non consentito - method_not_allowed.html
- 406 Non accettabile - not_acceptable.html
- 407 Autenticazione proxy richiesta - proxy_authentication_required.html
- 412 Precondizione non riuscita - precondition_failed.html
- 414 URI della richiesta troppo lungo - request-uri_too_long.html
- 415 Tipo di supporto non supportato - unsupported_media_type.html
- 500 Errore interno del server - internal_server_error.html
- 501 Non implementato - not_implemented.html
- 502 Gateway non valido - bad_gateway.html
- 503 Servizio temporaneamente non disponibile - maintenance.html
Dopo il suo riavvio, il server web partirà utilizzando i tuoi documenti di errore.
Configurare pagine di errore personalizzate su Windows
- Vai sulla scheda Siti Web e Domini > Impostazioni di hosting.
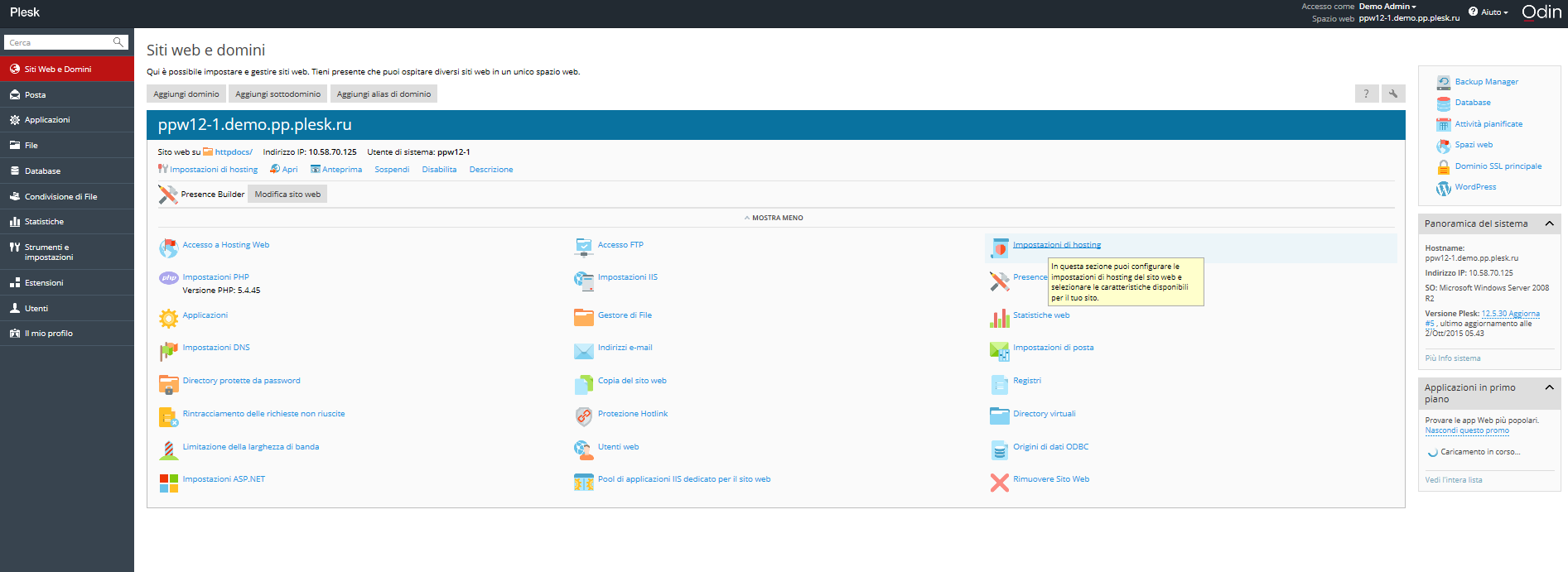
- Seleziona la casella di controllo Documenti di errore personalizzati e fai clic su OK.
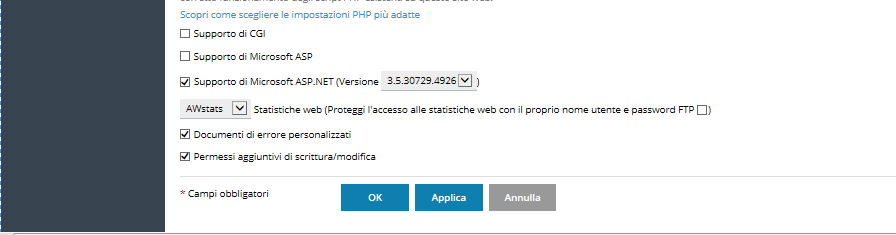
- Fai clic su Directory virtuali e apri la scheda Documenti di errore. Verrà mostrato l'elenco di documenti di errore per la directory web root. Vengono usati per tutte le pagine web del sito selezionato. Se desideri personalizzare le pagine di errore per una directory virtuale specifica, accedi prima a tale directory.
- Fai clic sul documento di errore che desideri cambiare. Sono disponibili le seguenti opzioni:
- Per usare il documento predefinito fornito da IIS per questa pagina di errore, seleziona Predefinito dal menu Tipo.
- Per usare un documento HTML personalizzato posizionato nella directory
error_docsche si trova nella directory host virtuale del dominio, seleziona File nel menu Tipo e specifica il nome di file nel campo Percorso. - Per usare un documento HTML personalizzato presente in una directory diversa da
error_docs, seleziona URL dal menu Tipo e inserisci il percorso del tuo documento nel campo Percorso. Il percorso deve essere relativo alla root host virtuale (ovvero, la cartella%plesk_vhosts%\<domain_name>\httpdocs).Per esempio, hai creato un file con il nome
forbidden_403_1.htmle lo hai salvato nella directorymy_errorsche si trova inhttpdocs. Per usare tale file come documento di errore, devi digitare il seguente percorso nel campo Percorso:/my_errors/forbidden_403_1.html.
Nota: Puoi usare FTP o File Manager in Plesk per caricare il tuo documento di errore personalizzato sul server. In modo predefinito, tutti i documenti di errore sono salvati nella directory %plesk_vhosts%\<domain_name>\error_docs\.
Dopo il suo riavvio, il server web partirà utilizzando i tuoi documenti di errore.
Configurazione del reindirizzamento HTTP 301
Plesk propone due modi di configurare il reindirizzamento HTTP 301 compatibile con il motore di ricerca da un sito web all'altro. Ciò consente di proteggere le classifiche del motore di ricerca del sito web al quale i visitatori vengono reindirizzati. Per esempio, se configuri il reindirizzamento HTTP 301 da example.com verso www.example.com, i motori di ricerca tratteranno sia la versione www sia quella non-www come lo stesso sito. Se invece utilizzi il reindirizzamento HTTP 302, le versioni www e non-www saranno trattate come siti differenti. Come risultato, i risultati di ricerca saranno divisi tra di loro.
Per configurare un reindirizzamento HTTP 301 utilizzando alias di dominio, vai alla scheda Siti Web e Domini > Aggiungi alias di dominio.
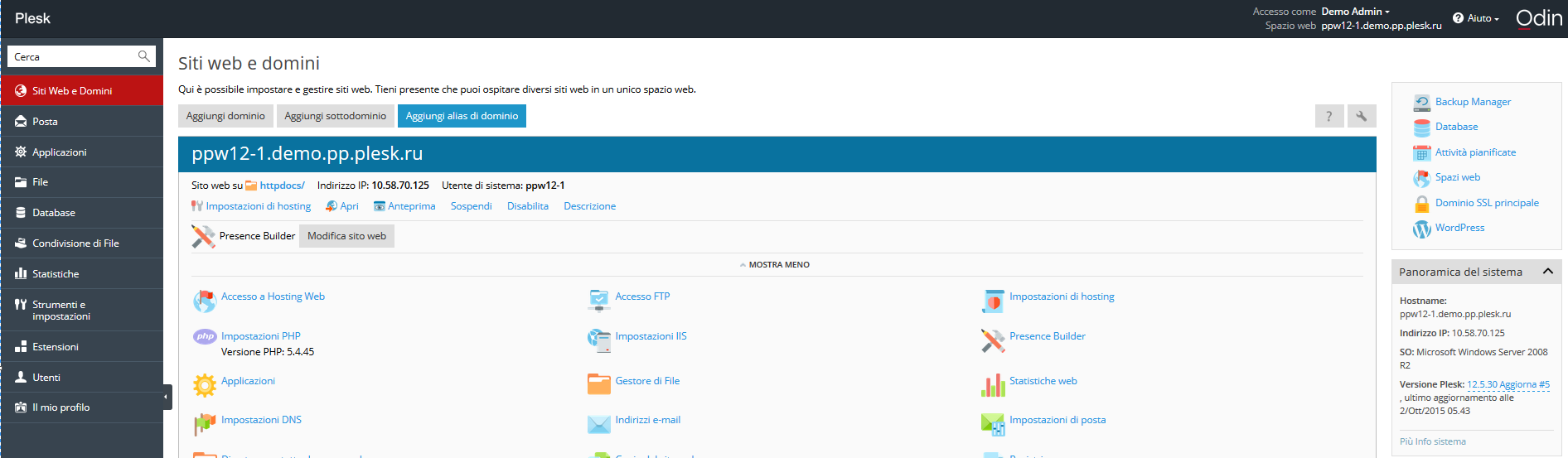
Per configurare il reindirizzamento HTTP 301 utilizzando il tipo di hosting d'inoltro, vai alla scheda Siti Web e Domini > Aggiungi dominio.
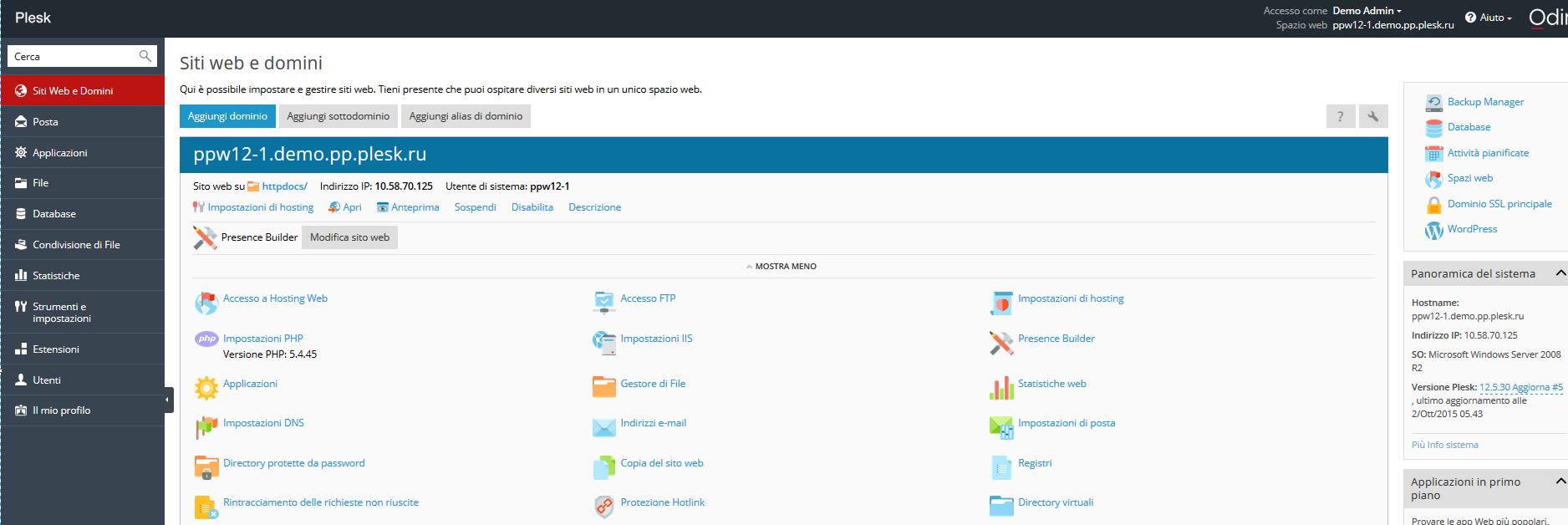
Configurare il dominio predefinito
Come regola, qualsiasi sito web è disponibile utilizzando sia un URL con un prefisso www (come www.example.com) sia uno senza di esso (come example.com). Si consiglia di prenderne uno e di reindirizzare sempre i visitatori dall'altro. Normalmente, la versione non-www viene scelta per accettare tutti i visitatori. Come esempio, se configuri la versione non-www (example.com) come il dominio preferito, un visitatore verrà reindirizzato verso example.com anche se digiterà www.example.com nella barra degli indirizzi del browser.
Per configurare o disabilitare il dominio preferito, vai alla scheda Siti Web e Domini > Impostazioni di hosting.
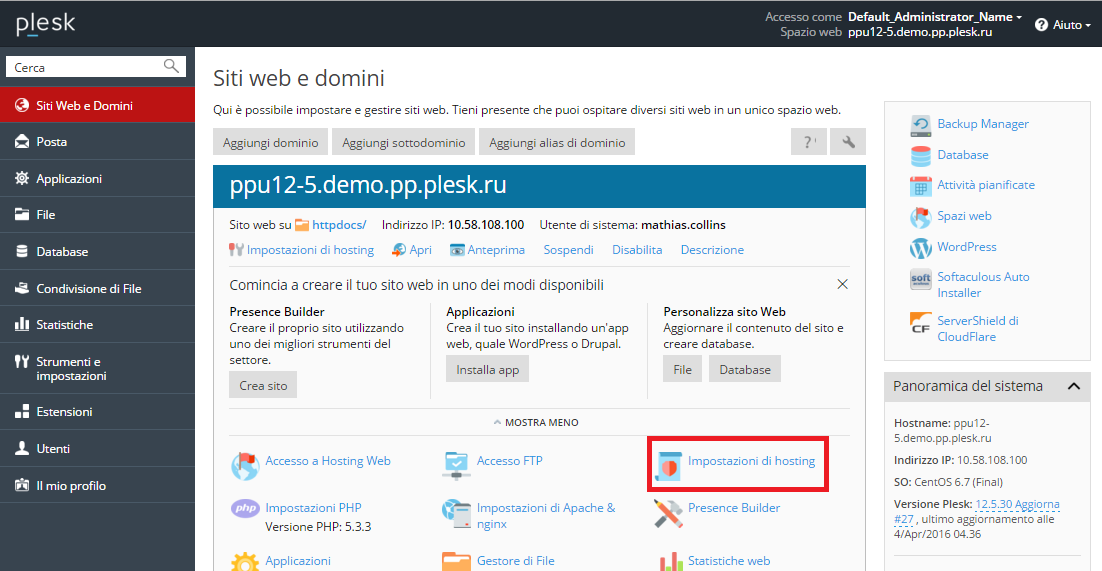
Plesk usa il codice HTTP 301 compatibile con il motore di ricerca per un reindirizzamento come questo. Ciò consente di proteggere i risultati di classifica del motore di ricerca del tuo sito (dominio predefinito). Se disattiverai il reindirizzamento, i motori di ricerca tratteranno sia la versione www sia quella non-www come siti differenti. Come risultato, i risultati di ricerca saranno divisi tra di loro.
Definire la Home page predefinita
Per cambiare la pagina indice predefinita in Plesk per Linux:
- Vai sulla scheda Siti Web e Domini > Impostazioni Apache e Nginx.
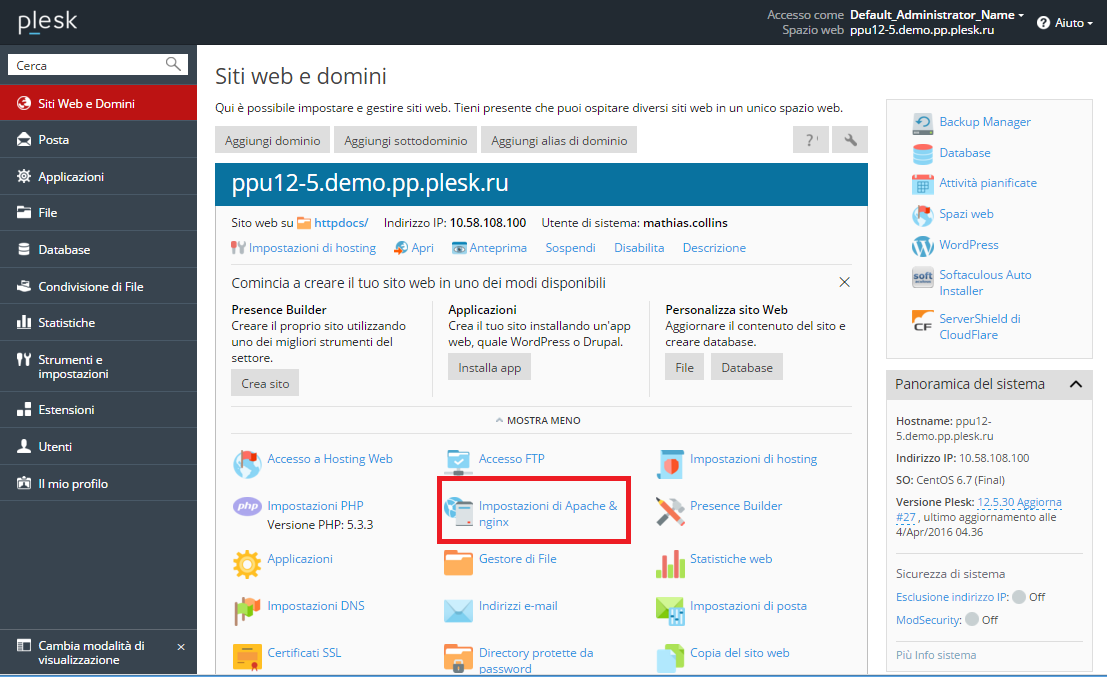
- Seleziona l'opzione Inserisci valore personalizzato nella sezione File indice. Indica il nome o nomi di file da usare come pagina predefinita. È possibile specificare più di uno, separando i nomi di file tra di loro con spazi vuoti. Per esempio, se indicherai "index.htm index.php", il server web servirà index.htm come la pagina predefinita. Se il file con tale nome non è stato trovato, sarà servito index.php.
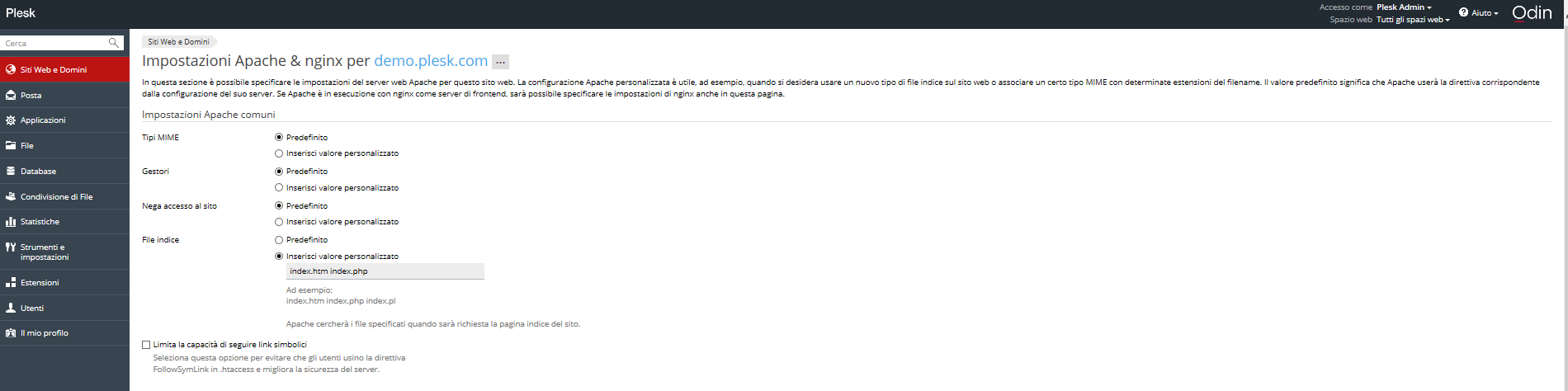
Per cambiare la pagina indice predefinita in Plesk per Windows:
- Vai sulla scheda Siti Web e Domini > Impostazioni IIS.
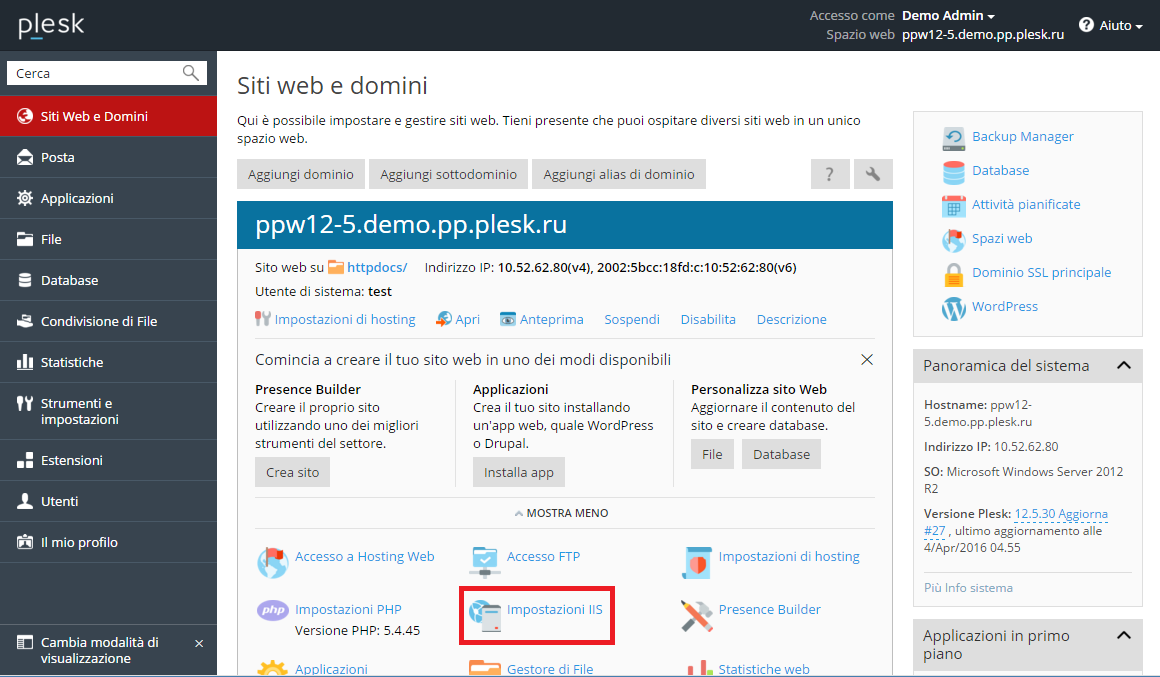
- Seleziona l'opzione Inserisci valore personalizzato nella sezione Documenti predefiniti. Aggiungi o rimuovi nomi di file dall'elenco. Il server web cercherà il file della pagina predefinita partendo dalla voce più in alto nell'elenco e continuando verso il basso. Per esempio, se specificherai "index.htm" con "index.php" direttamente sotto di esso, il server web servirà index.htm come la pagina predefinita. Se il file con tale nome non è stato trovato, sarà servito index.php.
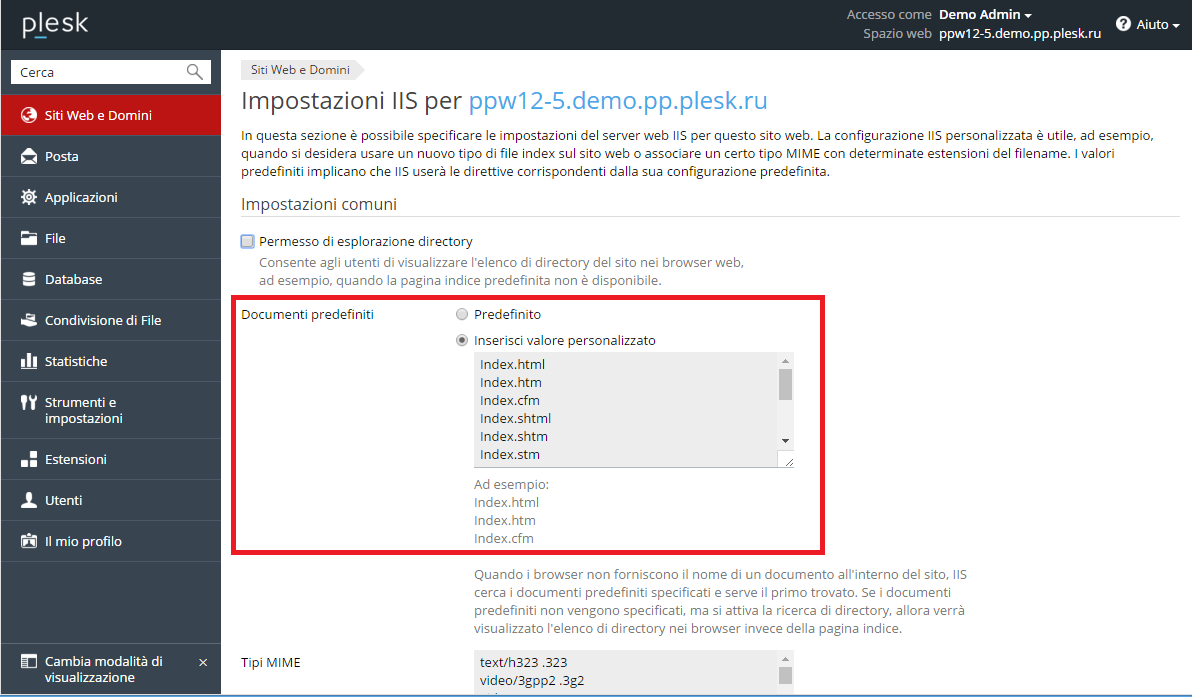
Cambiare la directory root del documento
Ogni dominio in Plesk creato con l'hosting del sito web ha la propria directory creata sul sistema di file del server. In modo predefinito il percorso alla directory è quello seguente:
- Su Linux:
/var/www/vhosts/<domain_name> - Su Windows:
C:\Inetpub\vhosts\<domain_name>
Questa cartella contiene la directory root del documento, ovvero, la cartella dove tutto il contenuto web del dominio viene memorizzato. In modo predefinito, si tratta della cartella httpdocs, ma può essere cambiato in Plesk.
Per cambiare la directory root del documento, vai alla scheda Siti Web e Domini > Impostazioni di hosting.

Quindi cambia il nome della directory nel campo Radice del documento.
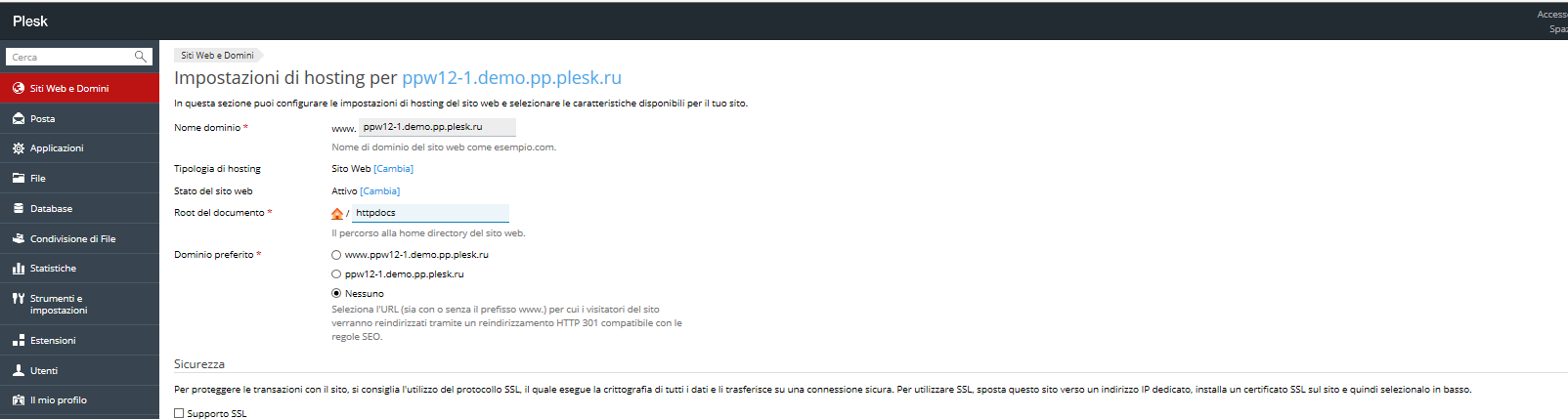
Selezionare la versione PHP
Per cambiare la versione PHP, vai alla scheda Siti Web e Domini > Impostazioni di hosting.
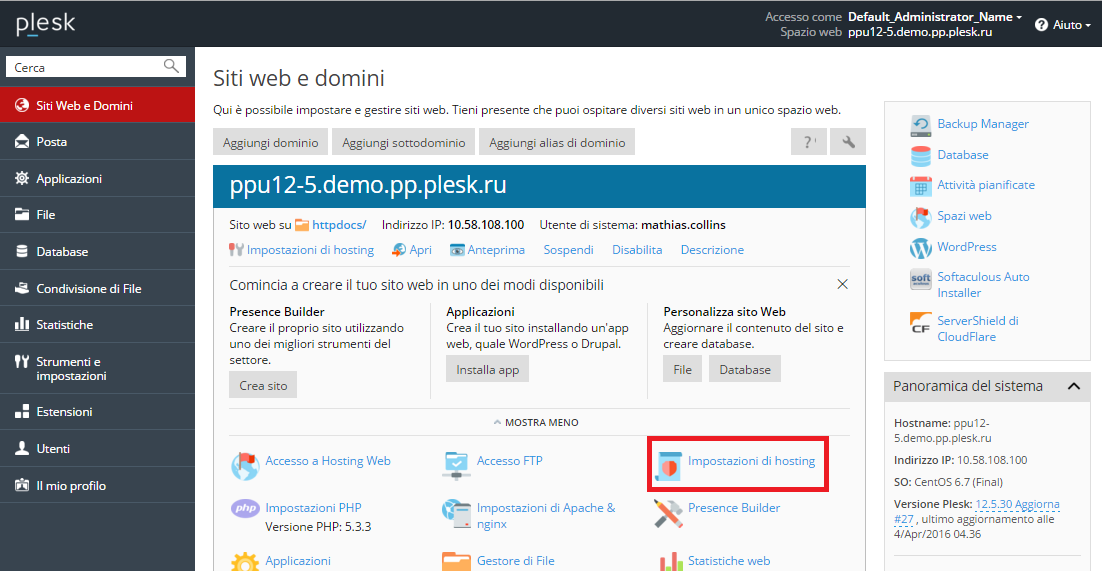
Quindi seleziona la versione necessaria nel menu Versione PHP.
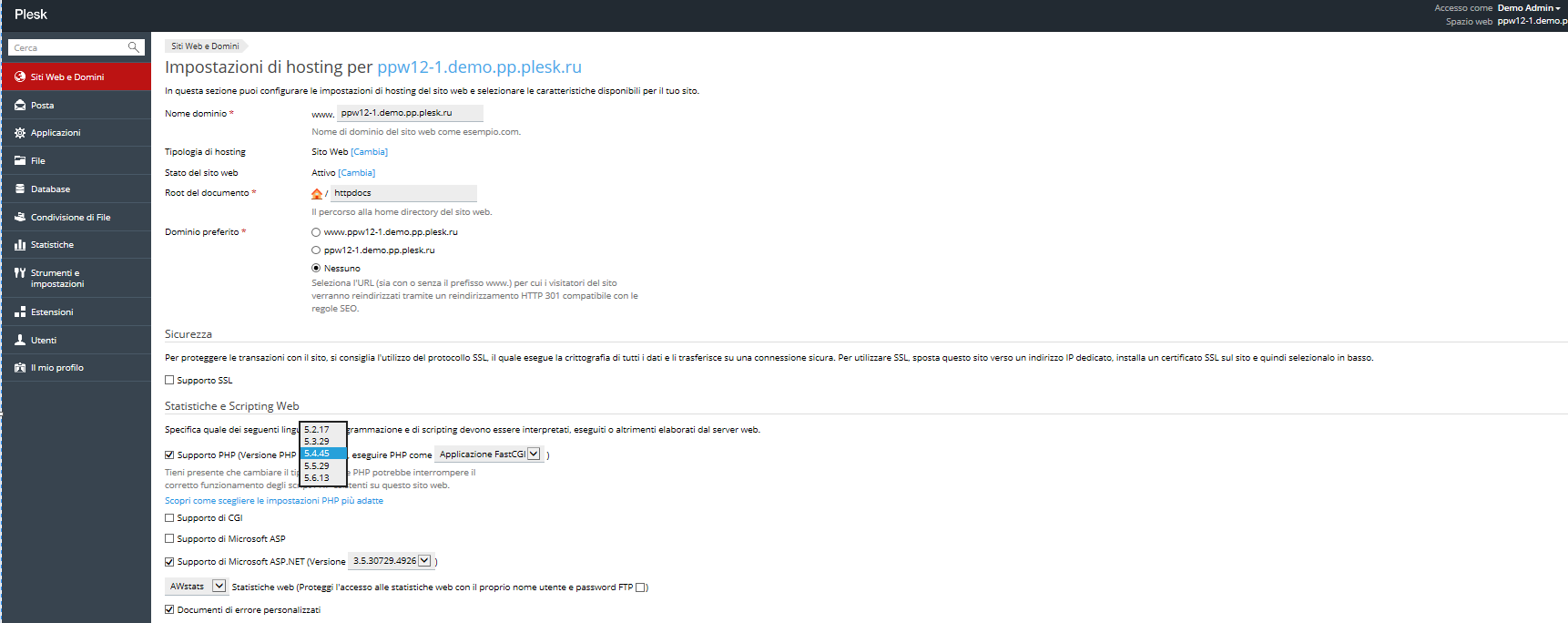
Configurare le impostazioni PHP
Per cambiare le impostazioni PHP, vai alla scheda Siti Web e Domini > Impostazioni PHP.
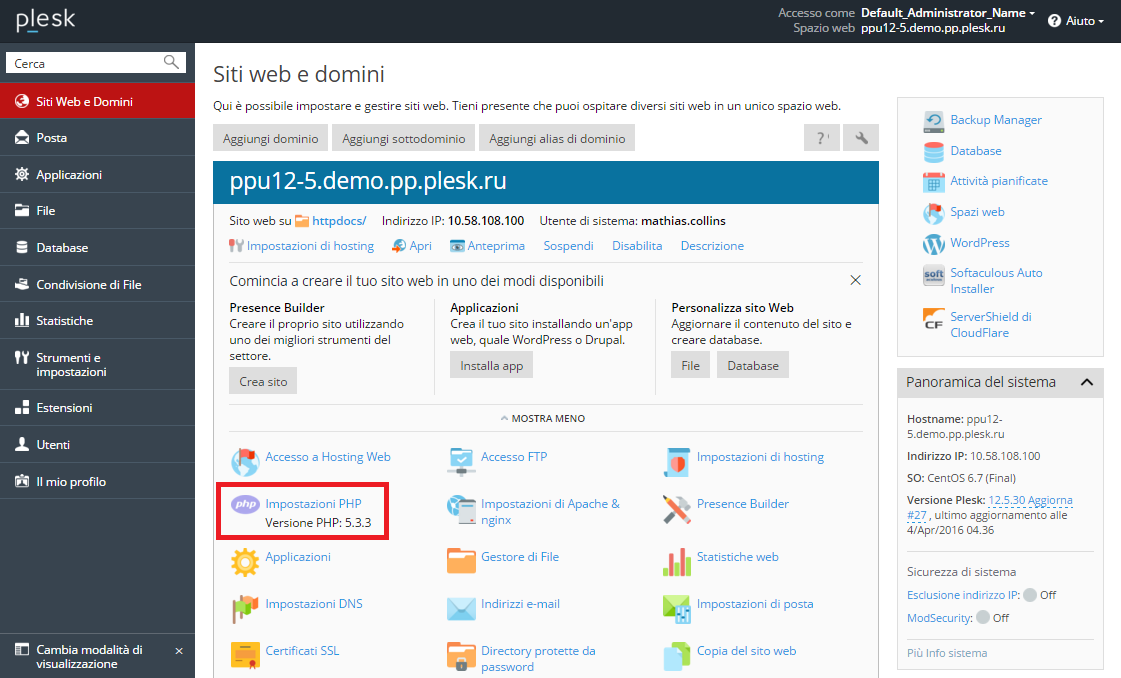
Selezione versione ASP.NET
Per cambiare la versione ASP.NET, vai alla scheda Siti Web e Domini > Impostazioni di hosting.
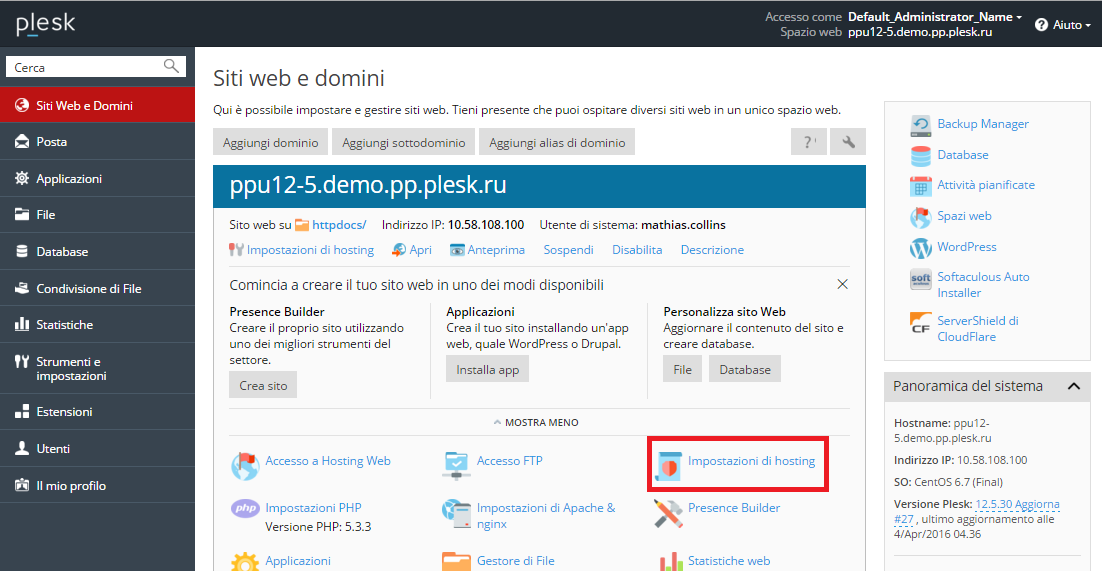
Quindi, seleziona la versione richiesta nel menu Versione vicino alla casella di controllo Supporto Microsoft ASP.NET.
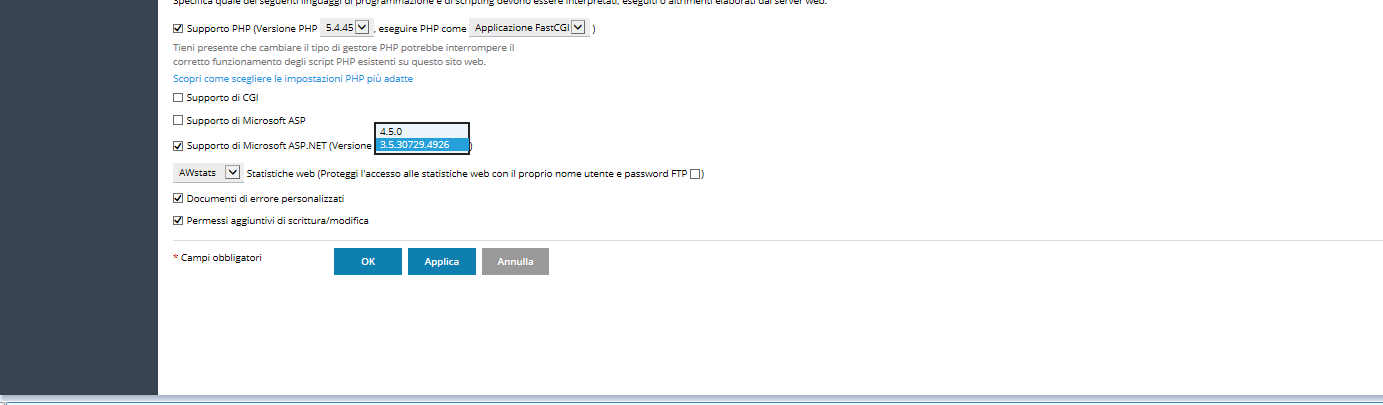
Impostare tipi MIME
I tipi MIME (Multipurpose Internet Mail Exchange) servono a istruire un browser web o applicazione di posta sul modo in cui gestire i file ricevuti da un server. Ad esempio, quando un browser web richiede un elemento su un server, richiede anche il tipo MIME dell'oggetto. Alcuni tipi MIME, come i grafici, possono essere mostrati all'interno del browser. Altri, come i documenti di elaborazione di parole, richiedono un'applicazione esterna per essere mostrati.
Impostando tipi MIME personalizzati, il cliente ha la possibilità di determinare quali applicazioni sono utilizzate per aprire un particolare tipo di file.
Per configurare tipi MIME in Plesk per Linux, passa alla scheda Siti web e domini >Impostazioni Apache & Nginx.
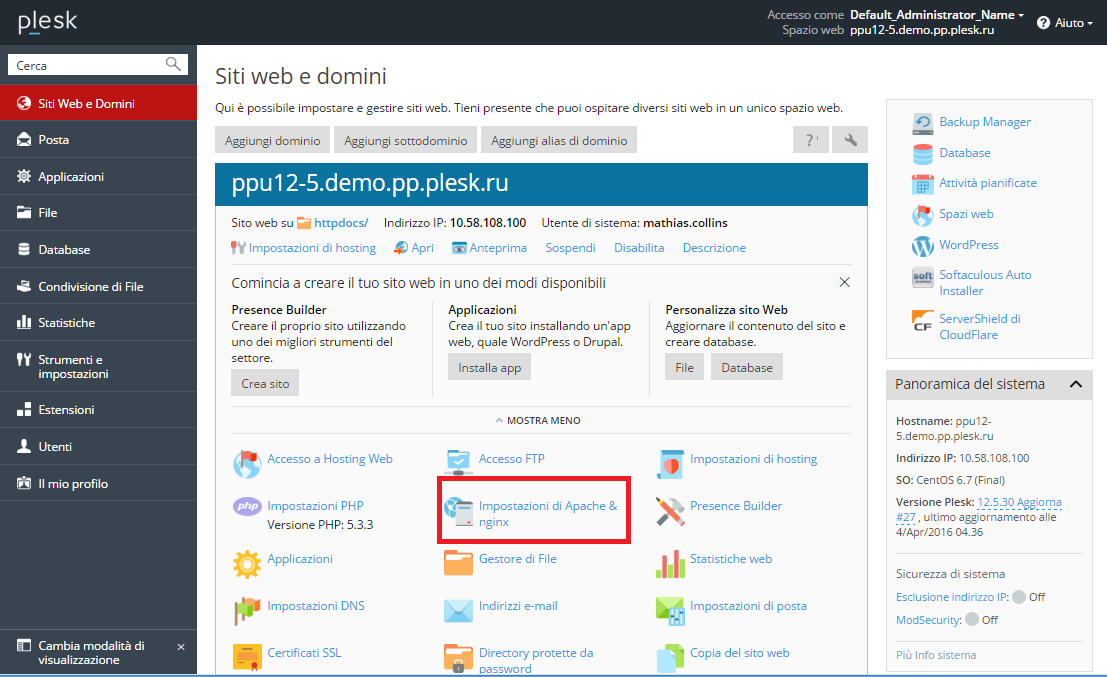
Per configurare tipi MIME in Plesk per Windows, passa alla scheda Siti web e domini > Impostazioni IIS.
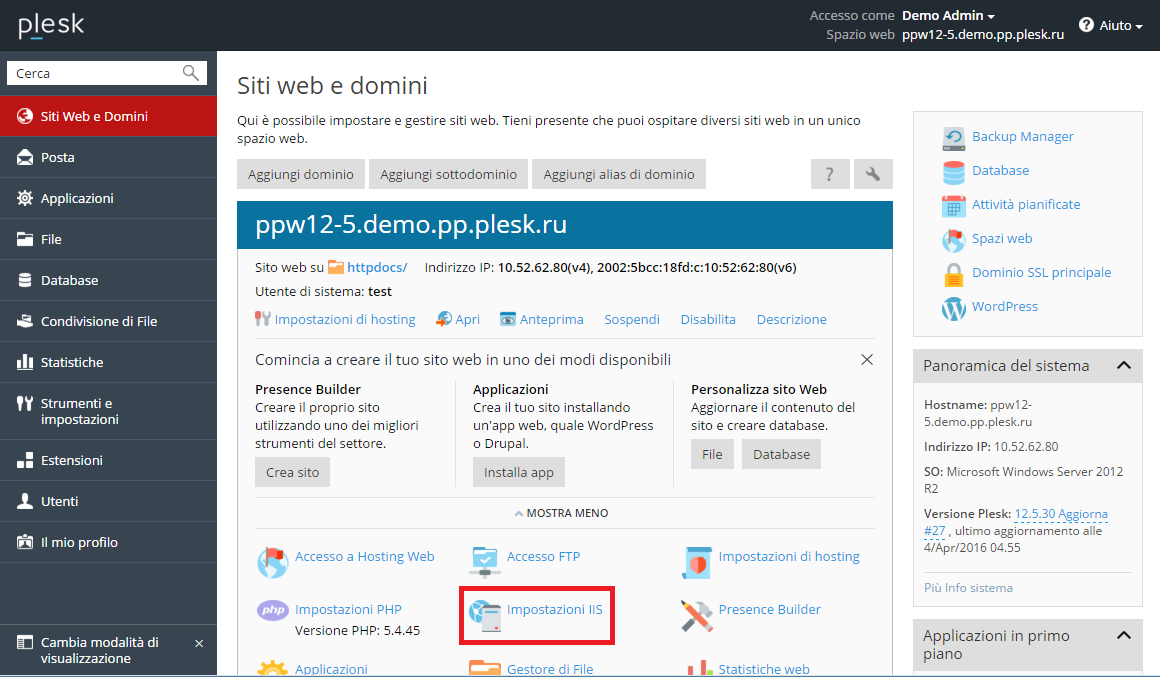
Poi specificare i tipi MIME associando le estensioni dei file ai tipi di file. Ad esempio:"text/plain .mytxt".
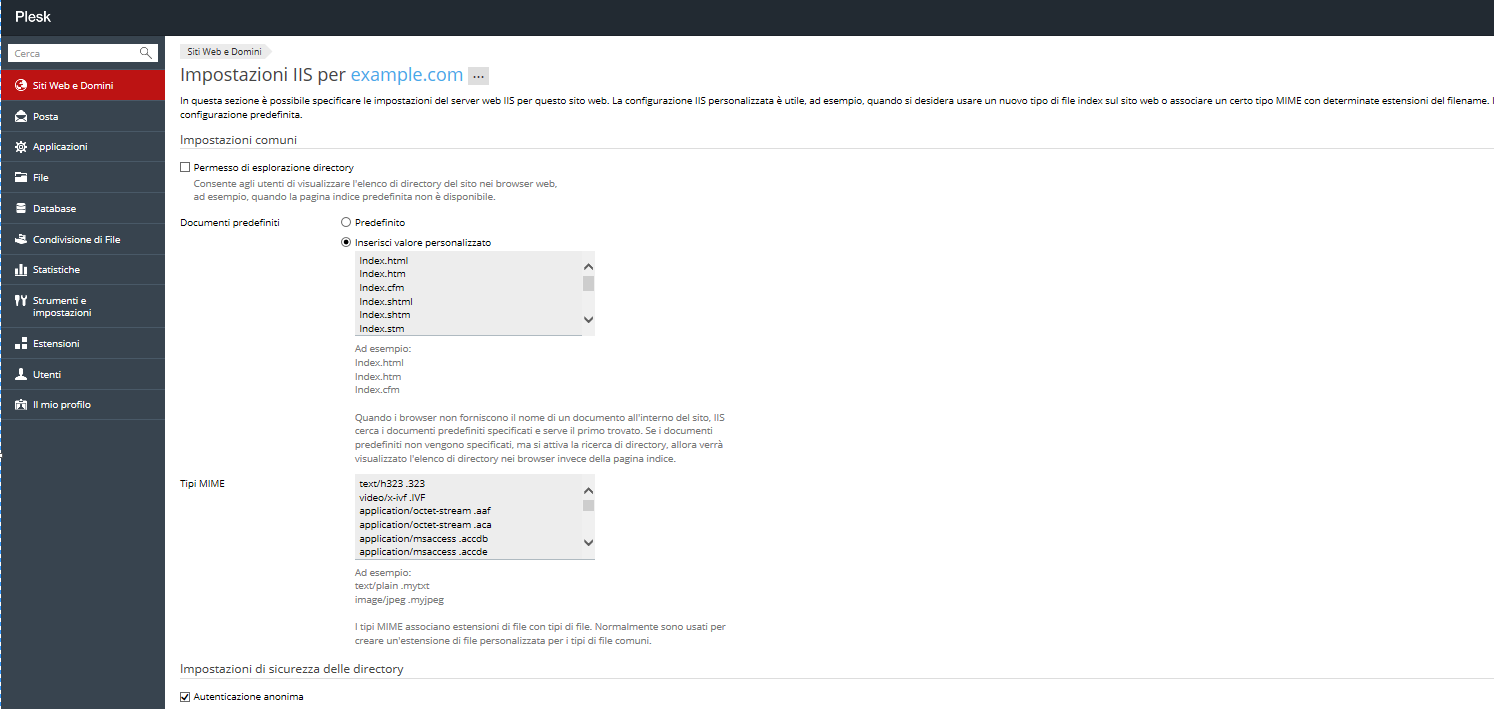
Caricamento del contenuto
Plesk offre due modi molto utili per caricare il contenuto dei tuoi domini:
- Caricare contenuto mediante FTP. Un programma chiamato client FTP consente di connettere al server e caricare il tuo contenuto.
- Caricare il contenuto usando il File Manager. Plesk consente di caricare e modificare del contenuto attraverso un'interfaccia web.
Caricare contenuto mediante FTP
Per connettere al server mediante FTP, serve la seguente informazione:
- Indirizzo del server FTP. L'indirizzo FTP è il tuo nome di dominio, ovvero l'indirizzo Internet del tuo sito.
- Nome utente FTP. È identico al nome del tuo utente di sistema. Per sapere qual è il tuo nome utente di sistema, apri la scheda Siti Web e Domini e fai clic su Accesso a Hosting Web. È presente presso Nome Utente. Puoi cambiare il tuo nome utente di sistema se lo desideri.
- Password FTP. È identico alla password del tuo utente di sistema. Se non sai qual è la tua password utente di sistema, apri la scheda Siti Web e Domini e fai clic su Accesso a Hosting Web. È possibile reimpostare la password sotto la voce Password.
Sarà anche necessario un programma chiamato client FTP. Esistono diversi client FTP disponibili su Internet, come FileZilla o FireFTP. Scarica e installa il client sul tuo computer per connettere al server FTP. Consultare le istruzioni del client FTP per le informazioni su come installarlo e configurarlo.
Per cambiare il nome utente o la password dell'account FTP, vai alla scheda Siti Web e Domini > Accesso di Hosting Web.
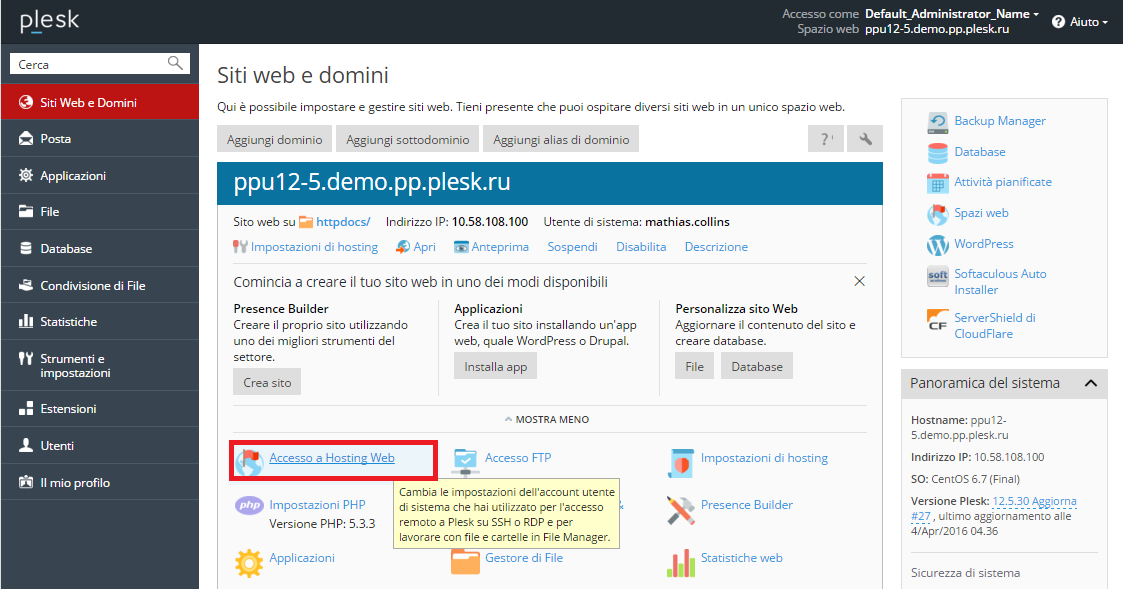
Quindi specifica un nuovo nome utente e password per l'Utente di Sistema.
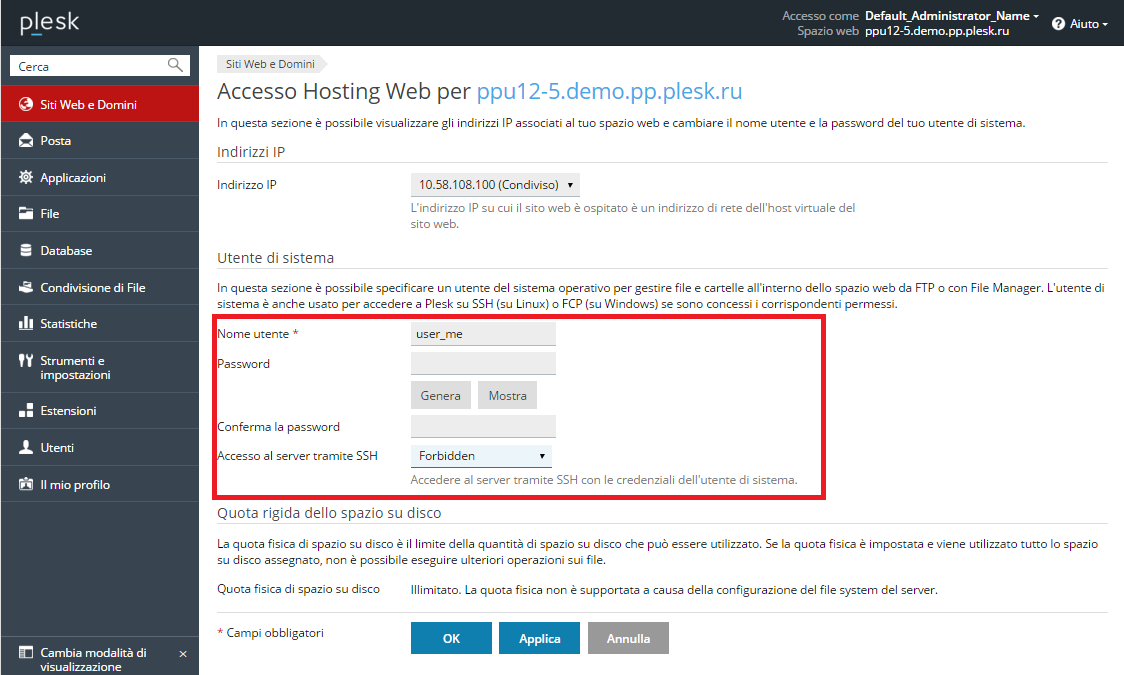
Caricare il contenuto utilizzando File Manager
Per caricare del contenuto, vai alla scheda File, naviga verso la cartella in cui desideri caricare il contenuto, fai clic su Carica, seleziona il file da caricare e fai clic su Apri.
Tieni presente che quando si caricano diversi file si consiglia di aggiungerli a un archivio, caricare l'archivio ed estrarre i file per risparmiare tempo. Attualmente, soltanto i file di archivio ZIP sono supportati.
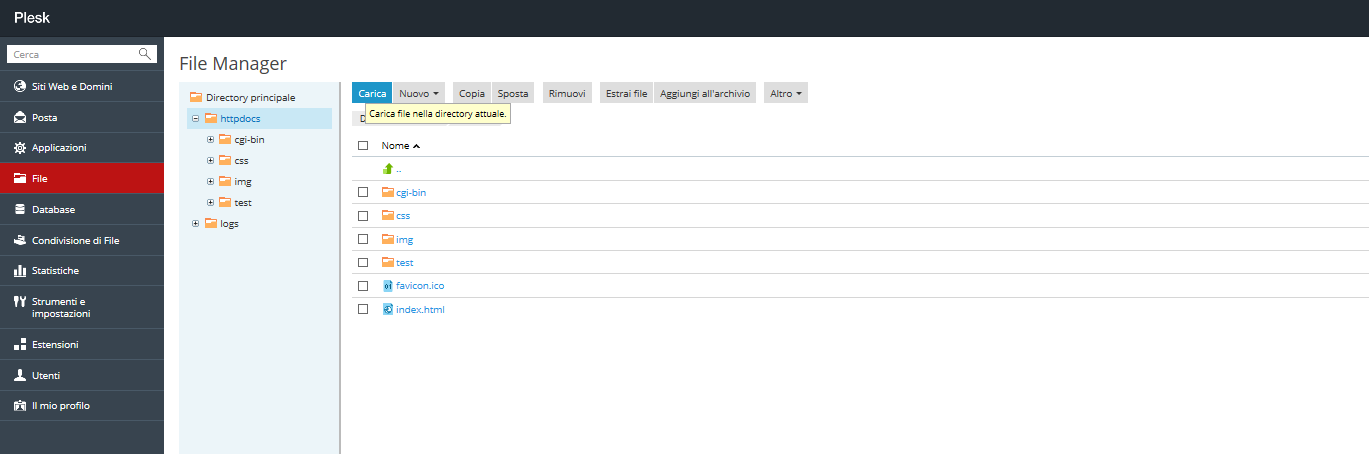
Per scaricare un file, vai alla scheda File, naviga verso il percorso del file che desideri caricare e fai clic sull'![]() icona vicino al file che desideri scaricare, e dal menu, seleziona Download.
icona vicino al file che desideri scaricare, e dal menu, seleziona Download.
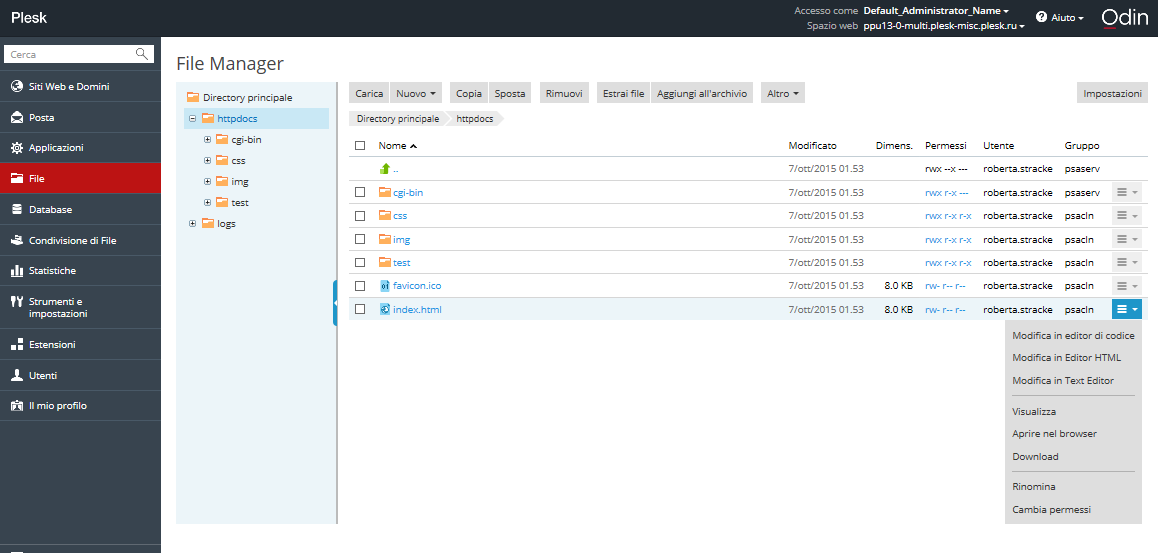
Per comprimere i file, vai alla scheda File, naviga verso il percorso del file o cartella che desideri comprimere, seleziona la casella di controllo vicino ad essa e fai clic su Aggiungi all'archivio.
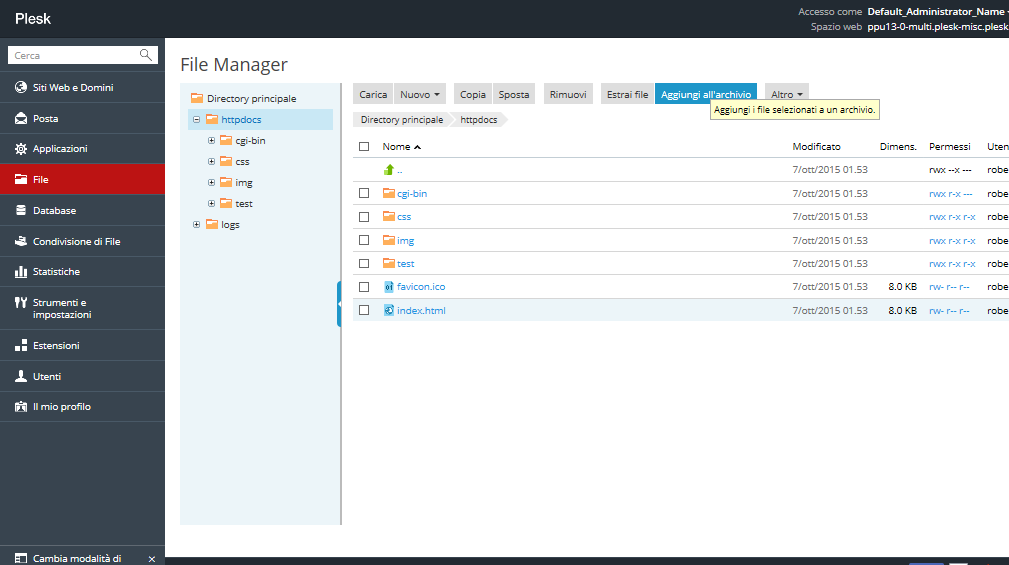
Per estrarre i file da un archivio, vai alla scheda File, seleziona la casella di controllo vicino al file che desideri estrarre e fai clic su Estrai file.
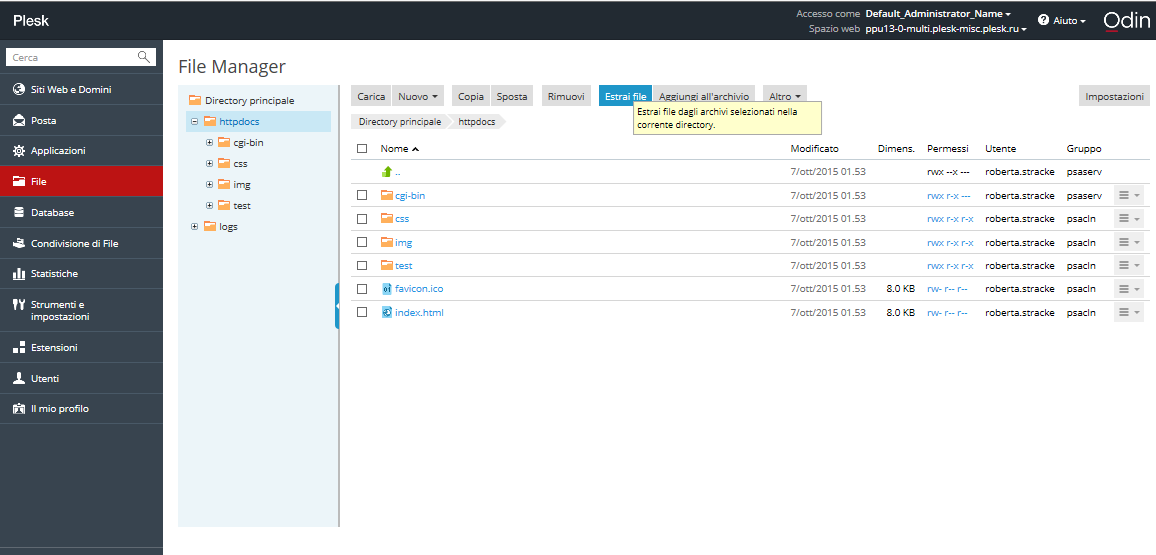
Per modificare i file, vai alla scheda File, naviga verso il percorso del file che desideri modificare e scegli una delle seguenti azioni da eseguire:
- Per modificare il file nell'editor HTML, fai clic sull'icona
 vicino al file che desideri modificare e, nel menu, seleziona Modifica nell'Editor HTML.
vicino al file che desideri modificare e, nel menu, seleziona Modifica nell'Editor HTML. - Altrimenti, per modificare il file nell'editor di testo, fai clic sull'icona
 vicino al file che desideri modificare e, nel menu, seleziona Modifica nell'editor di testo.
vicino al file che desideri modificare e, nel menu, seleziona Modifica nell'editor di testo.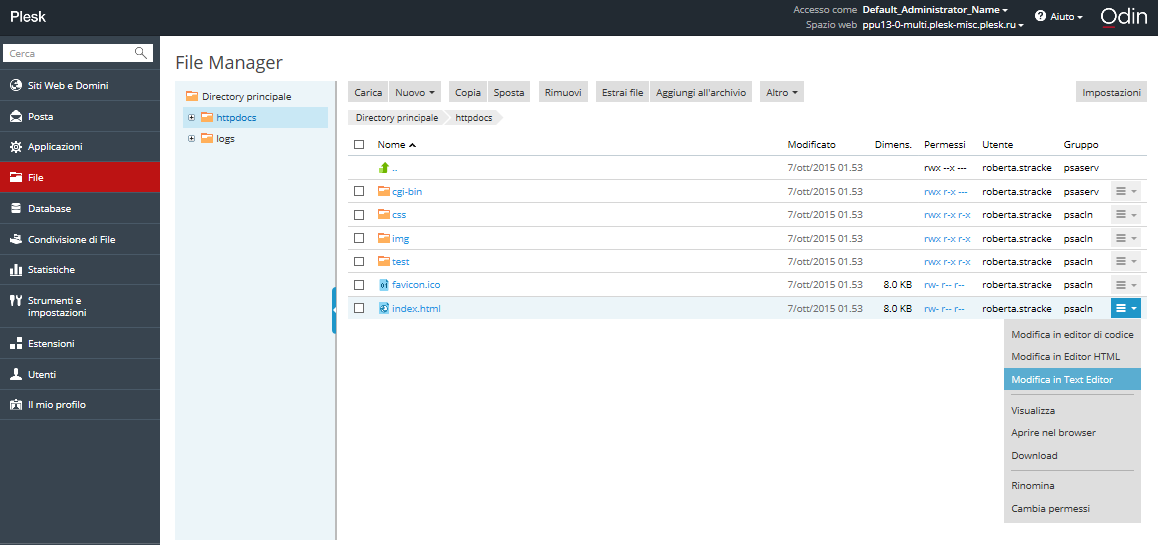
Gestire account di posta
Il servizio di posta consente agli utenti di Internet di inviarsi messaggi email tra di loro. Plesk può funzionare come il tuo server di posta. Consente anche di creare account di posta e di gestirli, includendo l'esecuzione di numerose applicazioni comuni correlate alla posta. Tali operazioni includono la modifica della password per un account di posta, l'abilitazione di risposte automatiche e altro ancora.
Per creare un account di posta:
Vai alla scheda Posta > Crea indirizzo email.
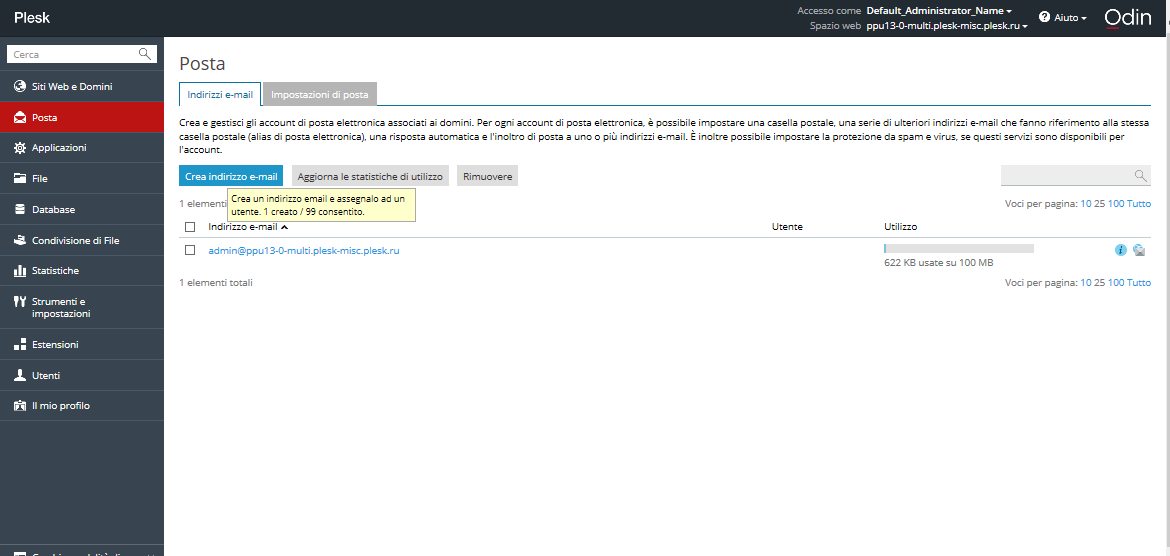
Per accedere al tuo account di posta utilizzando webmail:
- Sul browser web, visita l'URL
webmail.example.comdoveexample.comè l'indirizzo Internet del proprio sito web. Quando ti verrà richiesto, indica l'indirizzo e-mail completo, come il nome utente (per esempio,mail@example.com) e specifica la password dell'indirizzo email. - Dopo aver effettuato l'accesso a Plesk, fai clic sulla scheda Posta e nella lista di indirizzi email, fai clic sull'icona
 vicino all'indirizzo email che t'interessa.
vicino all'indirizzo email che t'interessa.
Nota: Se non puoi aprire la pagina del webmail, accertati che sia abilitata una soluzione webmail. Vai alla scheda Posta > Impostazioni della posta, fai clic sul nome del dominio per cui webmail è inaccessibile e seleziona un client webmail nel menu Webmail.
Per accedere al tuo account di posta utilizzando un client di posta:
Installa un programma client di posta sul tuo computer e avvialo. Normalmente, in questi programmi è necessario specificare le seguenti impostazioni:
- Nome utente. Indica l'indirizzo email completo in questo campo. Per esempio, johndoe@example.com.
- Password. Indica qui la password per il tuo account email.
- Protocollo del server di posta. Questa proprietà definisce se si desidera conservare o no le copie dei messaggi sul server. Per conservare le copie sul server, seleziona l'opzione IMAP. Se non desideri conservarle sul server, seleziona POP3. Selezionando l'opzione IMAP, sarà anche possibile addestrare il filtro antispam SpamAssassin sui messaggi di posta elettronica ricevuti, se SpamAssassin è abilitato sul server.
- Server di posta in entrata (POP3/IMAP). Indica qui il tuo nome di dominio. Per esempio, example.com. La porta POP3 predefinita è 110. La porta IMAP predefinita è 143.
- Server di posta in uscita (SMTP). Indica qui il tuo nome di dominio. Per esempio, example.com. La porta SMTP predefinita è 25. Indica che il server richiede autenticazione.
Per le istruzioni dettagliate sulla configurazione del tuo client di posta, consulta la documentazione del cliente di posta.
Nota: Se non riesci ad accedere alla casella postale seguendo le istruzioni in questa sezione, potrebbe essere a causa delle impostazioni del server di posta. Per esempio, i servizi di posta potrebbero ascoltare sulle porte non standard, altrimenti l'accesso ad esse potrebbe essere bloccato. Contatta il tuo provider di hosting per risolvere il problema.
Gestire record DNS
Un nome di dominio è un indirizzo Internet leggibile da un sito web che può essere usato per arrivare al sito web. La traduzione dei nomi leggibili in quelli leggibili dal computer viene eseguita dal Sistema dei Nomi di Dominio o, in breve, DNS. È molto importante che le impostazioni DNS dei tuoi siti web siano corrette, altrimenti il funzionamento dei tuoi servizi potrebbe vedersi interrotto. Ad esempio, il tuo dominio potrebbe diventare non disponibile o potrebbe non riuscire ad arrivare al tuo server di posta. Plesk può funzionare come il server dei nomi principale (master) o secondario (slave) per i tuoi domini. Le impostazioni DNS sono automaticamente configurate, ma possono essere modificate dall'interfaccia. Se il servizio DNS per i tuoi domini è fornito dai server di nomi di terze parti, puoi disabilitare il servizio DNS in Plesk.
Aggiungere e modificare i record DNS
Nota: Questa sezione è destinata agli utenti avanzati. Configurare le impostazioni DNS in modo errato può incidere negativamente sul sito web e sull'accessibilità della posta.
Per ogni nuovo nome di dominio, Plesk crea automaticamente una zona DNS secondo le impostazioni configurate dal tuo service provider. I nomi di dominio devono funzionare correttamente con la configurazione automatica. Tuttavia, se utilizzi un server NS Plesk e hai bisogno di effettuare modifiche personalizzate nella zona dei nomi di dominio, puoi farlo nel tuo pannello di controllo.
Per visualizzare i record delle risorse nella zona DNS di un dominio, vai alla scheda Siti Web e Domini > Impostazioni DNS.
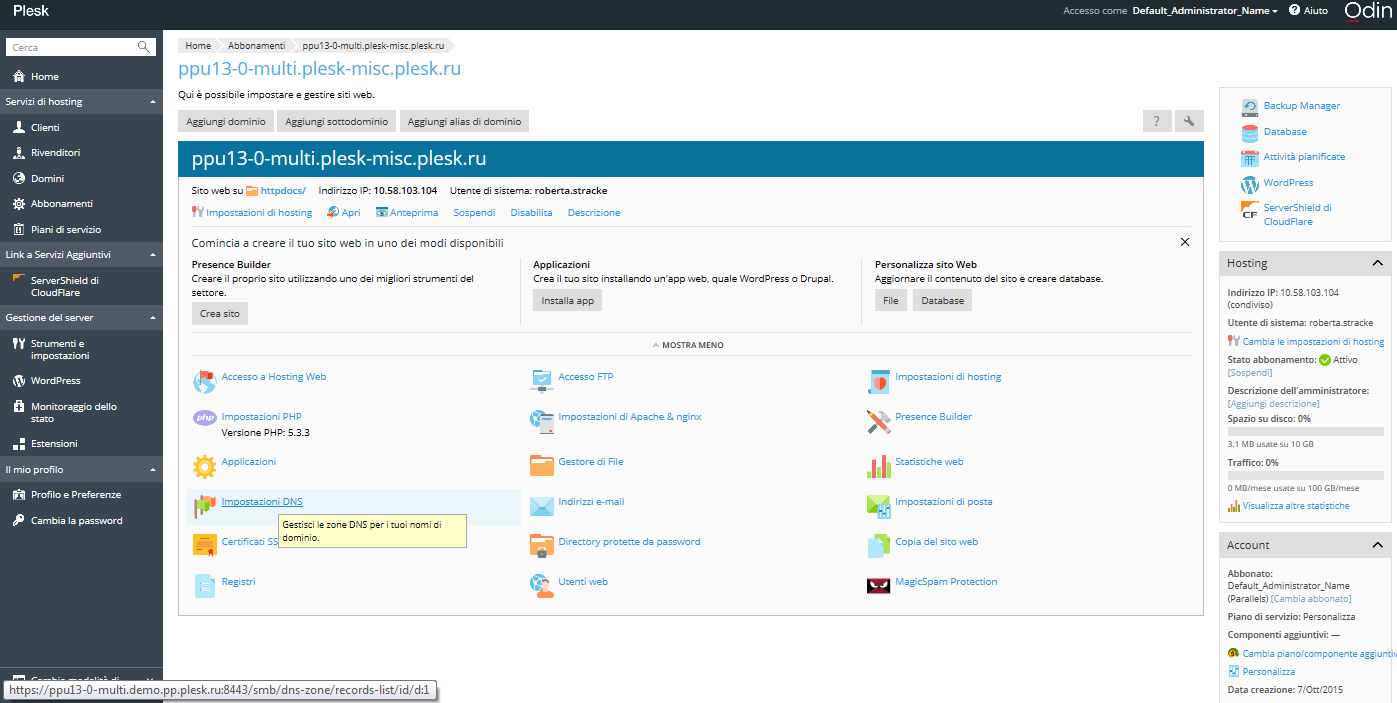
Per aggiungere un record di risorse alla zona, vai alla scheda Siti Web e Domini > Impostazioni DNS > Aggiungi record.
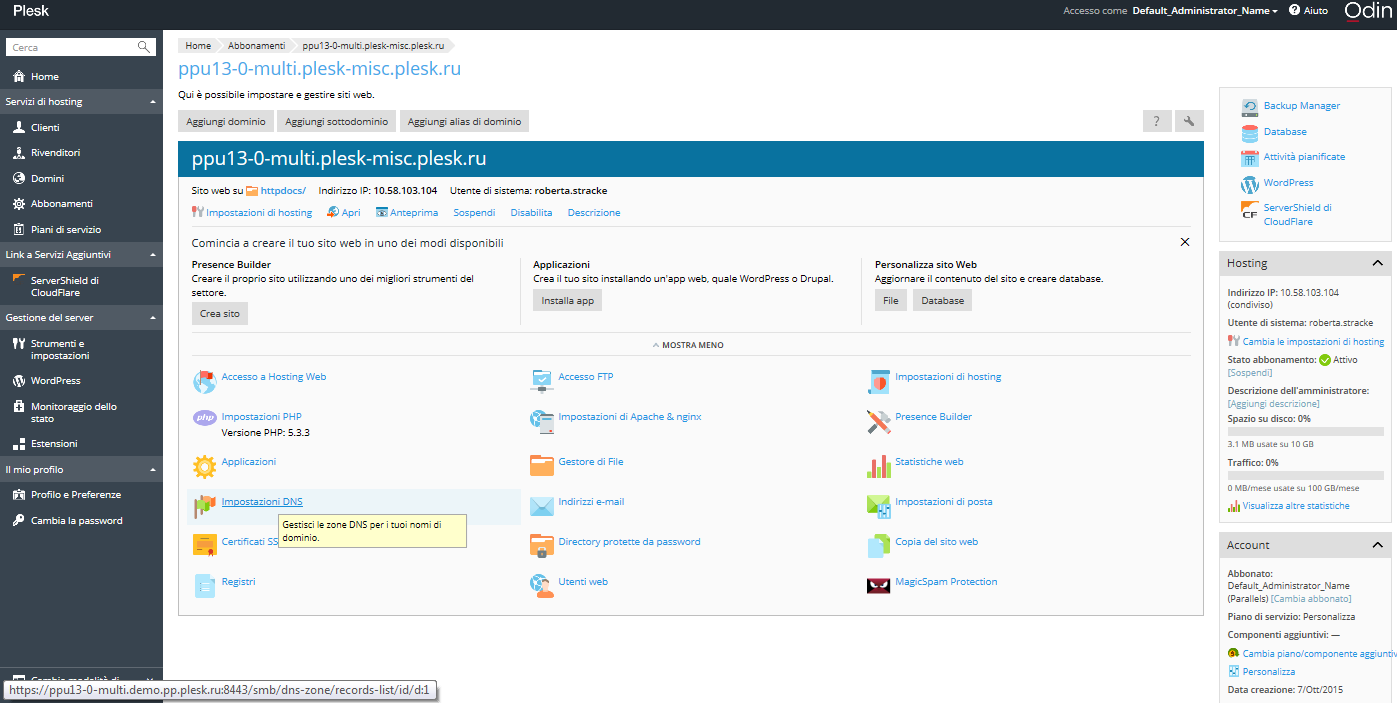
Per modificare le proprietà di un record delle risorse, vai alla scheda Siti Web e Domini > Impostazioni DNS e fai clic sul record.
Oltre ai record di risorse descritti sopra, esiste anche il record Start of Authority. Tale record indica che questo server di nomi DNS è responsabile della zona DNS del dominio. Contiene anche le impostazioni che coinvolgono la propagazione dell'informazione sulla zona DNS nel Domain Name System.
Utilizzo di server NS esterni
Se ospiti dei siti web sul tuo account e non vuoi usare Plesk come il tuo server NS principale (master), hai le seguenti opzioni:
- Usa il server di nomi Plesk come server di nomi secondario (slave). Scegli questa opzione se hai un server di nomi indipendente agendo come server di nomi principale (master) per i tuoi siti web.
- Disabilita DNS per il tuo dominio in Plesk. Scegli questa opzione se hai server di nomi secondari e principali che sono autorevoli per i tuoi siti web.
Per passare il server DNS Plesk a un server di nomi secondario, vai alla scheda Siti Web e Domini > Impostazioni DNS.
Per passare il server DNS Plesk a un server di nomi secondario, vai alla scheda Siti Web e Domini > Impostazioni DNS.
Per disattivare il servizio DNS di Plesk per un sito servito da server di nomi esterni, vai alla scheda Siti Web e Domini > Impostazioni DNS.
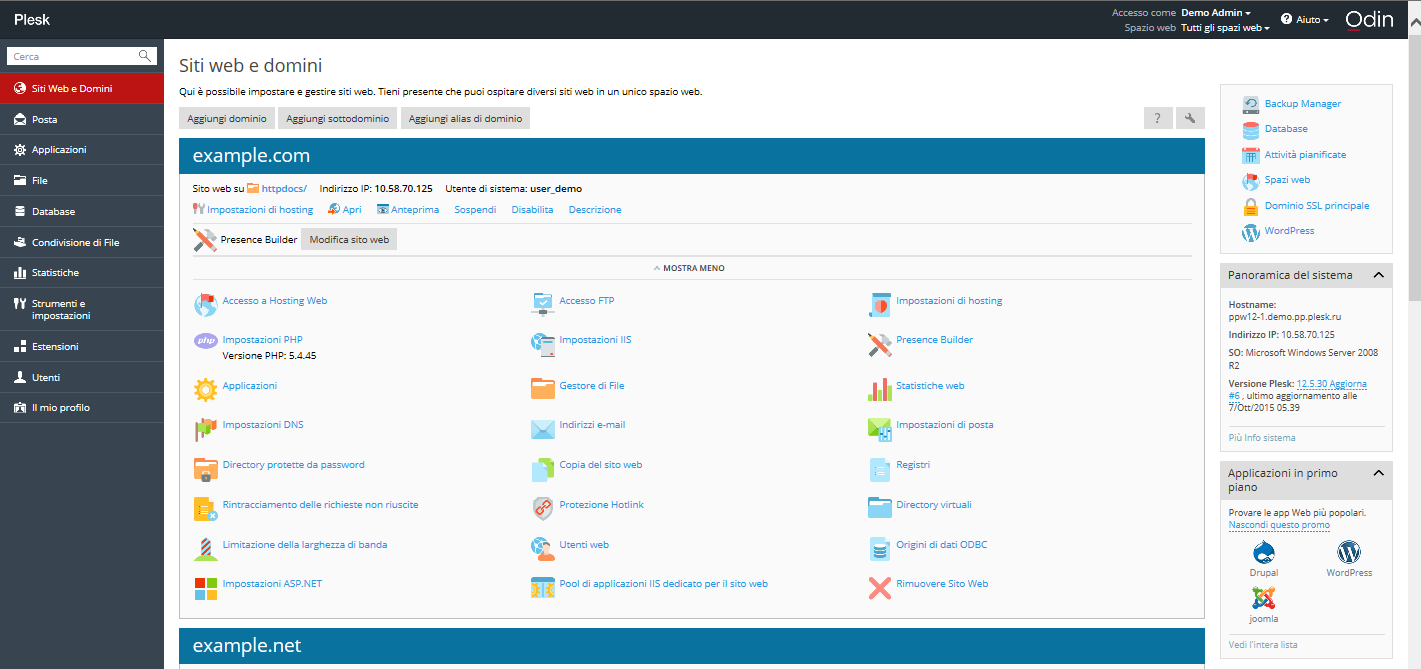
Gestione di applicazioni web
Le applicazioni web sono prodotti di software progettate per essere installate su siti web per aggiungere funzionalità e migliorare l'esperienza utente. Un'ampia gamma di applicazioni che coprono diversi scenari utente sono disponibili dall'Application vault di Plesk e possono essere installate dall'interfaccia Plesk con un minimo sforzo.
Per installare un'applicazione, vai alla scheda Applicazioni > Installare o Installazione (personalizzata) o Installa versione.
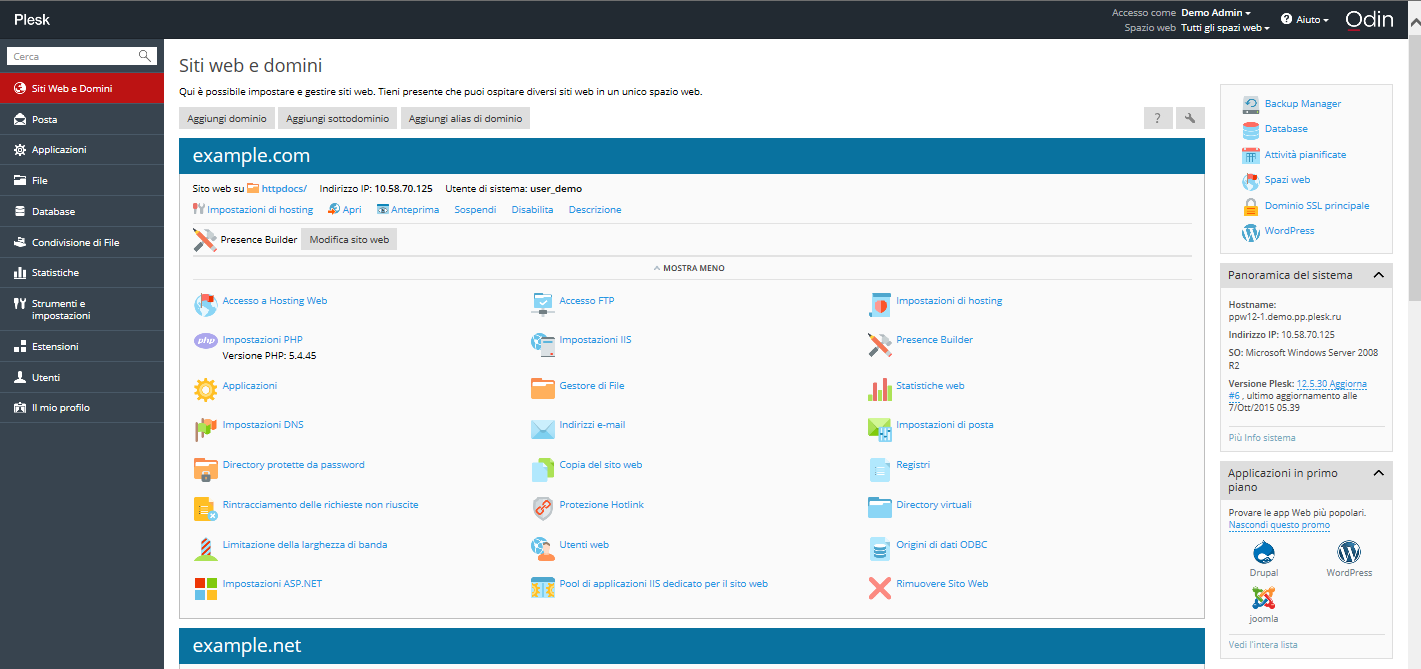
Visualizzare le Statistiche
Statistiche sulle visite al sito
Per abilitare le statistiche web o cambiare l'applicazione delle statistiche web, vai alla scheda Siti Web e Domini > Impostazioni di hosting.
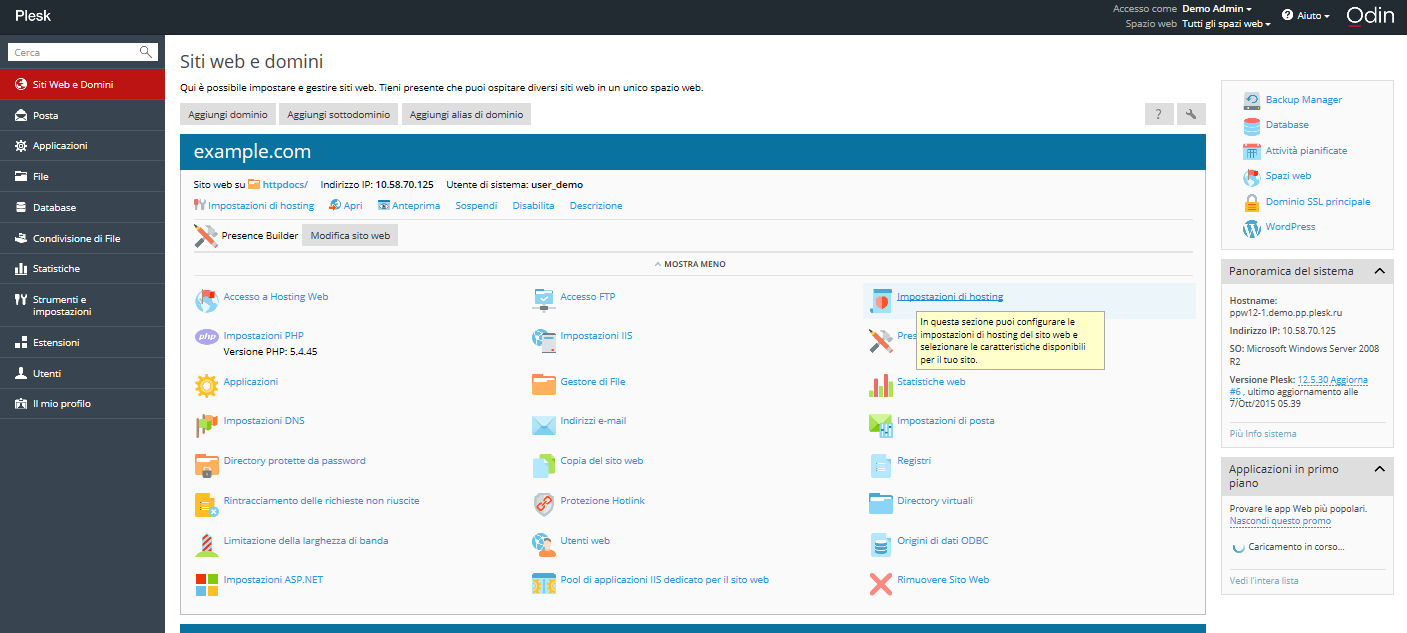
Per visualizzare le statistiche web, vai alla scheda Siti Web e Domini > Statistiche Web.
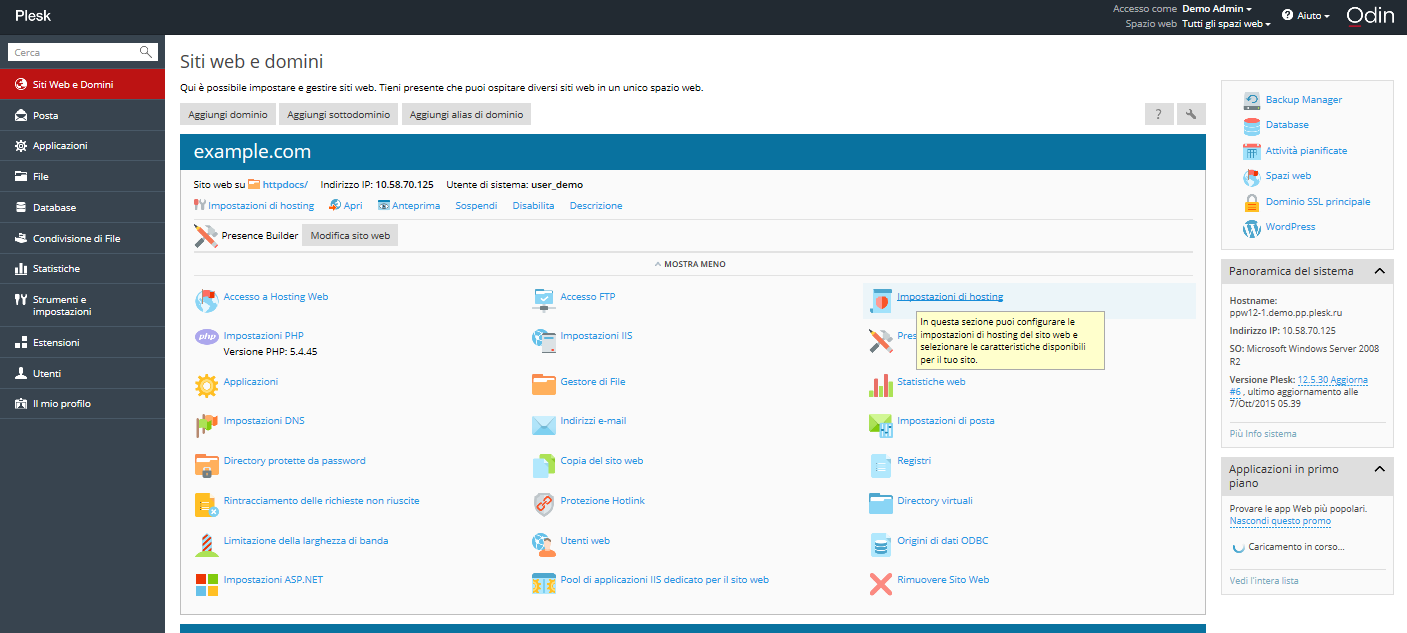
Nota: Se non vedi statistiche web dopo aver seguito le istruzioni sopra, la cosa più probabile è che non siano state generate per il dominio in particolare. Probabilmente il dominio è stato creato di recente o le statistiche web sono state appena abilitate. Prova a seguire le istruzioni nuovamente dopo 24 ore. Se non vengono mostrate le statistiche, contatta il tuo fornitore.
Report sull'utilizzo del disco e del traffico
Per visualizzare il report sull'utilizzo del disco e del traffico, vai alla scheda Statistiche.
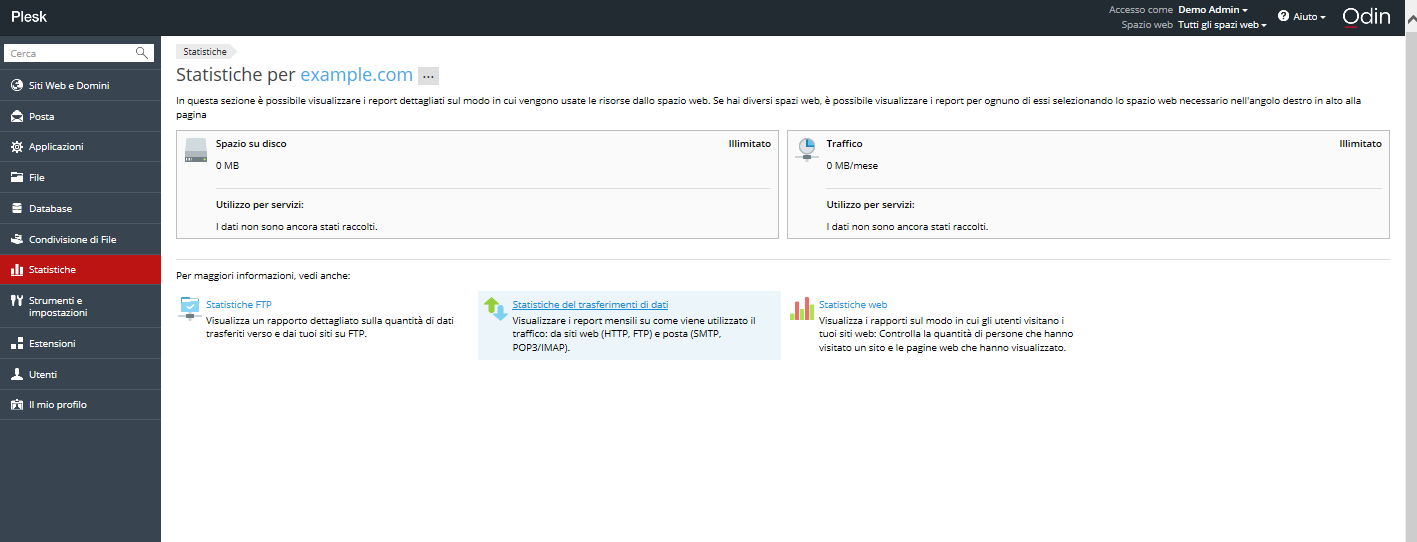
Gestione di backup
Si consiglia sempre di conservare le copie di backup del contenuto del tuo sito web per proteggersi contro incidenti e attacchi maligni. Plesk facilita la creazione di copie di backup con la funzionalità di backup e ripristino. Consente di creare backup della configurazione e del contenuto, inclusi il contenuto del sito web, gli account di posta, i database e altro ancora, e ripristinare i dati in caso necessario. È anche possibile scaricare file di backup creati in Plesk, nonché caricare file di backup, anche quelli creati in versioni Plesk precedenti. I backup creati possono essere archiviati sia localmente sia in un archivio FTP remoto.
Backup di account e siti web
Per creare il backup di tutti i dati correlati al tuo account e tutti gli abbonamenti, vai alla scheda Account > Esegui il backup di siti web.
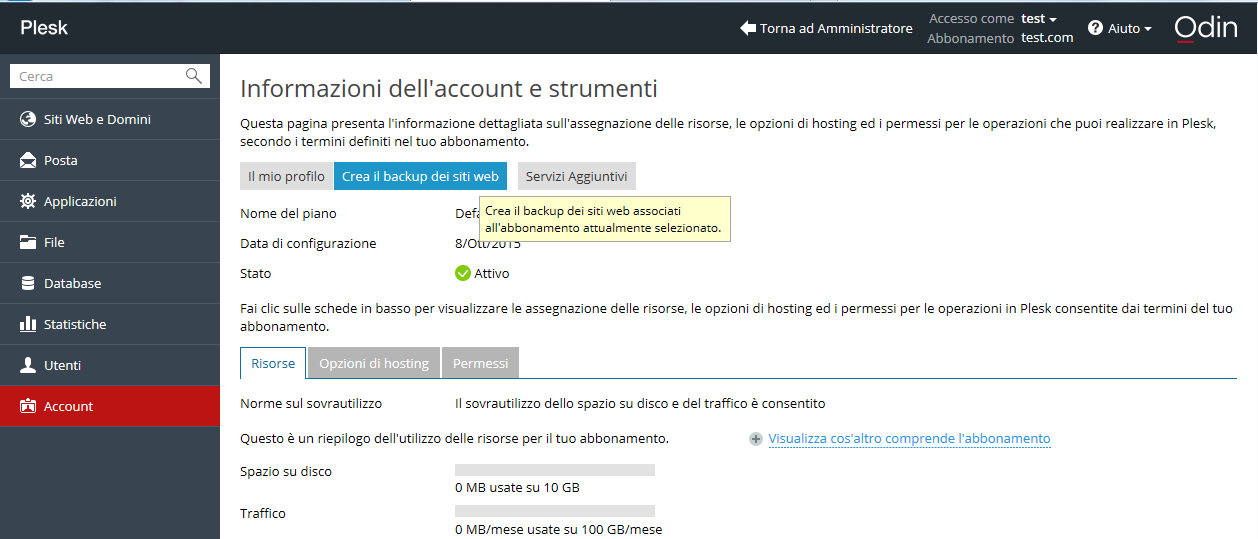
Quindi, fai clic su Esegui backup per creare un nuovo backup.
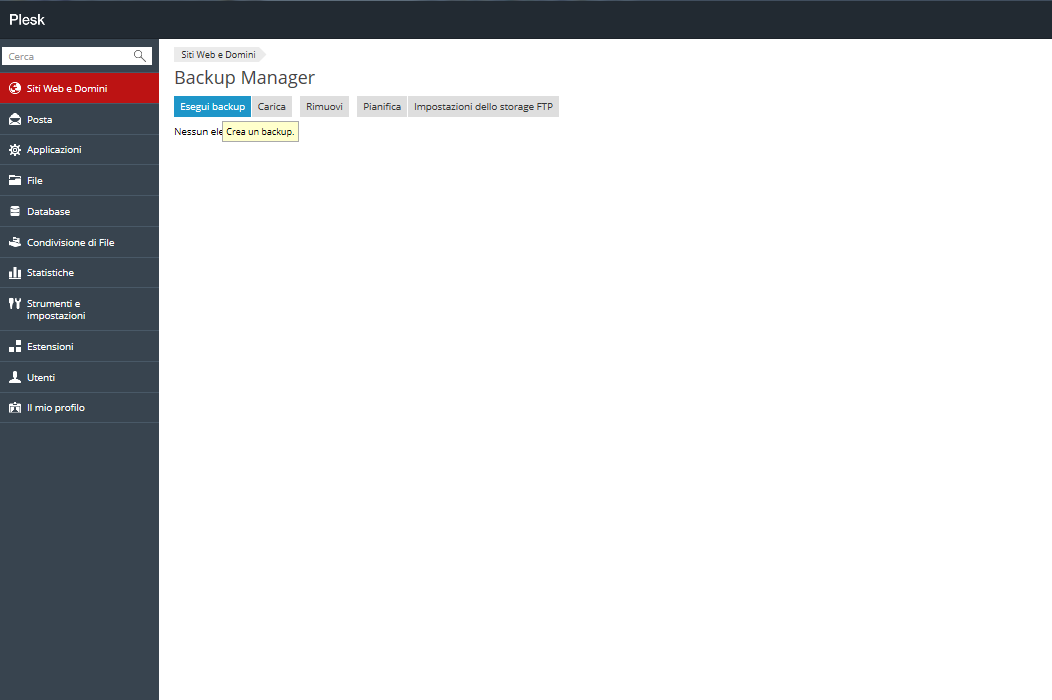
Ripristino di backup
È possibile ripristinare i backup eseguiti in Plesk 12 o nelle versioni precedenti di Plesk, ma non quelle prima della versione Plesk 8.6. Sono disponibili i seguenti scenari di ripristino:
- Quando si ripristinano i backup in Plesk 11.5 o versioni precedenti o quando si ripristinano backup creati in Plesk 11.5 o versioni precedenti. Tutti gli oggetti inclusi nel file di backup sono ripristinati. Gli oggetti con lo stesso nome già presenti sul server vengono sovrascritti. Per esempio, se ripristini un file di backup del dominio
example.comche include del contenuto del dominio, il contenuto del dominioexample.compresente sul server sarà sovrascritto dai dati contenuti nel file di backup. - Quando si ripristinano i backup in Plesk 12.0 o versioni successive e il backup è creato in Plesk 12.0 o versioni successive. È possibile scegliere quali oggetti ripristinare da un file di backup. Si può ripristinare un determinato sito, file, database ecc. Ciò consente di ripristinare soltanto gli oggetti che desideri ripristinare, senza sovrascrivere altri oggetti. Per esempio, se si desidera ripristinare soltanto la zona DNS di un dominio,
example.com, non è necessario ripristinare le configurazioni di tutti gli altri domini.
Per ripristinare un file di backup, vai alla scheda Account > Crea il backup dei siti web.
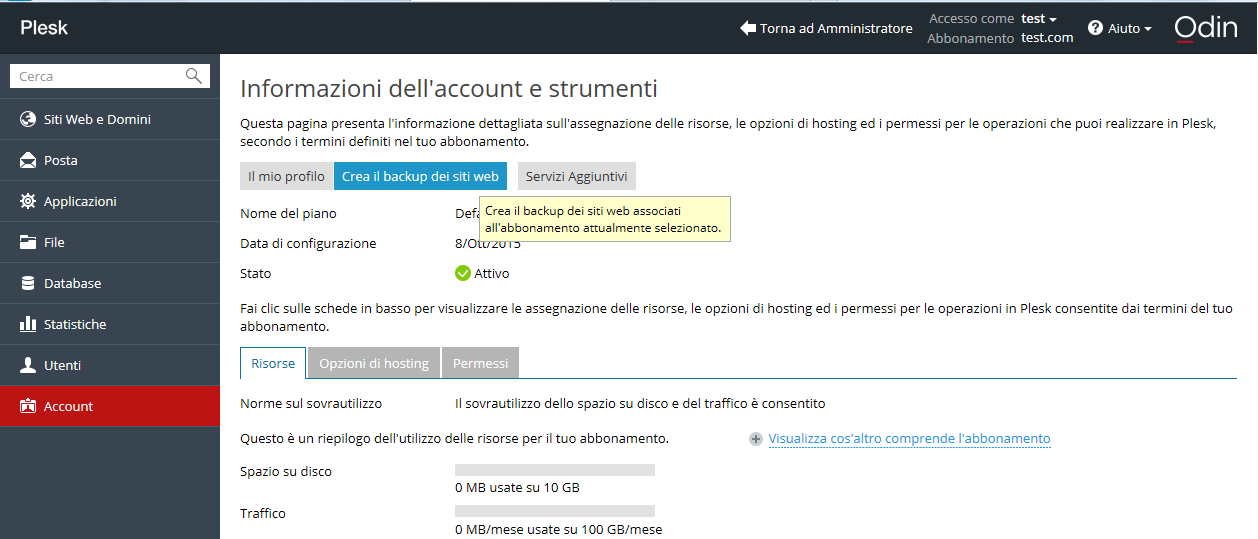
Quindi, fai clic sul backup richiesto, indica cosa deve essere ripristinata e fai clic su Ripristina.