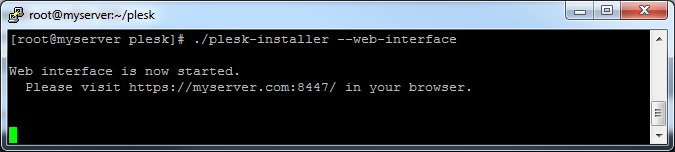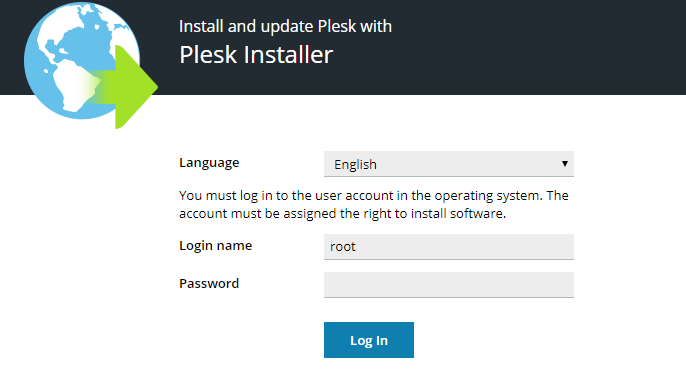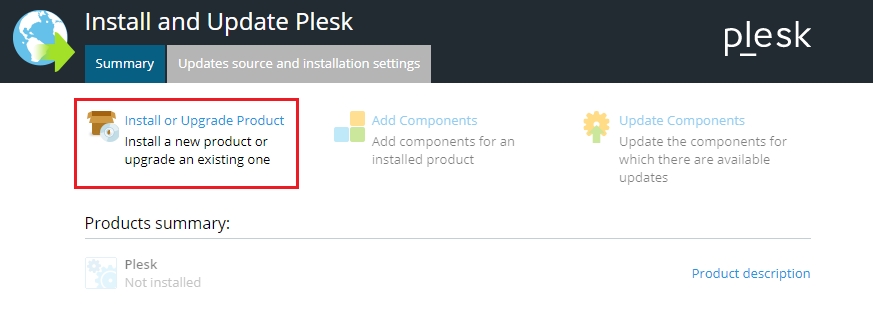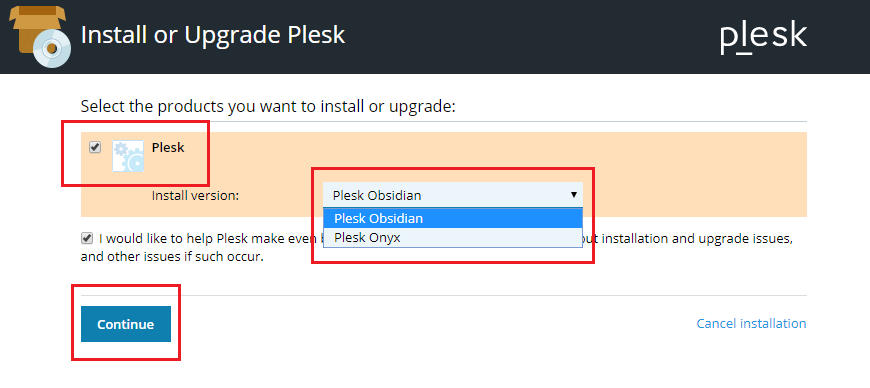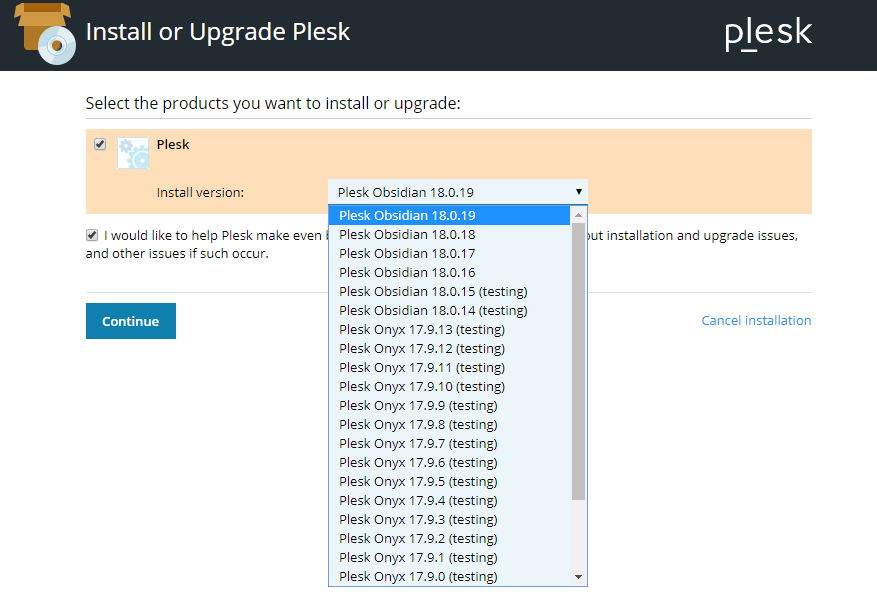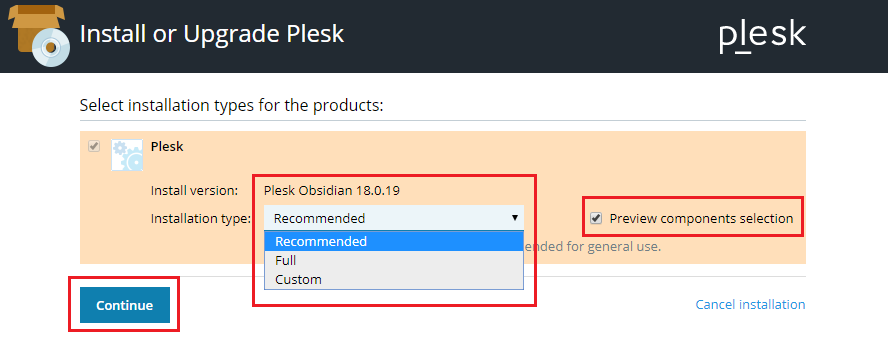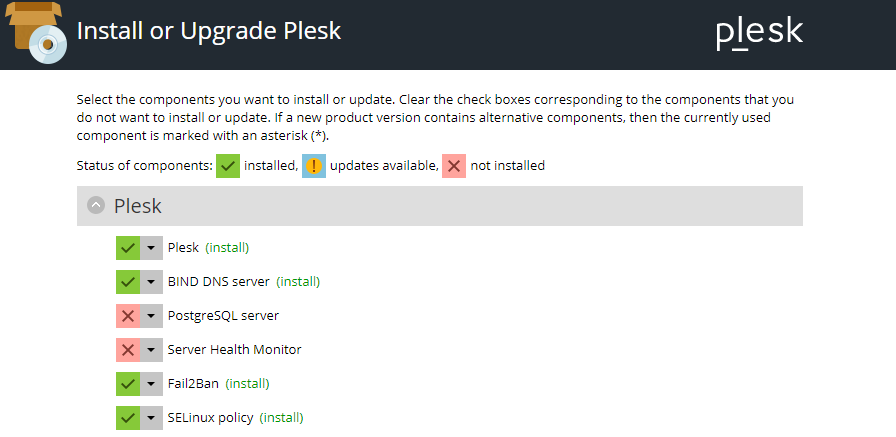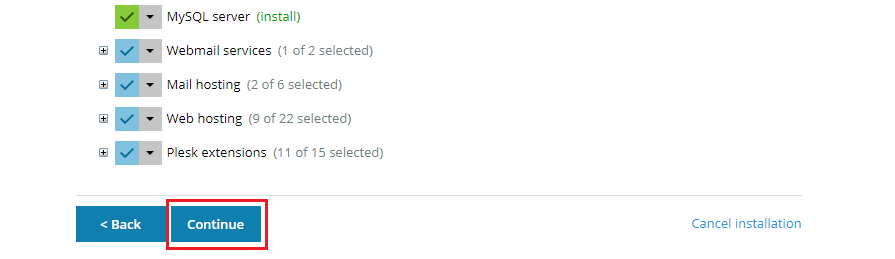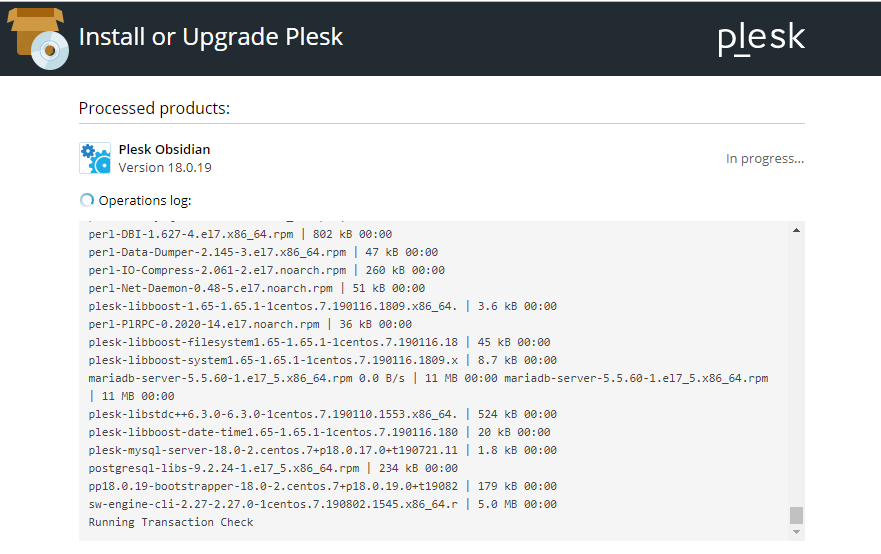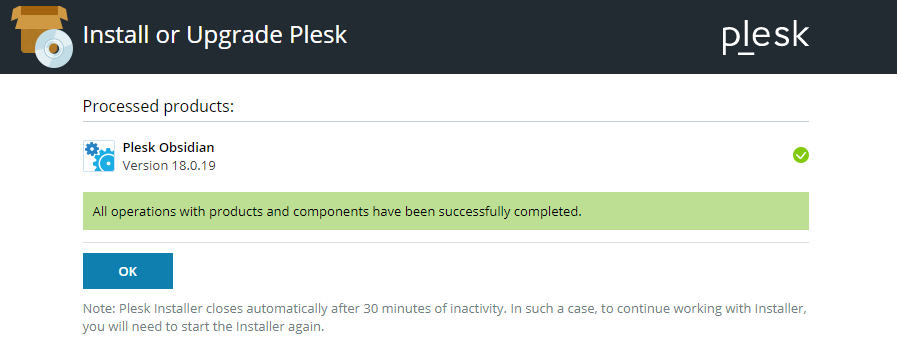Installazione di Plesk per Linux tramite la GUI dell’installer
-
Download dello script dell’installer
Scarica lo script dell’installer:
# wget https://autoinstall.plesk.com/plesk-installerAbilita la modalità di esecuzione per lo script dell’installer scaricato:
# chmod +x ./plesk-installer -
(Facoltativo) Durante l’installazione, Plesk configura firewalld, il che determina la perdita delle regole runtime firewalld. Per conservare le regole runtime firewalld configurate attualmente, esegui il comando:
# env PLESK_INSTALLER_SKIP_FIREWALLD=1
Tuttavia, in questo caso, è necessario aprire manualmente le porte richieste per il funzionamento di Plesk. Ciò è possibile tramite firewalld o l’estensione Firewall Plesk.
-
Asscurati che la porta 8447 sia aperta
La porta 8447 consente di accedere alla GUI dell’installer. Assicurati che questa porta sia aperta.
-
Avvio dell’installer con la GUI
Esegui lo script con l’opzione
--web-interfaceper avviare l’installer interattivo dotato di interfaccia web per la versione di Plesk stabile più recente:# ./plesk-installer --web-interface -
Accesso alla GUI dell’installer
Nel browser, dirigiti all’indirizzo specificato:
Utilizza il nome utente «root» e la password.
Login name: root Password: <YOUR_SERVER_ROOT_PASSWORD>
-
Scelta di installare un nuovo prodotto
Fai clic su Installa o aggiorna prodotto.
-
Selezione della versione del prodotto
Viene visualizzata la versione di Plesk stabile più recente disponibile per l’installazione.
Se esegui lo script dell’installer con l’opzione
--all-versions, potrai scegliere quale versione di Plesk installare.# ./plesk-installer --web-interface --all-versionsFai clic su Continuare.
-
Selezione dei pacchetti da installare con Plesk
Seleziona uno dei tipi di installazione disponibili. Dal tipo di installazione scelto dipendono i pacchetti che verranno installati con Plesk. Quindi fai clic su Continuare per iniziare l’installazione.
In alternativa, puoi selezionare personalmente quali pacchetti installare. A tale scopo, abilita Anteprima selezione componenti, quindi fai clic su Continuare.
Riesamina e modifica, se necessario, la lista dei pacchetti da installare.
Fai clic su Continuare. Il processo di installazione ha inizio.
-
Installazione
Puoi visualizzare l’output della console direttamente nell’interfaccia web dell’installer. Al termine dell’installazione verrai informato.
Oltre a installare Plesk, l’interfaccia web dell’installer può essere utilizzata anche per aggiungere, rimuovere e aggiornare componenti, procedendo allo stesso modo.
Per maggiori informazioni sullo script di installazione, esegui:
#./plesk-installer --help
Al termine sono suffcienti pochi, semplici passaggi per configurare Plesk per l’utilizzo come descritto qui: Configurazione successiva all’installazione di Plesk Single Server.