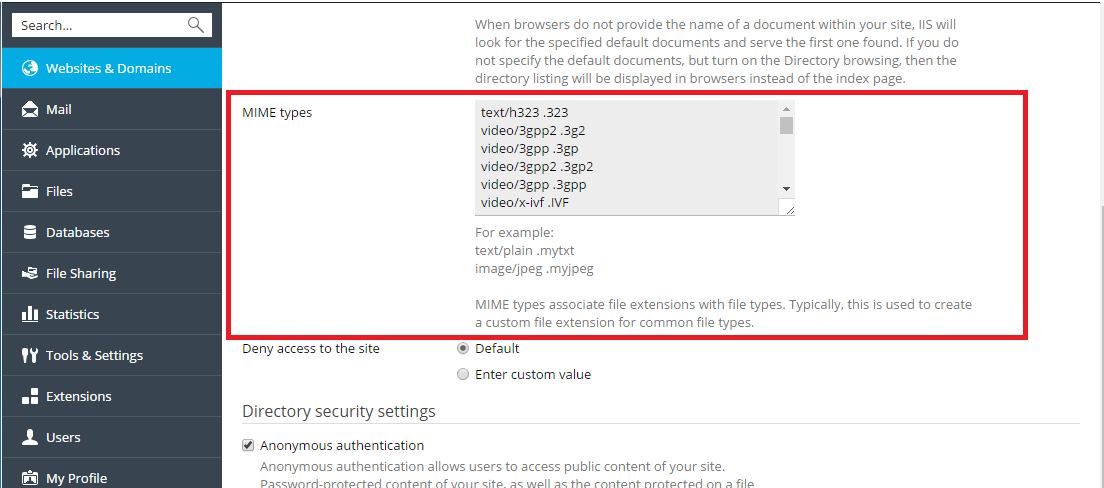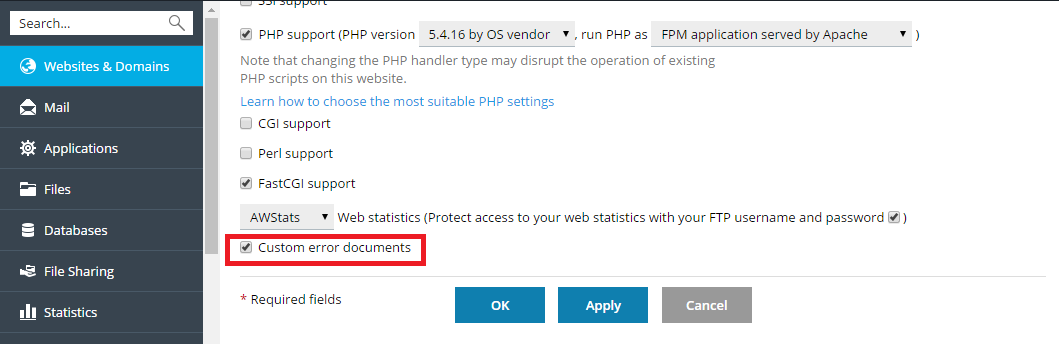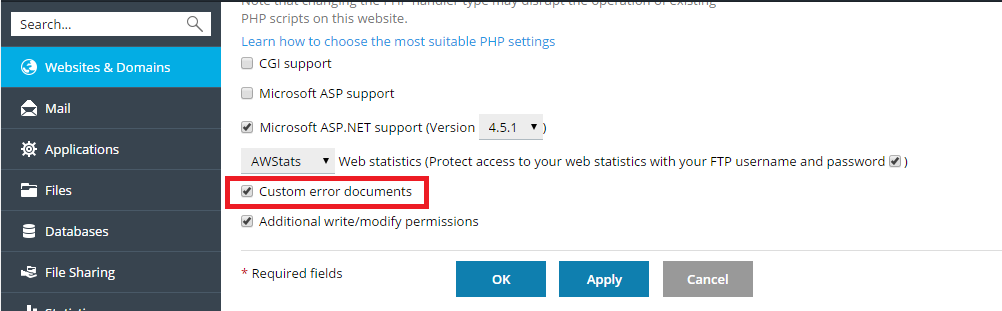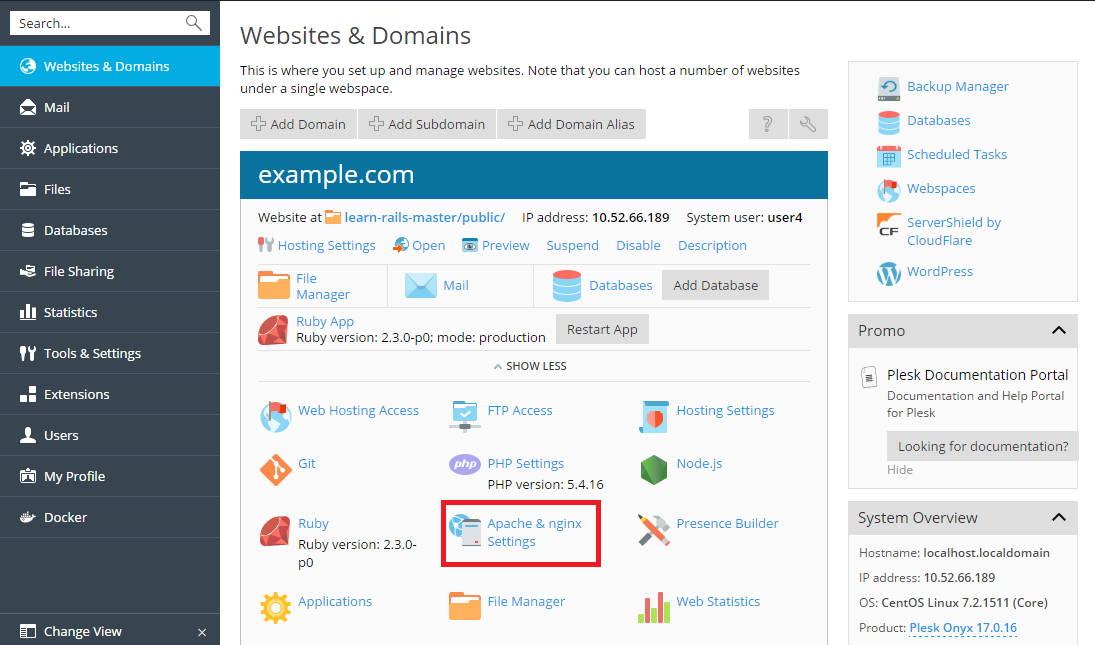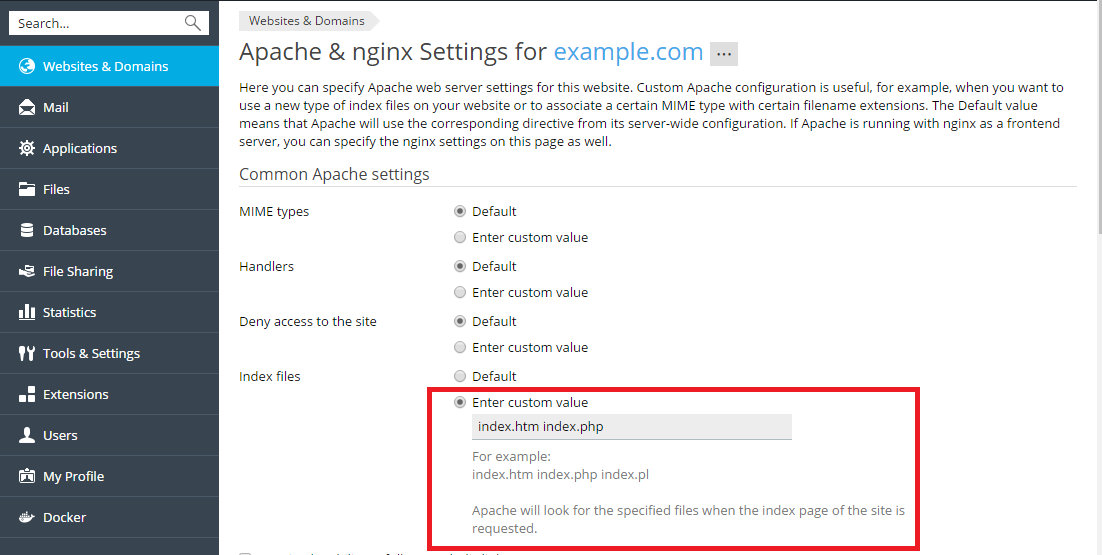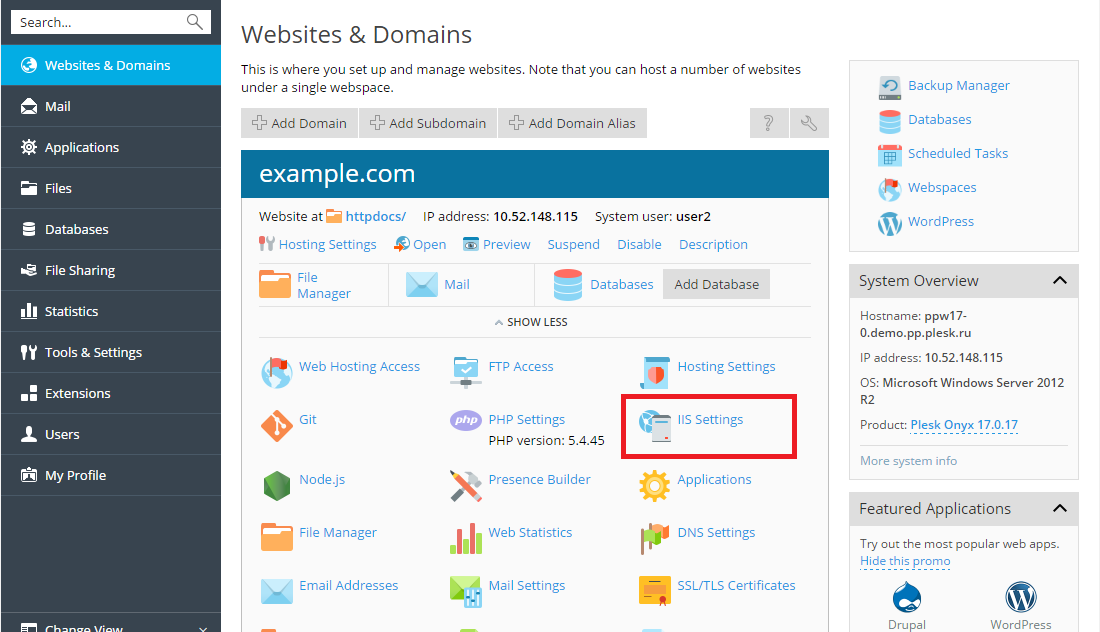Gestione di Hosting Web
Aggiungere domini
Se il tuo abbonamento lo consente, puoi creare vari domini utilizzando un abbonamento singolo. Ogni nuovo dominio creato condivide le risorse dell’abbonamento con tutti gli altri domini appartenenti allo stesso abbonamento. Tuttavia, per qualsiasi altro aspetto il dominio appena creato è indipendente da quello principale: presenta proprie impostazioni di hosting web e DNS, propri database e account di posta, e così via.
Aggiungere un nuovo dominio è utile nei seguenti scenari:
- Desideri creare un sito web aggiuntivo, non associato ad alcuno dei siti web che già possiedi, con un proprio nome, contenuto web, account di posta, e così via. È importante notare che, in questo scenario, a meno che tu non abbia già un nome di dominio di secondo livello registrato, dovrai registrarne uno per il nuovo sito web. Un nome di dominio di secondo livello è formato da un nome proprio e da un suffisso di dominio di secondo livello (denominato TLD per concisione), quale .com o .net. esempio.com è un esempio di un dominio di secondo livello. Potresti essere in grado di registrare un nome di dominio tramite il tuo fornitore. In alternativa, puoi registrarne uno rivolgendoti a un registrar di domini di tua scelta.
- Desideri trasferire un dominio già ospitato a un fornitore diverso. In questo scenario può essere necessario contattare il tuo registrar di domini allo scopo di modificare i server di nomi autorevoli per il nome di dominio del sito web che desideri trasferire ai server di nomi di Plesk. Inoltre dovrai trasferire il contenuto del sito web: puoi caricarlo tramite FTP o File Manager, come descritto nella sezione Caricare contenuto .
- Desideri impostare un sito web per reindirizzare i visitatori a un altro sito web. Alcuni motivi possibili per impostare il reindirizzamento sono elencati nella sezione Aggiungere alias di dominio . Ti occorre un nome di dominio separato per l’alias del dominio.
Per aggiungere un nuovo dominio, accedi a Siti web e domini> Aggiungi dominio.
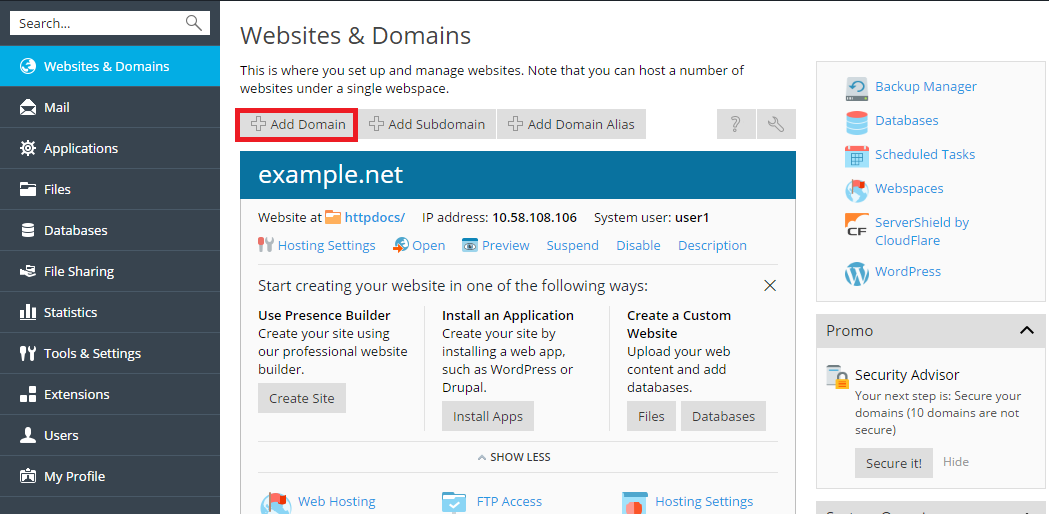
Aggiunta di sottodomini
Se il tuo abbonamento lo consente, puoi creare uno o più sottodomini, o domini di terzo livello, per ciascuno dei tuoi domini. I sottodomini condividono tutte le risorse dell’abbonamento con tutti gli altri domini e sottodomini appartenenti allo stesso abbonamento. Tuttavia, ogni sottodominio può presentare proprie impostazioni di hosting web e DNS.
Aggiungere un nuovo sottodominio è utile nei seguenti scenari:
- Desideri organizzare logicamente la struttura del tuo sito web. Ad esempio, puoi visualizzare le informazioni sulla tua azienda in info.esempio.com oppure rendere il tuo store online accessibile in store.esempio.com.
- Desideri ospitare un grande numero di semplici siti web, senza acquistare un nome di dominio separato per ciascuno. Ad esempio, puoi ospitare siti web personali utilizzando indirizzi quali mariorossi.esempio.com e mariabianchi.esempio.com.
Per aggiungere un nuovo sottodominio, accedi a Siti web e domini> Aggiungi sottodominio.
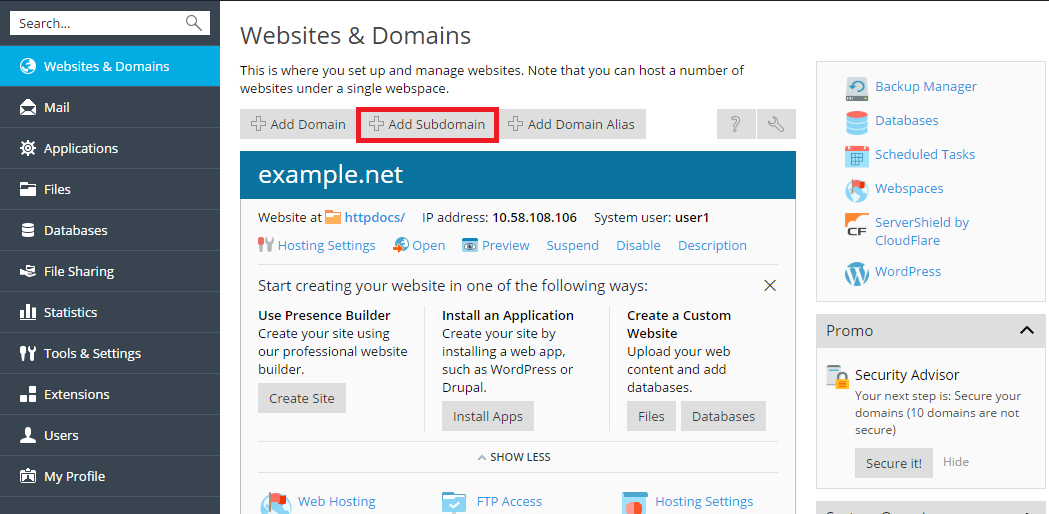
Aggiungere alias di dominio
Se il tuo abbonamento lo consente, puoi creare uno o più alias di dominio. Gli alias di dominio non dispongono di contenuti propri, ma al contrario reindirizzano i visitatori ad altri siti web. È importante notare che, a meno che tu non abbia già un nome di dominio di secondo livello registrato, dovrai registrarne uno per l’alias di dominio. Potresti essere in grado di registrare un nome di dominio tramite il tuo fornitore. In alternativa, puoi registrarne uno rivolgendoti a un registrar di domini di tua scelta.
Aggiungere un nuovo alias di dominio è utile nei seguenti scenari:
- Desideri assicurarti che i visitatori possano trovare il tuo sito web indipendentemente dal TLD che utilizzano. Ad esempio, puoi registrare esempio.net ed esempio.org e utilizzarli come alias di dominio rivolti al tuo sito web esempio.com.
- Desideri assicurarti che i visitatori che digitano scorrettamente il nome del tuo sito web riescano comunque a trovare il sito. Ad esempio, puoi registrare esmepio.com e utilizzarlo come alias di dominio rivolto al tuo sito web esempio.com.
- Desideri modificare il nome di dominio del tuo sito web ma vuoi anche che i visitatori che utilizzano il tuo nome di dominio precedente siano in grado di trovare il sito. Ad esempio, desideri modificare il nome di dominio del tuo sito web da esempio.com a unaltroesempio.com. Puoi configurare il nome esempio.com come alias di dominio rivolto al tuo nuovo sito web unaltroesempio.com.
Per aggiungere un nuovo alias di dominio, accedi a Siti web e domini> Aggiungi alias di dominio.
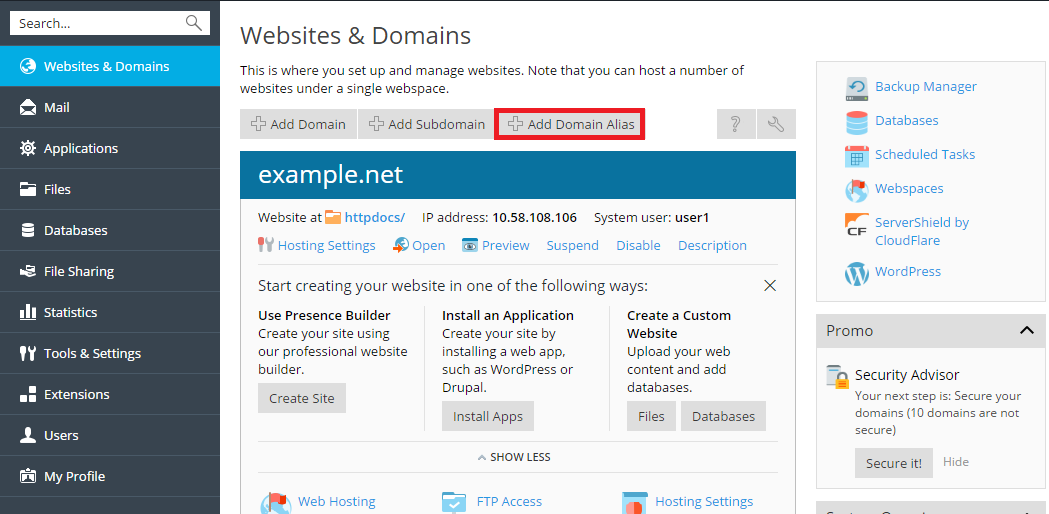
Configurare pagine di errore personalizzate
Ogni volta che il server web rileva un errore che gli impedisce di visualizzare correttamente la pagina del sito web richiesta da un visitatore, viene mostrata una pagina di errore speciale insieme al codice di errore pertinente. Per impostazione predefinita, queste pagine sono spesso generiche e potrebbero essere non sufficientemente informative. Puoi sostituire le pagine di errore standard con pagine personalizzate.
Configurare pagine di errore personalizzate su Linux
-
Accedi a Siti web e domini> Impostazioni di hosting.
-
Seleziona la casella di controllo Documenti di errore personalizzati e fai clic su OK.
-
Connetti al tuo account FTP e vai alla directory
error_docs. -
Modifica o sostituisci i relativi file. Accertati di preservare i nomi di file corretti:
- 400 Richiesta non valida - bad_request.html
- 401 Non autorizzato - unauthorized.html
- 403 Accesso negato/Forbidden - forbidden.html
- 404 Non trovato - not_found.html
- 405 Metodo non consentito - method_not_allowed.html
- 406 Non accettabile - not_acceptable.html
- 407 Necessaria autenticazione proxy - proxy_authentication_required.html
- 412 Precondizione on riuscita - precondition_failed.html
- 414 URI della richiesta troppo lungo - request-uri_too_long.html
- 415 Tipo di supporto non supportato - unsupported_media_type.html
- 500 Errore interno del server - internal_server_error.html
- 501 Non implementato - not_implemented.html
- 502 Gateway non valido - bad_gateway.html
- 503 Servizio temporaneamente non disponibile - maintenance.html
Il server web inizierà a utilizzare i documenti di errore dopo il suo riavvio.
Configurare pagine di errore personalizzate su Windows
-
Accedi a Siti web e domini> Impostazioni di hosting.
Seleziona la casella di controllo Documenti di errore personalizzati e fai clic su OK.
-
Fai clic su Directory virtuali e apri la scheda Documenti di errore. Viene visualizzata la lista di documenti di errore per la directory web principale. Questi documenti di errore vengono utilizzati per tutte le pagine web del sito selezionato. Se desideri personalizzare le pagine di errore per una directory virtuale specifica, accedi prima a tale directory.
-
Fai clic sul nome del documento di errore che desideri modificare. Sono disponibili le seguenti opzioni:
-
Per utilizzare il documento predefinito fornito da IIS per questa pagina di errore, seleziona Predefinito nel menu Tipo.
-
Per utilizzare un documento HTML personalizzato già posizionato nella directory
error_docsall’interno della directory host virtuale del dominio, seleziona File nel menu Tipo e specifica il nome del file nel campo Percorso. -
Per utilizzare un documento HTML personalizzato contenuto in una directory diversa da
error_docs, seleziona URL nel menu Tipo e inserisci il percorso al documento richiesto nel campo Percorso. Il percorso deve essere relativo alla root host virtuale (ovvero, lacartella %plesk_vhosts%\<domain_name>\httpdocs).Ad esempio, hai creato un file denominato
forbidden_403_1.htmle lo hai salvato nella directorymy_errorsche si trova nelladirectory httpdocs. Per utilizzare questo file come documento di errore, è necessario specificare il seguente percorso nel campo Percorso:/my_errors/forbidden_403_1.html.
-
Nota: È possibile usare una connessione su FTP o File Manager in Plesk per caricare sul server il documento di errore personalizzato. Per impostazione predefinita, tutti i documenti di errore vengono memorizzati nella directory %plesk_vhosts%\<domain_name>\error_docs\.
Il server web inizierà a utilizzare i documenti di errore dopo il suo riavvio.
Impostare il reindirizzamento HTTP 301
Plesk offre due metodi per impostare il reindirizzamento HTTP 301, predisposto per i motori di ricerca, da un sito web a un altro. Ciò consente al sito web al quale vengono reindirizzati i visitatori di mantenere il ranking dei motori di ricerca. Ad esempio, se imposti il reindirizzamento HTTP 301 da esempio.com a www.esempio.com, i motori di ricerca considereranno entrambe le versioni, www e non www, come lo stesso sito. Al contrario, impostando il reindirizzamento HTTP 302, le versioni www e non www saranno considerate come siti diversi. Come risultato, il ranking verrà suddiviso fra loro.
Per impostare il reindirizzamento HTTP 301 utilizzando alias di dominio, accedi a Siti web e domini> Aggiungi alias di dominio.
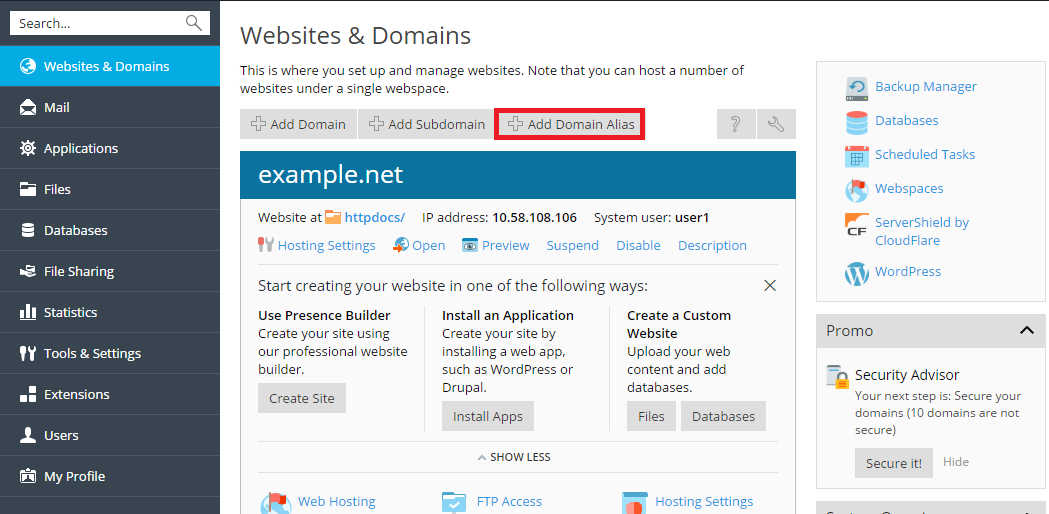
Per impostare il reindirizzamento HTTP 301 utilizzando il tipo di hosting «Inoltro», accedi a Siti web e domini> Aggiungi dominio.

Configurare il dominio preferito
Normalmente, qualsiasi sito web è disponibile utilizzando sia gli URL dotati di prefisso www (ad es. www.esempio.com), sia quelli che ne sono privi (ad es. esempio.com). Ti suggeriamo di selezionarne uno e reindirizzare sempre i visitatori dall’altro. Normalmente si sceglie la versione non www, in modo da accettare tutti i visitatori. Ad esempio, se configuri la versione non www ( esempio.com) come dominio preferito, un visitatore verrà reindirizzato a esempio.com anche se digita www.esempio.com nella barra degli indirizzi del browser.
Per configurare o disabilitare il dominio preferito, accedi a Siti web e domini> Impostazioni di hosting.
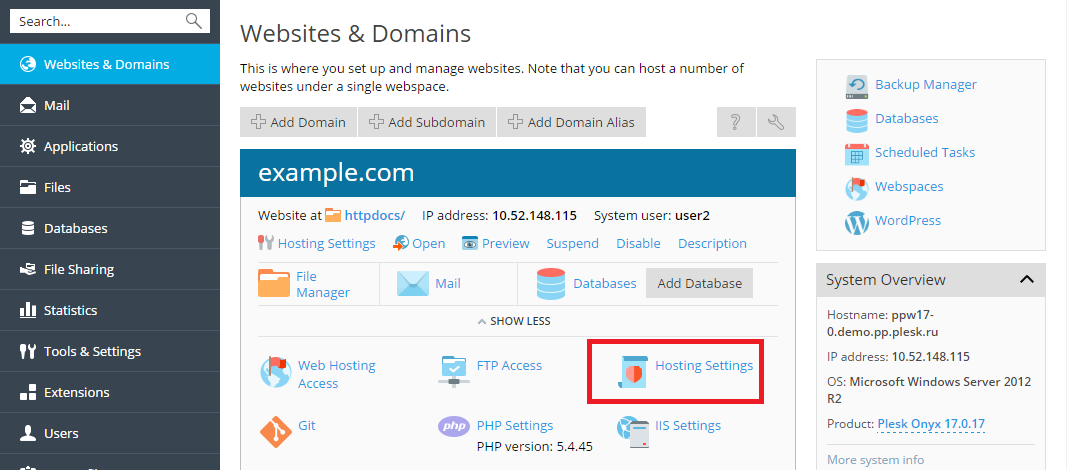
Per il reindirizzamento, Plesk usa il codice HTTP 301 predisposto per i motori di ricerca. Ciò consente di proteggere il ranking assegnato dai motori di ricerca al tuo sito (dominio predefinito). Se si disattiva il reindirizzamento, i motori di ricerca gestiscono le versioni URL www e non www come siti diversi. Come risultato, il ranking verrà suddiviso fra loro.
Impostare la pagina Home predefinita
Per modificare la pagina di indice predefinita in Plesk per Linux:
-
Accedi a Siti web e domini> Impostazioni Apache & Nginx.
-
Seleziona l’opzione Inserisci valore personalizzato nella sezione File indice. Specifica il nome o i nomi file da utilizzare come pagina predefinita. Puoi specificare più nomi file, separandoli tra loro mediante spazi. Ad esempio, se specifichi «indice.htm indice.php», il server web utilizza indice.htm come pagina predefinita. Se il file con questo nome non è presente, viene utilizzato indice.php.
Per modificare la pagina di indice predefinita in Plesk per Windows:
-
Accedi a Siti web e domini> Impostazioni IIS.
-
Seleziona l’opzione Inserisci valore personalizzato nella sezione Documenti predefiniti. Aggiungi o rimuovi nomi file dalla lista. Il server web cercherà il file della pagina predefinita a iniziare dalla voce più in alto nella lista e continuando verso il basso. Ad esempio, se specifichi «indice.htm» con «indice.php» situato immediatamente al di sotto nella lista, il server web utilizza indice.htm come pagina predefinita. Se il file con questo nome non è presente, viene utilizzato indice.php.
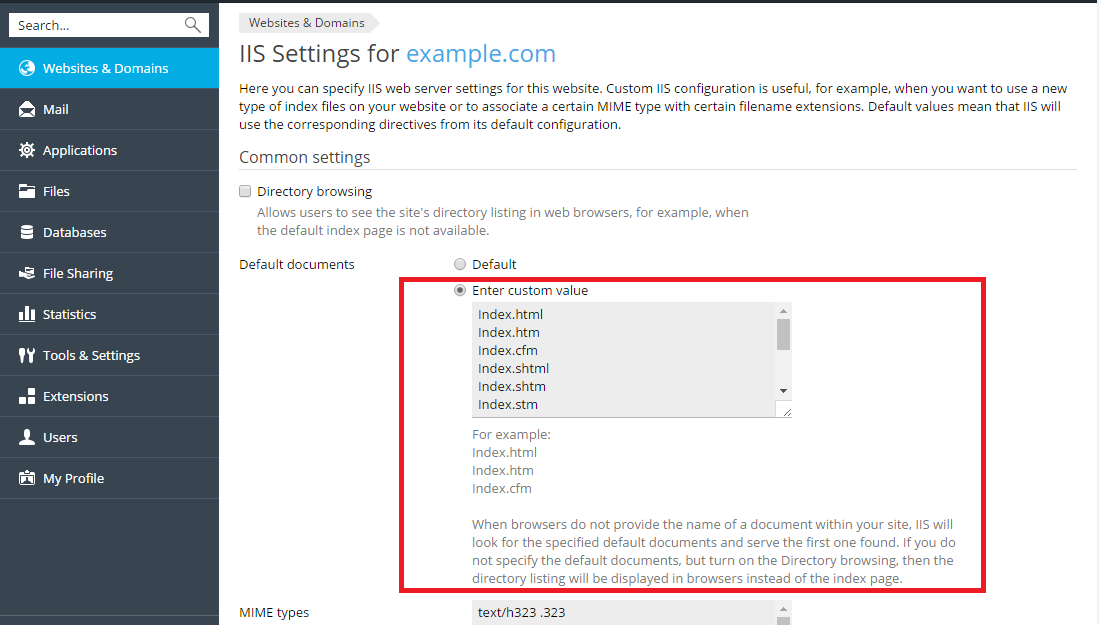
Modificare la directory principale dei documenti
In Plesk, ogni dominio generato mediante l’hosting dei siti web include una propria directory, creata nel file system del server. Per impostazione predefinita il percorso della directory è il seguente:
- In Linux:
/var/www/vhosts/<domain_name> - In Windows:
C:\Inetpub\vhosts\<domain_name>
Questa cartella include la directory principale dei documenti, ovvero la cartella dove è memorizzato tutto il contenuto web del dominio. Per impostazione predefinita, si tratta della cartella httpdocs, ma può essere modificata in Plesk.
Per modificare la directory principale dei documenti, accedi a Siti web e domini> Impostazioni di hosting e modifica il nome della directory nel campo Radice del documento.
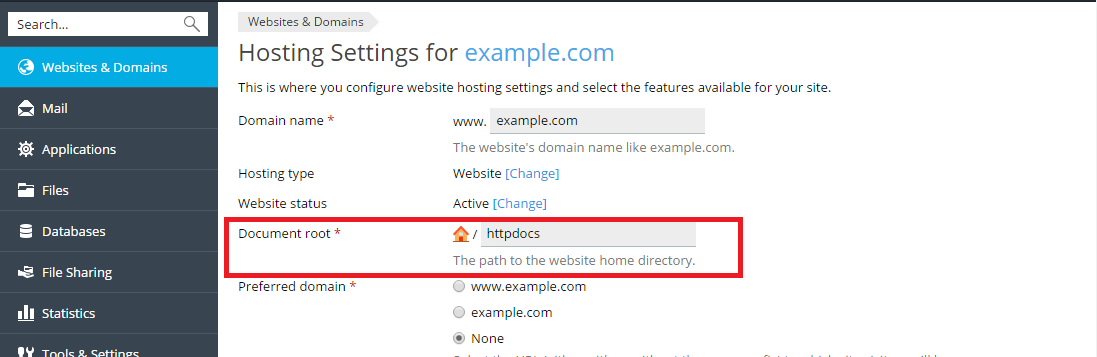
Selezionare la versione di PHP
Per modificare la versione di PHP, accedi a Siti web e domini> Impostazioni di hosting e seleziona la versione di PHP desiderata nel menu Versione PHP.
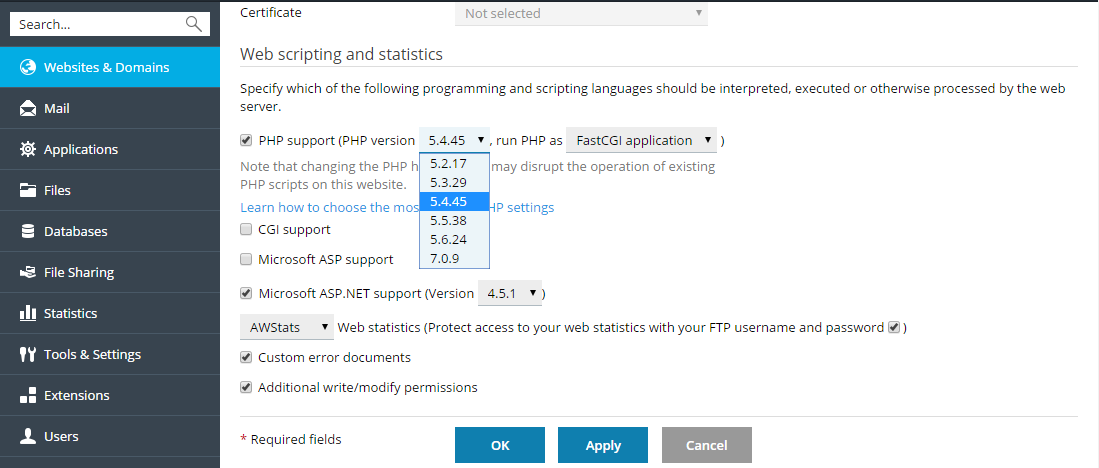
Configurare le impostazioni di PHP
Per modificare le impostazioni di PHP, accedi a Siti web e domini> Impostazioni PHP.
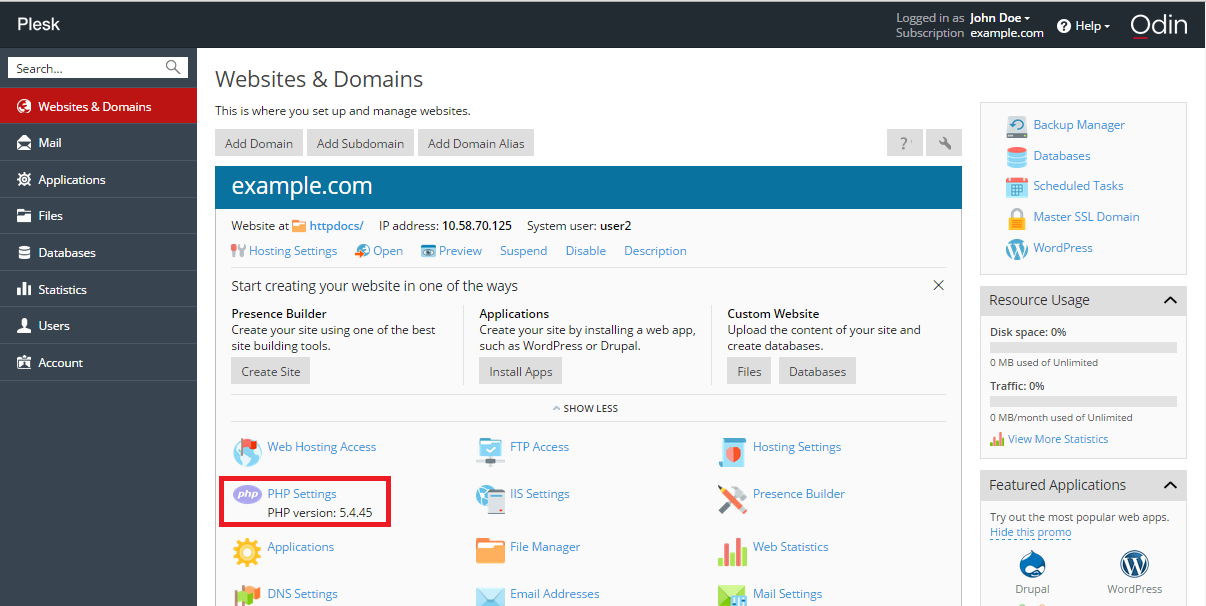
Selezione versione ASP.NET
Per modificare la versione di ASP.NET, accedi alla scheda Siti web e domini> Impostazioni di hosting e seleziona la versione richiesta nel menu Versione adiacente alla casella di controllo Supporto di Microsoft ASP.NET.
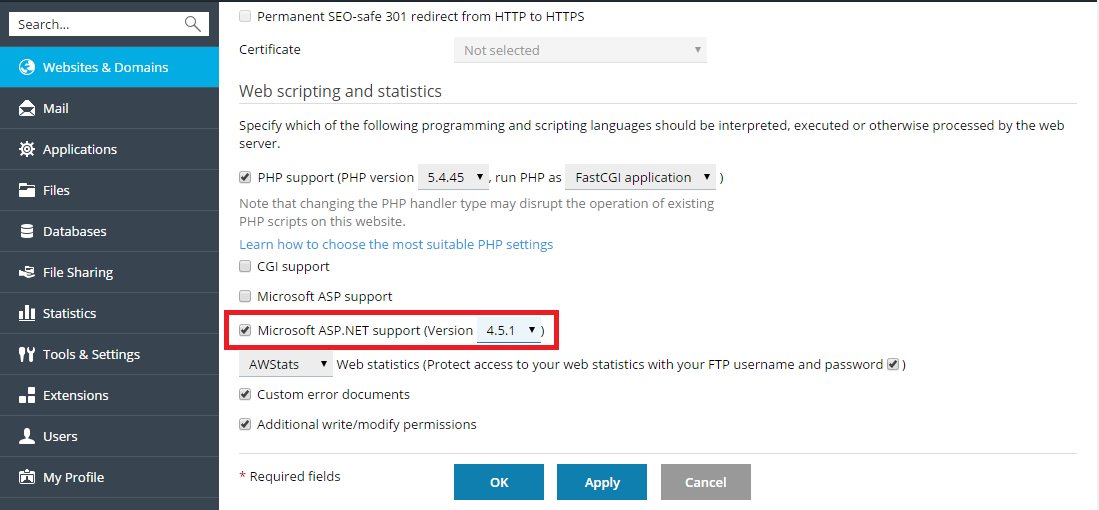
Impostare tipi MIME
I tipi MIME (Multipurpose Internet Mail Exchange) servono a istruire un browser web o un’applicazione di posta su come gestire i file ricevuti dal server. Ad esempio, quando un browser web richiede un elemento su un server, richiede anche il tipo MIME dell’oggetto. Alcuni tipi MIME, come i grafici, possono essere mostrati all’interno del browser. Altri, come i documenti di elaborazione di parole, richiedono un’applicazione esterna per essere mostrati.
Impostando tipi MIME personalizzati, il cliente ha la possibilità di determinare quali applicazioni sono utilizzate per aprire un particolare tipo di file.
Per configurare tipi MIME in Plesk per Linux, accedi a Siti web e domini> Impostazioni Apache & Nginx.
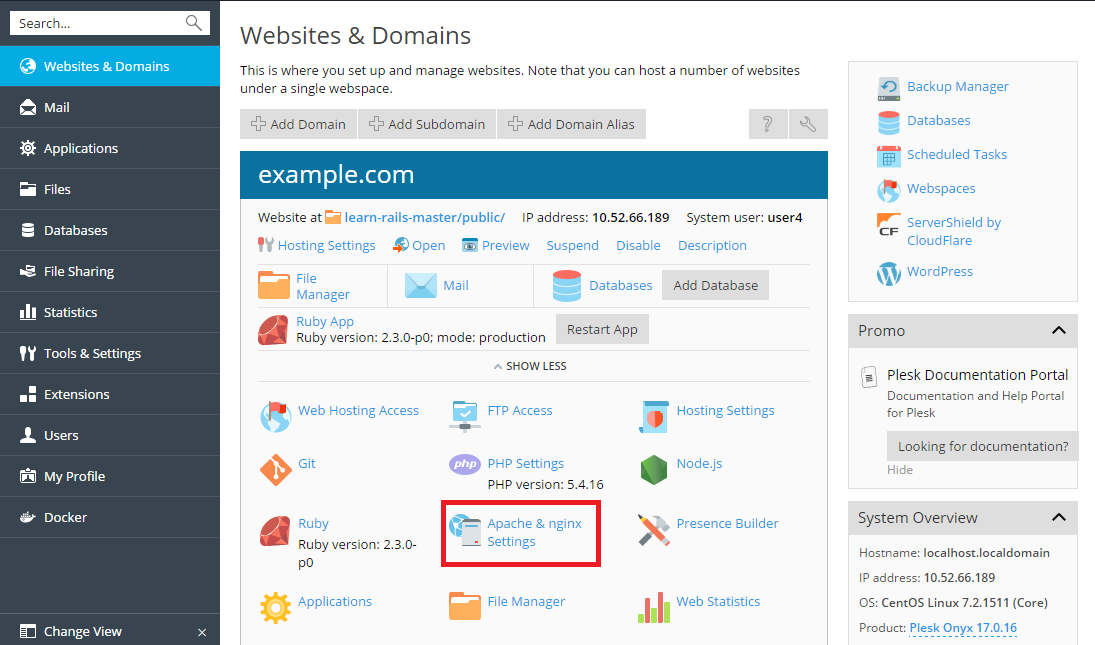
Per configurare tipi MIME in Plesk per Windows, accedi a Siti web e domini> Impostazioni IIS.
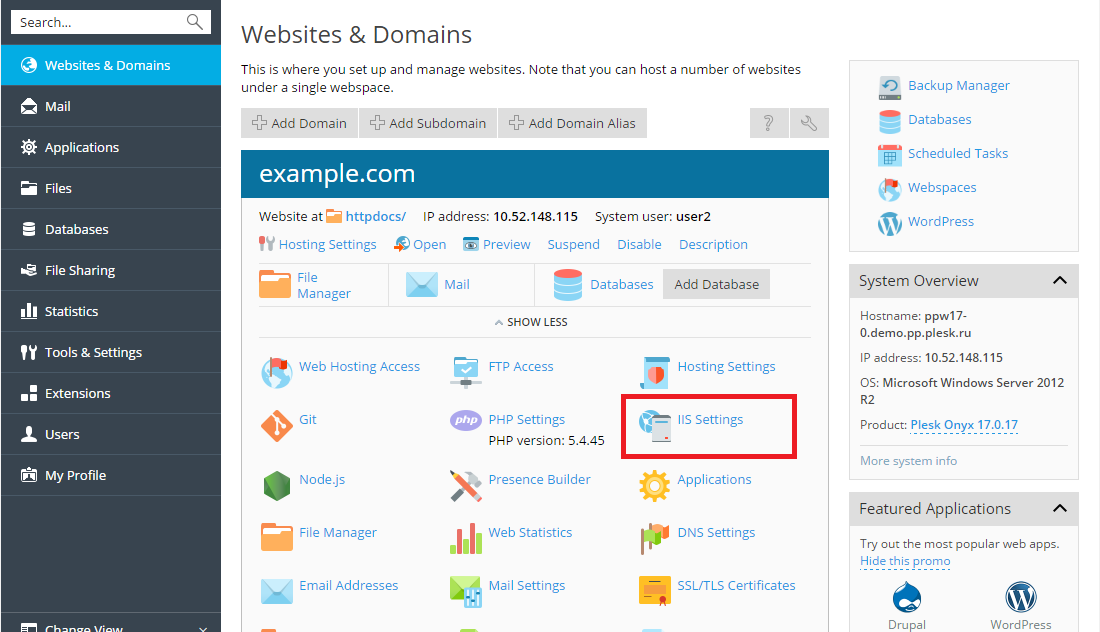
Poi specificare i tipi MIME associando le estensioni dei file ai tipi di file. Ad esempio: «text/plain .mytxt».