Plesk での WordPress Toolkit
- WordPress Toolkit とは、WordPress を一箇所で簡単にインストール、構成、管理できる管理インターフェースです。
注:WordPress Toolkit には、PHP バージョン 5.3 以上が必要です。サーバのシステム PHP バージョンが 5.3 未満の場合は、バージョン 5.3 以上のカスタム PHP ハンドラを追加し、PHP バイナリへのパスを指定して、WordPress ツールキットに基づく契約をこのカスタム PHP ハンドラに切り替えます。カスタム PHP ハンドラを追加する方法は、『コマンドラインリファレンス』ガイドの「Custom PHP Handlers: php_handler Utility」セクションを参照してください。
Plesk 構成ファイルを編集することによって、WordPress Toolkit を完全に無効にすることができます。詳しくは、『上級管理者ガイド』の「Switching off WordPress Toolkit」セクションを参照してください。
アプリケーションカタログを使用してインストールされたすべての WordPress が、WordPress Toolkit に自動的に登録されます。この統合によって、WordPress のインストールに必要な時間が長くなります。これを回避したい場合、新しい WordPress インストールの自動統合をオフにすることができます。詳しくは、『上級管理者ガイド』の「Switching Off Automatic Integration of WordPress Installations」セクションを参照してください。
WordPress をインストールする
新しい WordPress を契約にインストールするには、該当する契約を管理用に開き、[ウェブサイトとドメイン]>[WordPress]に進み、[インストール]をクリックします。
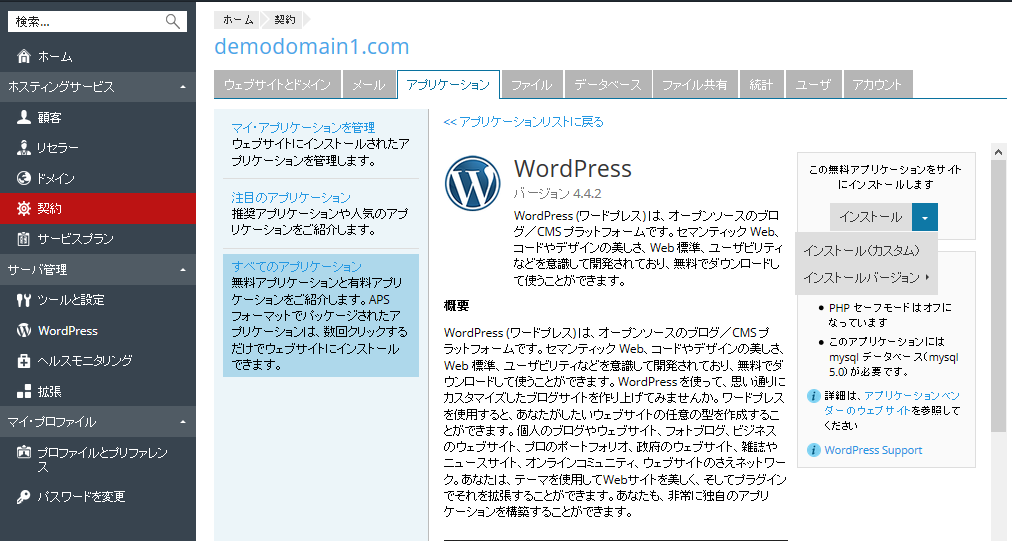
以下のインストールオプションが使用できます。
- 簡易インストールには、[インストール]をクリックします。最新バージョンの WordPress がインストールされ、デフォルト設定が使用されます。
- カスタムインストールには、
 をクリックしてメニューから[インストール(カスタム)]を選択します。これにより、WordPress がインストールされるドメインの選択、管理者ユーザのセットアップ、データベース名の指定などができます。最新バージョンの WordPress がインストールされます。
をクリックしてメニューから[インストール(カスタム)]を選択します。これにより、WordPress がインストールされるドメインの選択、管理者ユーザのセットアップ、データベース名の指定などができます。最新バージョンの WordPress がインストールされます。 - 特定のバージョンの WordPress をインストールするには、
 をクリックし、[インストールバージョン]をクリックして、必要な WordPress バージョンをメニューから選択します。これにより、前述のカスタムインストールが行われますが、最新バージョンではなく選択したバージョンの WordPress がインストールされます。
をクリックし、[インストールバージョン]をクリックして、必要な WordPress バージョンをメニューから選択します。これにより、前述のカスタムインストールが行われますが、最新バージョンではなく選択したバージョンの WordPress がインストールされます。
WordPress と WordPress Toolkit を統合する
WordPress Toolkit を使用して追加された、あるいは APS アプリケーションとして追加されたすべての WordPress インストールは、WordPress Toolkit に自動的に表示されます。手動でインストールした場合は、WordPress Toolkit に手動でアタッチする必要があります。旧バージョンの Plesk からアップグレードし、WordPress を使用していた場合も、既存の WordPress インストールを WordPress Toolkit に手動でアタッチする必要があります。
WordPress インストールを WordPress Toolkit にアタッチするには、[サーバ管理]> [WordPress]に進み、[スキャン]をクリックします。管理者または顧客がスキャン後に WordPress の新しいコピーを手動でインストールしても、こうした WordPress インストールは WordPress Toolkit にアタッチされません。このため、新しい WordPress インストールのスキャンを定期的に実行することをお勧めします。
WordPress Toolkit を使用して追加された、あるいは APS アプリケーションとして追加されたすべての WordPress インストールは、WordPress Toolkit に永久的にアタッチされます。このようなインストールを WordPress Toolkit から解除することはできず、完全に削除することしかできません。このような WordPress インストールを削除するには、[サーバ管理]> [WordPress]に進み、WordPress インストール名をクリックして、[削除]ボタンをクリックします。
手動で追加した WordPress インストールは、WordPress Toolkit を使用して削除することができず、WordPress Toolkit から解除することしかできません。WordPress インストールを解除するには、[サーバ管理]> [WordPress]に進み、WordPress インストール名をクリックして、[解除]ボタンをクリックします。解除された WordPress インストールは、新たに WordPress インストールのスキャンを実行すると、再度 WordPress Toolkit にアタッチされます。
WordPress にログインする
WordPress インストールにログインするには、[サーバ管理]> [WordPress]に進み、必要な WordPress インストールをクリックして、[ログイン]ボタンをクリックします。手動で追加した WordPress インストールに対しては、先に[サーバ管理]>[WordPress]> インストール名 >[アクセスクレデンシャル]で指定した場合を除き、管理者のユーザ名とパスワードを指定する必要があります。
WordPress インストールを管理する
データベースユーザ名、管理者のメールアドレス、サイト名、または WordPress インストールのインターフェース言語を変更するには、[サーバ管理]>[WordPress]> インストール名 >[設定を変更]に進みます。
管理者のアクセスクレデンシャルを変更するには、[サーバ管理]>[WordPress]> インストール名 >[アクセスクレデンシャル]に進みます。ここで、WordPress インストールの管理者アカウントのパスワードを指定できます。このパスワードは Plesk から WordPress にログインするために使用されます。その WordPress インストール用に複数の管理者アカウントが作成されている場合、WordPress へのログインに使用するアカウントを一覧から選択します。管理者アカウントのパスワードを思い出せない場合、ここでリセットすることができます。
WordPress インストールを更新する
WordPress やインストール済みテーマのアップデートや、プラグインが提供されていないかどうかを確認するには、[サーバ管理]> [WordPress]>[アップデートの確認]に進みます。
1 つ以上の WordPress インストールを更新するには、[サーバ管理]> [WordPress]に進み、更新したい WordPress インストールのチェックボックスのオンにして、[更新]をクリックします。
WordPress インストールの自動更新をセットアップするには、[サーバ管理]> [WordPress]>[自動更新]に進み、自動更新をセットアップしたい WordPress インストールを選択して、[自動更新をオンにする]をクリックします。
|
このセクションの内容: |