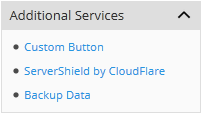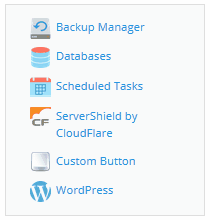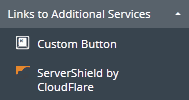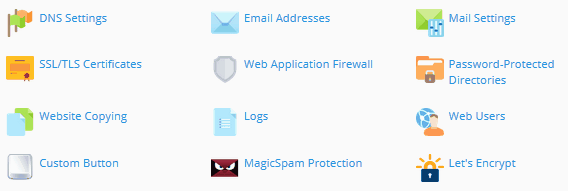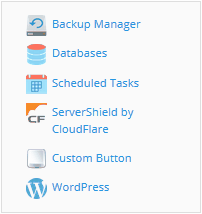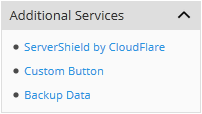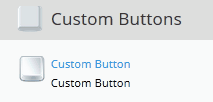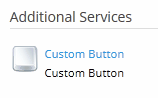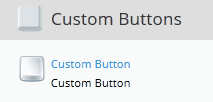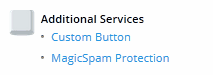カスタムボタンを追加/削除する
Plesk インターフェースからインターネットリソースに簡単にアクセスするには、カスタムボタンを作成し、顧客およびリセラーの[ウェブサイトとドメイン]、またはプロバイダの[ホーム]ページに表示されるようにします。この機能を使用して、会社ウェブサイト、ヘルプデスク、カスタムウェブアプリケーションなどへのリンクを提供することができます。ユーザがカスタムボタンをクリックすると、あらかじめ設定されたアドレスに誘導されます。このとき、ユーザの担当者名、契約 ID、FTP ユーザ名やパスワードなどの追加情報を一緒に受け渡すこともできます。カスタムボタンは個人利用のために予約しておくことも、他のユーザおよびリセラーと共有することもできます。
カスタムボタンを追加するには、[ツールと設定] > [カスタムボタン]([Plesk の外観]グループ内)の順に選択し、[サービスへのリンクを追加]をクリックします。以下のパラメータを指定してカスタムボタンを構成します。
-
自分にのみ表示する:このチェックボックスをオンにすると、カスタムボタンが自分にのみ表示されます。自分だけではなく、他のすべてのユーザとリセラーに表示するには、このチェックボックスをオフにしてください。
-
配置:カスタムボタンの配置を決定します。このボタンを契約ユーザの画面に表示するか、リセラーの画面に表示するか、管理者の画面に表示するかに応じて、以下の 8 つの選択肢があります。
-
共通アクセス:カスタムボタンは契約ユーザに対して表示されます。 [ウェブサイトとドメイン]の右ナビゲーションペインの[追加サービス]セクションに追加されます。
また、データベース、バックアップなど他の Plesk 機能へのリンクが並ぶセクションにも表示されます。
Users logged in with an administrator's or reseller's account will also see the button in the Navigation Pane, in the Links to Additional Services section.
-
ウェブサイトツール:カスタムボタンは契約ユーザの[ウェブサイトとドメイン]に、PHP 設定や DNS 設定などのウェブサイトコントロールとともに表示されます。
-
契約の[ウェブサイトとドメイン]ページ:カスタムボタンは、契約ユーザの[ウェブサイトとドメイン]に表示されます。データベースやバックアップなど、他の Plesk 機能へのリンクが並ぶナビゲーションペインにボタンが追加されます。
-
顧客のホームページ:カスタムボタンは、契約ユーザの[ウェブサイトとドメイン]に表示されます。ナビゲーションペインの[追加サービス]セクションにボタンが追加されます。
-
リセラーのホームページ:カスタムボタンは、リセラーの[ホーム]ページの[カスタムボタン]セクションに表示されます。
-
リセラーの[ツールとユーティリティ]ページ:カスタムボタンは、リセラーの[ツールとユーティリティ]ページの[追加サービス]セクションに表示されます。
-
管理者のホームページ:カスタムボタンは、管理者の[ホーム]ページの[カスタムボタン]セクションに表示されます。
-
管理者の[ツールと設定]ページ:カスタムボタンは、管理者の[ツールと設定]ページの[追加サービス]セクションに表示されます。
-
-
優先度: この欄に入力した数字に従って、カスタムボタンの表示順序が定義されます。優先度の値が小さいボタンほど、リストの上位に表示されます(ボタンの並び順は、ウェブサイトのツールエリアでは左から右、それ以外の場所では上から下です)。優先度の値が最小のカスタムボタンがリストの先頭に、最大のカスタムボタンが末尾に表示されます。カスタムボタンが 1 つしかない場合、優先度設定は考慮されません。優先度が同じカスタムボタンが複数ある場合は、アルファベット順に表示されます。
-
背景の画像:背景画像には正方形の画像が最適です。ナビゲーションペインに配置するボタンには 16x16 ピクセルの GIF 画像または JPEG 画像を使用し、ウェブサイトツールエリアに配置するボタンには 32x32 ピクセルの GIF 画像または JPEG 画像を使用することをお勧めします。
-
URL: リンク先の URL を、先頭に
http://またはhttps://を付けて入力します。以下のチェックボックスを 1 つ以上オンにすると、ユーザに関する情報や現在選択している契約に関する情報を URL に含めることができます。- Plesk で URL を開く: このチェックボックスをオンにすると、現在アクティブなブラウザウィンドウでリンク先 URL が開きます。新しいブラウザウィンドウで開くには、このチェックボックスをオフにしてください。
- フレームを使用しない:このチェックボックスをオンにすると、リンク先 URL が Plesk インターフェースに置き換わります。Plesk インターフェース内でリンク先 URL を開きたい場合は、このチェックボックスをオフにしてください。
カスタムボタンのプロパティを変更するには、[ツールと設定] > [カスタムボタン]に進み、変更したいボタンの名前をクリックします。カスタムボタンを 1 つ以上削除するには、削除したいボタンのチェックボックスをオンにして [削除]をクリックします。