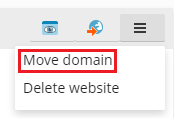ドメインを追加および削除する
ビデオチュートリアルを再生
ホスティングパッケージにドメイン名(ウェブサイト)が 1 つ以上含まれている場合、ドメインをサーバに簡単に追加できます。セカンドレベルドメイン名を使用する新しいドメイン(example.com など)の追加を開始する前に、このドメイン名が登録されていることを確認してください。お使いのホスティング事業者がドメイン名登録サービスを提供していれば、以下の手順に従って顧客パネルから登録することができます。ホスティング事業者が提供していない場合は、ドメイン名を別のドメイン名登録機関に登録する必要があります。
Plesk を使用して、以下のようなサイト構成をセットアップできます。
-
セカンドレベルドメイン名を使用するウェブサイト。ウェブサイトでは以下のようなサービスを使用できます。
- 一意のインターネットアドレス(ドメイン名)(例: example.com)
- 追加ドメイン名(ドメインエイリアス)
- サブドメイン - サイトの一部。メインサイトに追加され、覚えやすいアドレス(例:mail.example.com)でアクセス可能です。
- サイトコンテンツのコラボレーションに用いる個別 FTP アカウント。FTP アカウントごとに、アクセス可能にするディレクトリを指定できます。
- Presence Builder によるコンテンツの作成
- 簡単に実装できるアプリケーション(コンテンツ管理システム、フォトギャラリー、ショッピングカート、ブログプラットフォームなど)
- SSL/TLS プロトコルによるセキュアなデータ交換 他のユーザやサイトと共用しない専用の IP アドレスでサイトをホスティングする必要があります。
- メールボックスおよびメーリングリスト
- サイト訪問者統計の閲覧
-
サードレベルドメイン名(サブドメイン)を使用するウェブサイトまたはその一部。一般には、既存のサイトの一部分であり、インターネットアドレスはドットで区切られた 3 つの部分から成ります。サブドメインでは以下のようなサービスを使用できます。
- メインサイトから独立したドキュメントルート。ドキュメントルートとは、サイトのウェブページを格納するサーバ上の 1 ディレクトリです。
- コンテンツ管理への FTP アクセス
- Presence Builder によるコンテンツの作成
- 簡単に実装できるアプリケーション
- SSL/TLS プロトコルによるセキュアなデータ交換
- サイト訪問者統計の閲覧
ドメインを追加する
セカンドレベルドメイン名で新しいウェブサイトをホストするには:
-
[ウェブサイトとドメイン]で、[ドメインを追加]をクリックし、画面の指示に従います。
注釈: Plesk のエディションに応じて、[ドメインを追加]画面で指定できる情報は異なります。
注釈: 推奨オプションを選択する場合、関連する DNS 設定およびドメイン名をレジストラ側のドメイン名と紐付ける必要があります。これには、レジストラの各 NS レコードに Plesk ネームサーバの IP アドレスを入力します。IP アドレスの確認方法は以下のとおりです。[ウェブサイトとドメイン] > ドメイン名を選択 > [DNS 設定]に進み、NS レコードを探して、この NS レコードの値に対応する A レコードを探します。
たとえば、NS レコードが
example.com. NS ns.example.com*,
ns.example.comの A レコードを探します。ns.example.com. A 192.0.2.12
この結果から、Plesk ネームサーバの IP アドレスは
192.0.2.12であることがわかります。 -
[OK]をクリックします。
新しいドメイン名が画面の一番下に表示されるようになります。
-
ホスティング設定の変更が許可されているアカウントの場合、新しいウェブサイトのドメイン名をクリックすると、ホスティング設定を表示・変更できます。手順は、「ホスティング設定を変更する」セクションを参照してください。
これで、Presence Builder でウェブサイトの作成を開始したり、新しいウェブサイトの契約にウェブコンテンツをアップロードできるようになります。手順については、「ウェブサイトコンテンツ」セクションを参照してください。
ドメイン表示モードを選択する
[ウェブサイトとドメイン]画面は、選択したドメイン表示モードによってレイアウト、表示されるコントロール、UX 全体が異なります。
- 最もお勧めなのは、他の 2 つの表示モードの良さを組み合わせた動的リストです。大量のドメインを簡潔なレイアウトにまとめ、展開可能なリストに利用可能なコントロールをすべて収めています。動的リストは、ドメイン用ファビコンが表示される唯一のモードでもあります。
- アクティブリストモードは、ドメインがいくつかあり、利用可能なコントロールをすべて利用したい場合に最適です。
- クラシックリストモードは、ドメインが大量にある場合に便利です(100 件以上)。ただし、必要なすべてのコントロールが表示されている訳ではありません。
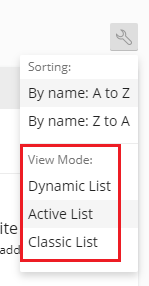
表示モードを選択するには、[ウェブサイトとドメイン]で 
ドメイン用ファビコンを追加する
ドメイン用ファビコンとは、Plesk を動的リストビューにしている場合にドメイン名の横に表示される小さい画像です。ファビコンは[ウェブサイトとドメイン] 画面に表示されます。
ドメインを作成すると、ドメイン名の最初の 2 文字に基づいてデフォルトのファビコンが生成され、表示されます。
ただし、独自のファビコンを追加することもできます。たとえば、ブラウザタブに表示されるウェブサイトのファビコンと同じものにします。メインのファビコンに独自のものを使用することで、次のことが可能になります。
- 必要なウェブサイトを探しやすくなる。
- ドメインとドメインを見分ける。
動的リストのドメイン用ファビコンを追加するには:
-
ファビコンとして使用する PNG、SVG、または ICO 画像を選択します。
-
ファビコンの画像に、次のいずれかの名前を付けます。
favicon.svgfavicon-32x32.pngfavicon.pngfavicon-16x16.pngapple-touch-icon.pngfavicon.ico
-
ファイルマネージャを使用して、次のいずれかのウェブサイトディレクトリに画像をアップロードします。
- ドキュメントルートディレクトリ:デフォルトでは
httpdocs(ホスティング事業者によってカスタムドキュメントルートが設定されている場合を除く) - ドキュメントルートディレクトリの
/images - ドキュメントルートディレクトリの
/assets/images
注釈: 上記のいずれかのディレクトリにファビコンをアップロードすることが重要です。独自のファビコンを表示するために、Plesk は正確に一致するファイル名をディレクトリで非再帰的に検索します。
/images/faviconディレクトリにfavicon.svgファイルをアップロードしても、Plesk は画像を見つけられません。これは、/images/faviconが、必要なディレクトリのサブディレクトリであるためです。 - ドキュメントルートディレクトリ:デフォルトでは
独自のファビコン画像がアップロードされました。Plesk でファビコンを表示するには、しばらく待つか Plesk ページを更新します。
注釈: ウェブサイトを WordPress で実行している場合、Favicon by RealFaviconGenerator プラグインを使用して、ウェブサイトとドメインのファビコンを同時に作成できます。Plesk はこのプラグインで作成されたウェブサイト用ファビコンを検知して、動的リストビューでドメインにファビコンを自動で設定します。
ドメインを移動する
既存の契約間でアドオンドメイン(契約の最初のドメインを作成した後で作成したドメイン)を移動させることができます。これは、本番ウェブサイトとは別にステージングウェブサイトを維持し、開発環境から本番環境にウェブサイトを移動させたい場合に便利です。
ドメインは、コンテンツ、構成ファイル、ログファイル、PHP 設定、APS アプリケーション、サブドメインとドメインエイリアス(もしあれば)とともに別の契約へ移動されます。
注釈: ドメインの移動先にする契約には十分なリソースが必要です(ウェブサイト、サブドメイン、ドメインエイリアス、またはメール名)。
アドオンドメインを別の契約に移動するには:
-
[ウェブサイトとドメイン]で、移動するアドオンドメインを見つけて
アイコンをクリックし、[ドメインを移動]をクリックします。
-
利用可能な契約を選択して[移動]をクリックします。
移動が終了したら、選択した契約にドメインが割り当てられます。
注釈: ウェブアプリケーション(WordPress、Joomla! など)がインストールされたドメインを移動しても、そのアプリケーションのデータベースは自動的に移動されません。ウェブサイトに影響はありませんが、ドメインが新たに割り当てられた契約にデータベースを手動で移動することもできます。
既知の問題と制約事項
-
以下のものは移動できません:
- デフォルトドメイン(契約で最初に作成されたドメイン)
- 親ドメインのないサブドメイン
- 親ドメインのないドメインエイリアス
-
ドメインはホスティングのない契約には移動できません。
-
メールサービス付きのドメインをメールサービスのない契約に移動することはできません。
-
移動先の契約が所有するものと同じドキュメントルートを使用するドメインが既にある場合、ドメインを移動することはできません。ドメインを移動するには、(ホスティング設定で)[ドキュメントルート]の値を変更します。
-
カスタムの追加 Apache ディレクティブまたは nginx ディレクティブを持つドメインを別の契約に移動すると、これらのディレクティブは保持されますが、レビューが必要です。
-
ドメインの移動先の契約で PHP 設定がドメインと違う場合、移動先の契約はロックされ、それを伝える通知が表示されます。
-
以下の両方が含まれるドメインを移動する場合:
- ウェブアプリケーション(WordPress、Joomla! など)がインストールされている。
- Plesk の追加ユーザがアプリケーションの管理者に設定されている。
追加ユーザはアプリケーションへのアクセス権を失います。アプリケーションの管理者のログイン名とパスワードが変更されます(アプリケーションの設定で確認できます)。
-
メールユーザのいるドメインを別の所有者に属する契約に移動すると、このメールユーザからメールアドレスが切り離されます。
ドメインを削除する
Plesk からドメインを削除すると、該当するサイトに関連するすべてのデータがサーバから削除されます。
注釈: 契約のメインドメイン、つまりアカウントに対して最初に作成されたドメイン名(デフォルトドメイン)は削除できませんが、名前を変更することは可能です。
ドメインを削除するには:
- [ウェブサイトとドメイン]に進み、削除するドメインまたはサブドメインの名前をクリックします。
- [ウェブサイトを削除]または[サブドメインを削除]をクリックします。
- 削除を確認して[OK]をクリックします。
注釈: 顧客パネルでドメイン名を削除しても、これらのドメイン名の登録をキャンセルしたことにはなりません。これらのドメイン名が登録されていれば、今後もウェブサイト用に使用することができます。
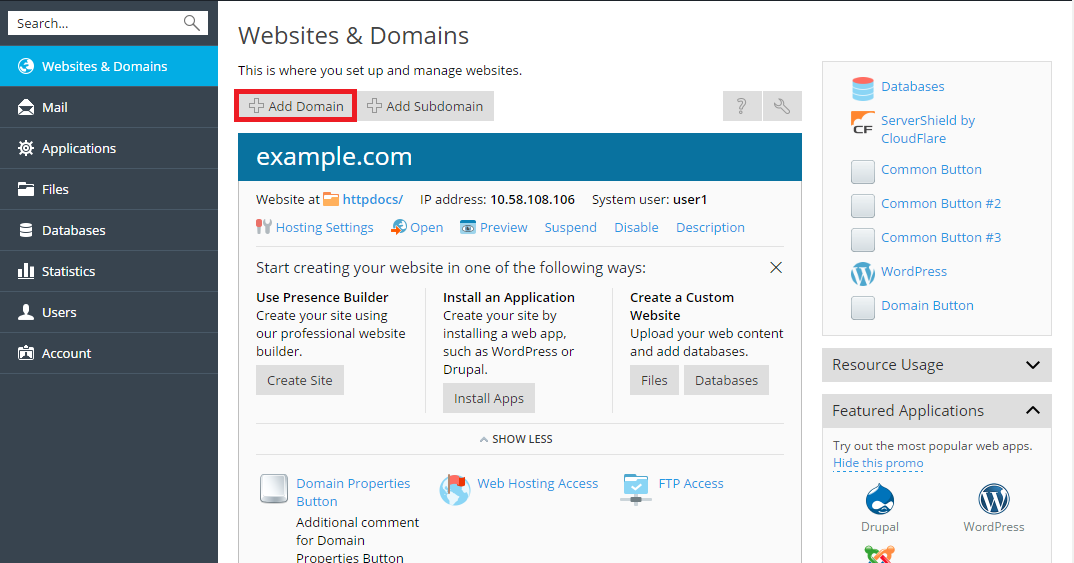
 アイコンをクリックし、[ドメインを移動]をクリックします。
アイコンをクリックし、[ドメインを移動]をクリックします。