カスタムボタンを作成する
Plesk インターフェースからインターネットリソースに簡単にアクセスできるように、カスタムボタンを作成して[ウェブサイトとドメイン]に表示させることができます。この機能を使用して、会社ウェブサイト、ヘルプデスク、カスタムウェブアプリケーションへのリンクを提供することなどができます。カスタムボタンをクリックすると、あらかじめ設定したアドレスに誘導されます。ユーザの担当者名、契約 ID、FTP ユーザ名とパスワードなどの追加情報も受け渡すことができます。カスタムボタンは自分で使用するために予約しておくことも、自分の契約の下に作成された他のすべてのユーザと共有することもできます。
カスタムボタンを追加するには、[アカウント]で[追加サービス]>[サービスにリンクを追加]をクリックします。
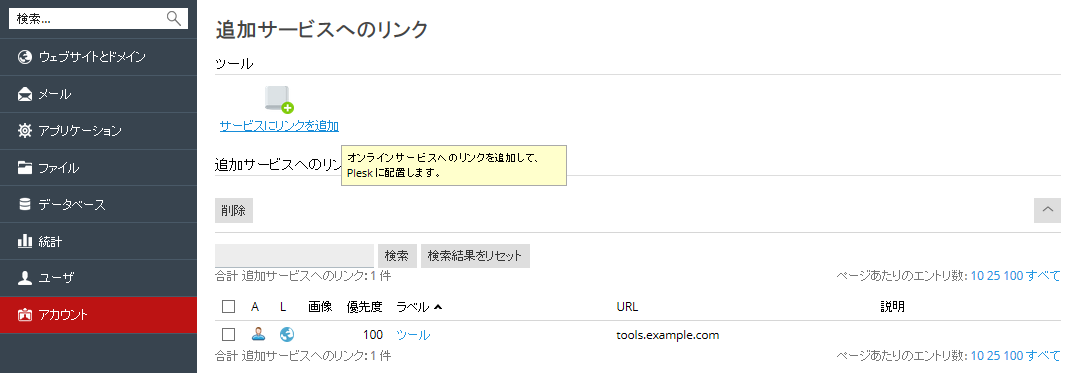
以下のパラメータを指定してカスタムボタンを構成します。
-
配置: カスタムボタンの配置を決定します。以下の 4 つのオプションから選択してください。
-
共通アクセス: カスタムボタンは、[ウェブサイトとドメイン]の右側にあるナビゲーションペインの[追加サービス]セクションに表示されます。
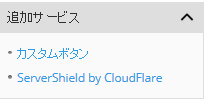
また、他の Plesk 機能(データベースやバックアップなど)へのリンクが含まれるセクションにも表示されます。
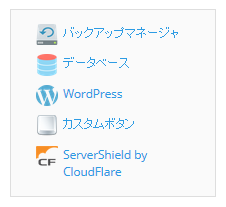
-
ウェブサイトツール: カスタムボタンは、[ウェブサイトとドメイン]で、PHP 設定や DNS 設定など他のウェブサイトコントロールとともに表示されます。
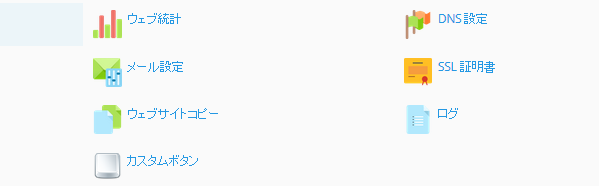
カスタムボタンは、所有するすべての契約のすべてのドメインとサブドメインに表示されます。
-
契約の[ウェブサイトとドメイン]ページ: カスタムボタンは、[ウェブサイトとドメイン]で、他の Plesk 機能(データベースやバックアップなど)へのリンクが含まれるナビゲーションペインに表示されます。
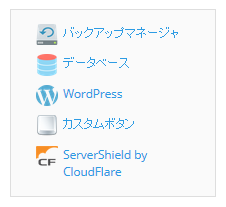
-
顧客のホームページ: カスタムボタンは、[ウェブサイトとドメイン]の右側にあるナビゲーションペインの[追加サービス]セクションにのみ表示されます。
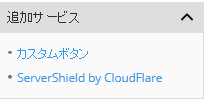
-
共通アクセス: カスタムボタンは、[ウェブサイトとドメイン]の右側にあるナビゲーションペインの[追加サービス]セクションに表示されます。
- 優先度: この欄に入力する数字により、カスタムボタンを表示する順序が定義されます。優先度の値が小さければ小さいほど、ボタンはリストの上に表示されます(ボタンは、ウェブサイトのツールエリアでは左から右、それ以外の場所では上から下に並べられます)。優先度が一番小さいカスタムボタンが最初に表示され、一番大きいボタンが最後に表示されます。カスタムボタンが 1 つしかない場合、この設定による影響はありません。優先度が同じカスタムボタンが複数ある場合、アルファベット順に表示されます。
- 背景の画像:正方形が最適です。ナビゲーションペインに配置する場合は 16x16 ピクセルの GIF または JPEG 画像を、ウェブサイトツールエリアに配置する場合は 32x32 ピクセルの GIF または JPEG 画像をお勧めします。
-
URL: リンク先の URL を、先頭を「
http://」または「https://」にして入力します。 ユーザまたは現在選択されている契約に関する特定の情報を URL に含めたい場合、下のチェックボックスを 1 つ以上選択します。
Plesk で URL を開く: このチェックボックスをオンにすると、現在アクティブなブラウザウィンドウでターゲット URL が開きます。新しいブラウザウィンドウでターゲット URL を開くには、このチェックボックスをオフにします。
- フレームを使用しない: このチェックボックスをオンにすると、Plesk インターフェースの代わりにターゲット URL が開きます。Plesk インターフェース内でターゲット URL を開くには、このチェックボックスをオフにします。
- 自分にのみ表示する: このチェックボックスをオンにすると、カスタムボタンが自分にのみ表示されます。カスタムボタンを自分と自分の契約下に作成された他のすべてのユーザに表示するには、このチェックボックスをオフにします。
カスタムボタンのプロパティを変更するには、[アカウント]に進んで[追加サービス]をクリックし、変更したいボタンの名前をクリックします。1 つ以上のカスタムボタンを削除するには、対応するチェックボックスをオンにして、[削除]をクリックします。