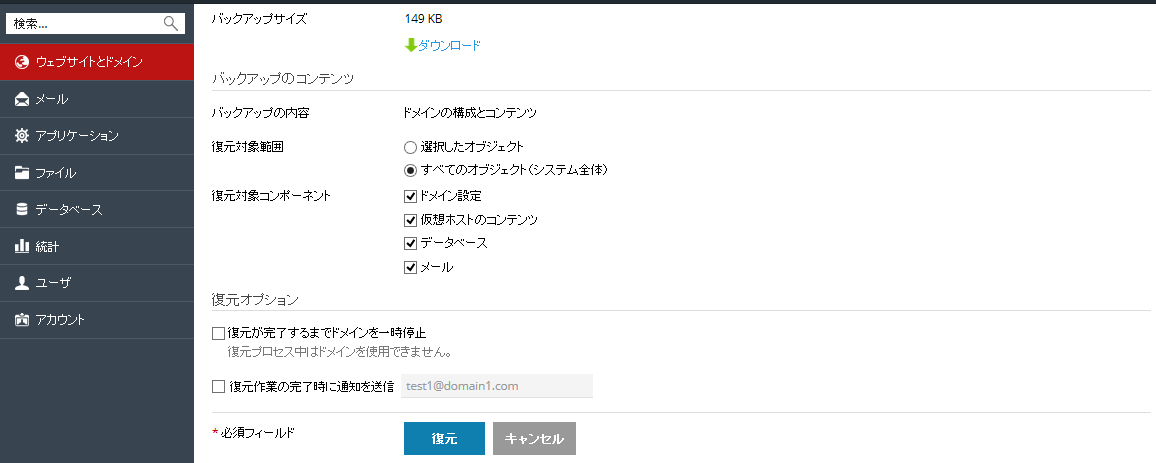Plesk の機能の説明
このセクションでは、チュートリアルで説明しなかったその他のタスクを実行する方法を説明します。
|
この章の内容: |
ユーザアカウントを管理する
Plesk へのアクセス用のユーザ名を変更する
顧客が Plesk GUI で自分のユーザアカウントのログイン名を変更することはできません。ユーザアカウントのログイン名を変更するには、プロバイダまでお問い合わせください。
Plesk へのアクセス用のパスワードを変更する
パスワードを変更するには、ページ上部に表示されたユーザ名の上にカーソルを置いて[プロファイルを編集]をクリックするか、[マイ・プロファイル]タブを開きます。新しいパスワードを入力し、確認のためもう一度入力します。
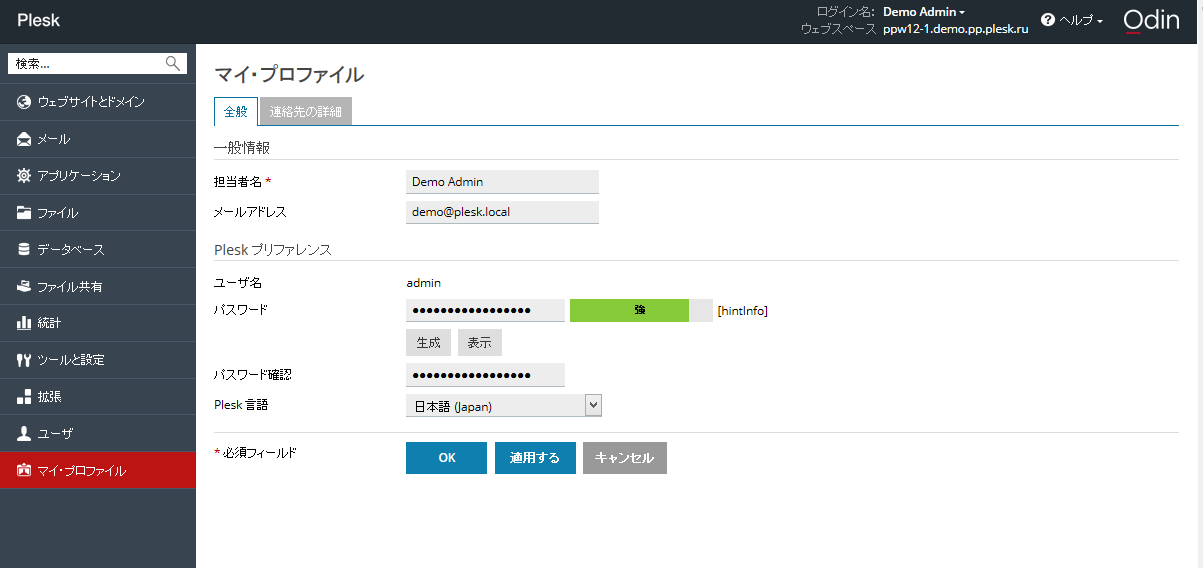
インターフェース言語を変更する
インターフェース言語を変更するには、ページ上部に表示されたユーザ名の上にカーソルを置いて[プロファイルを編集]をクリックするか、[マイ・プロファイル]タブを開きます。Plesk 言語のリストから必要な言語を選択します。
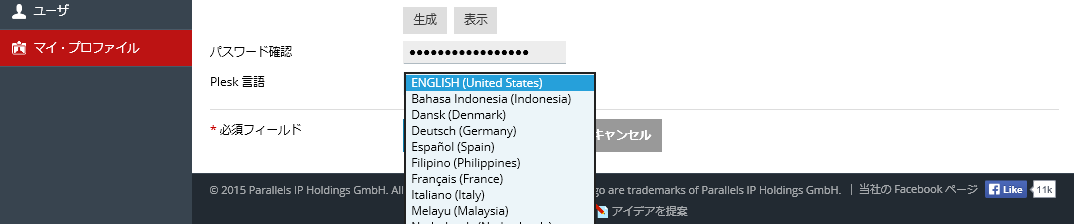
連絡先情報を変更する
連絡先情報を変更するには、ページ上部に表示されたユーザ名の上にカーソルを置いて[プロファイルを編集]をクリックするか、[マイ・プロファイル]タブを開きます。次に、[連絡先の詳細]タブを開きます。連絡先情報を変更し、確認します。
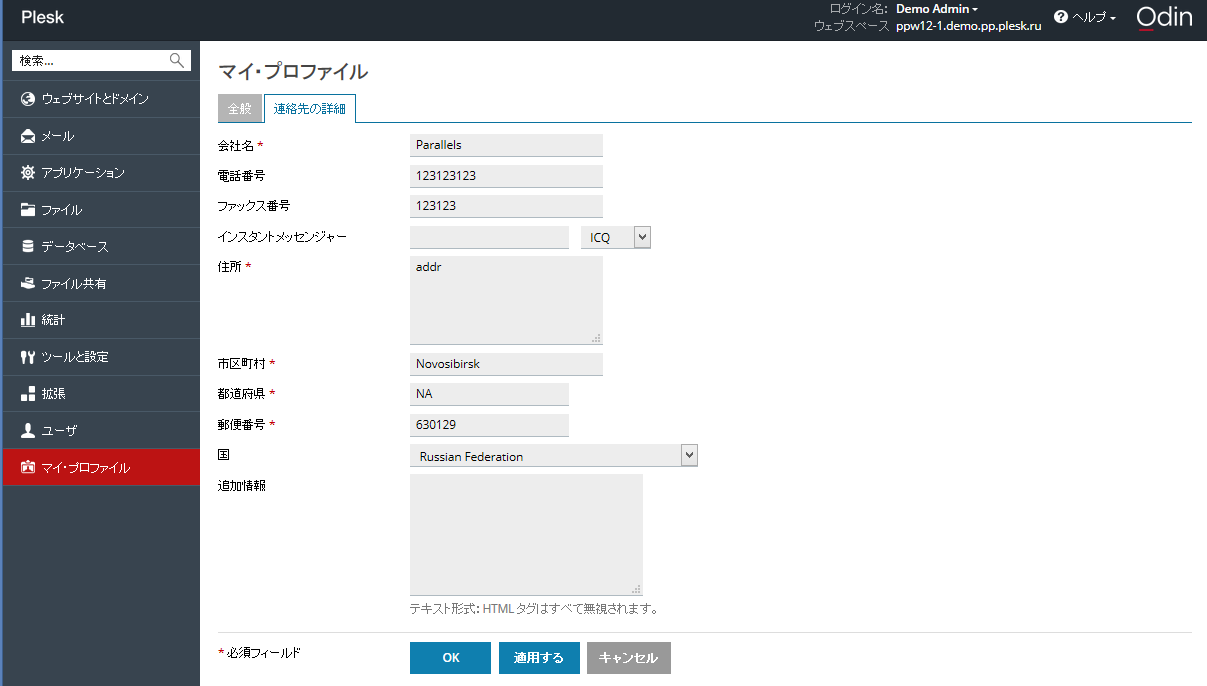
Plesk からログアウトする
Plesk からログアウトするには、ページ上部に表示されたユーザ名の上にカーソルを置いて[ログアウト]をクリックします。

ウェブホスティングを管理する
ドメインを追加する
契約で許可されている場合、単一の契約で複数のドメインを作成することができます。新たに追加されたドメインは、契約のリソースを、同じ契約に属する他のすべてのドメインと共有します。ただし、他のすべての面においては、新たに作成されたドメインは他のものから独立します。つまり、ウェブホスティングおよび DNS 設定、データベース、メールアカウントなどは、このドメインに固有となります。
新しいドメインを追加するのは、以下のようなシナリオで便利です。
- 既存のどのウェブサイトとも関係のないウェブサイトを追加で作成し、固有の名前、ウェブコンテンツ、メールアカウントなどを持たせたい。このシナリオでは、他にセカンドレベルドメイン名が登録されていなければ、新しいウェブサイト用に新たに登録する必要があります。セカンドレベルドメイン名は、固有の名前と .com や .net などのトップレベルドメインサフィックス(TLD)から構成されています。セカンドレベルドメイン名は、「example.com」のようになります。ドメイン名は、プロバイダを通じて登録可能です。あるいは、任意のドメインレジストラから購入することもできます。
- 別の事業者を利用してホスティングしているドメインを移管したい。このシナリオでは、ドメインレジストラに連絡をとり、Plesk ネームサーバへ移管したいウェブサイトのドメイン名の権威ネームサーバを変更するよう依頼する必要があります。また、ウェブサイトのコンテンツも移管しなければなりません。FTP またはファイルマネージャ経由でアップロードすることができます(「コンテンツをアップロードする」セクションを参照)。
- 訪問者を別のウェブサイトにリダイレクトするウェブサイトをセットアップすることもできます。このようなリダイレクトをセットアップするとよい理由については、「ドメインエイリアスを追加する」セクションでいくつか説明しています。ドメインエイリアスには個別のドメイン名が必要です。
新しいドメインを追加するには、[ウェブサイトとドメイン]タブで[ドメインを追加]をクリックします。
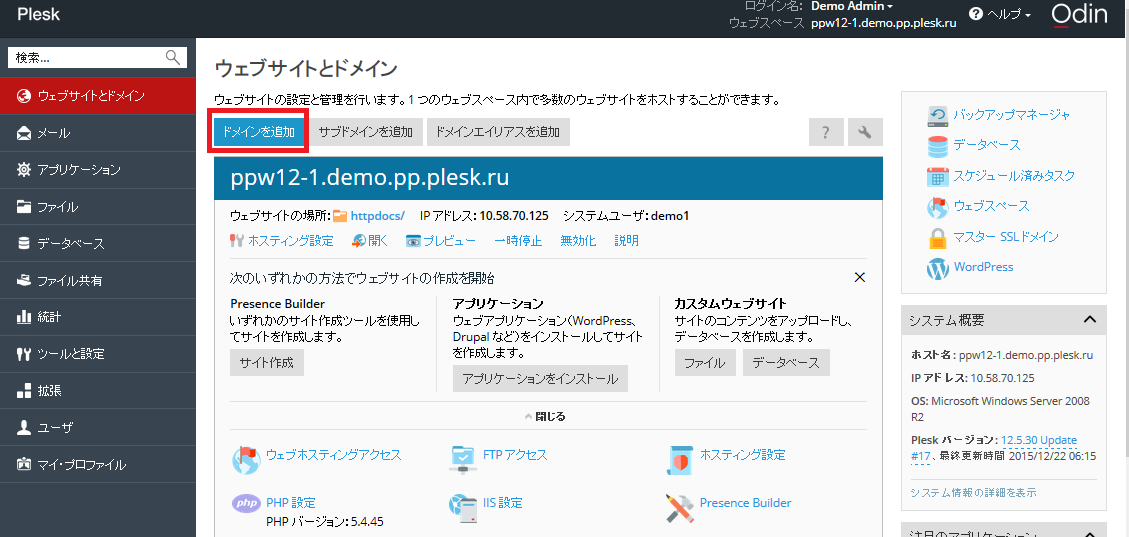
サブドメインを追加する
契約で許可されている場合、各ドメインに対して 1 つ以上のサブドメインまたはサードパーティドメインを作成することができます。サブドメインは、契約のすべてのリソースを、同じ契約に属する他のすべてのドメインおよびサブドメインと共有します。ただし、各サブドメインは独自のウェブホスティングおよび DNS 設定を持つことができます。
新しいサブドメインを追加するのは、以下のようなシナリオで便利です。
- ウェブサイトの構造を論理的にまとめたい。例えば、会社に関する情報を「info.example.com」に表示したり、「store.example.com」からウェブストアにアクセスできるようにします。
- シンプルなウェブサイトを多数所有しており、それぞれに対して別々のドメイン名を購入したくない。例えば、「johndoe.example.com」および「janedoe.example.com」で個人的なウェブサイトをホストすることができます。
新しいサブドメインを追加するには、[ウェブサイトとドメイン]タブで[サブドメインを追加]をクリックします。
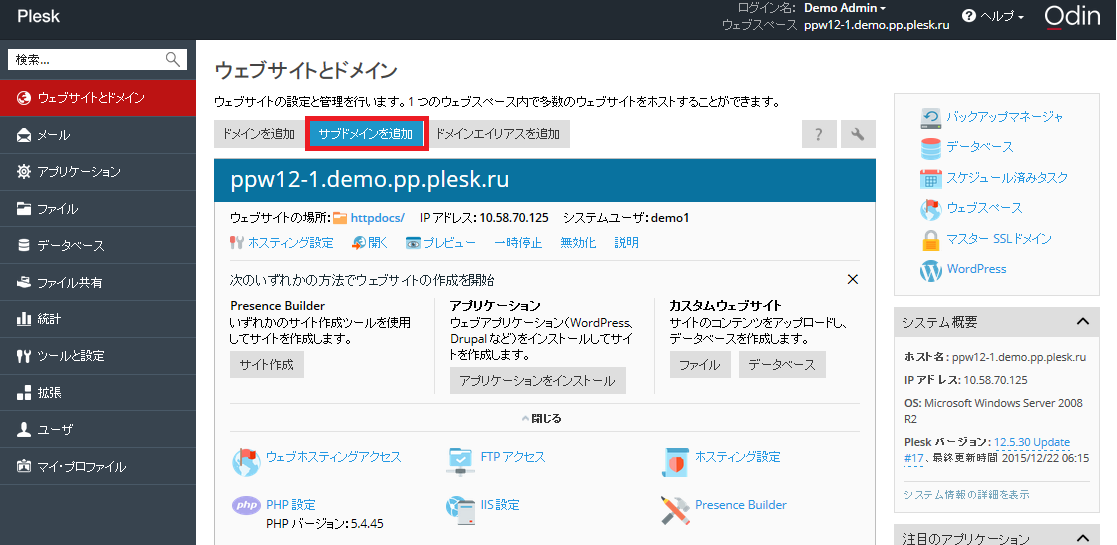
ドメインエイリアスを追加する
契約で許可されている場合、1 つ以上のドメインエイリアスを作成することができます。ドメインエイリアスは、固有のコンテンツを持たず、訪問者は別のウェブサイトにリダイレクトされます。他にセカンドレベルドメイン名が登録されていなければ、ドメインエイリアス用に新たに登録する必要があります。ドメイン名は、プロバイダを通じて登録可能です。あるいは、任意のドメインレジストラから購入することもできます。
新しいドメインエイリアスを追加するのは、以下のようなシナリオで便利です。
- どの TLD を指定した場合でも、訪問者がウェブサイトを見つけられるようにしたい。例えば、「example.net」と「example.org」を登録して、これらをウェブサイト「example.com」をポイントするドメインエイリアスとして使用することができます。
- ドメイン名を誤入力した場合でも、訪問者がウェブサイトを見つけられるようにしたい。例えば、「exmaple.com」を登録して、ウェブサイト「example.com」をポイントするドメインエイリアスとして使用することができます。
- ウェブサイトのドメイン名を変更したいが、変更前のドメインでもウェブサイトを見つけられるようにしたい。例えば、ウェブサイトのドメイン名を「example.com 」から「anotherexample.com」に変更したいとします。「example.com」を、新しいウェブサイト「anotherexample.com」をポイントするドメインエイリアスとして構成することができます。
新しいドメインエイリアスを追加するには、[ウェブサイトとドメイン]タブで[ドメインエイリアスを追加]をクリックします。
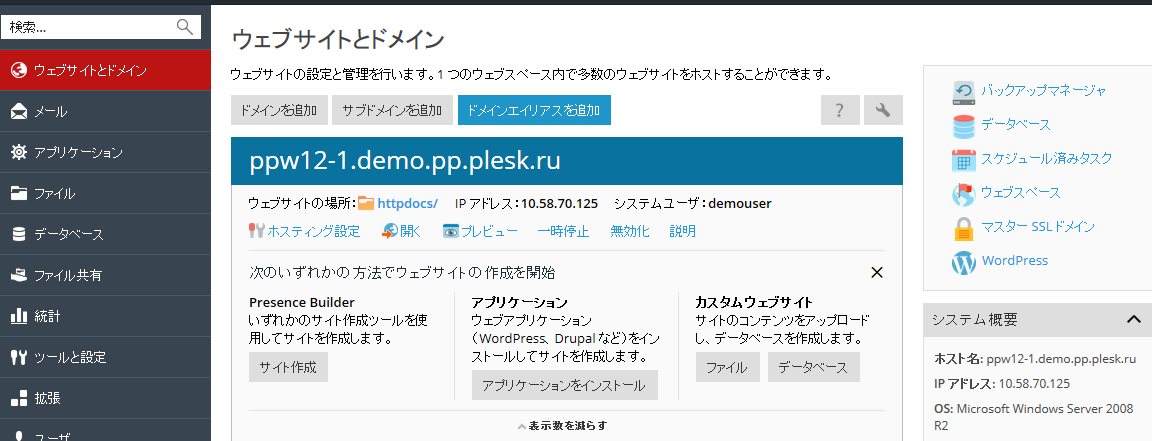
カスタムエラーページをセットアップする
ウェブサーバで、訪問者が要求したウェブサイトページを正しく表示できないというエラーが発生した場合、関連するエラーコード付きで特別なエラーページが表示されます。デフォルトでは、このようなページは汎用的で、十分な情報を提供するものではありません。標準のエラーページをカスタムのページに置き換えることができます。
Linux でカスタムエラーページをセットアップする
-
[ウェブサイトとドメイン]タブで[ホスティング設定]に進みます。
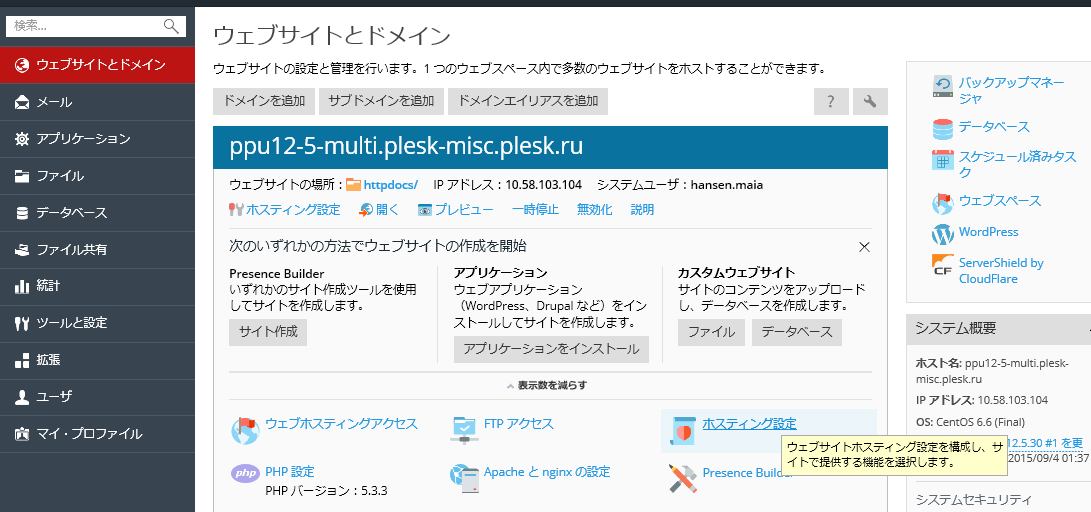
-
[カスタムエラードキュメント]チェックボックスをオンにして、[OK]をクリックします。
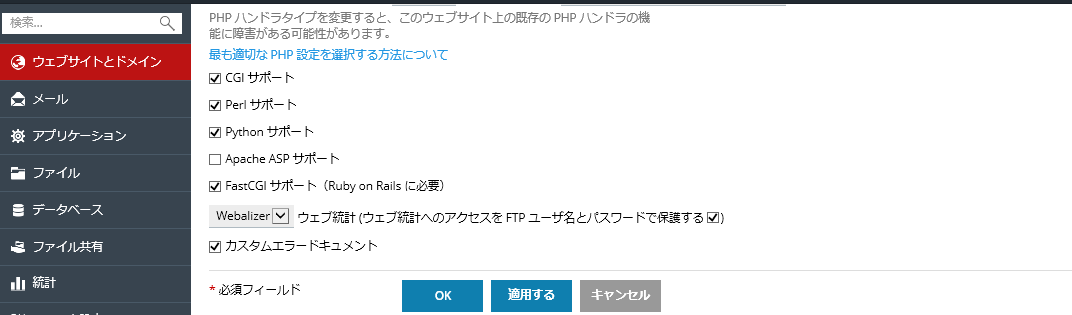
- FTP アカウントに接続して
error_docsディレクトリに移動します。 - 必要なファイルを編集するか、置き換えます。ファイル名が正しいことを確認します。
- 400 Bad File Request - bad_request.html
- 401 Unauthorized - unauthorized.html
- 403 Forbidden/Access denied - forbidden.html
- 404 Not Found - not_found.html
- 405 Method Not Allowed - method_not_allowed.html
- 406 Not Acceptable - not_acceptable.html
- 407 Proxy Authentication Required - proxy_authentication_required.html
- 412 Precondition Failed - precondition_failed.html
- 414 Request-URI Too Long - request-uri_too_long.html
- 415 Unsupported Media Type - unsupported_media_type.html
- 500 Internal Server Error - internal_server_error.html
- 501 Not Implemented - not_implemented.html
- 502 Bad Gateway - bad_gateway.html
- 503 Service Temporarily Unavailable - maintenance.html
ウェブサーバは、再起動後にカスタムエラードキュメントを使用するようになります。
Windows でカスタムエラーページをセットアップする
-
[ウェブサイトとドメイン]タブで[ホスティング設定]に進みます。
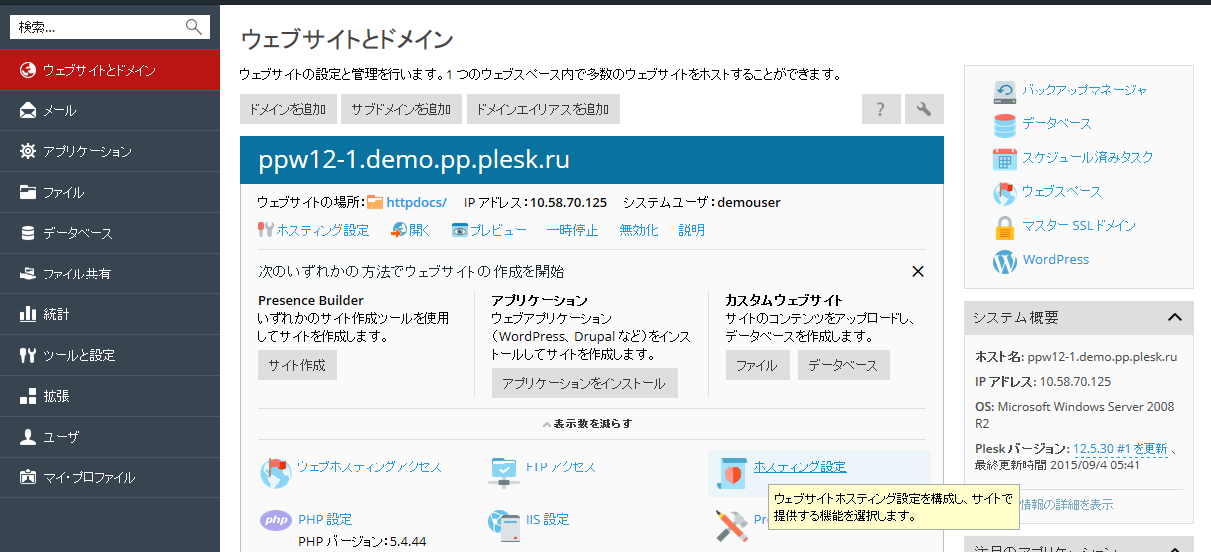
-
[カスタムエラードキュメント]チェックボックスをオンにして、[OK]をクリックします。
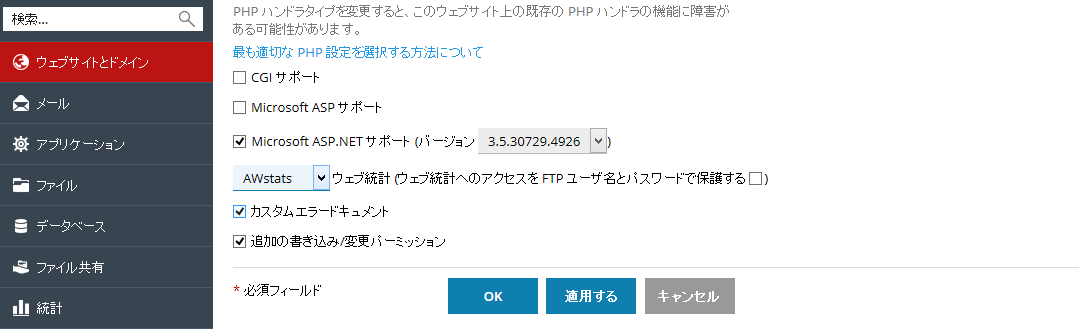
- [仮想ディレクトリ]をクリックして、[エラードキュメント]タブをクリックします。ルートウェブディレクトリ用のエラードキュメントのリストが表示されます。これらは、選択されたサイトのすべてのウェブページに対して使用されます。特定の仮想ディレクトリ用のエラーページをカスタマイズするには、まずそのディレクトリに進んでください。
- 変更したいエラードキュメントをクリックします。以下のオプションが使用できます。
- IIS がこのエラーページ用に提供するデフォルトドキュメントを使用するには、[タイプ]メニューから[デフォルト]を選択します。
- ドメインの仮想ホストディレクトリにある
error_docsディレクトリに存在するカスタム HTML ドキュメントを使用するには、[タイプ]メニューから[ファイル]を選択し、[ロケーション]フィールドにファイル名を指定します。 -
error_docs以外のディレクトリに存在するカスタム HTML ドキュメントを使用するには、[タイプ]メニューから[URL]を選択して[ロケーション]フィールドにドキュメントへのパスを入力します。これは、仮想ホストルート(%plesk_vhosts%\<domain_name>\httpdocs folder)を起点にした相対パスにする必要があります。例えば、「
forbidden_403_1.html」というファイルを作成し、httpdocsディレクトリにあるmy_errorsディレクトリに保存したとします。このファイルをエラードキュメントとして使用するには、次のパスを[ロケーション]フィールドに入力します。/my_errors/forbidden_403_1.html
注: カスタムエラードキュメントをサーバにアップロードするには、FTP またはファイルマネージャを使用することができます。デフォルトでは、すべてのエラードキュメントは %plesk_vhosts%\<domain_name>\error_docs\ ディレクトリに保存されています。
ウェブサーバは、再起動後にカスタムエラードキュメントを使用するようになります。
HTTP 301 リダイレクトをセットアップする
Plesk には、ウェブサイトからウェブサイトへの検索エンジンフレンドリーな HTTP 301 リダイレクトのために、2 種類のセットアップ方法が用意されています。これにより、ウェブサイトの検索エンジンでのランキングを、リダイレクト先でも保つことができます。例えば、「example.com」から「www.example.com」への HTTP 301 リダイレクトをセットアップすると、検索エンジンが「www」付きのバージョンと「www」無しのバージョンを同一のサイトとして取り扱うようになります。一方、HTTP 302 リダイレクトを使用すると「www」付きのバージョンと「www」無しのバージョンが別々のサイトとして処理されます。その結果、ランキングが分散されることになります。
ドメインエイリアスを使用して HTTP 301 リダイレクトをセットアップするには、[ウェブサイトとドメイン]タブで[ドメインエイリアスを追加]をクリックします。
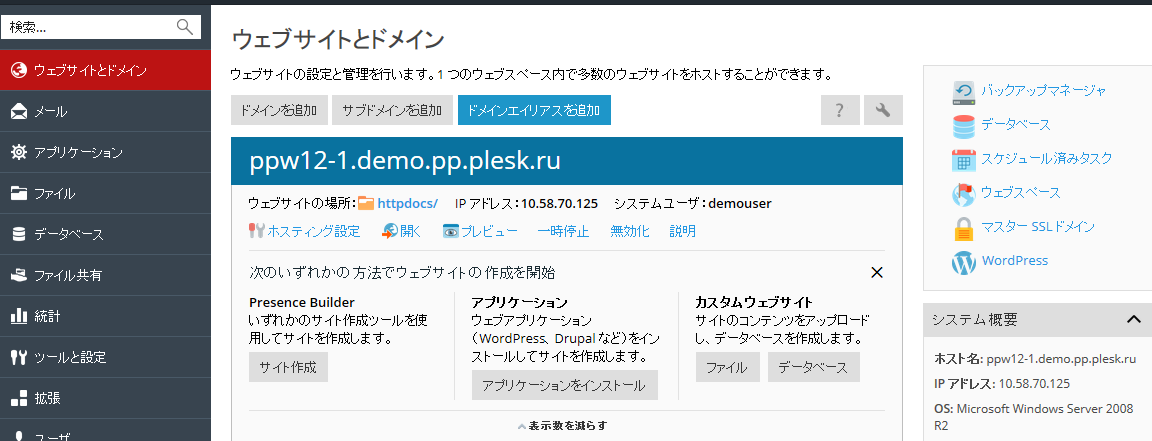
ホスティングタイプ「転送」を使用して HTTP 301 リダイレクトをセットアップするには、[ウェブサイトとドメイン]タブで[ドメインを追加]をクリックします。
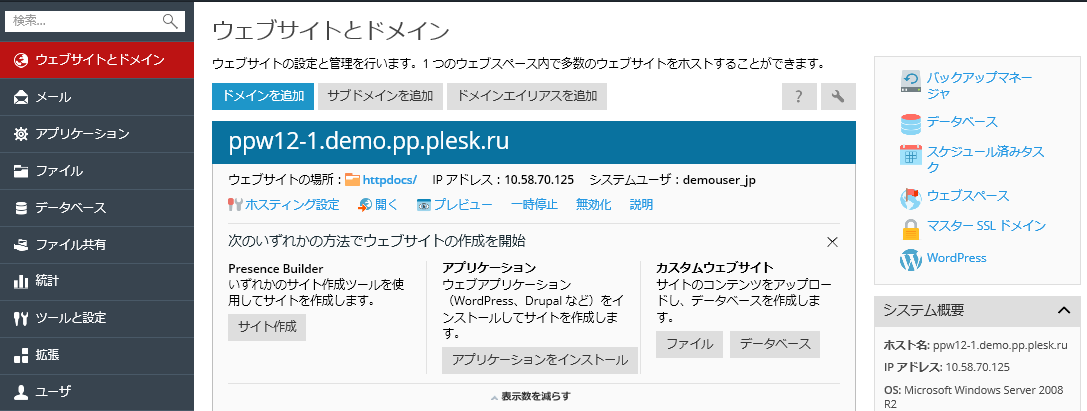
優先ドメインを構成する
原則的に、すべてのウェブサイトでは、「www」プレフィックス付きの URL(www.example.com など)と、「www」プレフィックス無しの URL(example.com など)の両方を使用することができます。いずれかを選択して、もう一方からの訪問者をリダイレクトさせることをお勧めします。通常は、「www」無しのバージョンをすべての訪問者の受け入れ用に選択します。例えば、「www」無しのバージョン(example.com)を優先ドメインとして構成すると、訪問者はブラウザのアドレスバーに「www.example.com」と入力した場合でも「example.com」にリダイレクトされます。
優先ドメインを構成または無効化するには、[ウェブサイトとドメイン]タブで[ホスティング設定]をクリックします。
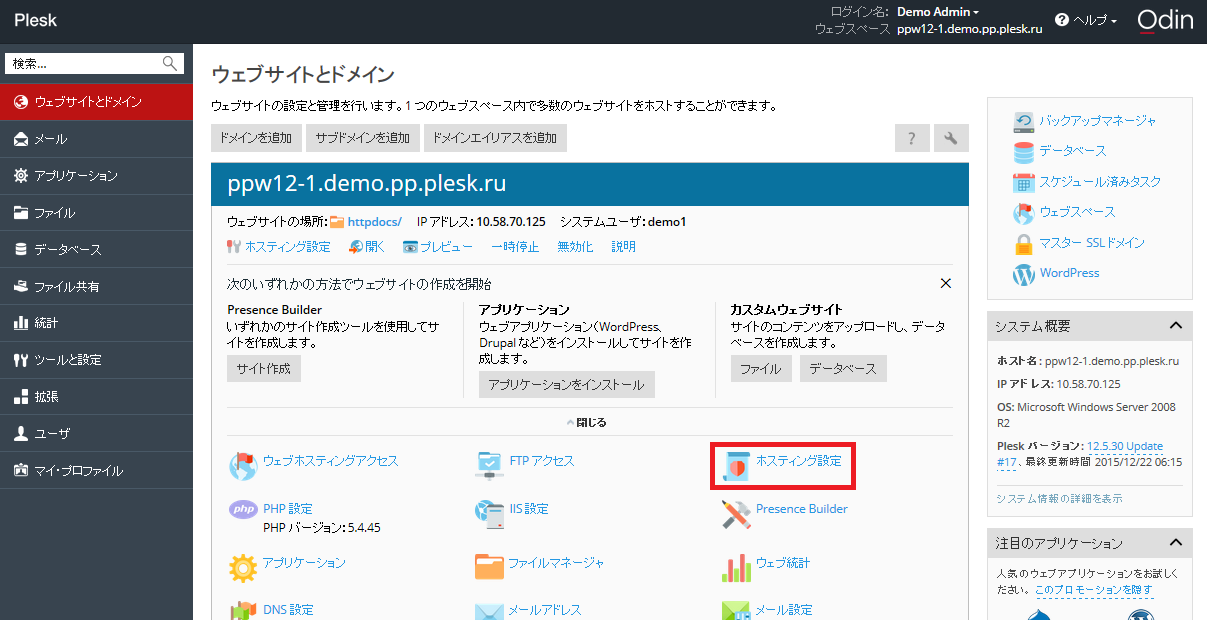
Plesk は検索エンジンフレンドリーな HTTP 301 コードをリダイレクトに使用します。これにより、サイト(優先ドメイン)の検索エンジンランキングを維持することができます。リダイレクトを無効化すると、検索エンジンが「www」付きのバージョンと「www」無しのバージョンを別々のサイトとして取り扱うようになります。その結果、ランキングが分散されることになります。
デフォルトホームページを設定する
Plesk for Linux でデフォルトのインデックスページを変更するには:
-
[ウェブサイトとドメイン]タブで[Apache と Nginx の設定]をクリックします。
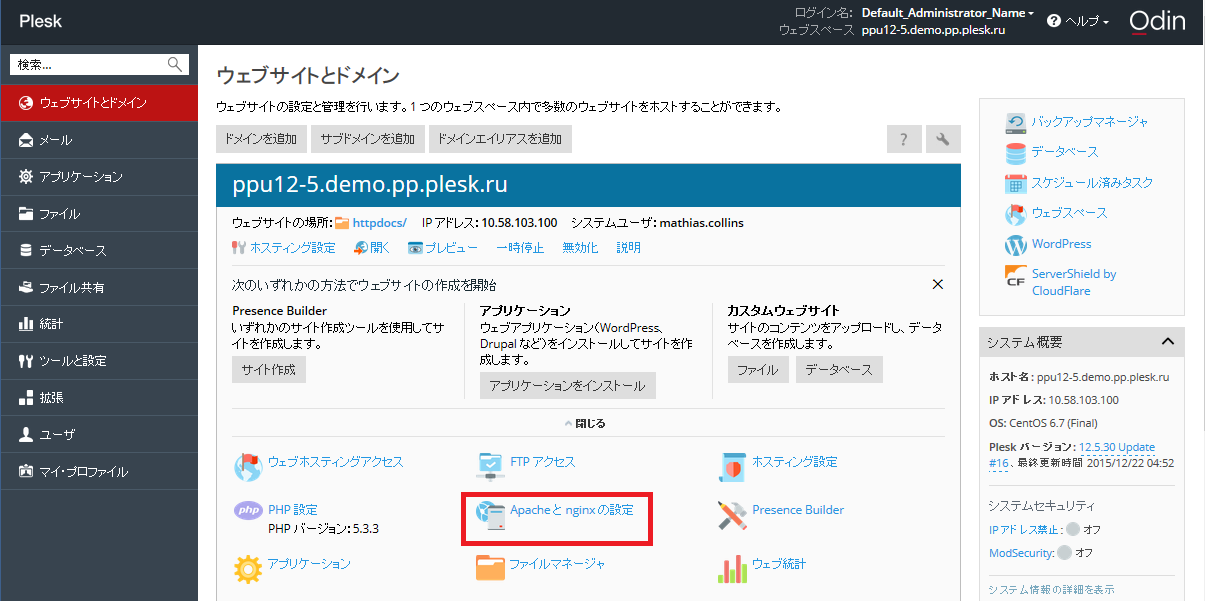
-
[インデックスファイル]セクションで[カスタム値を入力]オプションを選択します。デフォルトページとして使用するファイル名を指定します。複数のファイルを指定することができ、そのような場合はファイル名をスペースで区切ります。例えば、「index.htm index.php」のように指定すると、ウェブサーバは index.htm をデフォルトページとして扱います。このファイル名が見つからない場合は index.php を探します。
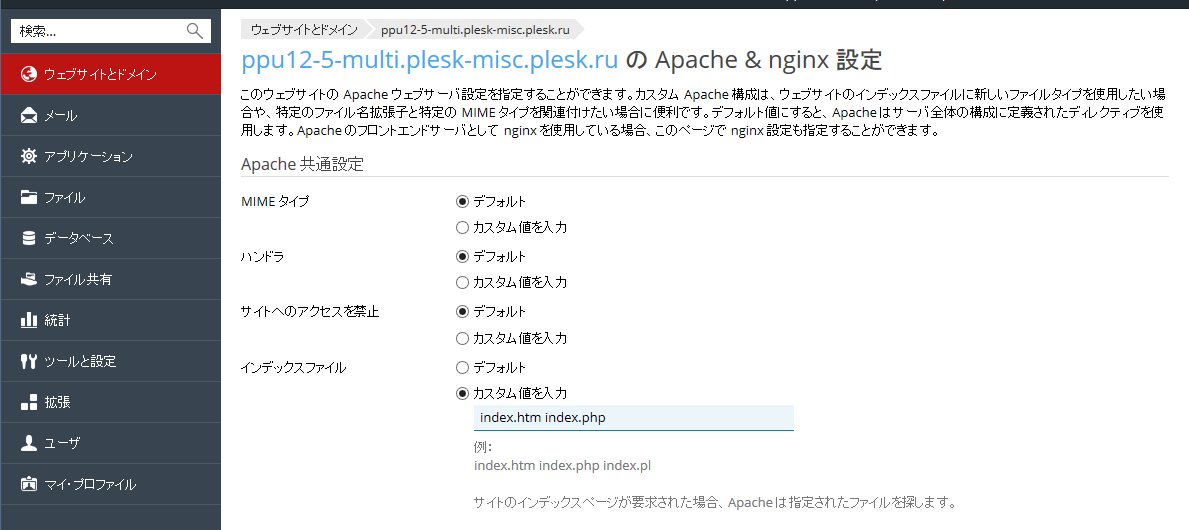
Plesk for Windows でデフォルトのインデックスページを変更するには:
-
[ウェブサイトとドメイン]タブで[IIS 設定]に進みます。
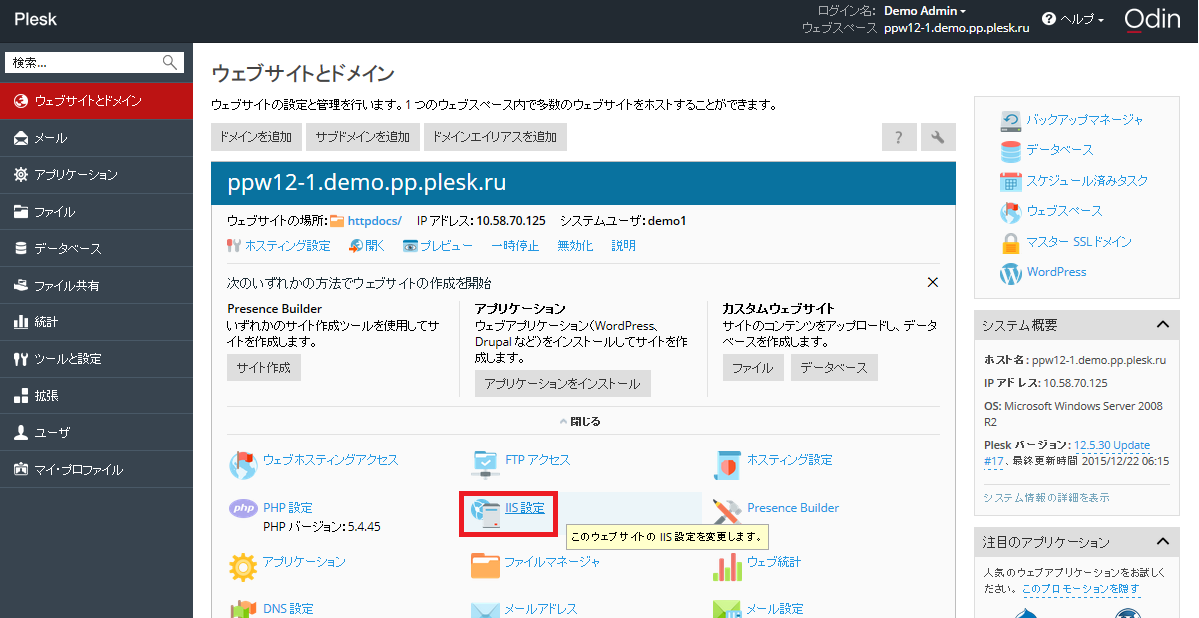
-
[デフォルトドキュメント]セクションで[カスタム値を入力]オプションを選択します。ファイル名をリストに追加するか、リストから削除します。ウェブサーバは、リストの一番上に表示されたエントリから順にデフォルトページファイルを探します。例えば、「index.htm」の下に「index.php」を指定すると、ウェブサーバは index.htm をデフォルトページとして扱います。このファイル名が見つからない場合は index.php を探します。
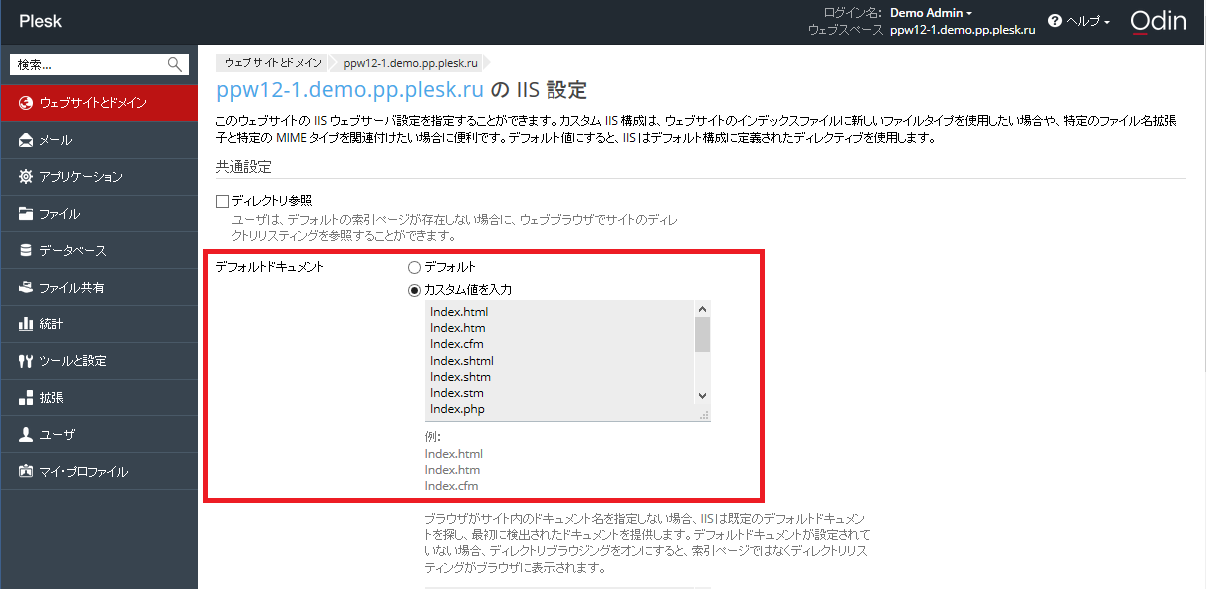
ドキュメントルートディレクトリを変更する
ウェブサイトホスティング付きで作成された Plesk 内の各ドメインには、サーバのファイルシステムに専用のディレクトリが作成されています。デフォルトで、このディレクトリへのパスは以下のようになります。
- Linux の場合:
/var/www/vhosts/<ドメイン名> - Windows の場合:
C:\Inetpub\vhosts\<ドメイン名>
このフォルダにはドキュメントルートディレクトリが含まれます。つまり、ドメインのすべてのウェブコンテンツが保存されるフォルダです。デフォルトでは「httpdocs」フォルダですが、Plesk で変更することができます。
ドキュメントルートディレクトリを変更するには、[ウェブサイトとドメイン]タブで[ホスティング設定]をクリックします。
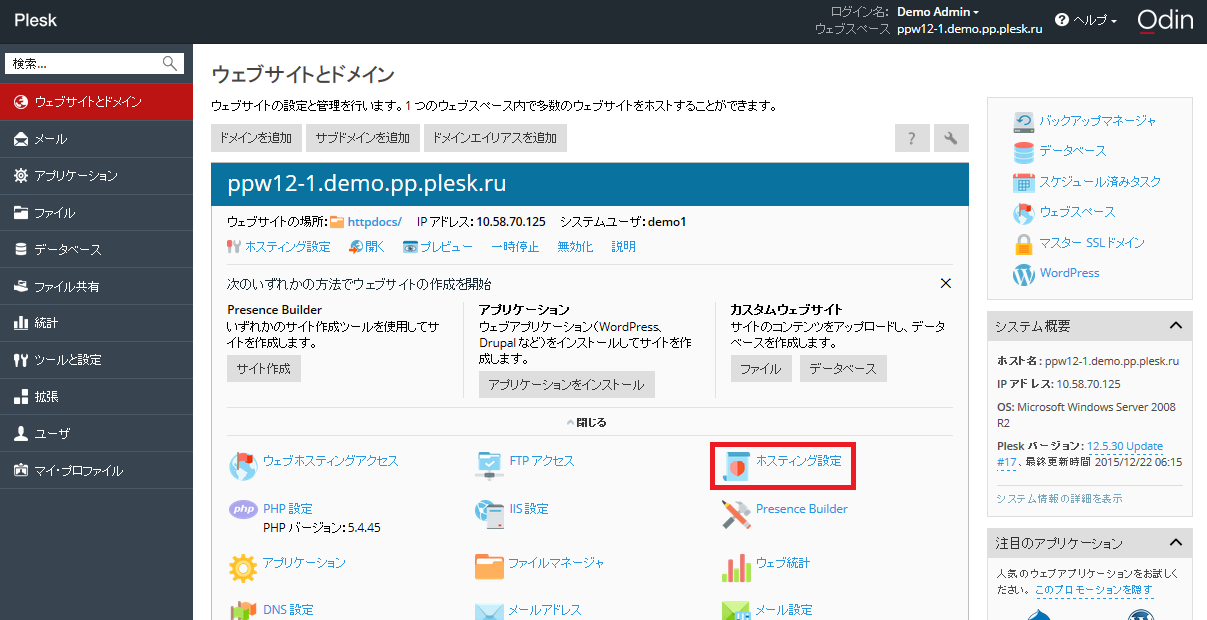
次に、[ドキュメントルート]フィールドでディレクトリ名を変更します。
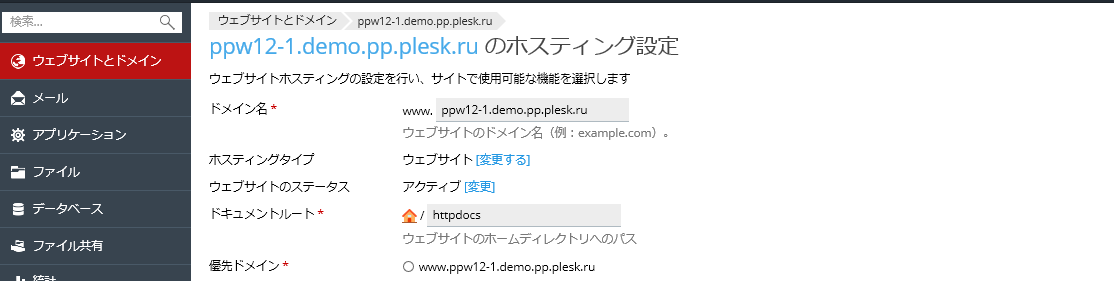
PHP バージョンを選択する
PHP バージョンを変更するには、[ウェブサイトとドメイン]タブで[ホスティング設定]をクリックします。
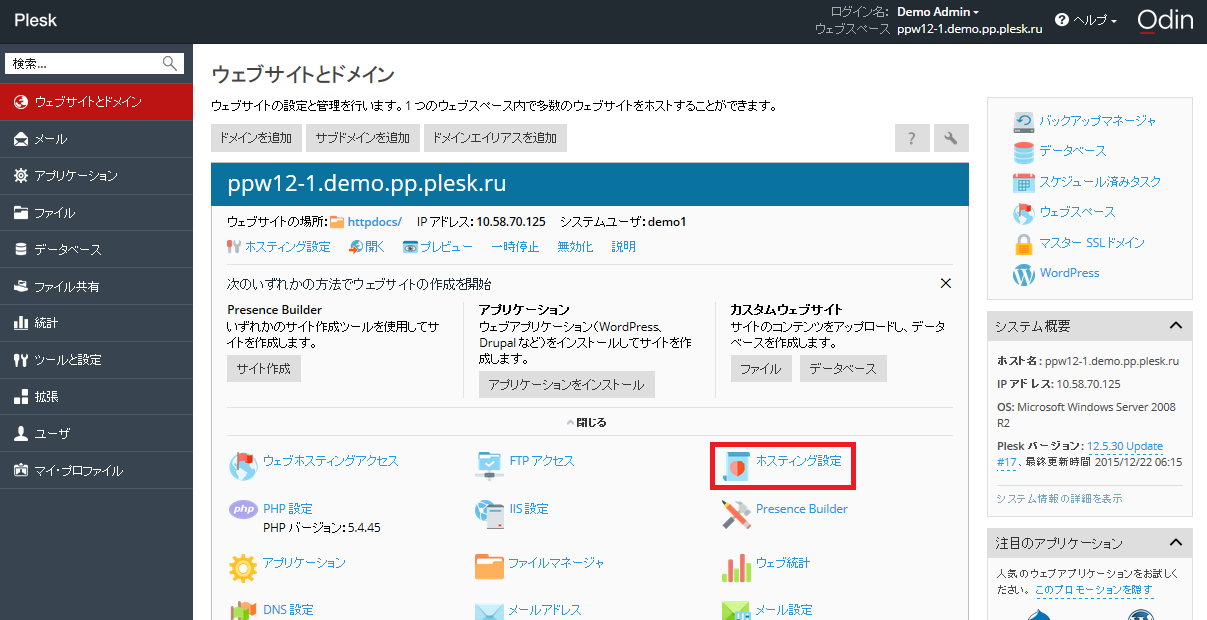
次に、[PHP バージョン]メニューで必要なバージョンを選択します。
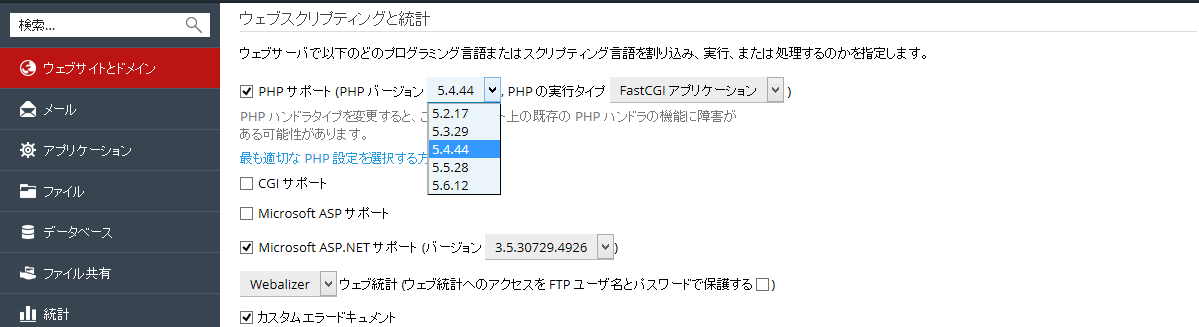
PHP 設定を構成する
PHP 設定を変更するには、[ウェブサイトとドメイン]タブで[PHP 設定]をクリックします。
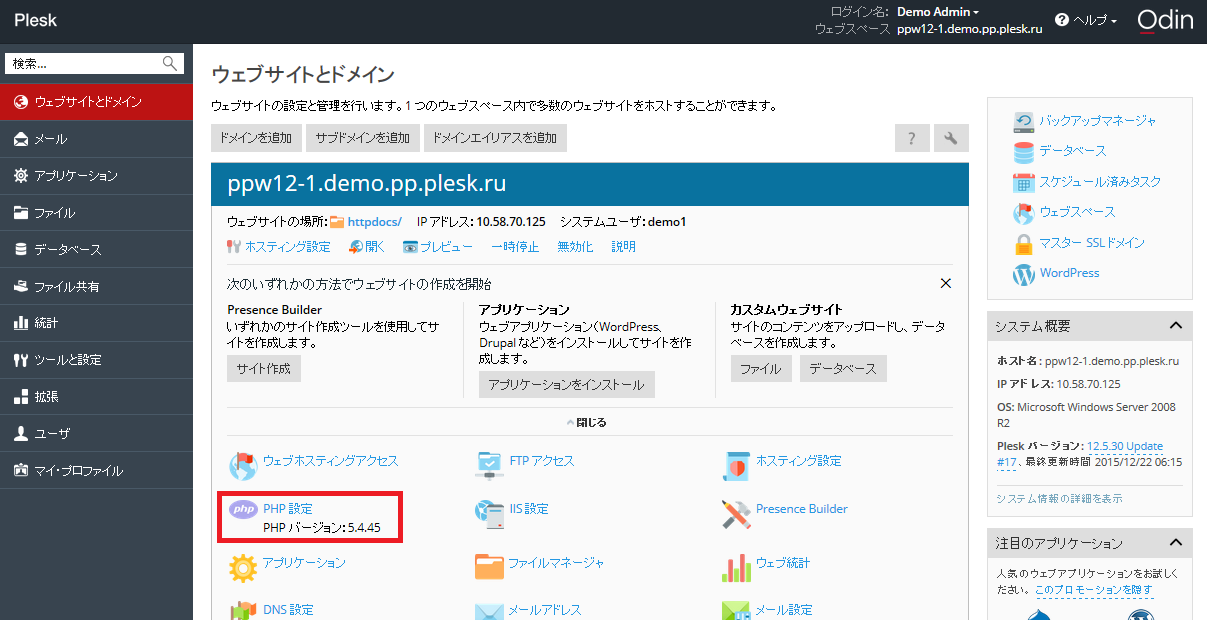
ASP.NET バージョンの選択
ASP.NET バージョンを変更するには、[ウェブサイトとドメイン]タブで[ホスティング設定]をクリックします。
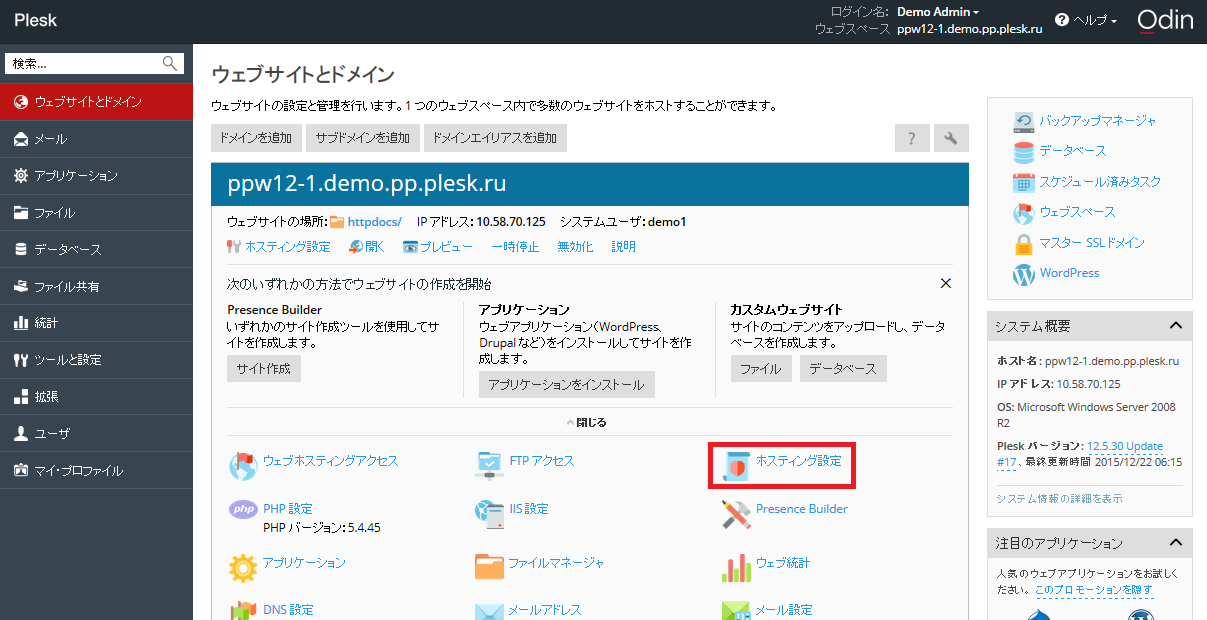
次に、[Microsoft ASP.NET サポート]チェックボックスの横の[バージョン]メニューで、必要なバージョンを選択します。
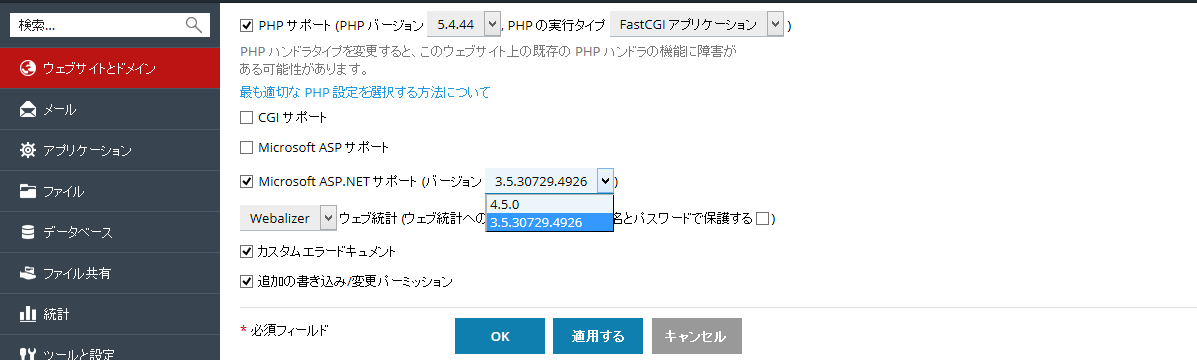
MIME タイプを設定する
MIME(Multipurpose Internet Mail Exchange)タイプは、サーバから受信するファイルをウェブブラウザまたはメールアプリケーションがどのように処理するのかを決定します。例えば、ウェブブラウザは、サーバ上のアイテムを要求するときに、そのオブジェクトの MIME タイプも同時に要求します。グラフィックなど一部の MIME タイプは、ブラウザ内で表示することができます。ワープロ文書など、その他のタイプを表示するためには、外部のアプリケーションが必要になります。
カスタム MIME タイプを設定することで、クライアント側で特定のファイルタイプを開くときに使用すべきアプリケーションを決定することができます。
Plesk for Linux で MIME タイプを構成するには、[ウェブサイトとドメイン]タブで[Apache と nginx の設定]をクリックします。
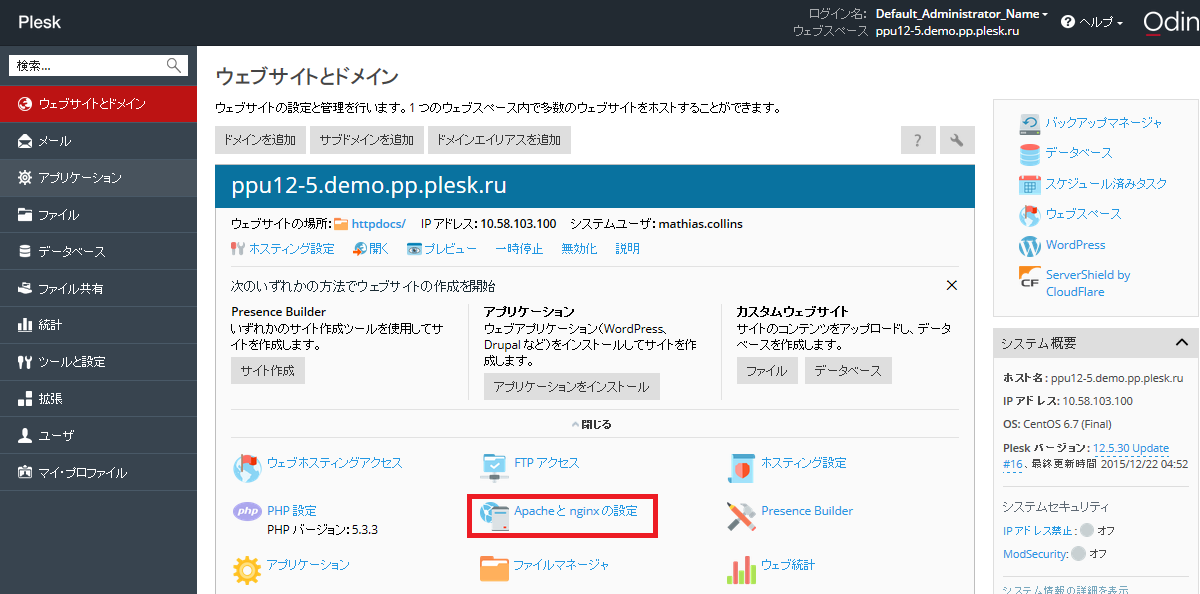
Plesk for Windows で MIME タイプを構成するには、[ウェブサイトとドメイン]タブで[IIS 設定]をクリックします。
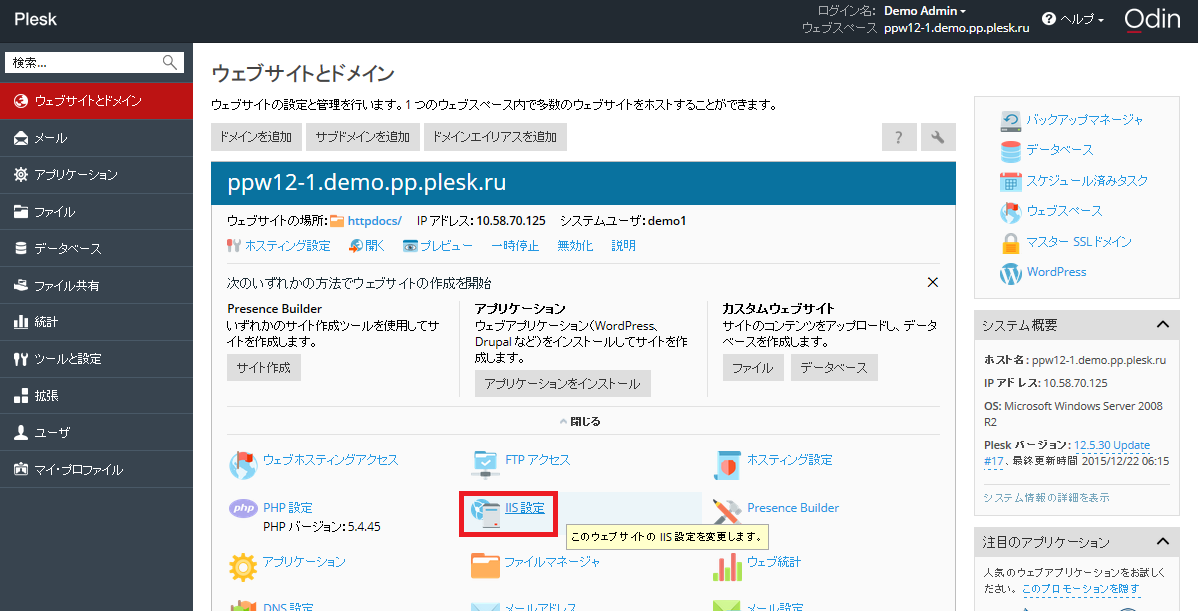
次に、ファイル拡張子とファイルタイプを紐付ける MIME タイプを指定します。例えば、「text/plain .mytxt」のように指定します。
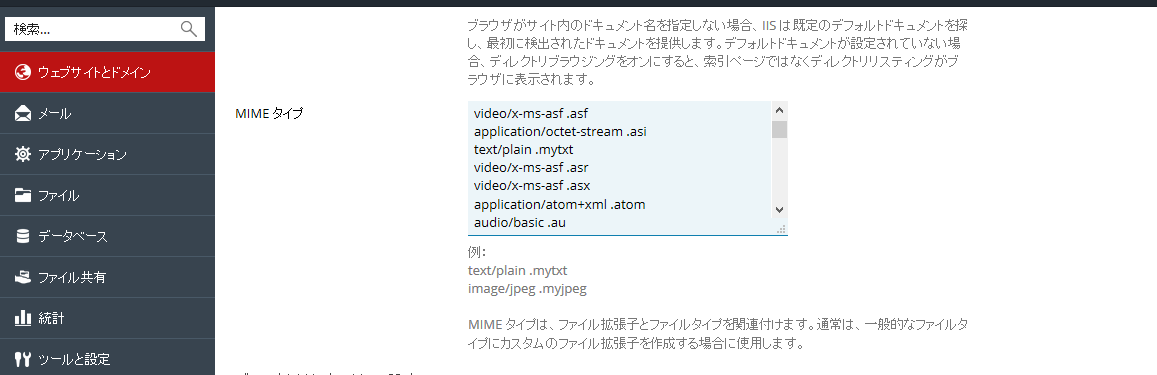
コンテンツをアップロードする
Plesk は、ドメイン用のコンテンツのために、2 種類の便利なアップロード方法を提供しています。
- FTP 経由でコンテンツをアップロードする。FTP クライアントというプログラムを使ってサーバに接続し、コンテンツをアップロードします。
- ファイルマネージャでコンテンツをアップロードする。Plesk では、ウェブインターフェースを使用してコンテンツをアップロード・編集することができます。
FTP 経由でコンテンツをアップロードする
FTP 経由でサーバに接続する場合、必要な情報は以下のとおりです。
- FTP サーバのアドレス: FTP アドレスがドメイン名、つまりサイトのインターネット上のアドレスである場合。
- FTP ユーザ名: システムユーザ名と同じです。システムユーザ名は、[ウェブサイトとドメイン]タブで[ウェブホスティングアクセス]をクリックして確認することができます。この情報は[ユーザ名]に登録されています。必要に応じてシステムユーザを変更することができます。
- FTP パスワード: システムユーザのパスワードと同じです。システムユーザのパスワードがわからない場合、[ウェブサイトとドメイン]タブで[ウェブホスティングアクセス]をクリックして確認することができます。パスワードは、[パスワード]でリセットできます。
FTP クライアントというプログラムも必要になります。FileZilla や FireFTP など、インターネットでは様々な FTP クライアントが無償で提供されています。クライアントをダウンロードしてコンピュータにインストールして、FTP サーバに接続します。FTP クライアントのインストール方法と構成方法については、それぞれのクライアントの指示に従ってください。
FTP アカウントのユーザ名またはパスワードを変更するには、[ウェブサイトとドメイン]タブで[ウェブホスティングアクセス]をクリックします。
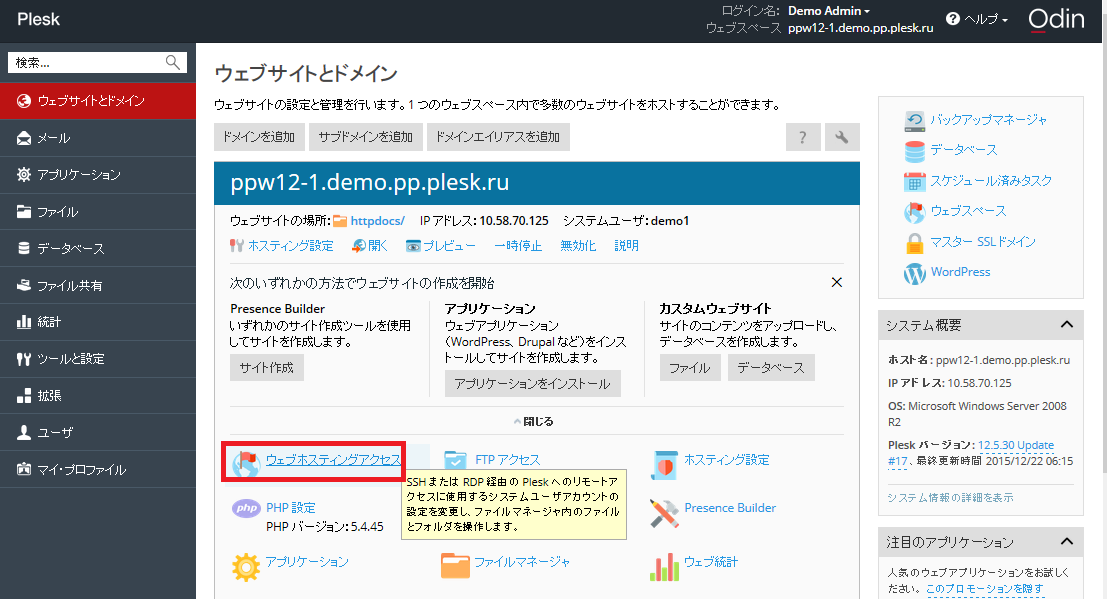
次に、[システムユーザ]で新しいユーザ名とパスワードを指定します。
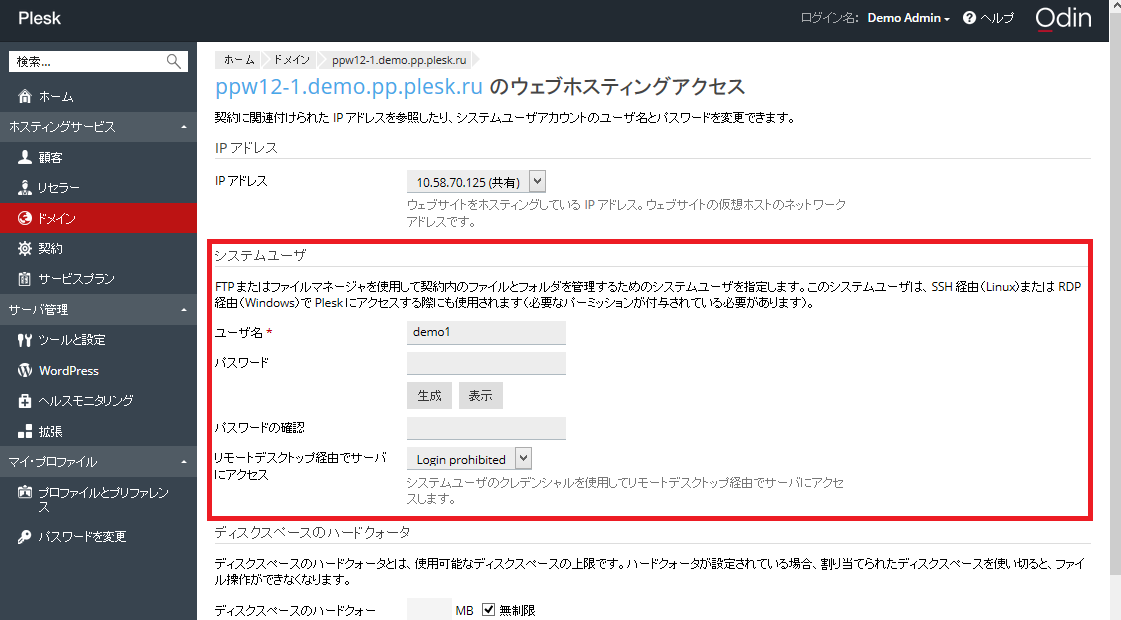
ファイルマネージャでコンテンツをアップロードする
コンテンツをアップロードするには、[ファイル]タブで、コンテンツをアップロードしたいフォルダに移動し、[アップロード]をクリックしてアップロードするファイルを選択し、[開く]をクリックします。
複数のファイルをアップロードする時は、それらをアーカイブの中に収納し、アーカイブをアップロードしてからファイルを展開すると、時間を節約することができます。現時点では ZIP アーカイブファイルのみがサポートされています。
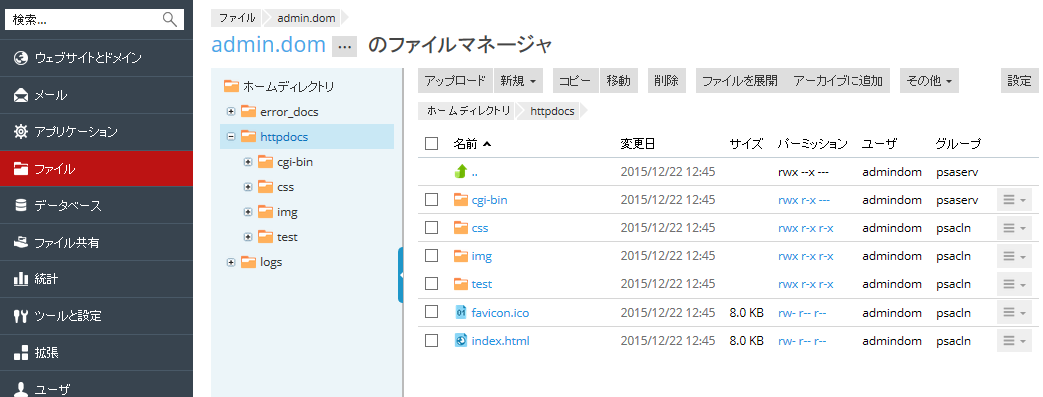
ファイルをダウンロードするには、[ファイル]タブを開き、ダウンロードしたいファイルの場所まで移動してダウンロードしたいファイルの横にある ![]() アイコンをクリックし、メニューから[ダウンロード]を選択します。
アイコンをクリックし、メニューから[ダウンロード]を選択します。
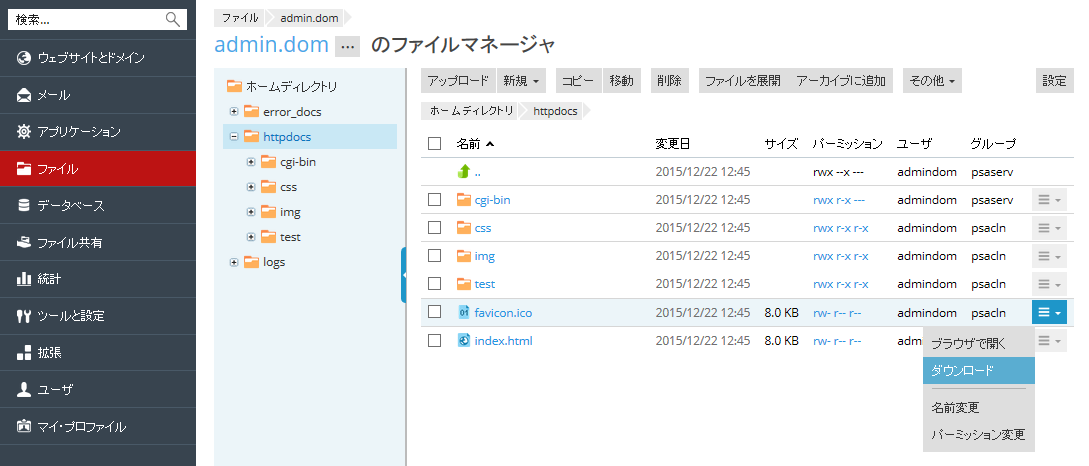
ファイルを圧縮するには、[ファイル]タブで、圧縮したいファイルまたはフォルダの場所まで移動し、その横にあるチェックボックスをオンにして、[アーカイブに追加]をクリックします。
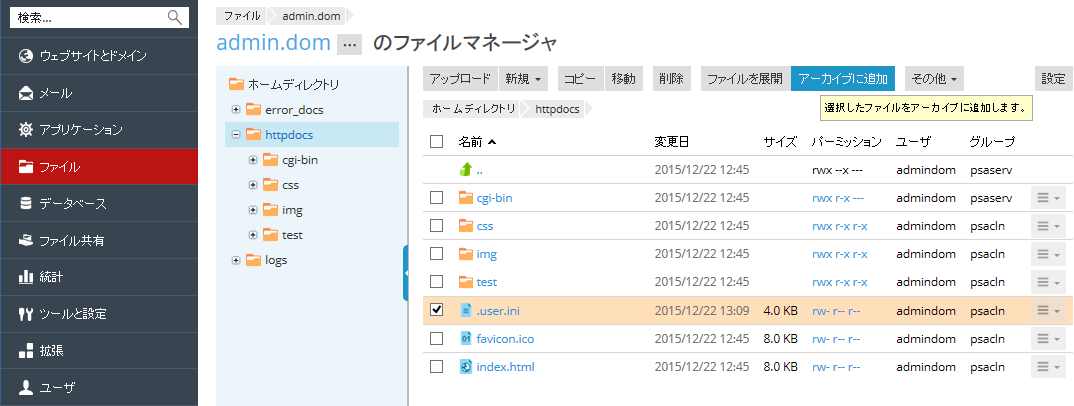
アーカイブからファイルを抽出するには、[ファイル]タブに進み、展開したいファイルの横にあるチェックボックスをオンにして、[ファイルを展開]をクリックします。
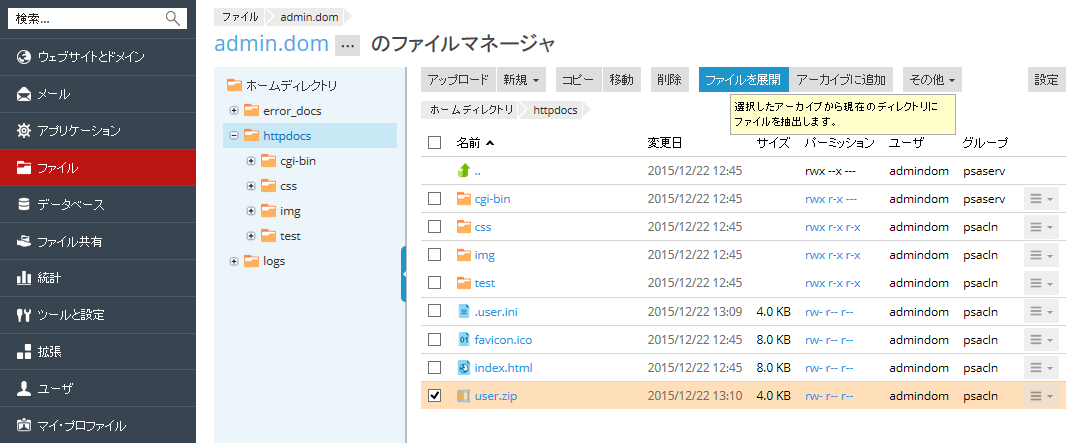
ファイルを編集するには、[ファイル]タブを開き、編集したいファイルの場所に移動して、以下のいずれかを実行します。
- ファイルを HTML エディタで編集するには、編集したいファイルの横にある
 アイコンをクリックし、[HTML エディタで編集]を選択します。
アイコンをクリックし、[HTML エディタで編集]を選択します。 - あるいは、ファイルをテキストエディタで編集するには、編集したいファイルの横にある
 アイコンをクリックし、[テキストエディタで編集]を選択します。
アイコンをクリックし、[テキストエディタで編集]を選択します。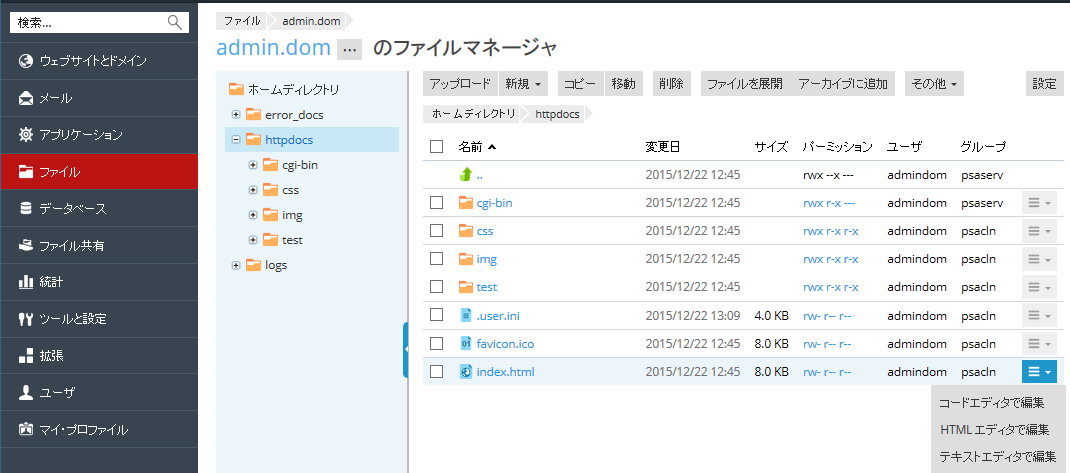
メールアカウントを管理する
メールサービスにより、インターネットユーザ同士でメールメッセージをやりとりすることができます。Plesk はメールサーバとして機能させることができます。また、多数の一般的なメール関連処理を含め、メールアカウントの作成と管理も可能です。このような処理には、メールアカウントのパスワードの変更、自動応答の有効化などがあります。
メールアカウントを作成するには:
[メール]タブで[メールアドレスを作成]をクリックします。
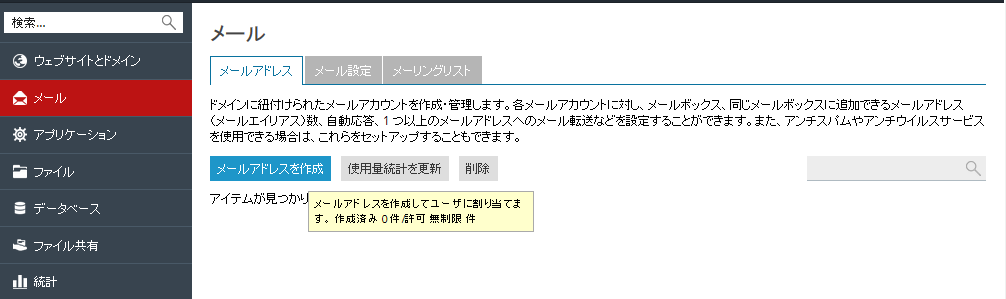
ウェブメールを使用してメールアカウントにアクセスするには:
- ウェブブラウザで「
webmail.example.com」という URL にアクセスします(「example.com」はウェブサイトのインターネットアドレス)。要求されたら、ユーザ名としてメールアドレス(例えば「mail@example.com」)と、メールアドレスのパスワードを指定します。 - Plesk にログインしたら[メール]タブをクリックし、メールアドレスリストで必要なメールアドレスの横の
 アイコンをクリックします。
アイコンをクリックします。
注: ウェブメールページを開けない場合、ウェブメールソリューションが有効であることを確認してください。[メール]タブで[メール設定]に進み、ウェブメールにアクセスできなくなっているドメインの名前をクリックして、[ウェブメール]メニューでウェブメールクライアントを選択します。
メールクライアントを使用してメールアカウントにアクセスするには:
コンピュータにメールクライアントプログラムをインストールして起動します。通常、このようなプログラムでは、以下の設定を指定する必要があります。
- ユーザ名:完全なメールアドレスを入力します。(例:johndoe@example.com)。
- パスワード:メールアカウントのパスワードを指定します。
- メールサーバのプロトコル:メッセージのコピーをサーバに残すかどうかを決定します。コピーをサーバに残したい場合は、IMAP オプションを選択します。サーバに残さない場合は、POP3 オプションを選択します。IMAP を選択した場合は、サーバで SpamAssassin が有効になっていれば、受信したメールメッセージを SpamAssassin スパムフィルタに学習させることもできます。
- 受信用メールサーバ(POP3/IMAP):ドメイン名を指定します。例えば「example.com」のように入力します。デフォルト POP3 ポートは 110 です。デフォルト IMAP ポートは 143 です。
- 送信メールサーバ(SMTP):ドメイン名を指定します。例えば「example.com」のように入力します。デフォルト SMTP ポートは 25 です。サーバで認証が必要かどうかを指定します。
メールクライアントの構成方法について詳しくは、お使いのメールクライアントのマニュアルを参照してください。
注:このセクションの手順でメールボックスにアクセスできない場合、メールサーバの設定が原因である可能性があります。例えば、メールサービスが標準以外のポートを listen している場合や、メールサービスへのアクセスがブロックされている場合があります。ホスティングプロバイダに連絡して、この問題を解決してください。
DNS レコードを管理する
ドメイン名とは、人間が判読できるウェブサイトのインターネットアドレスであり、ウェブサイトに到達するために使用します。人間が判読できる名前からマシンが判読できる名前への変換は、ドメインネームシステム(略称「DNS」)で実行されます。自分のウェブサイトの DNS 設定が正しく設定されていることは非常に重要で、正しくない場合にはサービスの動作に支障をきたします。例えば、ドメインが利用できなくなったり、メールがメールサーバに届かなくなります。Plesk は、ドメインのプライマリ(マスター)またはセカンダリ(スレーブ)ネームサーバとして機能します。DNS 設定は自動的に構成されますが、インターフェースから変更することができます。ドメインの DNS サービスがサードパーティのネームサーバによって提供されている場合、Plesk で DNS サービスを無効にすることができます。
DNS レコードを追加・変更する
注: このセクションは上級ユーザ向けの機能です。DNS 設定を正しく構成しないと、ウェブサイトとメールへのアクセスに悪影響を与える可能性があります。
Plesk では、新しいドメイン名ごとに、サービスプロバイダで構成された設定に従って DNS ゾーンが自動作成されます。ドメイン名は自動作成された構成のままで正しく機能します。ただし、Plesk NS サーバを使用しており、ドメイン名ゾーンをカスタムで変更する必要がある場合は、コントロールパネルで変更を実行することができます。
ドメインの DNS ゾーンのリソースレコードを表示するには、[ウェブサイトとドメイン]タブで[DNS 設定]をクリックします。
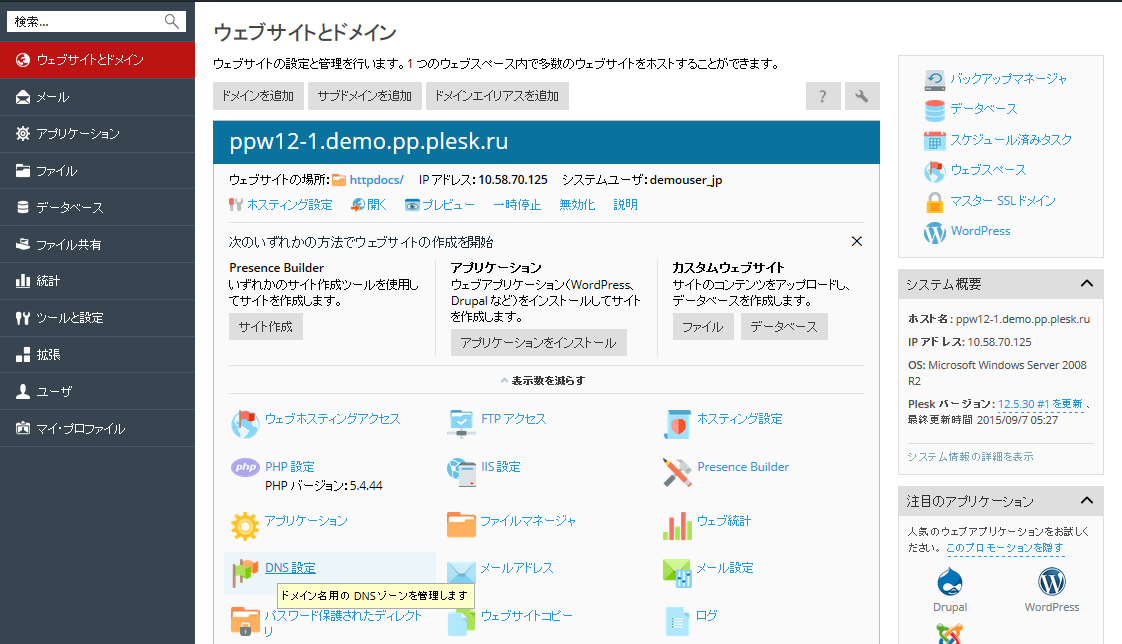
ゾーンにリソースレコードを追加するには、[ウェブサイトとドメイン]タブで[DNS 設定]>[レコードを追加]をクリックします。
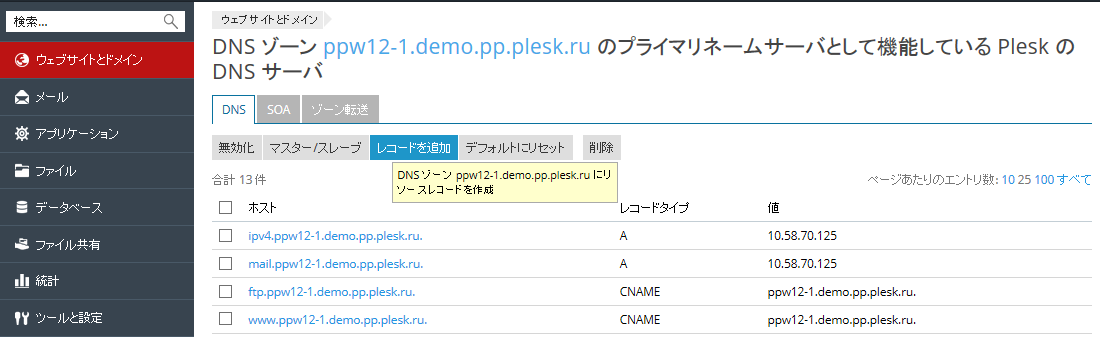
リソースレコードのプロパティを変更するには、[ウェブサイトとドメイン]タブで[DNS 設定]を選択し、レコードをクリックします。
上記で説明したリソースレコードに加えて、SOA(Start of Authority)レコードもあります。このレコードは、この DNS ネームサーバがドメインの DNS ゾーン用であることを表します。また、ドメインネームシステム内の DNS ゾーンに関する情報の伝搬に影響を与える設定も含まれています。
外部 NS サーバを使用する
アカウントでウェブサイトをホストし、Plesk をプライマリ(マスター)NS サーバとして使用したくない場合、以下のオプションがあります。
- Plesk ネームサーバをセカンダリ(スレーブ)ネームサーバとして使用する。ウェブサイト用のプライマリ(マスター)ネームサーバとして機能するスタンドアロンのネームサーバがある場合、このオプションを選択します。
- Plesk でドメイン用の DNS を無効にする。ウェブサイトに対して権威を持つ外部のプライマリおよびセカンダリネームサーバがある場合、このオプションを選択します。
Plesk DNS サーバをセカンダリネームサーバに切り替えるには、[ウェブサイトとドメイン]タブで[DNS 設定]に進みます。
Plesk DNS サーバをプライマリネームサーバに戻すには、[ウェブサイトとドメイン]タブで[DNS 設定]に進みます。
外部ネームサーバで対応するサイトに対して Plesk の DNS サービスをオフにする場合、[ウェブサイトとドメイン]タブで[DNS 設定]に進みます。
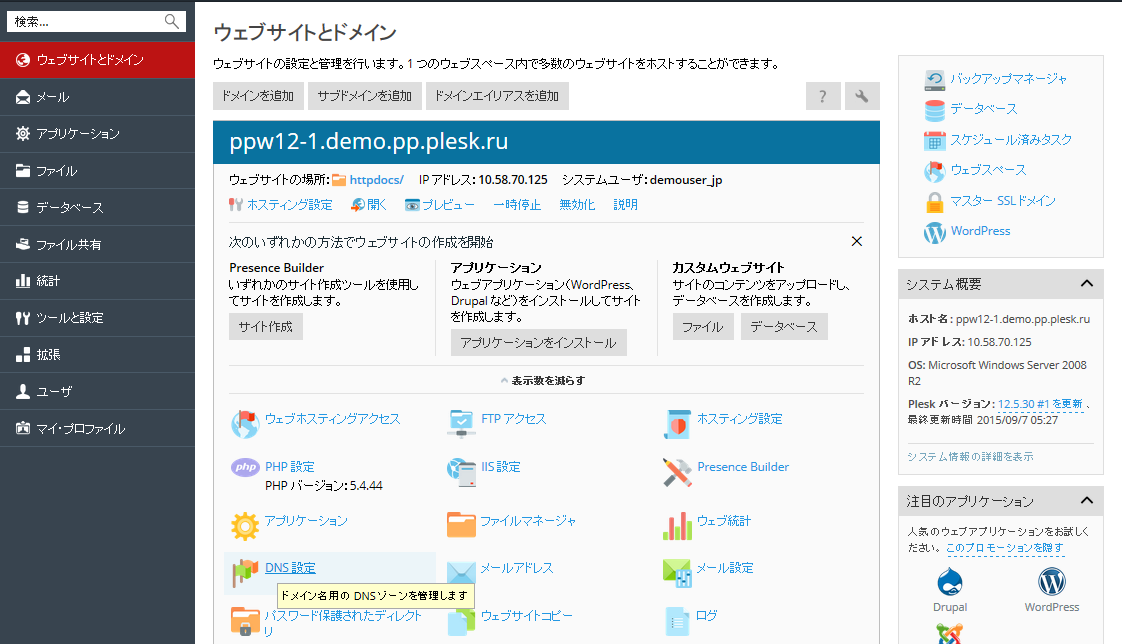
ウェブアプリケーションを管理する
ウェブアプリケーションとは、ウェブサイトにインストールして機能を追加したりユーザエクスペリエンスを向上するために設計されたソフトウェア製品です。Plesk のアプリケーションヴォルトには、多様なユーザシナリオをカバーする幅広いアプリケーションが用意されており、Plesk インターフェースからわずかな作業でインストールすることができます。
アプリケーションをインストールするには、[アプリケーション]タブで[インストール]、[インストール(カスタム)、または[インストールバージョン]を選択します。
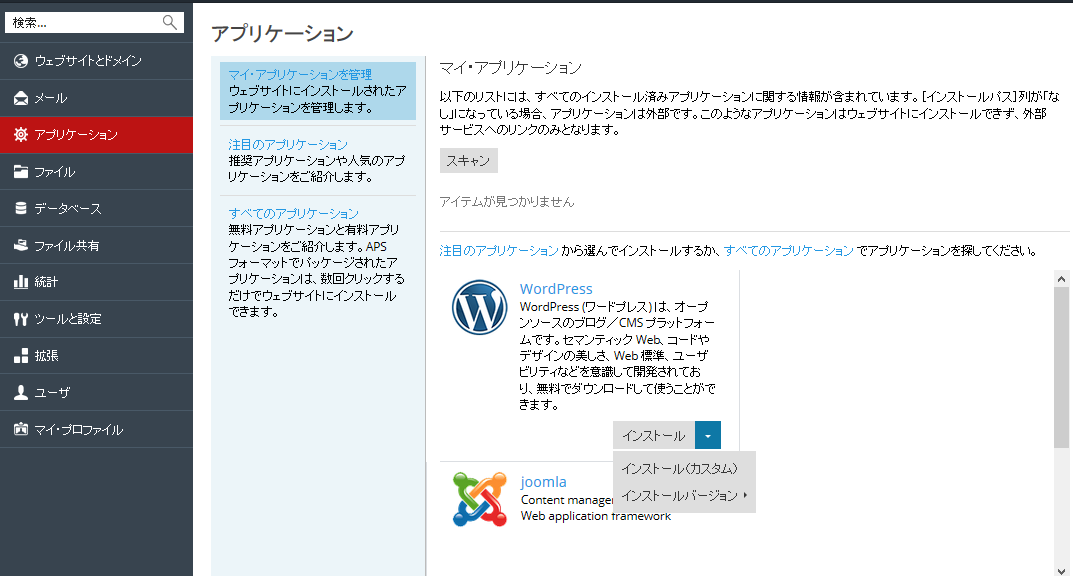
統計を表示する
サイト訪問統計
ウェブ統計を有効にするか、ウェブ統計アプリケーションを変更するには、[ウェブサイトとドメイン]タブで[ホスティング設定]を選択します。
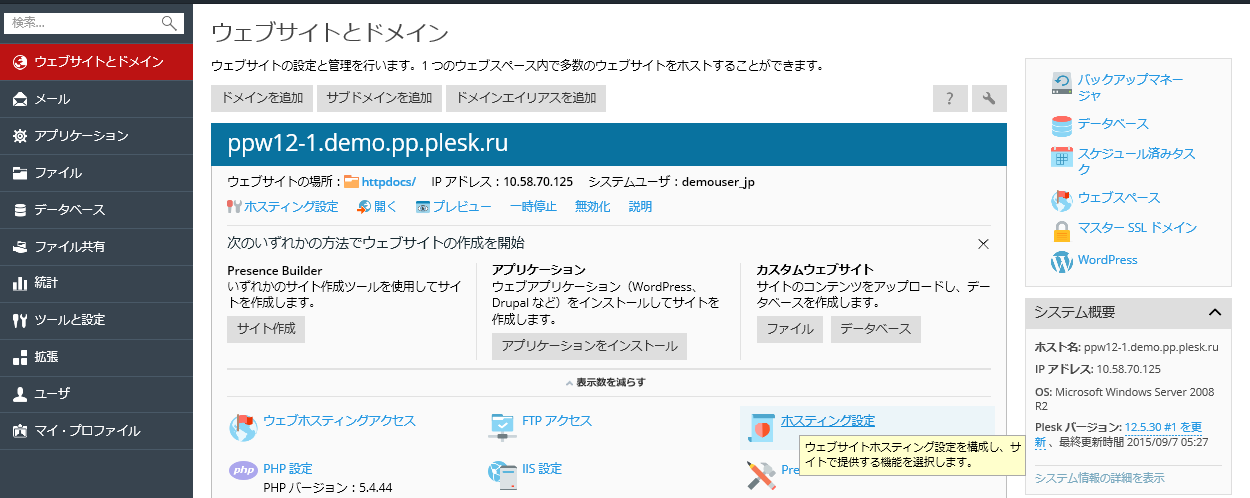
ウェブ統計を表示するには、[ウェブサイトとドメイン]タブで[ウェブ統計]を選択します。
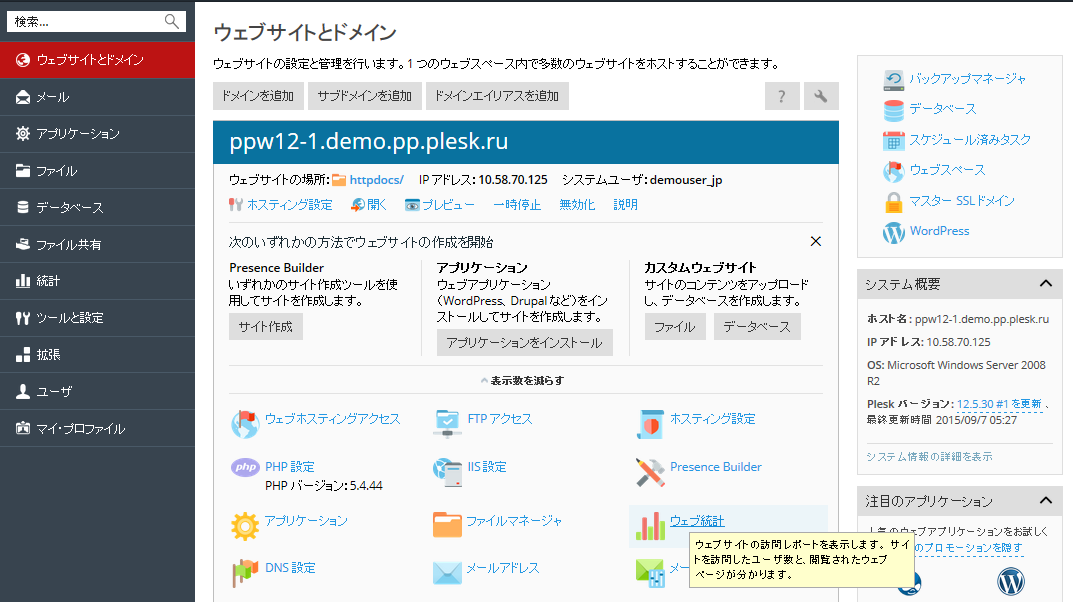
注: 上記の手順に従ってもウェブ統計が表示されない場合、まだ当該ドメインに対して統計が生成されていない可能性があります。おそらく、ドメインが最近作成されたばかりであるか、ウェブ統計が有効になったばかりであると考えられます。24 時間後に同じ手順を再実行してください。それでもウェブ統計が表示されない場合、プロバイダまでお問い合わせください。
ディスクおよびトラフィック使用量レポート
ディスクおよびトラフィック使用量レポートを表示するには、[統計]タブに進みます。
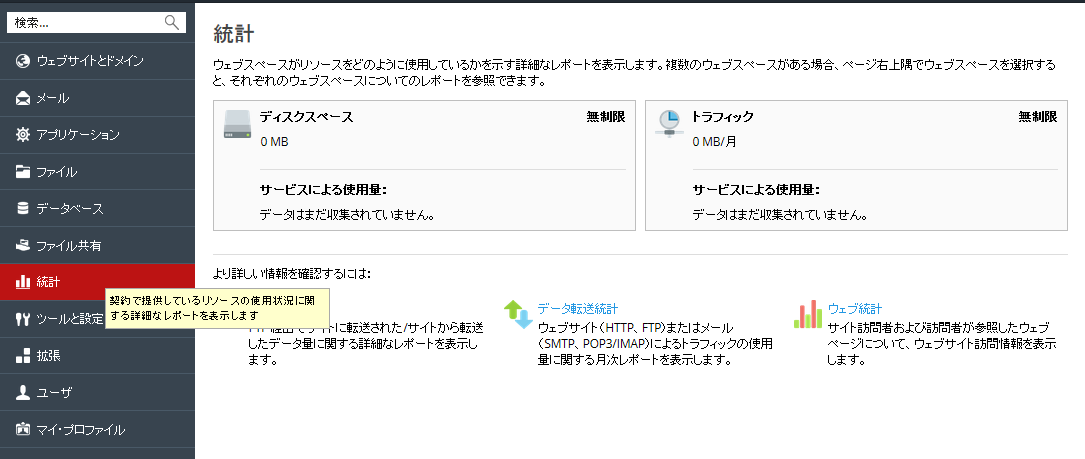
バックアップを管理する
アクシデントや悪意ある攻撃に対する対策として、ウェブサイトコンテンツのバックアップコピーを保持しておくことをお勧めします。Plesk では、バックアップおよび復元機能を使用して、バックアップコピーを作成することができます。バックアップを作成できるのは、構成とコンテンツの両方であり、コンテンツにはウェブサイトコンテンツ、メールアカウント、データベースなどがあります。必要が生じたらデータを復元します。さらに、Plesk で作成したバックアップファイルをダウンロードしたり、旧バージョンの Plesk で作成したものを含め、バックアップファイルをアップロードすることができます。作成されたバックアップは、ローカル保存することもリモート FTP ストレージに保存することもできます。
アカウントとウェブサイトをバックアップする
アカウントおよびすべての契約に関連するすべてのデータをバックアップするには、[アカウント]タブで[ウェブサイトのバックアップ]に進みます。
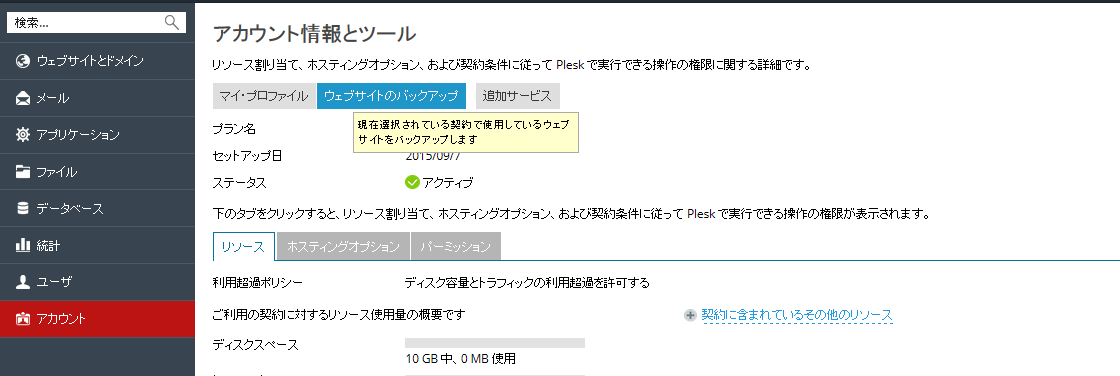
次に、[バックアップ]をクリックして、新規バックアップを作成します。
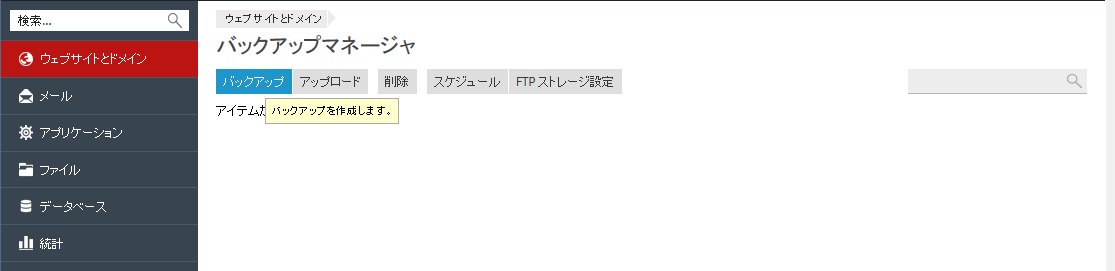
バックアップを復元する
Plesk 12 以前の Plesk で作成したバックアップを復元できますが、Plesk 8.6 より前のバージョンで作成したバックアップは復元できません。以下の復元オプションがあります。
- Plesk 11.5 以前のバージョンでバックアップを復元するか、Plesk 11.5 以前で作成したバックアップを復元する。バックアップファイル内のすべてのオブジェクトが復元されます。同じ名前のオブジェクトがサーバに存在する場合、既存のオブジェクトが上書きされます。例えば、ドメインコンテンツが含まれる
example.comdomain のバックアップファイルを復元する場合、example.comドメインのドメインコンテンツがサーバ上にあれば、バックアップファイルに含まれているデータによって上書きされます。 - Plesk 12.0 以降で作成したバックアップを、Plesk 12.0 以降のバージョンでバックアップを復元する。バックアップファイルに含まれるどのオブジェクトを復元するかを選ぶことができます。特定のサイト、ファイル、データベースなどを復元可能です。これで、復元したいオブジェクトだけを復元できるようになり、他のオブジェクトが上書きされることはありません。例えば、あるドメイン(
example.com)の DNS ゾーンだけを復元したい場合、他のすべてのドメインの構成を復元する必要はありません。
バックアップファイルを復元するには、[アカウント]タブで[ウェブサイトのバックアップ]を選択します。
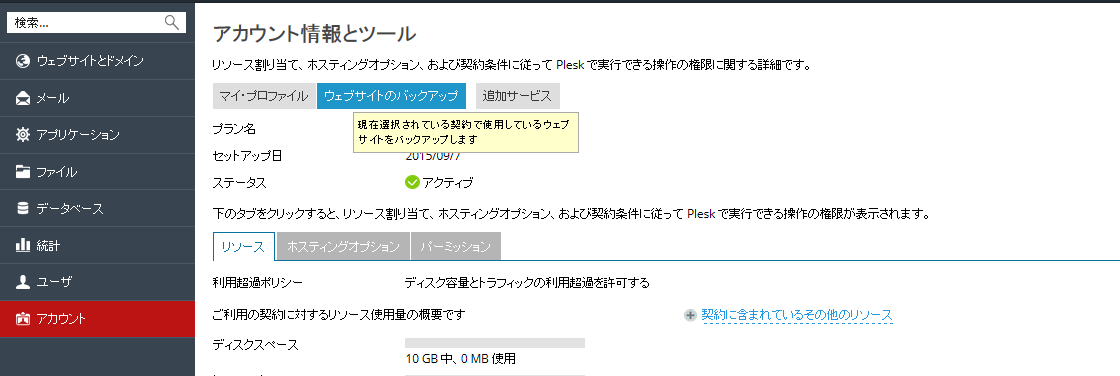
次に、必要なバックアップをクリックし、何を復元するかを指定して、[復元]をクリックします。