SSL/TLS 証明書で Plesk とメールサーバを保護する
概要: SSL/TLS 証明書は、クライアントとサーバの間の通信を暗号化することによって機密データを保護します。セキュリティを強化するために、Plesk とメールサーバは、Plesk のインストール時に Let's Encrypt の無料 SSL/TLS 証明書を使用して自動的に保護されます。
In this topic you will learn how to manually secure both Plesk and the Plesk mail server with a free SSL/TLS certificate from Let's Encrypt, an SSL/TLS certificate purchased from a certificate authority, or a self-signed SSL/TLS certificate.
ほとんどの場合、この機能は手作業を必要とせずにセキュリティと安心感を確立します。サーバが解決可能なホスト名を持たない場合、Plesk が Let's Encrypt の SSL/TLS 証明書を発行できます。ただし、なんらかの障害が発生する場合があります。
何らかの理由で Let's Encrypt の SSL/TLS 証明書が発行されなかった場合、Plesk とメールサーバは自己署名 SSL/TLS 証明書で自動的に保護されます。自己署名 SSL/TLS 証明書によって接続が暗号化され、機密データの傍受を防ぎます。ただし、自己署名 SSL/TLS 証明書には欠点もあります。自己署名 SSL/TLS 証明書で保護された Plesk サーバにアクセスしたすべての人に、このウェブサイトは信頼できないというメッセージが表示されるため、顧客を不安をさせてしまう可能性があります。これを回避するためには、Let's Encrypt の無料 SSL/TLS 証明書または認証局から購入した SSL/TLS 証明書を使用して Plesk と Plesk メールサーバを手動で保護することをお勧めします。
Let's Encrypt の証明書で Plesk とメールサーバを保護する
Let’s Encrypt は、無料の SSL/TLS 証明書を提供するオープンな認証局です。
Plesk のインストールでは、Let's Encrypt の SSL/TLS 証明書を使用して Plesk とメールサーバを自動的に保護されます。何らかの理由でこれが行われなかった場合、Let's Encrypt の証明書を使用して手動で Plesk とメールサーバを保護することをお勧めします。
Let’s Encrypt の証明書で Plesk とメールサーバを保護するには:
-
Let’s Encrypt 拡張がインストールされていることを確認します。
-
[ツールと設定] > [SSL/TLS 証明書]([セキュリティ]の下)に移動します。
-
[+ Let's Encrypt]ボタンをクリックします。
-
[メールアドレス]フィールドのメールアドレスが正しいことを確認します。このメールアドレスは重要な通知の送信に使用されます。
-
[再発行]をクリックします。
この段階で、Let’s Encrypt の証明書が生成され、Plesk の保護に自動的に使用されます。
-
メールサーバを保護するには、[メールのセキュリティ強化用の証明書]の横にある[変更]リンクをクリックします。
-
ドロップダウンリストから [Let's Encrypt certificate (server pool)] を選択し、 [OK] をクリックします。
これで Let’s Encrypt の証明書で Plesk と Plesk メールサーバの両方が保護されるようになります。
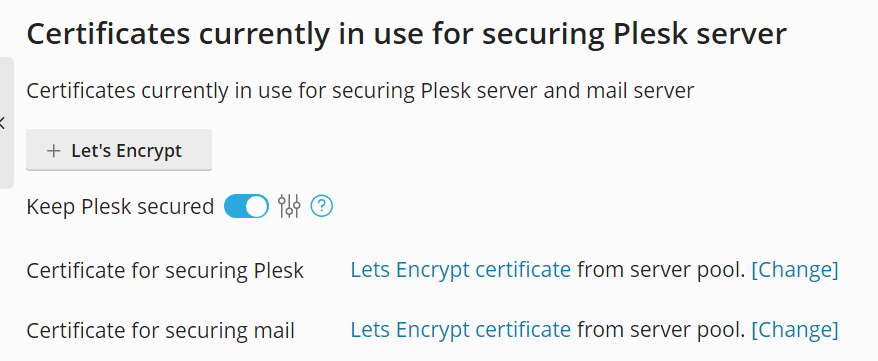
注釈: Plesk for Linux の場合、デフォルトの自己署名証明書が Let’s Encrypt 証明書に置き換わると、 [ツールと設定] > [SSL/TLS 証明書] で Plesk の保護に使用される証明書の名前が「Let's Encrypt certificate」に変わります。Plesk for Windows の場合、ブラウザで [ツールと設定] > [SSL/TLS 証明書] ウェブページを読み込み直すと、デフォルトの証明書名が「Lets Encrypt certificate」に変わります。
注釈: メールサーバを SSL/TLS 証明書でセキュリティ強化したら、以下を利用してメールにアクセスするようにしてください。
- 証明書が発行された Plesk サーバのドメイン名(顧客にも同じ方法をとるようにアドバイスしてください)。
- 個別の SSL/TLS 証明書でセキュリティ強化されたドメインのメール。
これ以外を使用すると、メールクライアントソフトウェアがメールサーバのアイデンティティを検証できず、メールの送受信で問題が生じる可能性があります。
他の認証局の証明書で Plesk とメールサーバを保護する
Plesk のインストールでは、Let's Encrypt の SSL/TLS 証明書を使用して Plesk とメールサーバを自動的に保護されます。何らかの理由でこれが行われなかった場合、お好みの認証局の SSL/TLS 証明書を使用して手動で Plesk とメールサーバを保護することをお勧めします。
他の認証局の証明書で Plesk とメールサーバを保護するには:
-
[ツールと設定] > [SSL/TLS 証明書]([セキュリティ]の下)に移動して[+ Add]ボタンをクリックします。
-
アスタリスクの付いたフィールドに入力します。以下のフィールドには特に注意が必要です。
- 証明書の名前:認識しやすい名前を証明書に付ければ、サーバリポジトリ内の別の証明書と区別できます。
- ビット:ビットが多いほど、証明書の安全性が高まります。デフォルト値の 4096 を使用することをお勧めします。
- ドメイン名:このフィールドの名前はサーバホスト名と一致している必要があります。
-
すべての情報を正確に入力したら、[リクエスト]をクリックします。
Plesk が秘密キーと証明書署名リクエストを生成し、[サーバプール内の証明書の一覧]に名前が表示されます。
-
[サーバプール内の証明書の一覧]の下で証明書を探し、名前をクリックします。これにより、証明書のプロパティを示すページが開きます。
-
「CSR」セクションの内容全体をクリップボードにコピーします(
-----BEGIN CERTIFICATE REQUEST-----と-----END CERTIFICATE REQUEST-----を含む)。 -
選択した認証局のウェブサイトで、証明書注文手続きを開始します。CSR を要求されたら、クリップボードからデータを貼り付けます。認証局は、入力された情報に基づいて SSL/TLS 証明書を作成します。受信した SSL/TLS 証明書はローカルマシンかネットワークに保存してください。
-
[ツールと設定] > [SSL/TLS 証明書]に進み、[証明書をアップロード]の下で[ファイルを選択]をクリックし、保存された
.crtファイルを選択してから[証明書をアップロード]をクリックします。 -
Plesk を保護するには、[Plesk のセキュリティ強化用の証明書]の横にある[変更]リンクをクリックします。ステップ 3 で生成された証明書をドロップリストから選択し、[OK]をクリックします。
-
メールサーバを保護するには、[メールのセキュリティ強化用の証明書]で前のステップを繰り返します。
注釈: メールサーバを SSL/TLS 証明書でセキュリティ強化したら、以下を利用してメールにアクセスするようにしてください。
- 証明書が発行された Plesk サーバのドメイン名(顧客にも同じ方法をとるようにアドバイスしてください)。
- 個別の SSL/TLS 証明書でセキュリティ強化されたドメインのメール。
これ以外を使用すると、メールクライアントソフトウェアがメールサーバのアイデンティティを検証できず、メールの送受信で問題が生じる可能性があります。
自己署名証明書で Plesk とメールサーバを保護する
前述のとおり、Let's Encrypt の SSL/TLS 証明書または別の認証局から購入した SSL/TLS 証明書を使用することが常に推奨されます。ただし、認証局から発行された証明書の期限が切れた場合などは、自己署名 SSL/TLS 証明書で Plesk とメールサーバを保護することができます。
自己署名証明書で Plesk とメールサーバを保護するには:
- [ツールと設定] > [SSL/TLS 証明書]([セキュリティ]の下)に移動して[+ Add]ボタンをクリックします。
- アスタリスクの付いたフィールドに入力します。以下のフィールドには特に注意が必要です。
- 証明書の名前:認識しやすい名前を証明書に付ければ、サーバリポジトリ内の別の証明書と区別できます。
- ビット:ビットが多いほど、証明書の安全性が高まります。デフォルト値の 4096 を使用することをお勧めします。
- ドメイン名:このフィールドの名前はサーバホスト名と一致している必要があります。
- すべての情報を正確に入力したら、[自己署名]をクリックします。Plesk が自己署名証明書を生成し、[サーバプール内の証明書の一覧]に名前が表示されます。
- Plesk を保護するには、[Plesk のセキュリティ強化用の証明書]の横にある[変更]リンクをクリックします。前のステップで生成された証明書をドロップリストから選択し、[OK]をクリックします。
- メールサーバを保護するには、[メールのセキュリティ強化用の証明書]で前のステップを繰り返します。