初めて Plesk にログインする
概要: Once Plesk is installed, it is time to log in and start managing your websites.
In this topic, you will learn how to log in to Plesk for the first time.
After a successful installation using the Plesk autoinstaller, you will be provided with a one-time login URL that contains a session token, for example:
https://example.com/login?secret=JPMCEQTWGnxY3ttd_8Wa7bfDrT4KuHbe97R5TL2uIikH3WcY
または
https://192.0.2.1/login?secret=JPMCEQTWGnxY3ttd_8Wa7bfDrT4KuHbe97R5TL2uIikH3WcY
Follow this URL to automatically log in to Plesk. Select the desired interface language, change your password and log in to Plesk with the new password.
Plesk へのログイン
Plesk にログインするには、ウェブブラウザで以下のアドレスを開きます。
https://<host-name-or-IP>:8443
たとえば、
https://example.com:8443
または
https://192.0.2.1:8443
Plesk ログイン画面が表示されます。
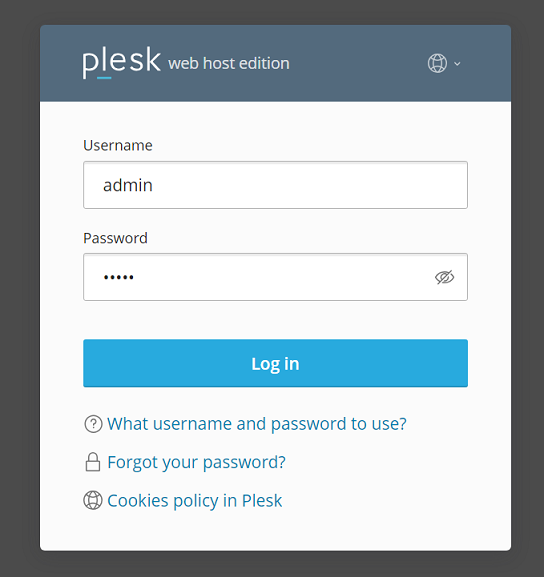
Plesk にログインするには、ユーザ名とパスワードを入力します。デフォルトのユーザ名は admin ですが、サードパーティが Plesk をインストールした場合には、インストール後にユーザ名が変更されている可能性があります。このユーザの代わりに、ユーザ root (Linux の場合)または administrator (Windows の場合)および対応するパスワードを使用して Plesk にログインすることもできます。
注釈: 総当たり攻撃に対する保護を強化するために、ユーザ名 admin を独自のものに変更することができます。Plesk 管理者のユーザ名を変更する方法は、こちらを参照してください。
注釈: panel.ini ファイルに以下の行を追加して、root または administrator ユーザによる Plesk へのログインを無効にすることができます。
root ユーザによる Plesk へのログインを無効化するには:
[login]
systemAdmin = false