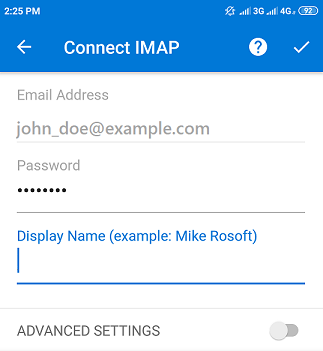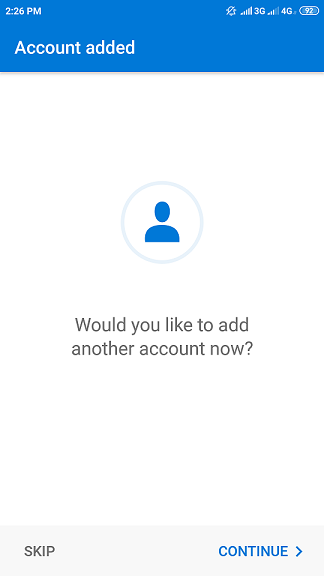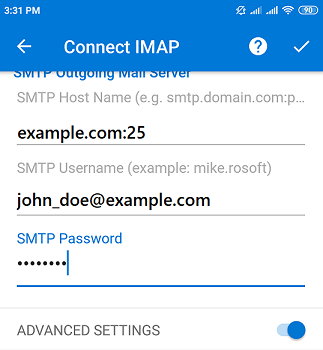Android 版 Microsoft Outlook からのアクセス
Android 版 Microsoft Outlook のセットアップは、自動的に行うか(メールの自動検出機能を使用)、手動で行うことができます。以下の手順は Android 6.0.1 で検証済です。
Android 版 Microsoft Office を自動でセットアップするには:
-
Microsoft Outlook を開いて[始める]をタップして[スキップ]をタップし、Google の設定画面をスキップします。
-
メールアドレスを入力して[続行]をタップします。
-
アカウントの種類をタップします。メールメッセージのコピーをサーバに残す場合は IMAP オプションを、残さない場合は POP3 を選択します。
-
メールアカウントのパスワードと表示名を指定して、右上隅で
をタップします。
-
アプリケーションがサーバ設定を自動的に取得し、指定されたメールアカウントにログインします。セットアップが完了したら、メールアカウントが追加されたことが表示されます。
-
メールアカウントのセットアップが完了した場合は、[スキップ]をタップしてセットアップを終了します。
セットアップが完了しました。Microsoft Outlook で、追加されたアカウントを確認できます。
Android 版 Microsoft Office を手動でセットアップするには:
-
Microsoft Outlook を開いて[始める]をタップして[スキップ]をタップし、Google の設定画面をスキップします。
-
メールアドレスを入力して[続行]をタップします。
-
アカウントの種類をタップします。メールメッセージのコピーをサーバに残す場合は IMAP オプションを、残さない場合は POP3 を選択します。
-
[詳細設定]をオンにします。
-
受信サーバと送信サーバの設定を、ポート番号を含めて指定します。
- 110 - POP3
- 143 - IMAP
- 25 - SMTP
-
右上隅で
をタップします。指定した設定が正しければ、メールアカウントが追加されたことを確認できます。
-
メールアカウントのセットアップが完了した場合は、[スキップ]をタップしてセットアップを終了します。
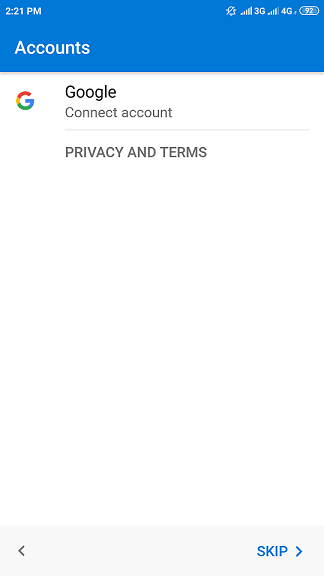
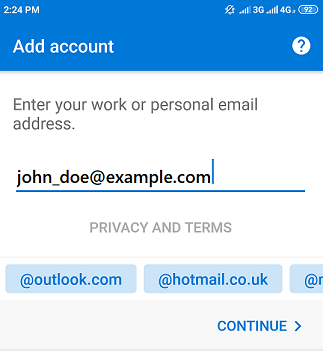
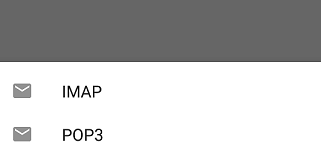
 をタップします。
をタップします。