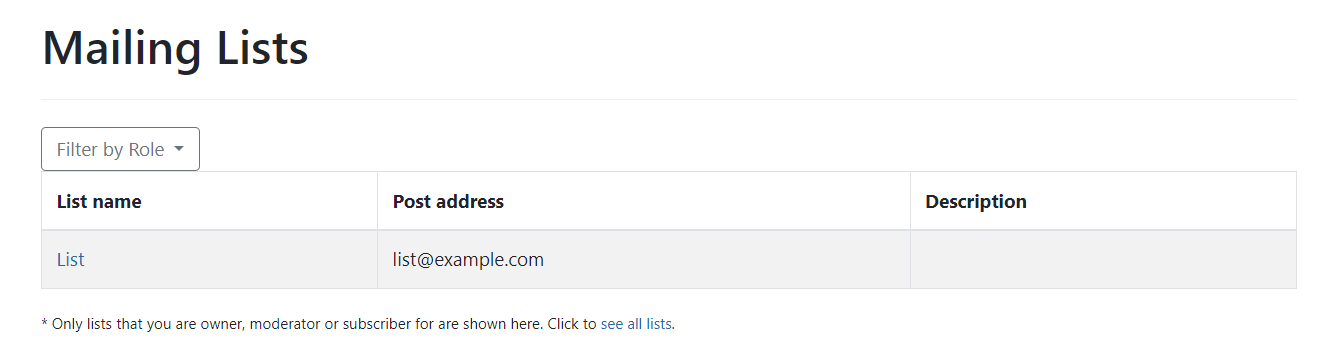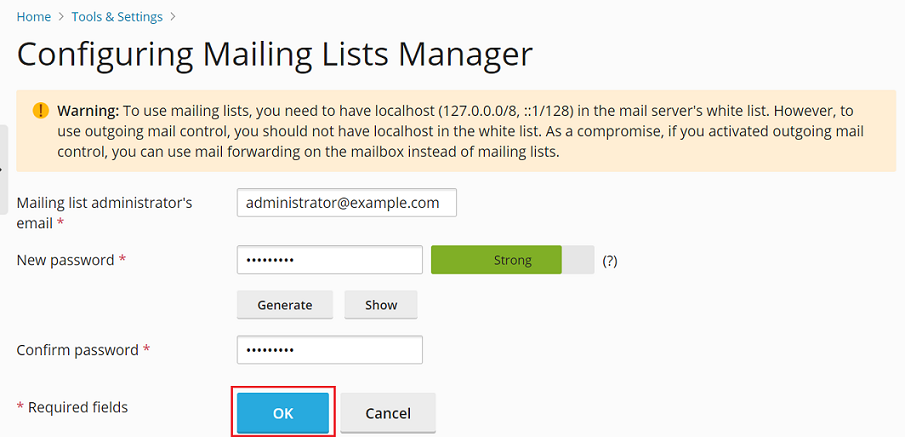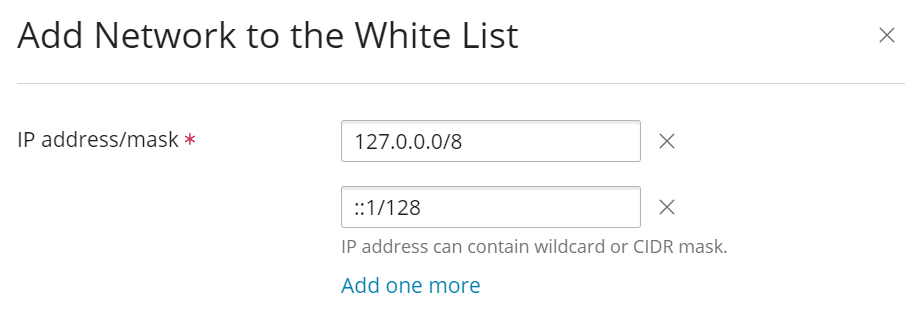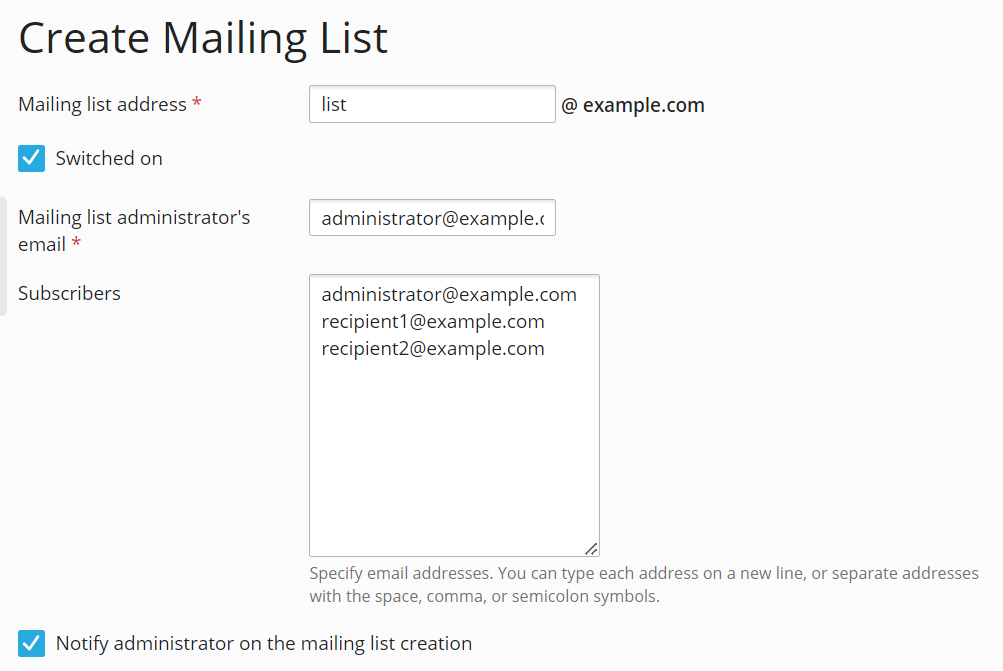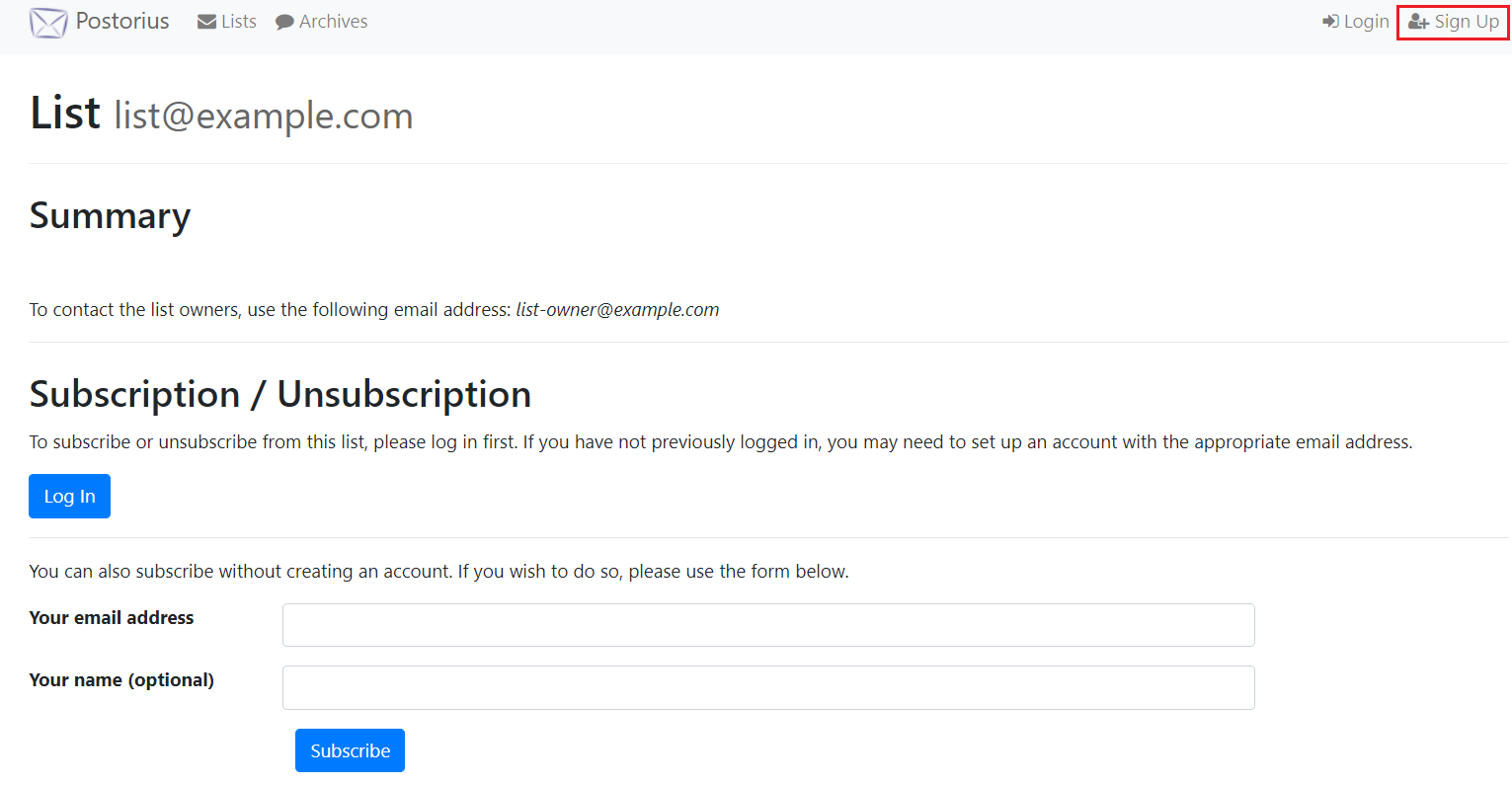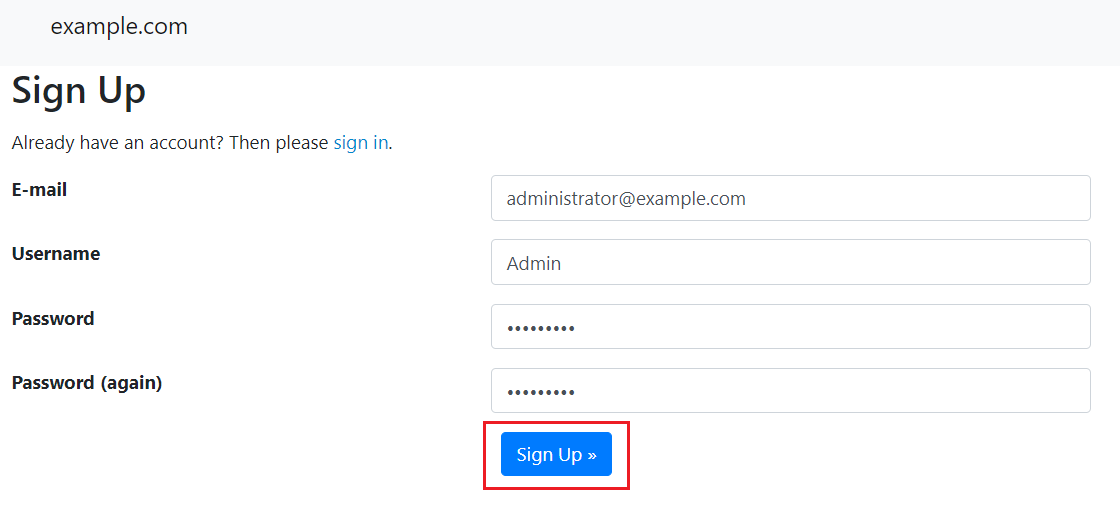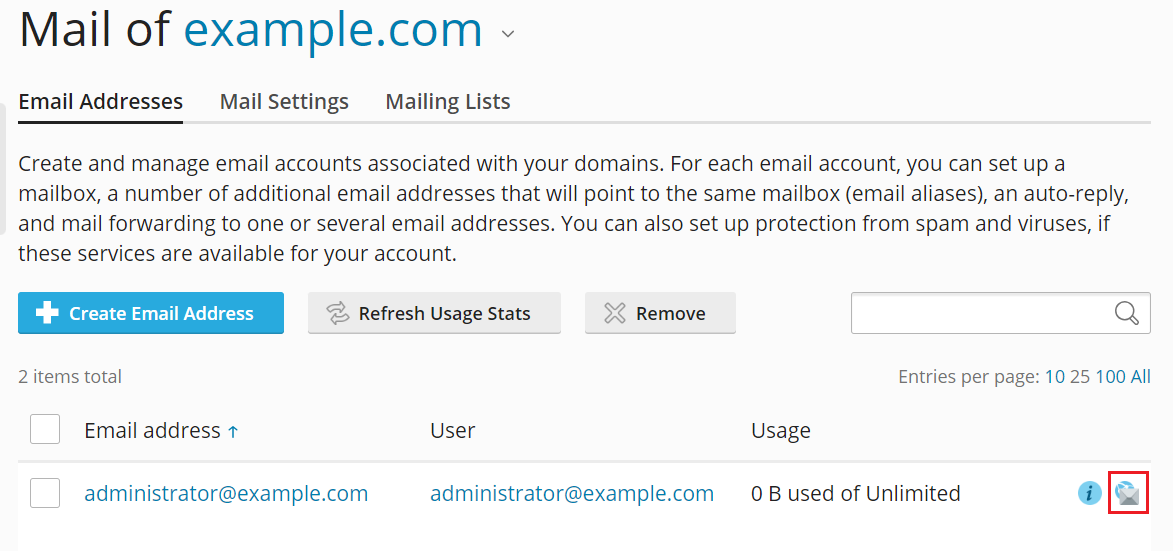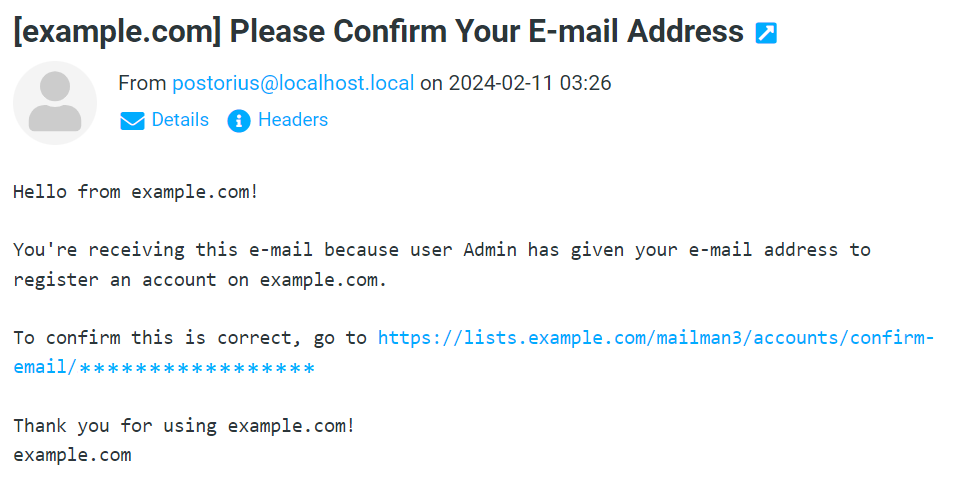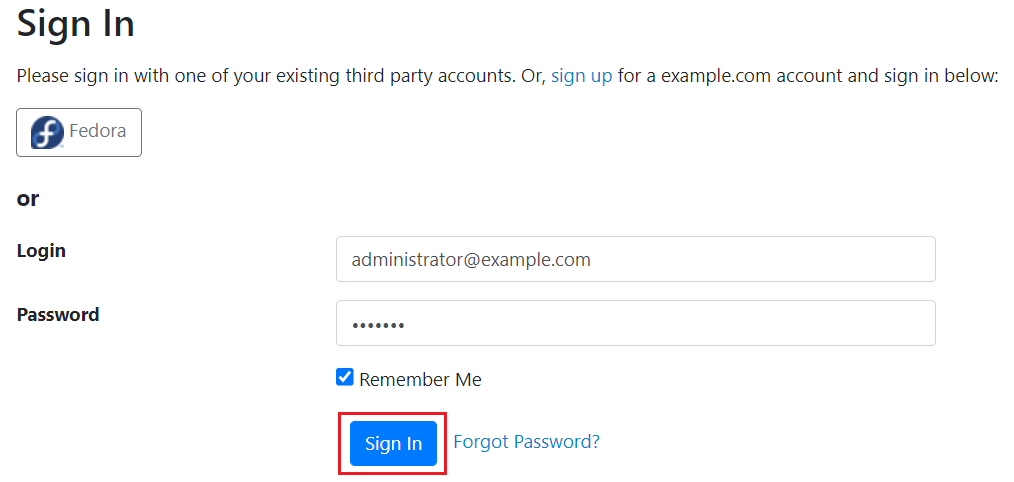メーリングリスト
メーリングリストを使用して、複数の宛先にメールを一括送信することができます。メーリングリストは一般に、ニュースレターを送信したりメールディスカッションフォーラムを運営するために使用されます。
Plesk for Linux では、メーリングリスト機能は Mailman コンポーネントによって提供され、Plesk for Windows では、MailEnable Standard Edition コンポーネントによって提供されます。
(Plesk for Linux) Mailman の制限事項
- デフォルトでは、Plesk の Mailman ウェブインターフェースは自己署名 SSL/TLS 証明書で保護されています。接続は保護されますが、自己署名 SSL/TLS 証明書の警告が表示されます。Mailman ウェブインターフェースにアクセスするときは、この警告を無視しても問題ありません。現時点では、有効な SSL/TLS 証明書で Mailman ウェブインターフェースを保護することはできません。
- 現時点では、Mailman 2 も Mailman 3 も ARC ヘッダをサポートしていません。そのため、Mailman 経由で送信されたメールは ARC チェックを通過できません。メールサービスによっては(たとえば Gmail)、そのようなメールを認証されていないものとして扱うことがあります。
- オペレーティング システムの dist-upgrade(たとえば、Debian 10 から Debian 11 へ)では、Mailman 2 は Mailman 3 にアップグレードされません。
(Plesk for Linux) Mailman バージョン
Plesk が稼働しているオペレーティングシステムに応じて、メーリングリスト機能の有無が決まります。メーリングリスト機能がある場合、Mailman 2 または Mailman 3 のいずれかで提供されますが、両者には違いがあります。
Mailman は Python で記述されています。Mailman 2 は Python 2 に依存しており、公式に非推奨です。Mailman 2 はレガシー OS では引き続き動作しますが、最新の OS では動作しません。Mailman 3 は Python 3 に依存しており、最新の OS(Debian 11 や Debian 12 など)に組み込まれています。
Mailman 2 と比較すると、Mailman 3 ではより多くの RAM が必要となり、インストールされるパッケージと依存関係も増えます。Mailman 3 では、メーリングリストの作成にも時間がかかります。
お使いの Plesk がメーリングリストを提供しているかどうか、またどのバージョンの Mailman を使用しているかを確認するには、以下の表を参照してください。
| Plesk が動作するオペレーティングシステム | Mailman バージョン | コメント |
|---|---|---|
| RHEL 7 および RHEL 7 ベース | 2.1.15-30.el7_9.2 | CentOS 7 は、2024 年 6 月 30 日にサポート終了を迎えます。RHEL ベースの OS で Mailman を引き続き使用するには、変換ツールを使用して AlmaLinux 8 にアップグレード する ことをお勧めします。AlmaLinux 8 は、2029 年の OS サポート終了 まで Mailman 2 をサポートします。 |
| RHEL 8 および RHEL 8 ベース | 2.1.29 | |
| RHEL 9 および RHEL 9 ベース | Mailman はサポートされていません。 | これらの OS は Mailman のどのバージョンもサポートしていません(Mailman 2 も Mailman 3 も)。 |
| Ubuntu 20 | 2.1.29 | |
| Ubuntu 22 | Mailman はサポートされていません。 | この OS は Mailman のどのバージョンもサポートしていません(Mailman 2 も Mailman 3 も)。 |
| Debian 10 | 2.1.29 | |
| Debian 11 | 3.3.3 | |
| Debian 12 | 3.3.8 |
メーリングリスト機能をセットアップする
メーリングリスト機能をセットアップするには:
-
Plesk が稼働しているオペレーティングシステムがメーリングリストをサポートしているにもかかわらず、お客様のサーバにメーリングリストがない場合、Plesk インストーラを使用して機能を追加することができます。そのためには、[ツールと設定] > [更新](Plesk の下) > [コンポーネントを追加/削除]の順に進み、以下をインストールします:
- (Plesk for Linux) 「Mailman」(「メールホスティング」の下)
- (Plesk for Windows) 「MailEnable Standard Edition」
-
(Mailman 2 搭載の Plesk for Linux) Mailman コンポーネントを構成します。これを行うには、[ツールと設定] > [メーリングリストサーバのセットアップ]([メール]の下)に移動し、メーリングリスト管理者のメールアドレスとパスワードを指定して、[OK]をクリックします。
注釈: Mailman を設定すると、[メーリングリストサーバのセットアップ]が[ツールと設定]画面に表示されなくなります。その後、
https://lists.<your Plesk server hostname>/mailman/admin/mailmanを参照して、メーリングリスト ソフトウェアを設定したり、管理者のユーザー名とパスワードを変更したりできます。 -
メールサーバのホワイトリストにローカルホストを追加します。これを行うには、[ツールと設定] > [メールサーバ設定]([メール]の下)>[ホワイトリスト]タブに移動します。次に、[ネットワークを追加](エントリがない場合)または
アイコンをクリックし、
127.0.0.0/8と::1/128を追加して、**[OK]**をクリックします。ご用心: メーリングリストと送信メールメッセージ数の上限を同時に使用することはできません。メーリングリストを使用するには、メールサーバのホワイトリストにローカルホストが含まれている必要があり、これにより、送信メールメッセージ数の上限を有効にすることができなくなります。妥協案として、送信メールに制限を設定している場合は、メーリングリストの代わりにメールボックスでのメール転送を使用できます。
メーリングリストを作成する
前提条件として、メーリングリストの管理者と受信者のメールアカウントをすでに作成しているものとします。
メーリングリストを作成するには:
-
[ウェブサイトとドメイン] > 複数のメールを送信するドメイン > [メール]タブ > [メーリングリスト]に移動します。
-
[メーリングリストを作成]をクリックします。
-
アドレスのローカル部分(
@文字の前)を指定してメーリングリストに名前を付けます。 -
[オン]チェックボックスは選択したままにします。
-
メーリングリスト管理者のメールアドレスを指定します。
-
(Mailman 2 搭載の Plesk for Linux) メーリングリスト管理者のパスワードを指定します。
注釈: メーリングリスト管理者のパスワードをコピーして保存します。このパスワードは、後で Mailman 2 ウェブインターフェースにログインする際に必要になります。
-
[メンバー]テキストフィールドに、メーリングリスト管理者と受信者のメールアドレスを指定します。
-
[メーリングリストの作成を管理者に通知する]チェックボックスはオンのままにします。
-
[OK]をクリックします。
メーリングリストが作成されました。
(Plesk for Linux) メーリングリストを管理する
メーリングリストを管理するには、Mailman ウェブインターフェースにログインする必要があります。Mailman 2 と Mailman 3 では、ウェブインターフェースとログイン手順が異なります。
Mailman 2 ウェブインターフェースにログインするには:
-
[ウェブサイトとドメイン] > ドメイン名 > [メール]タブ > [メーリングリスト]の順に選択します。
-
管理したいメーリングリストの行にある[リスト管理]をクリックします。
これにより、Mailman 2 ウェブインターフェースが新しいタブで開きます。
-
先ほど保存したメーリングリスト管理者のパスワードを指定し、[Let me in](ログインする)をクリックします。
Mailman 2 ウェブインターフェースにログインしました。これで、以前に作成したメーリングリストを表示および管理できます。
Mailman 3 ウェブインターフェースにログインするには:
-
[ウェブサイトとドメイン] > ドメイン名 > [メール]タブ > [メーリングリスト]の順に選択します。
-
管理したいメーリングリストの行にある[リスト管理]をクリックします。
これにより、Mailman 3 ウェブインターフェースが新しいタブで開きます。
-
画面の右上隅にある[Sign Up](サインアップ)をクリックします。
-
メーリングリスト管理者のアカウントを作成します。そのためには、管理者のメールアドレス、ユーザー名、パスワードを指定し、[Sign Up](サインアップ)をクリックします。このメールアドレスとパスワードは、後でMailman のウェブインターフェースにログインする際に使用します。
注釈: Mailman のアカウントのメールアドレスが Plesk のメーリングリスト管理者のメールアドレスと一致することを確認します。
Mailman は、メーリングリスト管理者のメールアドレスに確認メールを送信します。
-
Plesk に戻り、[メールアドレス]タブに移動します。
-
メーリングリスト管理者のメールアドレスに対応する
アイコンをクリックします。
これにより、新しいタブでウェブメールが開きます。
-
メールボックスで、Mailman からの確認メールを見つけて、このメール内のリンクをクリックします。
これにより、Mailman 3 ウェブインターフェースが新しいタブで開きます。
-
[確認]をクリックします。
-
Mailman はメーリングリスト管理者のアカウントを作成しました。これで、管理者のログイン情報を使用して Mailman 3 ウェブインターフェースにログインできます。
そのためには、メーリングリスト管理者のメールアドレスとパスワードを指定し、[Sign In](サインイン)をクリックします。
Mailman 3 ウェブインターフェースにログインしました。これで、以前に作成したメーリングリストを表示および管理できます。